Bir WordPress sitesini yeniden başlatmanın birçok durumda inanılmaz derecede yararlı olabileceğini gördük. İster temaları ve eklentileri test ediyor, ister bir demo site üzerinde çalışıyor ya da yeni bir başlangıç yapıyor olun, sıfırlama işlemi size çok fazla zaman ve emek kazandırabilir.
Sitenizi sıfırlamak her şeyi varsayılan ayarlarına geri yükleyerek manuel değişikliklerle uğraşmadan baştan başlamanızı sağlar.
Yıllar boyunca sorun giderme, siteleri hazırlama ve deneyleri temizleme için hızlı sıfırlama araçlarını kullandık. Bu araçlar süreci çok daha hızlı ve kolay hale getiriyor.
Bu kılavuzda, WordPress sitenizi yeniden başlatmanın veya sıfırlamanın en kolay yolunu göstereceğiz. Kısa sürede temiz bir sayfaya geri dönmek için bu adımları izleyin.
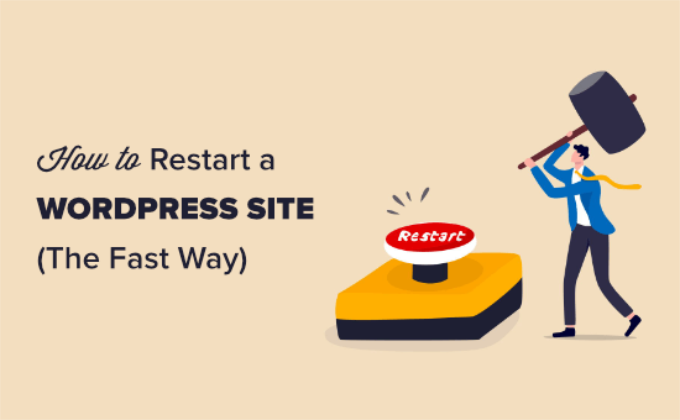
WordPress Sitesini Neden Yeniden Başlatmalı?
Bir WordPress sitesini yeniden başlatmak veya sıfırlamak, telefonunuzu varsayılan “fabrika ayarlarına” geri döndürmek gibidir. Tüm değişiklikleri silerek temiz bir sayfa ile yeni bir başlangıç yapmanızı sağlar.
Bu işlem tüm özelleştirmelerinizi, eklentilerinizi ve temalarınızı kaldırarak sitenizi yeniden oluşturmanız için size boş bir tuval sunar.
WordPress sitesini yeniden başlatmanın veya sıfırlamanın yararlı olabileceği bazı yaygın durumları aşağıda bulabilirsiniz:
1. Kendi bilgisayarınızda bir demo site kullanıyorsunuz. WordPress’i localhost‘ta kurduysanız, siteyi canlı bir sunucuya taşıdıktan sonra sıfırlamak zaman kazandırabilir. Temaları ve eklentileri test ederken bunu kendimiz de yaptık. Üç ayda bir sıfırlamak her proje için yeni bir başlangıç sağlar.
2. Yeni bir site üzerinde çalışıyorsunuz ve baştan başlamak istiyorsunuz. Bazen, en iyi çabalarınıza rağmen, bir sitenin yeniden tasarlanması veya özelleştirilmesi işe yaramaz. Her şeyi geri almak yerine WordPress’i sıfırlamak, yeni bir başlangıç yapmanın daha hızlı bir yoludur. Bu, test sitelerimizi yeniden tasarlarken sıkça kullandığımız bir yöntemdir.
3. Bir müşterinin web sitesini elden geçireceksiniz. Bir müşteri tamamen yeni bir görünüm ve his istiyorsa sıfırdan başlamak genellikle en iyi yaklaşımdır. Bu yöntemi, yeniden tasarımları hızlandırmak ve sonuçları daha hızlı sunmak için hazırlama sunucularında kullandık.
4. WordPress’i uygulamalı olarak öğreniyorsunuz. WordPress’i sıfırlamak, başlangıç temalarını denerken veya kendi eklentilerinizi ve temalarınızı oluştururken çok değerli olabilir. Becerilerimizi pratik etmek ve mükemmelleştirmek için yeni kurulumlara güvendik.
İpucu: Yeni bir WordPress sitesi mi açıyorsunuz? WPBeginner’ın WordPress Web Sitesi Tasarımı hizmetine göz atın. Uygun bir ücret karşılığında, uzman ekibimiz özel ihtiyaçlarınız için tasarlanmış benzersiz ve profesyonel bir web sitesi kurabilir.
WordPress Sitesi Nasıl Yeniden Başlatılır ve Sıfırlanır
WordPress sitenizi yeniden başlatmak kulağa zor gelebilir, ancak aslında değil.
Tüm sıfırlama süreci boyunca size adım adım yol göstereceğiz.
Başlamadan önce, bir WordPress yedekleme eklentisi kullanarak sitenizin tam bir yedeğini oluşturmanız önemlidir. Bu, sitenizi yeniden başlattıktan sonra yedekten geri yüklemek istemeniz durumunda önemlidir.
Yedeklemeler için Duplicator kullanmanızı öneririz. Tek bir tıklamayla web sitenizi geri yüklemek için kullanabileceğiniz isteğe bağlı yedekleri kolayca oluşturmanıza olanak tanır.
Duplicator’ı hem canlı siteler hem de sahneleme/geliştirme siteleri olmak üzere tüm web sitelerimizde kullanıyoruz. Daha fazla ayrıntı için Duplicator incelememize bakın.
Gelişmiş WordPress Sıfırlama ile WordPress Sitenizi Yeniden Başlatın
Öncelikle, Gelişmiş WordPress Sıfırlama eklentisini yüklemeniz ve etkinleştirmeniz gerekir. Daha fazla ayrıntı için WordPress eklentisi yükleme talimatlarımıza bakın.
Eklenti etkinleştirildikten sonra, WordPress kontrol panelinizde Araçlar ” Gelişmiş WP Sıfırlama bölümüne gitmeniz gerekir. Burada, veritabanını sıfırla alanına sadece ‘sıfırla’ yazarak WordPress web sitenizi yeniden başlatabilirsiniz.
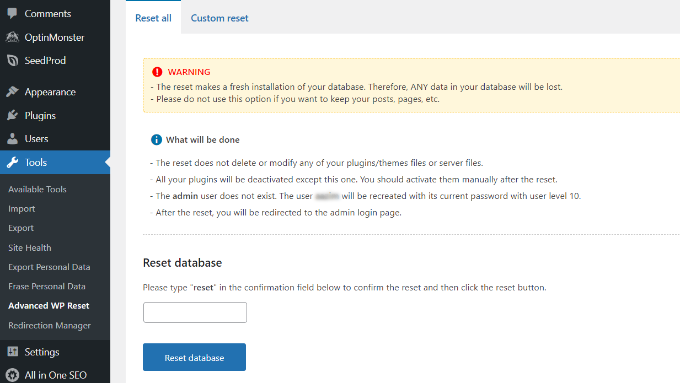
Metni girdikten sonra, ‘Veritabanını sıfırla’ düğmesine tıklamanız yeterlidir.
Web sitenizi sıfırladığınızda, eklentileriniz ve tema dosyalarınız silinmez. Ancak, Gelişmiş WordPress Sıfırlama hariç tüm eklentiler devre dışı bırakılır.
Web sitenizi yeniden başlattıktan sonra, her bir eklentiyi manuel olarak etkinleştirebilirsiniz. WordPress kontrol panelinizden Eklentiler ” Yüklü Eklentiler sayfasınagidin ve eklenti adının altındaki ‘Etkinleştir’ bağlantısını tıklayın.
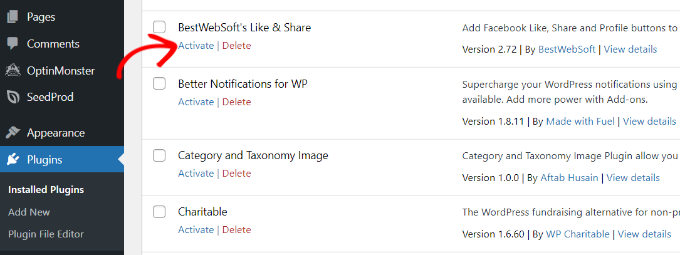
Gelişmiş WordPress Sıfırlama’da Özel Sıfırlama Seçeneklerini Yapılandırma
Gelişmiş WordPress Sıfırlama, web sitenizin tamamını yeniden başlatmanın yanı sıra, yorumlar gibi web sitenizdeki belirli öğeleri sıfırlamanıza veya yüklemeler klasörünü temizlemenize de olanak tanır.
Dosyaları tek tek sıfırlamak için WordPress yönetici panelinizden Araçlar ” Gelişmiş WP Sıfırlama bölümüne gidebilir ve ardından ‘Özel sıfırlama’ sekmesini açabilirsiniz.
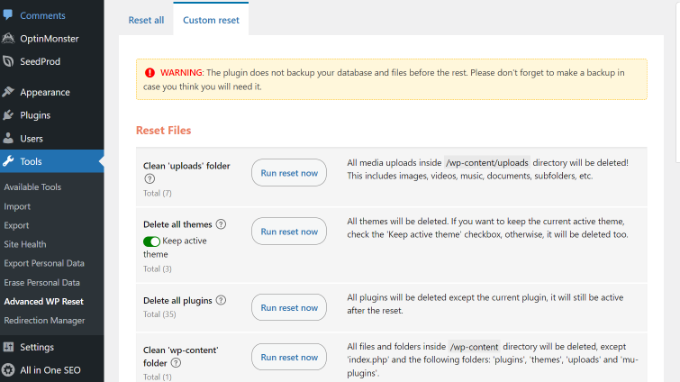
Ardından, web sitenizdeki farklı öğeleri yeniden başlatmak için ‘Şimdi sıfırlamayı çalıştır’ düğmesine tıklayabilirsiniz.
Örneğin, test için birden fazla eklenti veya tema kullandıysanız ve şimdi temiz bir başlangıç yapmak istiyorsanız, hepsini silebilirsiniz. Benzer şekilde uploads klasörünü ve wp-content klasörünü de temizleyebilirsiniz.
Eklenti ayrıca sitenizdeki yorumları sıfırlamak için size farklı seçenekler sunar. Eklenti ayarlarında ‘Yorumları Sıfırla’ bölümüne gitmeniz yeterlidir.
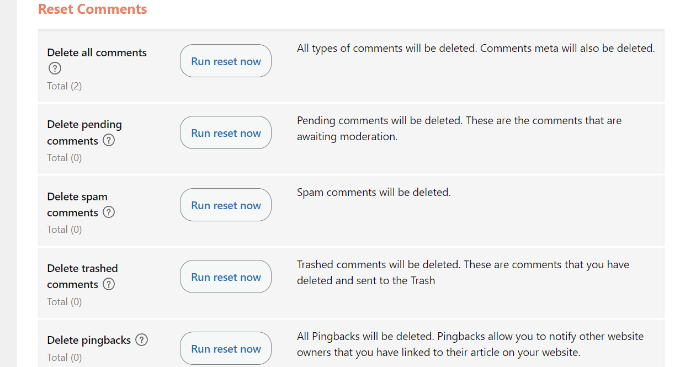
Burada, tüm yorumları, bekleyen yorumları, spam yorumları, çöpe atılan yorumları, geri pingleri ve geri izleri tek bir tıklamayla silebilirsiniz.
Hangi ayarları seçeceğinizden emin değilseniz, bu ayarları olduğu gibi bırakmanızı ve bunun yerine varsayılan sıfırlama seçeneklerini kullanmanızı öneririz.
Bu, yorumları tek tek silmekten zaman kazanmanıza yardımcı olur ve WordPress sitenizde yeni bir başlangıç yaparsınız.
Video Eğitimi
Umarız bu eğitim bir WordPress sitesini hızlı bir şekilde nasıl sıfırlayacağınızı öğrenmenize yardımcı olmuştur. WordPress ‘i hızlandırmak için nihai kılavuzumuzu ve WordPress yöneticisini özelleştirmek için en iyi eklentiler ve ipuçları seçimimizi de beğenebilirsiniz.
If you liked this article, then please subscribe to our YouTube Channel for WordPress video tutorials. You can also find us on Twitter and Facebook.





Jiří Vaněk
Sometimes I only delete all tables from database. Then, after calling the domain in browser, a new installation will take place. This easy steps get my website to default state as well.
Annissa
Hello I was successful with the entire thing…except now I can’t get into WordPress. It doesn’t recognize my email. I think I signed up through Bluehost, that’s how I normally login, but when I try that it just takes me back to WordPress login. I can’t reset my password because it doesn’t even recognize my email. Any suggestions?
I was successful with the entire thing…except now I can’t get into WordPress. It doesn’t recognize my email. I think I signed up through Bluehost, that’s how I normally login, but when I try that it just takes me back to WordPress login. I can’t reset my password because it doesn’t even recognize my email. Any suggestions?
WPBeginner Support
You can force add an admin user to allow you to log in following our guide below:
https://www.wpbeginner.com/wp-tutorials/how-to-add-an-admin-user-in-wordpress-using-ftp/
Admin
Russell
You can also go into Cpanel > WordPress management > Manage Users > update password for you or anyone else or add a new user.
Tonia Brauer
Ciao! I just attempted to reset my website. However, just as happened to Steve (comment from 2021), when I try to log back in it says my email is not registered on the site. How can I resolve this? Best, Tonia
WPBeginner Support
If the plugin does not set up your user correctly, you can forcefully add a new user following our guide below!
https://www.wpbeginner.com/wp-tutorials/how-to-add-an-admin-user-in-wordpress-using-ftp/
Admin
Steve
I reset my website and it kicked me out, and when I tried logging in again it says my email is not registered on the site. Did the reset delete my account information? How do I get it back if I cant log in to my website?
karl
can i reset WP without affecting the users??
WPBeginner Support
Sadly, you would need to manually reset the content or find a different tool to keep the users.
Admin
Faisal
Thanks for super easy tip
WPBeginner Support
Glad you found our guide helpful
Admin
Daniela Kemeny
Thank you for this it was great and worked perfectly. I want to restore the blog posts ONLY, not the theme, not the plugins, and nothing else from the database, only the blog posts. When resorting the database, it restores everything and the website goes back to what it was like before the reset. Is there a way to bring pack the blog posts only?
thank you!
WPBeginner Support
You would need to have a backup of the posts to restore for what you’re wanting to do if you use this method.
Admin
Vi
Hi! i’ve reset my wordpress but my home page did not reset, it’s still my latest homepage. do you know why?
WPBeginner Support
It would depend on what you reset but the most likely culprit would be if your site has caching enabled that would be showing the old page.
Admin
Jake
I am getting a 500 internal error on my admin page, my website doesn’t work any longer, and I can not log into my dashboard AT ALL to attempt to fix any of this.
WPBeginner Support
For that error, you would want to take a look at our article below:
https://www.wpbeginner.com/wp-tutorials/how-to-fix-the-internal-server-error-in-wordpress/
Admin
Fawad Khan
Salam!
How can I change WP dashboard to old layout?
WPBeginner Support
This plugin should set your site to the default WordPress dashboard layout.
Admin
Ayesha
Hi, if I do this do I keep my domain and blog name? Thanks!
WPBeginner Support
Yes, the blog url would stay the same.
Admin
Max
Hey. Thanks for the article. I reset my website and after that all options of editing it in dashboard dissapeared and i can’t do anything with the website now. I used a plugin to reset it. Do you know what can be done about it?
WPBeginner Support
If something like that happened, then you may want to reinstall WordPress or go through our troubleshooting guide below:
https://www.wpbeginner.com/beginners-guide/beginners-guide-to-troubleshooting-wordpress-errors-step-by-step/
Admin
Wudil
I have problem with my plugins. will resetting help to solve the problem please.
WPBeginner Support
It would depend on the issue, we would first recommend following the steps in our article below:
https://www.wpbeginner.com/beginners-guide/beginners-guide-to-troubleshooting-wordpress-errors-step-by-step/
Admin
Stephen
There is no “website reset” on the Tool dashboard. Could there have been changes on the plugin or does this article need some updating?
WPBeginner Support
This plugin should still currently be working, you may want to ensure the plugin is active and you are an admin user on your site.
Admin
Anil
I have issue with images not loading in media gallery. I have tried resetting the file permissions using your blog, deactivating themes and plugins, changing hyperlinks as well, but problem persists. Will resetting the WordPress help??? Or is there any other way?? Please help
WPBeginner Support
You would want to reach out to your hosting provider, resetting your site would remove all of your content.
Admin
Dave Roeser
What a timely article. Thanks. I am new to WP (I did spend 40+ years as a mainframe systems programmer) and my encore career involves developing Adwords scripts for a small marketing company.
We want to completely blow the site away and start from the beginning. I have downloaded the images and content he wants to save.
What is the best way (or a best way) to delete everything (including the database) so we have a blank slate to start anew?
Thanks,
Dave
WPBeginner Support
You would follow this article
Admin
Sonia Isotov
A friend of mine is having a heck of a time reestting the site-wide font. I’ve found your video on this but that didn’t help. He’s using a template he bought and can’t seem to be able to figure this out. It’s set to 12 and he wants 18 as the default. Any tips? thanks so much, Sonia
WPBeginner Support
That would require changing your site’s CSS rather than resetting the site. You would want to take a look at our guide below:
https://www.wpbeginner.com/beginners-guide/how-to-change-the-font-size-in-wordpress/
Admin