SSL sertifikanızın süresi dolarsa, kullanıcılar tarayıcılarında sitenizin güvenli olmayabileceğini bildiren bir uyarı mesajı görürler. Bu, sitenizin kullanıcı deneyimi ve arama motoru sıralamaları için kötüdür.
Bu nedenle web sitenizde her zaman güncel bir SSL sertifikası bulundurmanızı öneririz.
Neyse ki bir SSL sertifikasını yenilemek düşündüğünüzden daha kolay. SSL yenileme sürecinde pek çok WordPress kullanıcısına rehberlik ettik ve uzman tavsiyelerimizi paylaşmak için buradayız.
Bu makalede, bir SSL sertifikasının nasıl yenileneceğine ilişkin adım adım talimatlar vereceğiz.
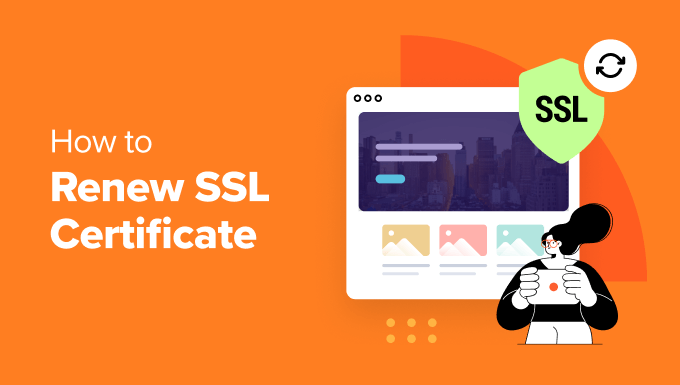
SSL Sertifikası Nedir ve Neden Yenilemelisiniz?
SSL sertifikası web siteniz için dijital bir pasaport görevi görür. Web sitenizin kimliğini doğrular ve web sunucunuz ile kullanıcının tarayıcısı arasında güvenli bir bağlantı oluşturur.
Bu şifreli bağlantı, giriş bilgileri veya kredi kartı bilgileri gibi web sitesi ile kullanıcı arasında değiş tokuş edilen tüm verilerin gizli ve güvenli kalmasını sağlar.
Çoğu SSL sertifikasının süresi, kullandığınız sertifika türüne ve sertifika yetkilinize (CA) bağlı olarak 1 veya 2 yıl sonra dolar. Let’s Encrypt gibi bazı sertifikaların süresi 90 gün sonra dolar.
Sertifikalarınızı yenilemezseniz, kullanıcılar sitenizi ziyaret ettiklerinde web tarayıcılarında bir güvenlik uyarısı göreceklerdir.

Bu, ziyaret etmenin güvenli olmayabileceğini göstererek kullanıcıları web sitenizden uzaklaştırabilir. Sonuç olarak, web sitenizin trafiği azalacaktır.
Ayrıca, HTTPS ‘ye sahip siteler HTTP sitelerine göre arama motoru sıralamalarında avantajlı olduğundan, WordPress SEO’nuzu da olumsuz etkileyecektir.
Bu nedenle, sitenizi güvende ve ziyaretçilerinizi mutlu tutmak için SSL sertifikanızı yenilemeniz en iyisidir.
Bununla birlikte, WordPress siteniz için bir sertifikayı nasıl yenileyebileceğinize bakalım. Size 2 yöntem göstereceğiz ve kullanmak istediğiniz yönteme atlamak için aşağıdaki bağlantıları kullanabilirsiniz:
Uzman İpucu: SSL sertifikanızı yenilemek, WordPress çekirdeğini güncellemek ve yedekleme yapmak gibi sürekli WordPress bakım görevlerinden sıkıldınız mı? WPBeginner Bakım ve Destek Hizmetlerimiz size yardımcı olmak için burada!
Uzman ekibimiz web sitenizi sürekli olarak izleyebilir ve güncel olduğundan, iyi çalıştığından ve güvenli olduğundan emin olabilir. Ayrıca web sitenizdeki tek seferlik sorunlar için isteğe bağlı WordPress desteği de sunuyoruz.
Yöntem 1: SSL Sertifikasını Barındırma Sağlayıcısından Otomatik Olarak Yenileyin
Çoğu WordPress barındır ma sağlayıcısı, alan adı barındırma satın aldığınızda ücretsiz bir SSL sertifikası sunar. Genellikle zamanı geldiğinde otomatik olarak yenilenir ve e-posta yoluyla da bilgilendirilirsiniz.
Ancak, bunları barındırma hizmetinizin kontrol panelinden manuel olarak da yenileyebilirsiniz.
Örneğin, Bluehost‘ta soldaki menüden ‘Yenileme Merkezi’ne gidebilirsiniz.

Bundan sonra, web siteniz için SSL sertifikasını seçebilirsiniz.
Ardından, devam etmek için ‘Şimdi Yenile’ düğmesine tıklamanız yeterlidir.

Ardından, ödeme işlemini tamamlayın ve SSL sertifikanızı yenileyin. Bir yıldan fazla bir süre için yenilemeyi de seçebilirsiniz.
Barındırma sağlayıcınıza bağlı olarak, alan adınız için SSL’i de yenileyebilir veya otomatik yenilemeyi ayarlayabilirsiniz.
Yöntem 2: WordPress Siteniz için SSL Sertifikasını Manuel Olarak Yenileyin
SSL sertifikalarınızı manuel olarak da yenileyebilir ve süresi dolduğunda değiştirebilirsiniz.
Tam adımlar SSL sertifika sağlayıcınıza bağlı olarak değişecektir, bu nedenle sağlayıcınızın belgelerini kontrol etmek veya gerekirse destek ekibiyle iletişime geçmek iyi bir fikirdir.
SSL sertifikanızı Bluehost ile yenileme adımlarının üzerinden geçeceğiz, ancak şu anda hangi web barındırma şirketini kullandığınızdan bağımsız olarak genel süreç aynı olmalıdır.
Adım 1: Yeni Bir Sertifika İmzalama İsteği (CSR) Oluşturma
Başlamak için barındırma sağlayıcınızda oturum açın.
Buradan, web sitenizin altındaki ‘Ayarlar’ seçeneğine tıklayabilirsiniz.

Bundan sonra, ‘Gelişmiş’ sekmesine geçebilir ve ‘cPanel’ bölümüne ilerleyebilirsiniz.
cPanel, alan adlarını yönetmek, e-posta hesapları oluşturmak ve hatta SSL sertifikanızı manuel olarak yenilemek gibi web sitenizi ve sunucu ayarlarınızı yönetebileceğiniz bir yerdir.
Devam edin ve cPanel bölümündeki ‘Yönet’ düğmesine tıklayın.

cPanel’e girdikten sonra, Güvenlik bölümüne gidebilirsiniz.
Buradan, ‘SSL/TLS’ seçeneğini bulun ve üzerine tıklayın.

Bir sonraki ekranda, ‘Sertifika İmzalama Talepleri (CSR)’ altındaki bağlantıya tıklamanız gerekecektir.
Sertifika İmzalama İsteği (CSR), bir SSL/TLS sertifikasına başvurmak için kullanılan ve bir sunucu veya cihaz tarafından oluşturulan kriptografik bir dosyadır.
Bir SSL/TLS sertifikası için başvururken CSR, sağlanan bilgileri doğrulayan ve talep onaylanırsa SSL sertifikasını düzenleyen bir Sertifika Yetkilisine (CA) gönderilir.

Burada sizden aşağıdaki bilgileri girmeniz istenecektir:
- Alan(lar)
- Şehir
- Eyalet
- Ülke
- Şirket

Alan adı sahipliğinin doğrulanması için sizinle iletişime geçilebilecek e-postayı sağlamak da yararlıdır. Web sitesi sahibinin kimliğini doğrulamak için kullanılan bir parola bile sağlayabilirsiniz.
Gerekli alanlar doldurulduktan sonra ‘Oluştur’a tıklayın.

Sertifika İmzalama İsteği oluşturduğunuzu belirten bir başarı mesajı görmelisiniz.
Bunun altında, CA’nın yeni SSL sertifikanızı düzenlemek için ihtiyaç duyduğu sitenizle ilgili bilgileri içeren şifrelenmiş bir metin bloğu olan bir CSR görmelisiniz.

Bu kodu kopyaladığınızdan ve sertifikanızı yenilemek için ihtiyacınız olacağı için el altında tuttuğunuzdan emin olun.
Bunun altında, alan adınız, kuruluş adınız ve coğrafi konumunuz gibi bilgileri detaylandıran CSR’nin deşifre edilmiş bir versiyonunu da göreceksiniz.

Adım 2: Sertifika İmzalama İsteğini Sertifika Yetkilisine Gönderin
Artık bir Sertifika İmzalama İsteği (CSR) oluşturduğunuza göre, bir sonraki adım sertifikayı satın almak için bunu Sertifika Yetkilinize (CA) göndermektir.
‘Kodlanmış Sertifika İmzalama İsteği’ni seçtiğiniz yetkiliye gönderdiğinizden emin olun.
Birçok popüler SSL sertifika yetkilisi vardır. Bunlardan bazıları Let’s Encrypt, Google Trust Services, Sectigo, GeoTrust, DigiCert ve daha fazlasını içerir.
Artık adımları takip edebilir ve SSL sertifikanızı yenilemek için CA tarafından istenen tüm bilgileri sağlayabilirsiniz.
Adım 3: SSL Sertifika Doğrulamasını Tamamlayın
SSL sertifikanızın yenilenmesi ve tekrar geçerli olması için CA, alan adınızın sahipliğini onaylamanızı isteyecektir.
Sertifika yetkilisi, alan adı kimliğinizi çeşitli yollarla doğrulayabilir. En yaygın yol, alan adınızla ilişkili e-posta adresini girebileceğiniz e-posta yoludur.
Diğer yollar CNAME kayıtları gerektiren DNS doğrulamasını içerebilir. Ya da SSL yüklemek istediğiniz sunucuya bir dosya yüklemeniz gereken HTTP doğrulaması.
Doğrulama işlemi tamamlandığında ve sertifika yenilendiğinde, .crt uzantılı bir dosya (CRT dosyası olarak da adlandırılır) alırsınız.
Adım 4: Yeni SSL Sertifikasını Yükleyin ve Kurun
Ardından, cPanel’i kullanarak yeni SSL sertifikasını web sitenize yükleyebilir ve kurabilirsiniz.
Örneğin, Bluehost’ta cPanel’e gitmeniz ve ‘SSL/TLS’ bölümüne gitmeniz gerekir.

Sağdaki panelden Sertifikalar (CRT) bölümüne gidin.
Şimdi, ‘SSL sertifikaları oluştur, görüntüle, yükle veya sil’ seçeneğine tıklayın.

Ardından, sertifika kodunu metin kutusuna yapıştırabilir veya sertifika yetkilisinden aldığınız CRT dosyasını yükleyebilirsiniz.
SSL sertifikanız için bir açıklama ekleme seçeneği de vardır. Bu işlem tamamlandıktan sonra, ‘Sertifika Yükle’ düğmesine tıklamanız yeterlidir.

Yüklendikten sonra, Sunucu bölümündeki Sertifikalar altında görmeniz gerekir.
Buradan, yeni yüklediğiniz SSL sertifikası için ‘Yükle’ bağlantısını tıklamanız yeterlidir.

Kurulum işleminin ardından yeni SSL sertifikanız artık sitenizde aktif olmalıdır.
Düzgün çalışıp çalışmadığını kontrol etmek için sitenizdeki birden fazla sayfayı ziyaret edebilir ve URL’de HTTPS olup olmadığına bakabilirsiniz.

Bu makalenin WordPress siteniz için bir SSL sertifikasını nasıl yenileyeceğinizi öğrenmenize yardımcı olduğunu umuyoruz. Ayrıca nihai WordPress güvenlik kılavuzumuzu ve sitenizi korumak için en iyi WordPress güvenlik eklentileri vitrinimizi görmek isteyebilirsiniz.
If you liked this article, then please subscribe to our YouTube Channel for WordPress video tutorials. You can also find us on Twitter and Facebook.





Have a question or suggestion? Please leave a comment to start the discussion.