WordPress’te parola yönetimi, özellikle birden fazla kullanıcısı olan veya sıkı güvenlik kontrolleri gerektiren web siteleri için zor olabilir. Müşterilerin parola ayarlarıyla oynadıktan sonra yanlışlıkla kendilerini dışarıda bıraktıkları çok sayıda durumla karşılaştık.
Parola sıfırlama özelliği normal kullanıcılar için yararlı olsa da, kullanıcı erişimi üzerinde sıkı kontrol sağlamak istediğiniz ticari web siteleri veya üyelik siteleri için bir güvenlik sorunu haline gelebilir.
Bu adım adım kılavuzda, WordPress sitenizden parola sıfırlama ve değiştirme seçeneklerini güvenli bir şekilde nasıl kaldıracağınızı göstereceğiz.
İster bir üyelik sitesi işletiyor ister bir işletme web sitesi yönetiyor olun, WordPress kurulumunuzu bozmadan bu özellikleri nasıl devre dışı bırakacağınızı öğreneceksiniz.
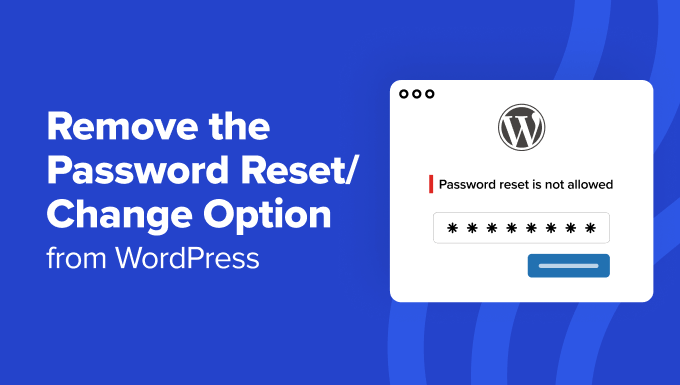
WordPress’ten Parola Sıfırlama/Değiştirme Seçeneği Neden Kaldırıldı?
WordPress sitenizde kullanıcı kaydına izin veriyorsanız, şifre sıfırlama seçeneği kullanıcıların kaybolan şifrelerini kurtarmasına olanak tanır. Normalde bunu değiştirmek istemezsiniz.
Ancak bazı kullanım senaryolarında, WordPress sitenizdeki belirli kullanıcılar veya kullanıcı rolleri için bu seçeneği kaldırmak isteyebilirsiniz.
Örneğin, birisi için geçici bir hesap veya kullanıcıların demo kullanıcı adı ve şifresiyle giriş yapabileceği bir demo sitesi oluşturmuş olabilirsiniz.
Ayrıca, parola sıfırlama seçeneğine sahip olmak, bilgisayar korsanlarına web sitenize girmeyi denemek için başka bir yol sağlar. WordPress güvenliği konusunda özellikle endişeliyseniz, kullanıcıların kendi şifrelerini sıfırlama seçeneğini kaldırmak isteyebilirsiniz.
Daha kolay bir çözüm, parola sıfırlama bağlantısını kaldırmak olacaktır. Ancak, bazı bilgili kullanıcılar parola sıfırlama formuna erişmek için kullanılacak URL’yi zaten biliyor olabilir.
Bunu akılda tutarak, WordPress’ten şifre sıfırlama/değiştirme seçeneğini nasıl kolayca kaldırabileceğinizi görelim:
Hazır mısınız? Hadi başlayalım.
Yöntem 1: LoginPress Kullanarak Parola Sıfırlama/Değiştirme Seçeneğini Devre Dışı Bırakın
Parola sıfırlama/değiştirme seçeneğini devre dışı bırakmanın en kolay yolu LoginPress kullanmaktır. Giriş sayfasını özelleştirmenizi sağlayan ücretsiz bir WordPress eklentisidir.
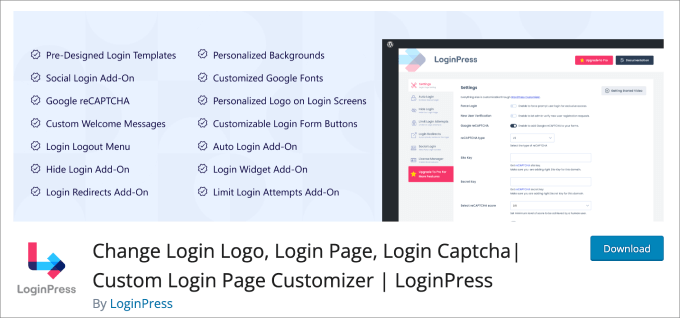
LoginPress, güvenliği ve sayfanın nasıl göründüğünü iyileştirmek için giriş sayfasının görünümünü özelleştirmek için çok çeşitli özellikler sunar.
Adım 1: LoginPress’i Kurun ve Etkinleştirin
Başlamak için LoginPress‘i yüklemeniz ve etkinleştirmeniz gerekecek. Daha fazla ayrıntı için WordPress eklentisi nasıl kurulur eğitimimize göz atabilirsiniz.
Not: Ücretsiz sürüm, şifre sıfırlama/değiştirme seçeneğini devre dışı bırakmak için ihtiyacınız olan her şeye sahiptir. Bununla birlikte, ücretli sürüm, giriş URL’sini özelleştirme, giriş denemelerini sınırlama ve daha fazlası gibi gelişmiş güvenlik özelliklerine sahiptir.
Adım 2: Ayarları Özelleştirin
Ardından, WordPress kontrol panelinizden LoginPress ” Ayarlar sayfasına gidelim. Ayarlar sayfasında, giriş sayfanızı özelleştirmek için bir sürü seçeneğiniz var. Diğer sekmelerin çoğu ücretli özelliklerdir, ancak ayar seçenekleri ücretsiz kullanıcılar için mevcuttur.
Muhtemelen açmak isteyeceğiniz bir şey de ‘Parola Sıfırlamaya Zorla’ seçeneğidir. Bu seçeneği açtıktan sonra, kullanıcının par olasını tekrar değiştirmeye zorlanacağı süreyi gün olarak ayarlamanız gerekecektir.
WordPress güvenlik amaçları için iyi bir kural, şifrenizi her 90 günde bir değiştirmektir. Ayrıca, bu parola sıfırlama kuralını hangi kullanıcı rolleri için uygulamak istediğinizi seçebilirsiniz.
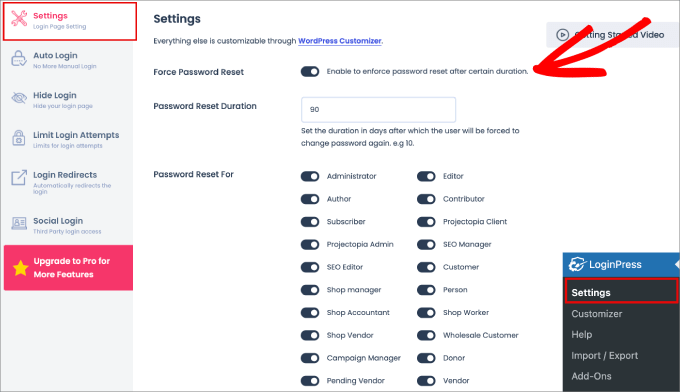
Bunun altında, bir kullanıcının oturum süresi dolmadan önce WordPress sitenizin arka ucuna erişmesine izin verilen dakika sayısını da ayarlayabilirsiniz. Ayrıca, diğer ayarlarla birlikte kullanıcı kayıt formuna özel parola alanları ekleyebilirsiniz.
Özelleştirmek istediğiniz tüm seçenekleri seçtikten sonra ‘Değişiklikleri Kaydet’ düğmesine basmanız yeterlidir.
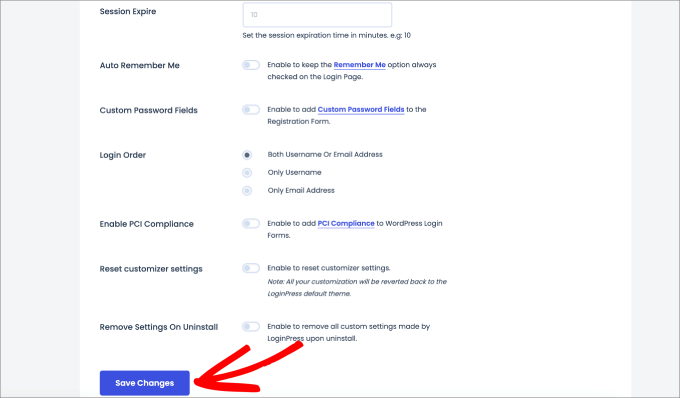
Adım 3: Şifremi Unuttum’u Devre Dışı Bırakın
Buradan, LoginPress “ Özelleştirici‘ ye gitmek isteyeceksiniz. Bu sizi WordPress giriş sayfanızın herhangi bir yönünü kolayca özelleştirebileceğiniz yerleşik bir düzenleyiciye götürecektir.
“Şifrenizi mi kaybettiniz?” mesajını kaldırmak için “Form Altbilgisi” sekmesine gitmeniz gerekir. ‘Şifrenizi mi kaybettiniz?’ mesajının yanındaki kalem simgesine tıklamak da sizi ‘Form Altbilgisi’ sekmesine götürecektir.
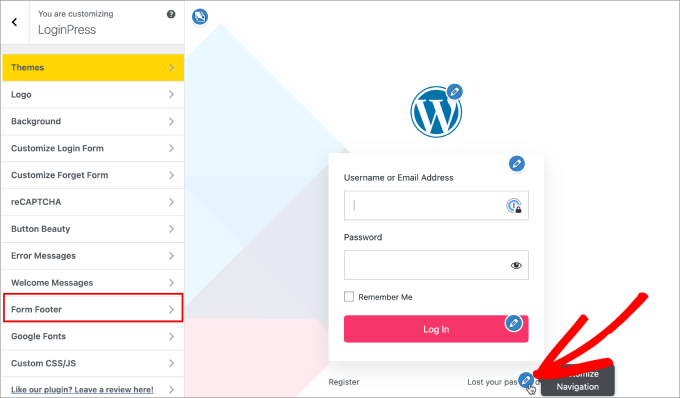
Ardından, ‘Altbilgi Metnini Etkinleştir’ seçeneğini kapatmanız gerekir.
Bu işlem, giriş sayfanızdan “Kaydol” ve “Şifrenizi mi kaybettiniz?” seçeneklerini kaldıracaktır.
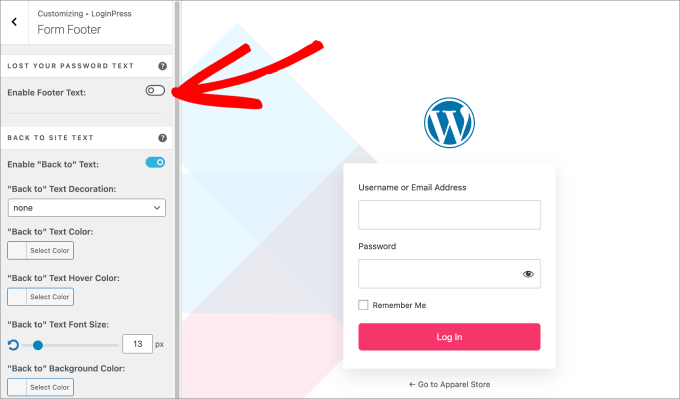
Eklenti başka pek çok harika özellik de sunuyor.
Örneğin, düğme rengini ve metin renklerini değiştirebilir, logo ekleyebilir ve hatta arka planı değiştirebilirsiniz. Değiştirmek istediğiniz noktadaki kalem simgesine tıklamanız veya sol taraftaki panelde gezinmeniz yeterlidir.
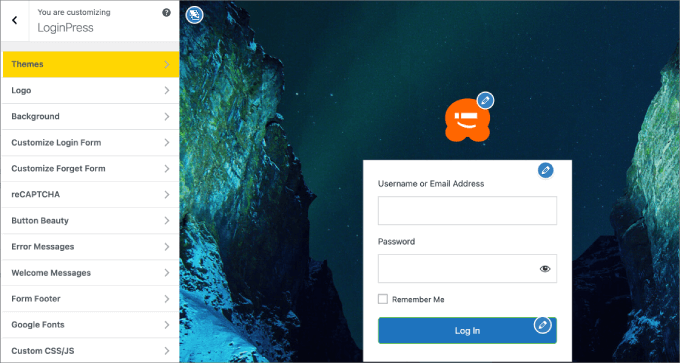
WordPress giriş sayfasını özelleştirmeyi tamamladığınızda, değişiklikleri kaydetmeye hazır olacaksınız.
Değişiklikleri sonlandırmak için sol üst köşedeki ‘Yayınla’ düğmesine basmanız yeterlidir.
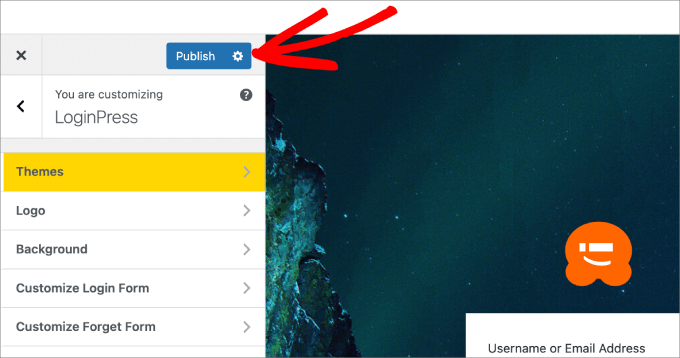
Son olarak, WordPress panonuzdan çıkış yapmanız ve kayıp şifre seçeneğinin artık görünmediğini kontrol etmek için tekrar giriş yapmayı denemeniz gerekir.
Artık WordPress’ten şifre sıfırlama/değiştirme seçeneğini başarıyla kaldırdınız.
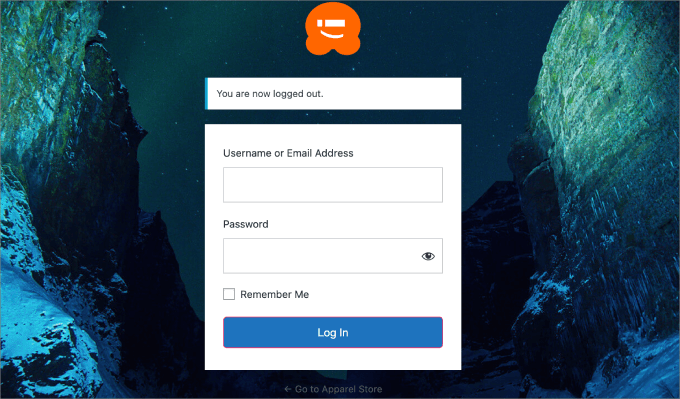
Yöntem 2: WPCode Kullanarak WordPress’ten Parola Sıfırlama Seçeneğini Manuel Olarak Devre Dışı Bırakın
Bu yöntem WordPress sitenize kod eklemenizi gerektirir.
Bazı eğitimler size dosyaları doğrudan düzenlemenizi söyleyecektir, ancak bunu önermiyoruz. Kod yazarken en küçük bir hata bile WordPress hatalarına neden olabilir ve hatta sitenizi erişilemez hale getirebilir.
Bu yüzden bunun yerine WPCode kullanmanızı öneririz.
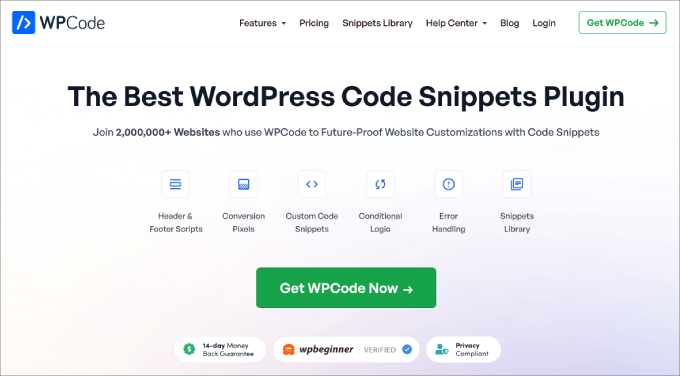
Temanızın functions.php dosyasını düzenlemeden WordPress’e özel kod eklemenizi sağlayan en iyi WordPress kod parçacıkları eklentisidir.
Kapsamlı testlerden sonra, kod eklemenin en kolay ve en güvenli yolu olduğunu gördük, böylece sitenizi bozma konusunda endişelenmenize gerek kalmayacak. Daha fazla bilgi edinmek için WPCode incelememize bakın.
Başlamak için WPCode eklentisini yüklemeniz ve etkinleştirmeniz gerekir. Daha fazla bilgi için lütfen bir WordPress eklentisinin nasıl kurulacağına ilişkin kılavuzumuza bakın.
📌 Not: Bu eğitim için WPCode’un ücretsiz sürümünü kullanabilirsiniz. Ancak premium sürüme yükseltirseniz daha fazla hazır parçacığa ve kod oluşturucu, revizyon geçmişi ve akıllı koşullu mantık gibi gelişmiş özelliklere erişebilirsiniz.
Ardından, Code Snippets ” + Add Snippet bölümüne gitmeniz gerekir.
Parola sıfırlama seçeneğini devre dışı bırakmak için hazır bir snippet olmadığından, özel kod eklemeniz gerekir. ‘Özel Kodunuzu Ekleyin’ çubuğunun üzerine gelebilir ve ‘Snippet Kullan’a tıklayabilirsiniz.
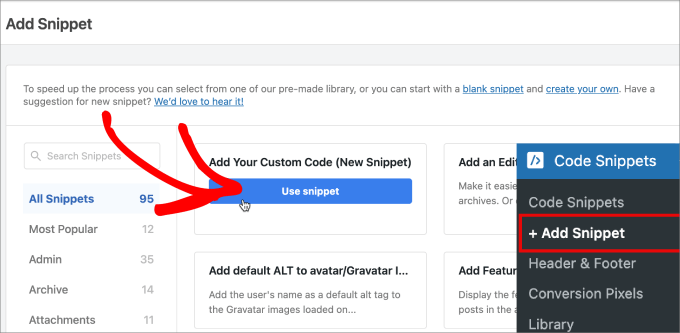
Bir sonraki ekranda, özel snippet’inizi adlandıracaksınız.
Daha sonra değişiklik yapmanız gerektiğinde kolayca başvurabilmeniz için net bir isim vermek isteyebilirsiniz.
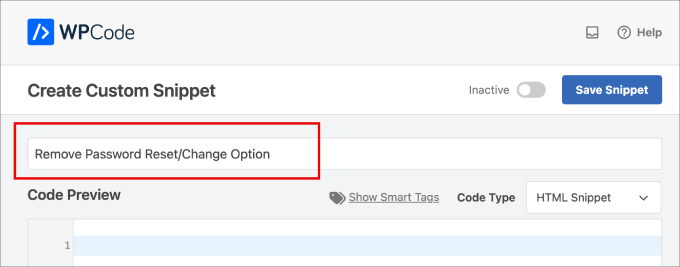
Ardından, ‘Kod Türü’ için açılır menüden ‘PHP Snippet’ seçeneğini seçelim.
Ardından, aşağıdaki kodu kopyalayıp ‘Kod Önizleme’ metin düzenleyicisine yapıştırmak isteyeceksiniz:
1 2 3 4 5 6 7 8 9 10 11 12 13 14 15 16 17 18 19 20 21 22 23 24 25 26 27 28 29 30 31 32 33 34 35 36 37 38 | <?php/* * Plugin Name: Disable Password Reset * Description: Disable password reset functionality. Only users with administrator role will be able to change passwords from inside admin area. * Version: 1.0 * Author: WPBeginner * Author URI: http://wpbeginner.com */class Password_Reset_Removed{ function __construct() { add_filter( 'show_password_fields', array( $this, 'disable' ) ); add_filter( 'allow_password_reset', array( $this, 'disable' ) ); add_filter( 'gettext', array( $this, 'remove' ) ); } function disable() { if ( is_admin() ) { $userdata = wp_get_current_user(); $user = new WP_User($userdata->ID); if ( !empty( $user->roles ) && is_array( $user->roles ) && $user->roles[0] == 'administrator' ) return true; } return false; } function remove($text) { return str_replace( array('Lost your password?', 'Lost your password'), '', trim($text, '?') ); }}$pass_reset_removed = new Password_Reset_Removed();?> |
İşte ekranınızın nasıl görünmesi gerektiği:
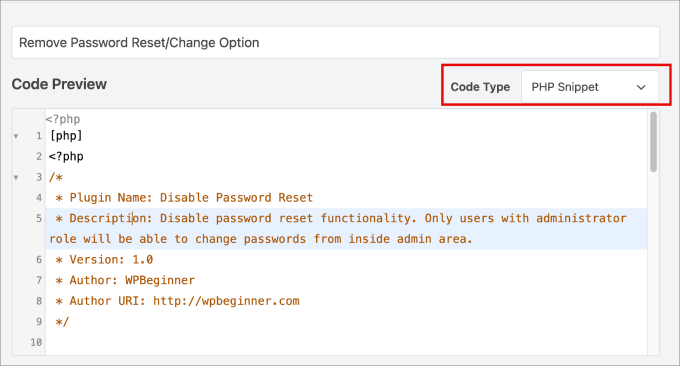
Buradan yapmanız gereken tek şey, sayfanın üst kısmındaki ‘Etkin Değil’ seçeneğini ‘Etkin’ olarak değiştirmektir.
Ardından, devam edin ve değişiklikleri sonlandırmak için ‘Snippet’i Kaydet’e basın.
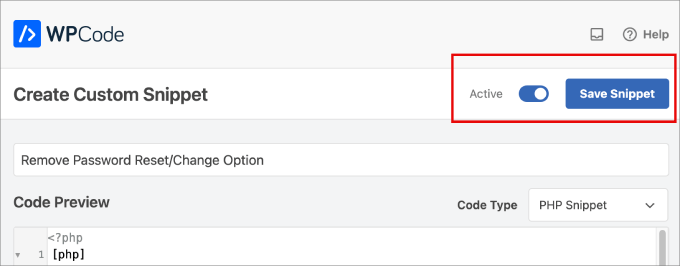
Tebrikler, her şey hazır!
Şimdi, WordPress yönetici alanınızdan çıkış yaparak parola sıfırlama seçeneğinin kaldırılıp kaldırılmadığını kontrol edebilirsiniz.
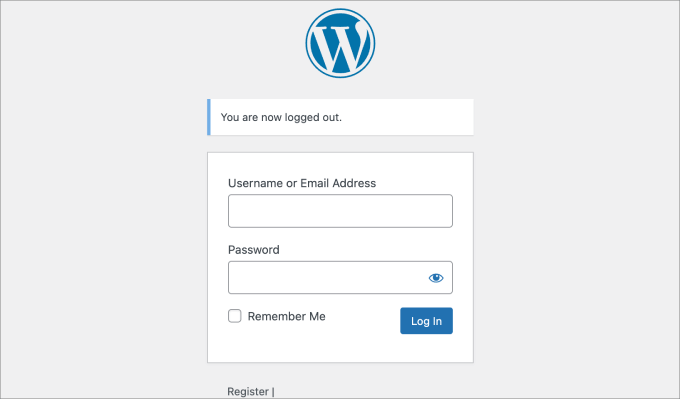
Bonus: WordPress’te E-posta Adresiyle Girişi Devre Dışı Bırakın
Artık ‘Parola Sıfırlama / Değiştirme Seçeneği’ni devre dışı bırakmayı öğrendiğinize göre, WordPress giriş güvenliğinizi bir sonraki seviyeye taşımak isteyebilirsiniz. Seçeneklerinizden biri e-posta adresiyle oturum açmayı devre dışı bırakmaktır.
Diyelim ki birisi WordPress sitenizi hacklemek istiyor. O zaman e-postanıza sahip olmak, şifrenizi tahmin etmelerine veya e-posta hesabınızı ele geçirmelerine yardımcı olabilir.
WPCode ‘da kullanabileceğiniz bir ‘E-posta ile Girişi Devre Dışı Bırak’ snippet’i vardır.
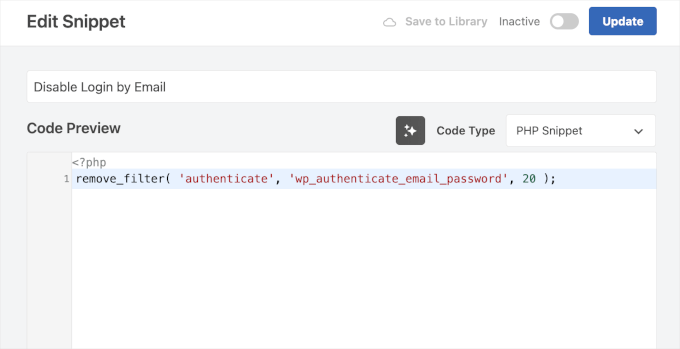
Kodu uygulamak için eklentiyi kurup etkinleştirmeniz ve kütüphanesinde parçacığı aramanız yeterlidir.
Daha ayrıntılı talimatlar için, WordPress’te e-posta adresiyle oturum açma özelliğini devre dışı bırakma hakkındaki kılavuzumuzu takip edebilirsiniz.
💡Uzmanİpucu: WordPress siteniz saldırıya uğradıysa panik yapmayın – Yardımcı olmak için Saldırıya Uğramış Site Onarım hizmetimiz var! Uzman ekibimiz, sitenizin yeniden sorunsuz çalışmasını sağlamak için sorunları hızla tespit edip çözecektir. Tüm kötü amaçlı kodların kaldırıldığından emin olmak için kapsamlı bir temizlik sunuyoruz. Bugün bize ulaşın ve huzurunuzu geri kazanın!
Umarız bu makale WordPress’ten parola sıfırlama/değiştirme seçeneğini nasıl kaldıracağınızı öğrenmenize yardımcı olmuştur. WordPress yönetici (wp-admin) dizininizi nasıl parola ile koruyacağınız ve WordPress’teki tüm kullanıcıların oturumunu nasıl kapatmaya zorlayacağınız hakkındaki kılavuzlarımıza da göz atmak isteyebilirsiniz.
If you liked this article, then please subscribe to our YouTube Channel for WordPress video tutorials. You can also find us on Twitter and Facebook.





Billy
The Script you wrote on the top Method 2: Manually Disable Password Reset Option From WordPress. Is this still good ? Does it need to be updated ?
WPBeginner Support
The second method in our article should still work unless we hear otherwise.
Admin
CG
Hi,
how to remove all the other Options from the user-page?
WPBeginner Support
While we don’t have a tutorial for that at the moment, for what it sounds like you’re wanting you may want to take a look at our guide on How to Limit Dashboard Access
Admin
Rich Adams
Creating the plugin works perfectly, thank you.
Hoowever the Security plugin WordFence shows a warning now:
“The Plugin “Disable Password Reset” appears to be abandoned (updated November 10, 2016, tested to WP 4.6.12).
Type: Plugin Abandoned”
Is there a way to update this plugin to avoid the warning?
TIA!
WPBeginner Support
Hi Rich,
Try changing plugin name in the code.
Admin
Francine Paino
I am a member of a writing organization and unfortunately, the member who was in charge of our website died suddenly. No one knows the password. We have created a new website on WordPress, but we need to take down the old one. Having two sites is causing a great deal of confusion.
How do we bypass the password? Is there someone to contact regarding this problem?
Thank you in advance for your assistance with this problem.
FP
WPBeginner Support
Hi Francine,
If the old website is a self hosted WordPress.org website, then it is hosted by a hosting company. You can request the hosting company to take down the website. However, hosting companies usually do this only when the request is made by a deceased customer’s next of kin or someone with legal rights.
Admin
Imer García
That’s still works with the recent versions of WP? Because Im just do it in 2 hosted in my local machine, and nothing happens. The plugin is installed and activated, but the “Forgot Your Password” option remains in the login form.
Thanks
Kristi Buchanan
I recently got a new computer and I need to know how disable the password to be able to get into it so I can finish setting it up?
Lo
Great! thank you
Priya Singh
Hi Team,
This is extremely fantastic tutorial you have shared on this amazing blog because i was thinking to try it through my dashboard but i was unable to do and when i visited on this awesome WPbeginner site and i found it.
so in this case thanks a lot .
Saeed Khan
The plugin generated 3 characters of unexpected output during activation. If you notice “headers already sent” messages, problems with syndication feeds or other issues, try deactivating or removing this plugin.
Please help how to fixed this issue??
WPBeginner Support
If you are using the code method, then this could mean that there is extra space after php closing tag. You can delete those extra spaces, you can also delete the PHP closing tag ?>
Admin
Adam Edgar
that doesnt remove my error message
“The plugin generated 1 characters of unexpected output during activation. If you notice “headers already sent” messages, problems with syndication feeds or other issues, try deactivating or removing this plugin.”