WordPress sitelerindeki form gönderimleri genellikle basit bir “başarı” mesajıyla sona erer, ancak kullanıcıların ilgisini çekmenin daha akıllıca bir yolu vardır. WPBeginner’da en sevdiğimiz hilelerden biri, form gönderiminden sonra kullanıcıları belirli bir sayfaya yönlendirmektir.
Örneğin, kullanıcıları en popüler gönderilerinizin bulunduğu bir sayfaya gönderebilir veya Facebook grubunuza katılmaya davet edebilirsiniz. Böylece ziyaretçileri çıkmaz sokak yerine en değerli içeriklerinize veya topluluk alanlarınıza yönlendirmiş olursunuz.
Ayrıca, bunun e-posta listelerini büyütmeye, sosyal medya takipçilerini artırmaya ve kullanıcıların sitenizi keşfetmesini sağlamaya nasıl yardımcı olabileceğini ilk elden gördük.
Bu eğitimde, WordPress’te özel form yönlendirmelerini nasıl ayarlayacağınızı göstereceğiz. Standart bir form gönderimini daha derin bir etkileşim için bir şansa dönüştürelim! 🔁
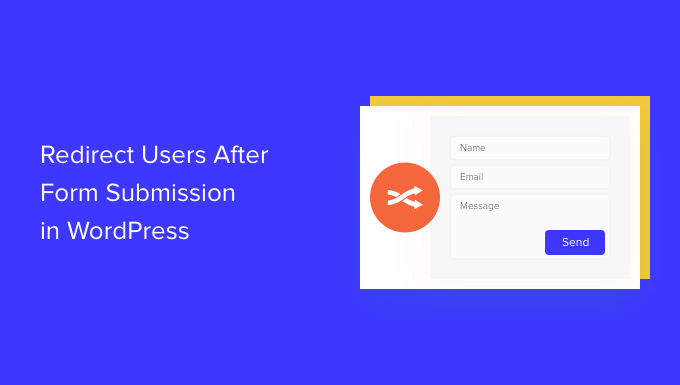
Form Gönderiminden Sonra Kullanıcıları Neden Yönlendirmelisiniz?
Bir kullanıcı sitenize bir form gönderdiğinde, birçok işletme sahibi bunun sürecin sonu olduğunu düşünebilir. Ancak, web sitenizdeki kullanıcı etkileşimini artırmak ve daha fazla dönüşüm elde etmek için WordPress formlarını kullanabilirsiniz.
Örneğin, form gönderiminden sonra kullanıcıları bir teşekkür sayfasına yönlendirebilir ve yüksek dönüşüm sağlayan makalelerinizi listeleyebilirsiniz. Bu şekilde, en iyi içeriğinize daha fazla sayfa görüntülemesi alabilir ve daha fazla satış yapabilirsiniz.
Çevrimiçi bir mağazada, bir ziyaretçi bir form gönderdiğinde ürün satışı yapabilir, indirim ve ücretsiz kargo gibi teşvikler sunabilirsiniz.
Hatta kullanıcıları, formu gönderdikten sonra ücretsiz bir kaynak indirebilecekleri bir sayfaya yönlendirebilirsiniz. Örneğin, kullanıcıların e-Kitap, podcast, medya dosyası veya PDF gibi ücretsiz bir kaynak karşılığında bir form doldurabilecekleri bir müşteri adayı mıknatısı oluşturabilirsiniz.
Bununla birlikte, WordPress’te form gönderdikten sonra kullanıcıları kolayca yönlendirebileceğiniz 4 farklı yolu görelim. Tercih ettiğiniz bölüme geçmek için aşağıdaki bağlantılara tıklamanız yeterlidir:
- Tip 1: Redirect Users After Form Submission in WordPress
- Tip 2: Redirect Users Based on Their Responses After Form Submission
- Tip 3: Redirect Users After Comment Submission in WordPress
- Tip 4: Redirect Users After Registration Form Submission
- Bonus Tip: Track Redirects as Conversions in Google Analytics 📊
- Video Tutorial
Hadi başlayalım!
İpucu 1: WordPress’te Form Gönderiminden Sonra Kullanıcıları Yönlendirin
Kullanıcıları bir formu doldurduktan sonra yeniden yönlendirmenin en kolay yolu WPForms kullanmaktır. WordPress için en iyi iletişim formu eklentisidir ve biz de dahil olmak üzere 6 milyondan fazla profesyonel web siteleri için farklı türde formlar oluşturmak için bu eklentiyi kullanmaktadır.
Aslında WPForms ‘u diğer şeylerin yanı sıra iletişim formlarını görüntülemek ve site taşıma taleplerini yönetmek için kullanıyoruz . Harika bir deneyim oldu ve neden şiddetle tavsiye ettiğimizi öğrenmek için WPForms incelememizin tamamını görmelisiniz!

WPForms, bir teşekkür mesajının, belirli bir sayfanın gösterilip gösterilmeyeceğini veya kullanıcıların başka bir URL’ye yönlendirilip yönlendirilmeyeceğini seçmenize olanak tanıyan yerleşik bir ayarla birlikte gelir. Ayrıca, formunuzu kolayca özelleştirmek için bir sürükle ve bırak form oluşturucu elde edersiniz.
Bu eğitim için WPForms Lite sürümünü kullanacağız çünkü kullanımı ücretsizdir ve form gönderiminden sonra kullanıcıları yalnızca birkaç tıklamayla yeniden yönlendirebilirsiniz. Ayrıca 2.000’den fazla önceden oluşturulmuş form şablonu, özelleştirme seçenekleri ve güçlü eklentiler sunan WPForms Pro sürümü de bulunmaktadır.
Form oluşturma sürecinizi hızlandırmak için yapay zekayı da kullanabilirsiniz. Yapay zeka form oluşturucusuna bir açıklama vermeniz yeterlidir; o da sadece birkaç saniye içinde formu oluşturacaktır.
Öncelikle WPForms eklentisini yüklemeniz ve etkinleştirmeniz gerekir. Daha fazla ayrıntı için lütfen bir WordPress eklentisinin nasıl kurulacağına ilişkin kılavuzumuza bakın.
Etkinleştirmenin ardından, WordPress kontrol panelinizde WPForms karşılama sayfasını göreceksiniz. Devam edin ve ‘İlk Formunuzu Oluşturun’ düğmesine tıklayın.
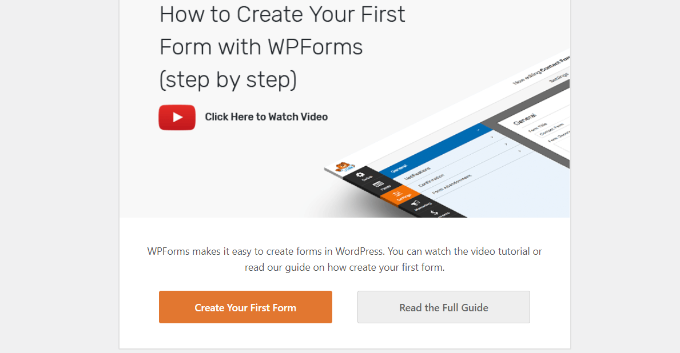
Ardından, formlarınızı nasıl oluşturacağınızı seçebilirsiniz – AI kullanarak, sıfırdan başlayarak veya hazır bir şablon seçerek.
Bu eğitim için bir şablon kullanacağız.
En üstte formunuz için bir ad girerek başlayalım. Ardından, herhangi bir şablonun üzerine gelin ve seçmek için ‘Şablonu Kullan’ düğmesine tıklayın. Örneğin, ‘Basit İletişim Formu’ şablonunu seçeceğiz.

Bir şablon seçtikten sonra, WPForms form oluşturucu başlayacaktır.
Burada, formunuzu özelleştirebilir ve sol taraftaki menüden yeni alanlar ek leyebilirsiniz. Eklemek istediğiniz alanları sürükleyip bırakmanız yeterlidir. Daha sonra bunların sırasını istediğiniz gibi yeniden düzenleyebilirsiniz.
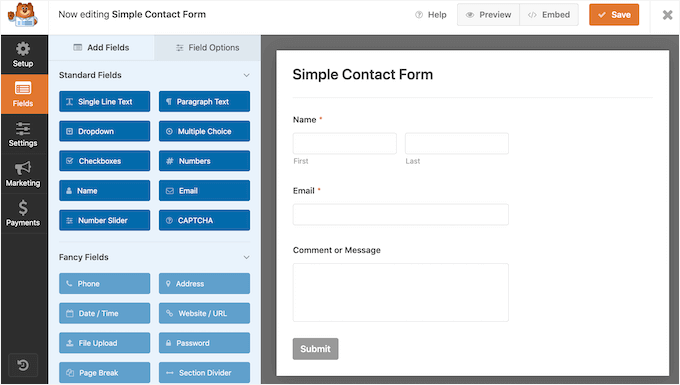
Web sitesi URL’si, telefon numarası, adres, dosya yükleme seçeneği ve daha fazlası gibi süslü alanlar eklemek istiyorsanız, WPForms Pro lisansına yükseltmenizi öneririz.
Ayrıca şablondaki mevcut alanları daha da özelleştirebilirsiniz. Daha fazla ayrıntı için lütfen WordPress’te bir iletişim formunun nasıl oluşturulacağına ilişkin kılavuzumuza bakın.
Form Gönderildikten Sonra Yönlendirme URL’sini Ayarlama
İletişim formunuzu özelleştirdikten sonra, form oluşturucuda Ayarlar ” Onaylar bölümüne gitmeniz yeterlidir.
Onay Türü ayarı altında, açılır menüye tıklayın ve ‘URL’ye Git (Yönlendirme)’ seçeneğini seçin.

Bundan sonra, ‘Onay Yönlendirme URL’si’ alanına bir bağlantı girin ve kullanıcıları bir form gönderdikten sonra nereye yönlendirmek istediğinizi belirtin.
Formunuzu WordPress’e Nasıl Gömersiniz?
Bir yönlendirme URL’si ekledikten sonra, bir sonraki adım formu web sitenize yerleştirmektir.
Devam edin ve form ayarlarınızı saklamak için üstteki ‘Kaydet’ düğmesine tıklayın ve ardından yanındaki ‘Yerleştir’ düğmesine tıklayın.

WPForms artık formu mevcut bir sayfaya mı yoksa yeni bir sayfaya mı yerleştirmek istediğinizi soracaktır.
Bu eğitim için ‘Yeni Sayfa Oluştur’ seçeneğini seçeceğiz.

Ardından, yeni sayfanız için bir ad girmeniz gerekir.
İsmi girdikten sonra ‘Hadi Gidelim’ düğmesine tıklamanız yeterlidir.

Eklenti artık formunuzu WPForms bloğunun içindeki WordPress içerik düzenleyicisine otomatik olarak ekleyecektir.
Hazır olduğunuzda, üstteki ‘Yayınla’ düğmesine tıklamanız yeterlidir.

İpucu 2: Form Gönderiminden Sonra Kullanıcıları Yanıtlarına Göre Yönlendirin
WPForms ayrıca, kullanıcıları bir formu gönderirken verdikleri yanıtlara göre otomatik olarak farklı sayfalara yönlendiren koşullu mantık kurmanıza da olanak tanır.
Örneğin, faturalandırma, teknik destek ve genel sorular gibi kullanıcılar tarafından gönderilen soruları ele alan farklı ekipleriniz olduğunu varsayalım. Bir kullanıcının formda seçtiği seçeneğe bağlı olarak, onları ihtiyaçlarıyla ilgili belirli bir URL’ye yönlendirebilirsiniz.
Koşullu mantık özelliğini kullanmak için WPForms Pro lisansına ihtiyacınız olacağını unutmayın. Ayrıca şablona eklemek için daha fazla form alanı elde edersiniz ve insanların formlarınızla nasıl etkileşime girdiğini görmek için User Journey gibi eklentileri kullanabilirsiniz.
İlk olarak, çoktan seçmeli, onay kutusu veya kullanıcıların farklı seçenekleri seçmesine olanak tanıyan başka bir alan ekleyebilirsiniz. Biz dersimizde bir ‘Çoktan Seçmeli’ alan ekleyeceğiz.

Ardından, sağdaki şablonda yer alan alanlara tıklayarak ‘Çoktan Seçmeli’ form alanındaki seçenekleri düzenleyebilirsiniz.
Örneğin, aşağıdaki resimde seçenekleri belirli soruları ele alacak farklı departmanlara göre yeniden adlandırdığımızı görebilirsiniz.

🧑💻 İçeriden İpucu: Sıkıştınız mı? Birden fazla seçeneği otomatik olarak oluşturmak için yapay zekayı kullanın!
Önceden hazırlanmış istemlere erişmek veya özel fikrinizi girmek için WPForms’taki “Seçenekler Oluştur” düğmesine tıklayın.
WPForms anında bir seçenek listesi oluşturarak zamandan ve emekten tasarruf etmenizi sağlar!
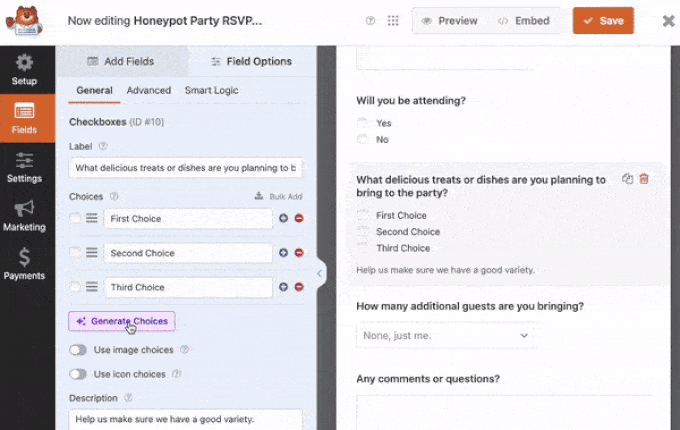
Bundan sonra, form oluşturucuda Ayarlar ” Onaylar bölümüne gidebilirsiniz.
Şimdi, koşullu mantığı ayarlamak için ‘Yeni Onay Ekle’ düğmesine tıklayın.

Ardından, yeni yönlendirmeniz için bir ad girmeniz gerekecektir. Kolayca takip edebilmeniz için spesifik olun.
İşiniz bittiğinde ‘Tamam’ düğmesine tıklamanız yeterlidir.
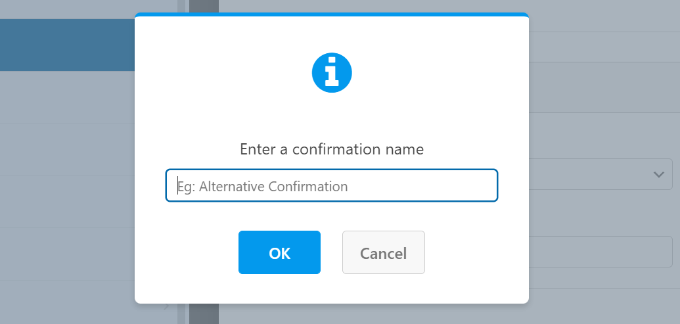
Bu eğitim için, kullanıcıları formda seçtikleri departmana göre belirli sayfalara yönlendirmek istiyoruz.
İlk olarak, Onay Türü açılır menüsünden ‘URL’ye Git (Yönlendirme)’ seçeneğini seçebilir ve ardından ‘Onay Yönlendirme URL’si’ alanına ilgili sayfaya bir bağlantı girebilirsiniz.

Ardından, ‘Koşullu Mantığı Etkinleştir’ geçişine tıklamanız gerekecektir. Bunu yaptığınızda, daha fazla seçenek görünecektir.
Devam edin ve koşullu mantık ayarlarında ‘Çoklu Seçim’ ‘Faturalandırma’ ise bu onayı ‘Kullan’ı seçin. Bu, kullanıcıları bir form gönderdiklerinde faturalandırma hakkında daha fazla bilgi içeren bir URL’ye yönlendirecektir.
Hepsi bu kadar! Formu kaydedin ve daha önce eklediğiniz WPForms bloğu, kullanıcıları yanıtlarına göre belirlediğiniz farklı URL’ye otomatik olarak yönlendirecektir.
Daha sonra, bu adımı formdaki diğer çoktan seçmeli seçenekler için tekrarlayabilir ve koşullu mantıkla yeni onay bildirimleri oluşturabilirsiniz.
İpucu 3: WordPress’te Yorum Gönderdikten Sonra Kullanıcıları Yönlendirin
WordPress sitenizde ilk kez yorum yapanlar varsa kullanıcıları farklı sayfalara yönlendirebileceğinizi biliyor muydunuz?
Örneğin, e-posta kayıt formu içeren basit bir teşekkür sayfası gösterebilir ve kullanıcıların yorum yaptıktan sonra bülteninize abone olmalarını sağlayabilirsiniz. Benzer şekilde, insanları sosyal medya bağlantılarınızın bulunduğu bir sayfaya yönlendirebilir ve takipçi sayınızı artırabilirsiniz.
Yorum gönderildikten sonra kullanıcıları yeniden yönlendirmek de sayfa görüntü lemelerini ve dönüşümleri artırmaya yardımcı olabilir. Daha fazla dönüşüm elde etmek için yorum yapanları en iyi blog gönderilerinize yönlendirebilir, özel bir teklif veya kupon sayfası gösterebilir ya da bir potansiyel müşteri sayfası görüntüleyebilirsiniz.
Yorum yönlendirmelerini ayarlamanın en kolay yolu Comment Hacks eklentisini kullanmaktır. Daha fazla bilgi için bir WordPress eklentisinin nasıl kurulacağına ilişkin adım adım kılavuzumuza bakın.
İlk kez yorum bırakan bir kullanıcıdan sonra hangi sayfanın görüntüleneceğini seçmenizi sağlar.
Tek yapmanız gereken WordPress yönetici panonuzda Ayarlar “ Yorum Hack ‘leri bölümüne gitmek. Ardından, ‘Yönlendir’ açılır menüsü ile onları göndermek istediğiniz belirli sayfayı seçin.
İşiniz bittiğinde ayarlarınızı saklamak için sayfayı kaydettiğinizden emin olun.
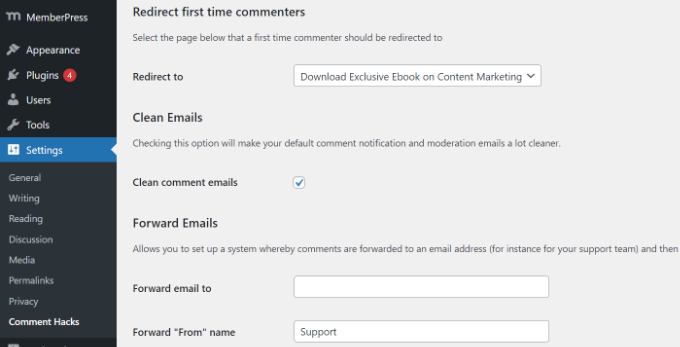
Daha fazla ayrıntı için lütfen yorum yönlendirmesi ile kullanıcınızın dikkatini nasıl yönlendireceğinize ilişkin kılavuzumuza bakın.
İpucu 4: Kayıt Formu Gönderildikten Sonra Kullanıcıları Yeniden Yönlendirin
Web sitenizde kullanıcı kaydına izin veriyor sanız, insanları yeniden yönlendirmek işe yarayabilir.
Örneğin, bir üyelik web sitesi işletiyorsanız veya çevrimiçi kurslar satıyorsanız, bir kayıt formu gönderdikten sonra kullanıcıları hesap alanlarına veya kontrol panellerine yönlendirebilirsiniz. Bu şekilde kullanıcılar indirme dosyalarına, lisans anahtarlarına, kurs materyallerine, müfredatlarına ve daha fazlasına erişebilirler.
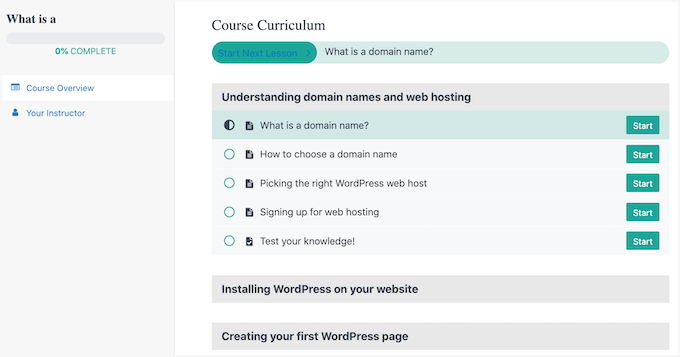
MemberPress ile web sitenizin farklı bölümlerine erişimi kolayca kısıtlayabilirsiniz. WordPress için en iyi üyelik eklentisidir ve birden fazla üyelik seviyesi ayarlamanıza olanak tanır.
✋ MemberPress’ i çalışırken görmek ister misiniz? Ücretsiz video sitemizi güçlendirmek için MemberPress kullanıyoruz! Kullanıcı kaydı gerektiren bir üyelik programı aracılığıyla %100 ücretsiz erişim sunmamıza yardımcı oluyor. Eklenti hakkında ayrıntılar için eksiksiz MemberPress incelememizi okuyun.
MemberPress’i kullanarak, eklentinin yerleşik şablonlarından birini kullanarak bir fiyatlandırma sayfası da oluşturabilirsiniz. Kayıtlı olmayan bir kullanıcı kısıtlı içeriğe erişmeye çalışırsa, onları bir fiyatlandırma sayfasına yönlendirebilirsiniz.
Özel bir fiyatlandırma sayfası oluşturduktan sonra, kayıtlı olmayan kullanıcıları fiyatlandırma sayfanıza veya kayıt sayfanıza yönlendirmek için URL’yi MemberPress’in ‘Yetkisiz Erişim’ bölümüne girmeniz yeterlidir.

Daha fazla seçenek istiyorsanız SeedProd gibi bir sayfa oluşturucu kullanmanızı öneririz. SeedProd, herhangi bir sayfanın düzenini ve tasarımını özelleştirmeyi çok kolay hale getiren bir sürükle ve bırak sayfa oluşturucudur.
SeedProd tartışmasız en iyi sayfa ve tema oluşturucudur. İş ortaklarımız WordPress sitelerini oluşturmak için bu eklentiyi kullandılar ve çok sevdiler. Eklenti hakkında daha fazla bilgi edinmek için kapsamlı SeedProd incelememize gidin.
Kullanıcıları yönlendirdiğiniz sayfaya ‘Fiyatlandırma Tablosu’ gibi öğeler ekleyebilirsiniz. Daha fazla ayrıntı için lütfen WordPress’te güzel bir fiyatlandırma tablosunun nasıl ekleneceğine ilişkin kılavuzumuza bakın.

Varsayılan WordPress kayıt sayfası sadedir ve yalnızca WordPress logosunu ve markasını içerir.
Bir SeedProd şablonu kullanarak ve ardından özel bir giriş ve kayıt sayfası oluşturmak için bir ‘Fiyatlandırma Tablosu’ bloğu ekleyerek daha ilgi çekici hale getirebilirsiniz.

Yardıma ihtiyacınız varsa, lütfen WordPress’te özel bir kullanıcı kayıt formunun nasıl oluşturulacağına ilişkin kılavuzumuza bakın.
Bonus İpucu: Google Analytics’te Yönlendirmeleri Dönüşüm Olarak Takip Edin 📊
Formunuz bir teşekkür sayfasına yönlendiriyorsa bunu Google Analytics’te bir dönüşüm olarak izleyebilirsiniz. Bu, özellikle potansiyel müşteri topluyorsanız veya reklam kampanyaları yürütüyorsanız formlarınızın ne kadar iyi performans gösterdiğini ölçmenize yardımcı olur.
Bunu daha kolay ayarlamak için MonsterInsights ‘ı kullanmanızı öneririz.
WPBeginner’da, form dönüşümleri de dahil olmak üzere önemli site metriklerini izlemek için MonsterInsights’a güveniyoruz. Size de nasıl yardımcı olabileceğini bilmek ister misiniz? Derinlemesine MonsterInsights incelememize bir göz atın !
Forms eklentisi sayesinde form istatistiklerinizi doğrudan WordPress panonuzun içinde görüntülemek çok kolay. ‘Formlar Raporu’ sayfasında şunları göreceksiniz:
- Dönüşüm Oranı – Formunuzun ne kadar iyi dönüşüm sağladığını gösteren bir yüzde
- Gösterimler – Formunuzu kaç kişi görüntüledi
- Dönüşümler – Kaç kişi formu doldurdu
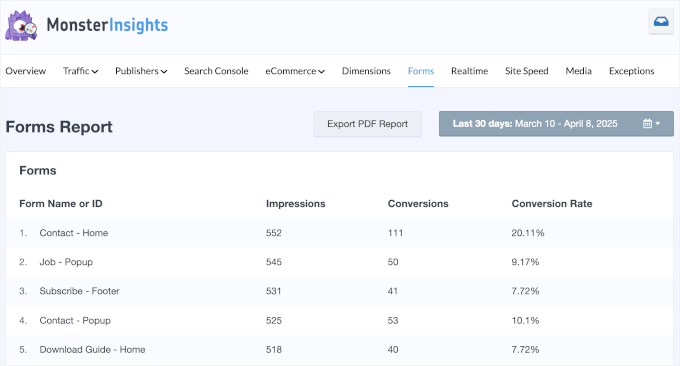
Başlamak için yardım ister misiniz? Google Analytics’te WordPress form takibinin nasıl kurulacağına ilişkin tam kılavuzumuza göz atın.
Video Eğitimi
Video eğitimlerini mi tercih edersiniz? Kendi video ekibimiz tarafından hazırlanan, form gönderiminden sonra kullanıcıların nasıl yeniden yönlendirileceğine ilişkin adım adım kılavuzumuza göz atın. Oynat tuşuna basın ve takip edin! ▶️
Umarız bu makale WordPress’te form gönderiminden sonra kullanıcıları nasıl yönlendireceğinizi öğrenmenize yardımcı olmuştur. WordPress’te çok dilli form oluşturma kılavuzumuza ve en iyi çevrimiçi form oluşturucuları seçtiğimiz uzmanlarımıza da göz atmak isteyebilirsiniz.
If you liked this article, then please subscribe to our YouTube Channel for WordPress video tutorials. You can also find us on Twitter and Facebook.





Mrteesurez
I admire to automatically redirect users to the different URL based on their responses this let one decide which contents or url is suitable for user or appreciate that he can read more or order the products.
I am looking forward to aquired WPForms pro, thanks.