Çok sayıda online mağazanın Shopify’dan WooCommerce’e geçişine yardımcı olduktan sonra, bu geçişi başarıyla gerçekleştirmek için kusursuz bir süreç geliştirdik.
Shopify harika bir başlangıç noktası sunarken, WooCommerce büyüyen işletmelerin sıklıkla ihtiyaç duyduğu esnekliği ve maliyet tasarrufunu sağlar.
Başarılı bir geçişin anahtarı sadece ürünlerinizi taşımak değildir; SEO değerinizi korumak, müşteri verilerini muhafaza etmek ve iş operasyonlarınızın kesintisiz devam etmesini sağlamaktır.
Doğru yapıldığında WooCommerce’e geçiş, mağazanız üzerinde tam kontrol sahibi olmanızı sağlarken kârlılığınızı önemli ölçüde artırabilir.
Bu kapsamlı kılavuzda, mağazanızı Shopify’dan WooCommerce’e tam olarak nasıl taşıyacağınızı göstereceğiz.

Neden Shopify’dan WooCommerce’e Geçiş Yapmalısınız?
Shopify ve WooCommerce en popüler e-ticaret platformlarından ikisidir.
Her ikisi de bir e-ticaret mağazası oluşturmanıza izin verir, ancak birçok yönden oldukça farklıdırlar. Bu konuda daha fazla bilgi için her bir platformun artıları ve eksileri ile Shopify ve WooCommerce karşılaştırmamıza bakın.
Örneğin Shopify, yedeklemeler ve güncellemeler konusunda endişelenmenize gerek olmayan, tamamen barındırılan bir platformdur. Ancak bu, biraz daha yüksek maliyetler ve web siteniz üzerinde sınırlı kontrol ile birlikte gelir.
Öte yandan, WooCommerce kendi hostinginize yüklenmesi gereken açık kaynaklı bir yazılımdır.
Bu, online mağazanızda çok daha fazla esnekliğe sahip olduğunuz ve mağazanızı istediğiniz gibi tamamen özelleştirebileceğiniz anlamına gelir. Ayrıca Shopify, WooCommerce ile ödeme konusunda endişelenmenize gerek olmayan ek işlem ücretleri alır.
Bu farklılıklar nedeniyle Shopify kullanıcıları, bu platformun gerçek maliyetlerini ve sınırlamalarını fark ettiklerinde genellikle WooCommerce’e geçmeyi tercih ediyor.
Maalesef Shopify, verileri WordPress destekli bir formata aktarmak için kolay bir yol sunmuyor.
Bazı Shopify’dan WooCommerce’e geçiş hizmetleri vardır, ancak işi sizin için yapmak için bir servet talep ederler. Tam geçiş için fiyatlandırmaları ürün, müşteri, sipariş ve diğer faktörlerin sayısına göre değişir.
Bu nedenle, Shopify’dan WooCommerce’e ücretsiz geçiş yapmanıza yardımcı olacak kolay bir içe aktarma aracı oluşturduk.
Bununla birlikte, pahalı bir taşıma hizmeti almadan Shopify’dan WooCommerce’e nasıl geçebileceğinize bir göz atalım:
Adım 1. WordPress ve WooCommerce’i Kurun
Shopify mağazanızı WooCommerce’e taşımadan önce WooCommerce’i yüklemeniz ve ayarlamanız gerekir.
Shopify’ın aksine, WooCommerce kendi kendini barındıran bir platformdur. Bu, WooCommerce’i kurmak için bir web barındırma hesabına ve bir alan adına ihtiyacınız olacağı anlamına gelir.
Bluehost kullanmanızı öneririz. En büyük WooCommerce barındırma şirketlerinden biridir ve WordPress.org ve WooCommerce tarafından resmi olarak önerilmektedir.
WPBeginner kullanıcılarına ücretsiz bir alan adı ve SSL sertifikası ile cömert bir indirim sunmayı kabul ettiler. Temel olarak, aylık 1,99 $ karşılığında başlayabilirsiniz. Devam edin ve aşağıdaki butona tıklayın:
Başlamak için ‘Hemen Başlayın’ düğmesine tıklamanız yeterlidir.

Ardından, bir Bluehost planı seçmeniz gerekir.
Bluehost’un e-ticaret siteleri için özel olarak oluşturulmuş bir Çevrimiçi Mağaza planı zaten var, bu yüzden bunu seçmekten çekinmeyin.

Bir plan seçtikten sonra, bir alan adı seçmeniz veya mevcut alan adınızı Bluehost’a bağlamanız gerekecektir. Ardından, ‘İleri’ye tıklayın.
Ya da isterseniz, bu adımı atlamak için ‘Alan adını daha sonra seç’ düğmesine tıklayabilirsiniz.

Bu adımı tamamladıktan sonra, şimdi ödeme sayfasına yönlendirileceksiniz.
Burada, satın alma işlemini tamamlamak için ödeme bilgilerinizi girmeniz yeterlidir.

Bir barındırma planına kaydolduktan sonra, Bluehost sizin için WordPress ‘i otomatik olarak yükleyecektir.
Ardından, Bluehost kontrol panelinde ‘Web Siteleri’ sekmesine gidin. Şimdi yeni WordPress sitenizi orada listelenmiş olarak bulmalısınız ve devam etmek için ‘Siteyi Düzenle’ye tıklayabilirsiniz.

Bu sizi WordPress yönetici alanına götürecektir.
Şimdi Eklentiler ” Yeni Ekle sayfasına gidebilir ve WooCommerce’i arayabilirsiniz.

Ardından, WooCommerce’in yanındaki ‘Şimdi Yükle’ düğmesine tıklayın. WordPress şimdi eklentiyi sizin için yükleyecektir. Bundan sonra, Şimdi Yükle düğmesi Etkinleştir diyecektir. Devam etmek için ‘Etkinleştir’ düğmesine tıklamanız gerekiyor.
Etkinleştirmenin ardından WooCommerce size bir ödeme ağ geçidi ayarlayabileceğiniz ve mağaza bilgilerinizi ve diğer temel bilgileri girebileceğiniz bir kurulum sihirbazı gösterecektir. Mağazanızı kurmak için ekrandaki talimatları izleyin.

Yardıma mı ihtiyacınız var? WooCommerce kurulumuyla ilgili ayrıntılı adım adım talimatlar için online mağaza açma eğitimimize göz atın.
Adım 2. Shopify Verilerinizi İndirin
Önceden, Shopify’ı WooCommerce’e geçirmek için güvenilir bir yöntem yoktu. Mağaza verilerinizi Shopify’dan dışa aktarmak ve WooCommerce’e aktarmak için ücretsiz bir geçiş aracı yoktu.
Bu, ya bunu sizin için yapması için pahalı bir hizmete ödeme yapmanız ya da her ürünü tek tek sıfırdan kurmanız gerektiği anlamına gelir. Ayrıca önceki sipariş bilgileri gibi geçmiş müşteri verilerini de kaybedersiniz.
Bu sorunu çözmeye karar verdik ve Shopify’dan WooCommerce‘e bir dışa aktarıcı oluşturduk. Shopify verilerinizi standart bir formatta dışa aktarmanıza ve daha sonra tamamlayıcı bir eklenti kullanarak WooCommerce’e aktarmanıza olanak tanır.
Hepsinden iyisi, ücretsiz!
Verilerinizi Shopify’dan nasıl taşıyacağınızı gösterelim.
Öncelikle Shopify to WooCommerce web sitesini ziyaret etmeniz gerekir. Buradan Shopify web sitenizin URL’sini girmeniz ve bir e-posta adresi sağlamanız gerekir.

Devam etmek için ‘Gönder’ düğmesine tıklayın.
Bu, sizi mağazanızın Shopify yönetici bölümüne götürür ve burada uygulamayı yüklemeniz istenerek veri geçişi için otomatik olarak bir Shopify API anahtarı oluşturulur. Devam etmek için alt kısımdaki ‘Uygulamayı Yükle’ düğmesine tıklayın.

Bir sonraki ekranda uygulama, Shopify API’sini kullanarak dışa aktaracağı verileri gösterir. Şu anda tüm ürün verilerinizi, ürün kategorilerinizi, müşteri verilerinizi ve siparişlerinizi dışa aktarır.
Not: Şu anda uygulama, Shopify sayfalarınızı veya blog gönderilerinizi dışa aktarmamaktadır. Bunları manuel olarak WordPress’e aktarmanız gerekir.
Dışa aktarma dosyasını indirmek için bir bağlantı alacağınız bir e-posta adresi sağlamanız gerekecektir.

Devam etmek için ‘Dışa Aktarmayı Başlat’ düğmesine tıklayın.
Uygulama size geçiş sürecinin ilerleyişini gösterecektir. İşlem tamamlandığında, bir indirme düğmesi göreceksiniz. Ayrıca indirme dosyasının bağlantısını içeren bir e-posta alacaksınız.

Şimdi devam edebilir ve dışa aktarma dosyasını bilgisayarınıza indirebilirsiniz.
Adım 3. Shopify Verilerini WooCommerce’e Aktarın
Shopify verilerinizi dışa aktardığınıza göre, bir sonraki adım bu verileri WooCommerce mağazanıza aktarmaktır. Bunun için WordPress web sitenizin yönetici alanına geçmeniz gerekir.
İlk olarak, Shopify’ı WP ‘ye Aktar eklentisini yükleyin ve etkinleştirin. Daha fazla ayrıntı için WordPress eklentisinin nasıl kurulacağına ilişkin adım adım kılavuzumuza bakın.
Not: Eklenti, WordPress’in en son sürümüyle test edilmemiştir. Ancak biz kullandığımızda sorunsuz çalıştı. Hala emin değilseniz, güncel olmayan eklentilerin kullanımına ilişkin kılavuzumuza göz atabilirsiniz.
Etkinleştirmenin ardından Araçlar ” Shopify Importer sayfasını ziyaret etmeniz gerekir. Buradan, daha önce indirdiğiniz dışa aktarma dosyasını seçmek için ‘Dosya Seç’ düğmesine tıklayın.

Devam etmek için ‘Yükle’ düğmesine tıklayın.
Ardından, yükleme dosyanızda dışa aktarılan ürünlerin bir listesini göreceksiniz. Bunları WooCommerce mağazanıza aktarmaya başlamak için ‘İçe Aktarmayı Başlat’ düğmesine tıklayın.

Eklenti şimdi verilerinizi içe aktarmaya başlayacaktır. Yüklemenizin ilerleme durumunu ekranda görebileceksiniz.
Bittiğinde, WooCommerce mağazanızı büyütmek için yükleyebileceğiniz, sahip olunması gereken WooCommerce eklentilerinin (hepsi ücretsizdir) bir listesini gösterecektir.

İlerlemek için devam düğmesine tıklayın.
Bu işlem ithalatçı sihirbazını sonlandıracak ve ekranda bir başarı mesajı göreceksiniz.

Artık her şeyin içe aktarıldığından emin olmak için içe aktarılan ürünlerinizi, siparişlerinizi, sipariş durumunuzu ve WooCommerce ürün kategorilerinizi inceleyebilirsiniz.
Adım 4. WooCommerce Mağazanızı Özelleştirin
Ürünlerinizi, siparişlerinizi ve diğer mağaza verilerinizi Shopify’dan WooCommerce’e başarıyla taşıdığınıza göre artık WooCommerce mağazanızın kurulumunu tamamlama zamanı geldi.
Bu, bir tasarım seçmeyi, ek seçenekler ve işlevsellik için eklentiler yüklemeyi ve WordPress sitenizi büyütmek için araçlar seçmeyi içerir.
1. Web Siteniz İçin Bir Tema (Şablon) Seçin

Bir WooCommerce mağazası ile binlerce WordPress teması arasından seçim yapabilirsiniz. Profesyonelce tasarlanmış bu temalar WooCommerce mağazanızı öne çıkaracak ve kullanımı kolay özelleştirme seçenekleriyle birlikte gelecek.
WooCommerce için favori tema oluşturucumuz SeedProd‘dur. Güçlü sürükle ve bırak oluşturucusu, seçtiğiniz düzen, arka plan, renkler, yazı tipleri ve daha fazlasıyla özel bir web sitesi teması tasarlamanıza olanak tanır.
Bir tema seçmek için yardıma ihtiyacınız varsa, piyasadaki en iyi WooCommerce temalarından oluşan özenle seçilmiş listemize bir göz atın.
2. Kendi Açılış Sayfalarınızı Tasarlayın
Birçok mağaza sahibi, e-ticaret siteleri için hızlı bir şekilde özel açılış sayfaları oluşturmak ister. Örneğin, giriş veya ödeme sayfanız için özel bir tasarım oluşturmak isteyebilirsiniz.
Neyse ki, bunu WooCommerce’de kolayca yapabilirsiniz.
Bir kez daha, bize göre en iyi WordPress açılış sayfası eklentisi olan SeedProd ile bunu yapabilirsiniz.
WooCommerce için özel olarak tasarlanmış düzinelerce güzel şablonla birlikte gelir. Ayrıca, ürün sayfalarınızı tam olarak istediğiniz gibi tasarlamak için basit sürükle ve bırak WooCommerce blokları sunar.

Herhangi bir açılış sayfasına kolayca ürün ekleyebilir, özel bir ödeme sayfası oluşturabilir, ürün ızgaralarını görüntüleyebilir ve daha fazlasını yapabilirsiniz.
3. E-Ticaret SEO’nuzu geliştirin

Arama motorları çoğu e-ticaret sitesi için en büyük trafik kaynağıdır. SEO ‘nuzu geliştirmek, işinizi büyütmek için arama motorlarından ücretsiz trafik almanıza yardımcı olur.
SEO’nuzu geliştirmek ve daha fazla trafik elde etmek için All in One SEO for WordPress eklentisini yükleyip etkinleştirmeniz yeterlidir. Herhangi bir özel beceri gerektirmeden WooCommerce SEO’yu kolayca optimize etmenizi sağlayan en iyi WordPress SEO eklentisidir.
Daha fazla bilgi için nihai WooCommerce SEO kılavuzumuza göz atın.
4. Dönüşüm Takibini Kurun
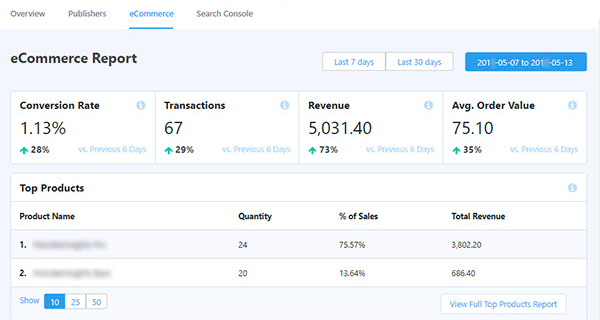
Müşterilerinizin nereden geldiğini ve neye baktıklarını bilmek ister misiniz?
MonsterInsights, WooCommerce kullanıcılarını kolayca takip etmenize yardımcı olur ve eksiksiz e-ticaret istatistikleri sağlar. En iyi ürünlerinizi, dönüşüm oranınızı, ortalama sipariş değerinizi ve daha fazlasını WordPress panonuzdan görebilirsiniz.
Ayrıntılı talimatlar için, yeni başlayanlar için eksiksiz WooCommerce dönüşüm izleme kılavuzumuzu izleyin.
5. Dönüşümleri ve Satışları Artırın

Kullanıcıların %75’inden fazlasının alışveriş sepetlerine ürün eklemeden veya satın alma işlemi yapmadan çevrimiçi bir mağazadan ayrıldığını biliyor muydunuz?
OptinMonster burada devreye giriyor. Web sitesi ziyaretçilerini kolayca abonelere ve müşterilere dönüştürmenizi sağlar.
OptinMonster’ı hedefli açılır pencereler, kayan açılır pencereler, geri sayım zamanlayıcıları, üstbilgi ve altbilgi banner’ları ve daha fazlasını göstermek için kullanabilirsiniz.
Daha fazla ipucu için WooCommerce’de terk edilmiş sepet satışlarının nasıl kurtarılacağına ilişkin kılavuzumuza göz atın.
6. Son Derece Etkili Satış Hunileri Oluşturun
WordPress’te son derece etkili satış hunileri oluşturmanın birden fazla yolu vardır. Bunlardan biri FunnelKit (eski adıyla WooFunnels) kullanmaktır.
FunnelKit, piyasadaki en iyi WooCommerce huni oluşturucu araçlarından biridir.
Potansiyel müşterileri kolayca yakalamanıza, özel ödeme sayfaları oluşturmanıza, sipariş hunileri oluşturmanıza, ürünleri satmanıza, ödül tabanlı kayan yan sepetler eklemenize ve daha fazlasına olanak tanır.
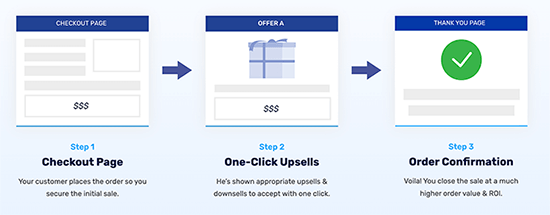
Satış hunisi sayfalarınızı birkaç tıklamayla oluşturmak için kullanabileceğiniz düzinelerce farklı şablona sahiptir. Ayrıca, sürükle ve bırak oluşturucu ile huninizin her sayfasını kolayca özelleştirebilirsiniz.
FunnelKit ayrıca müşteri ve sipariş verilerini takip edebilmeniz için yerleşik müşteri raporlaması içerir.
💡 Profesyonel İpucu: WooCommerce mağazanızı tasarlamakta zorlanıyor musunuz? WPBeginner Pro Hizmetlerimizi alın! Deneyimli tasarımcılarımız sizin için kolayca ve uygun maliyetle özel bir WooCommerce sitesi oluşturabilir. WordPress Web Sitesi Tasarım Hizmetlerimize bugün göz atın!
Adım 5. Yeni WooCommerce Sitenize Yönlendirmeleri Ayarlayın
WooCommerce mağazanız tamamen kurulduğuna göre, son adım Shopify’dan WooCommerce’e uygun yönlendirmeleri ayarlamaktır.
Yönlendirmeler, arama motorlarını ve ziyaretçileri eski Shopify web sitenizden yeni WooCommerce mağazanıza otomatik olarak gönderir. Bu şekilde, yanlış web sitesine girerlerse müşteri kaybetmezsiniz.
Mağazanızın daha önce Shopify markalı bir alan adı (örneğin, yourstore.myshopify.com) varsa bireysel yönlendirmeler ayarlayamazsınız. Bununla başa çıkmak için kolay bir çözüm, Shopify web sitenizi düzenleyerek yeni mağazanıza bir bağlantı eklemektir.
Alan Adınızı Shopify’dan WooCommerce’e Taşıma
Shopify siteniz özel bir alan adı kullanıyorsa bunu WooCommerce mağazanıza yönlendirebilir ve yönlendirmeleri ayarlayabilirsiniz.
Bunu yapmak için alan adınızın DNS ayarlarını değiştirmeniz gerekir. Yeni barındırma sağlayıcınız, alan adı ayarlarınıza girmeniz gereken DNS sunucu adreslerini size sağlayacaktır. Bunlar genellikle şöyle görünür:
ns1.bluehost.com
ns2.bluehost.com
Alan adınız Shopify üzerinden kayıtlıysa hesabınızda oturum açabilir ve DNS ayarlarınızı yönetmek için Online Mağaza ” Alan adları bölümüne gidebilirsiniz.

Diğer alan adı kayıt kuruluşları için DNS ad sunucularını kolayca değiştirme makalemize bakın.
WooCommerce’de URL’leri Güncelleme
Ayrıca, ürün açıklamalarınızda hala eski Shopify markalı alan adınıza işaret eden URL’ler olabilir. Tek tek bulmaya çalışmak yerine tüm bu URL’leri toplu olarak nasıl kolayca güncelleyebileceğiniz aşağıda açıklanmıştır.
Go Live Update Urls eklentisini kurmanız ve etkinleştirmeniz yeterlidir. Daha fazla ayrıntı için, bir WordPress eklentisinin nasıl kurulacağına ilişkin adım adım kılavuzumuza bakın.
Etkinleştirmenin ardından Araçlar ” Canlı Yayına Geç sayfasını ziyaret etmeniz gerekir. Buradan, Shopify mağazanızın URL’sini eski URL olarak ve WooCommerce alan adınızı yeni URL olarak girmeniz gerekir.
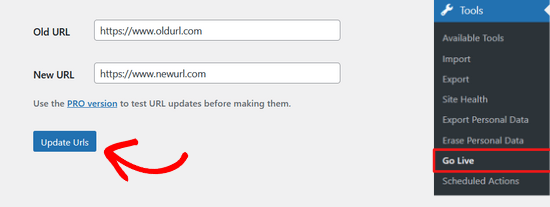
Ardından, en alttaki ‘URL’leri Güncelle’ düğmesine tıkladığınızda sitenizdeki tüm bağlantılarınız düzeltilecektir.
URL’leriniz güncellendikten sonra eklentiyi sitenizden kaldırabilirsiniz.
Tek Tek Sayfalar ve Yazılar için Yönlendirmeler Ayarlama
Son olarak, herhangi bir blog yazınız veya sayfanız varsa, ziyaretçileri ve arama motorlarını doğru sayfaya yönlendirmek istersiniz.
İlk olarak, All in One SEO for WordPress eklentisini yüklemeniz ve etkinleştirmeniz gerekir. Daha fazla ayrıntı için, bir WordPress eklentisinin nasıl kurulacağına ilişkin adım adım kılavuzumuza bakın.
Not: AIOSEO’nun ücretsiz bir sürümü vardır, ancak Yeniden Yönlendirme Yöneticisi özelliğine erişmek için en azından Pro plana ihtiyacınız olacaktır.
Etkinleştirmenin ardından AIOSEO kurulum sihirbazını göreceksiniz. Eklentiyi kurmak için talimatları takip etmeniz yeterlidir.

Bundan sonra, yönlendirmeleri ayarlamak için All in One SEO “ Yön lendirmeler sayfasına gitmeniz gerekir.
Burada, eski URL’yi ‘Kaynak URL’ alanına girebilir ve sayfanın / gönderinin yeni URL’sini ‘Hedef URL’ alanına girebilirsiniz.
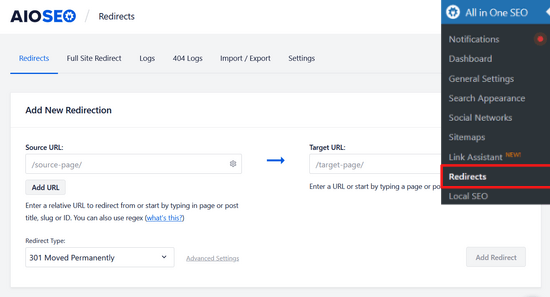
Yönlendirme Türünün ‘301 Kalıcı Olarak Taşındı’ olduğundan emin olun. Ardından, değişikliklerinizi kaydetmek için ‘Yönlendirme Ekle’ düğmesine tıklayın.
Diğer bağlantılarınıza yönlendirme eklemek için bu işlemi tekrarlayabilirsiniz.
AIOSEO ayrıca oluşturduğunuz yönlendirmelerin günlüğünü de tutar. Bu, yönlendirilen bağlantıyı ziyaret eden kişi sayısını görmenizi sağlar.
Yönlendirmelerin ayarlanmasıyla ilgili ayrıntılı ipuçları için WordPress’te yönlendirmelerin nasıl ayarlanacağına ilişkin kılavuzumuza göz atın. Ayrıca, kurulumu tamamlamak için AIOSEO’nun nasıl kurulacağına ilişkin kılavuzumuza göz atın.
İşte bu kadar! Yeni WooCommerce mağazanızı başarıyla kurdunuz.
Alternatif: Shopify Web Sitenizi Profesyonel Olarak WooCommerce’e Taşıyın
Online mağazanızı Shopify’dan WooCommerce’e taşımak zor olabilir. Gösterdiğimiz adımlar çok zor görünüyorsa endişelenmeyin. Bunun için bütçeniz varsa profesyonel bir taşıma hizmeti alabilirsiniz.
Seahawk Media‘yı kullanmanızı öneririz. Shopify da dahil olmak üzere web sitelerini WordPress’e taşıma konusunda uzmandırlar. Yeni mağazanızın tıpkı eskisi gibi görünmesini ve çalışmasını nasıl sağlayacaklarını biliyorlar.

İlk olarak yapmanız gereken tek şey Seahawk Media ile ücretsiz bir danışmanlık başlatmaktır, böylece sadece mağazanız için bir plan yapabilirler. Ardından, her şeyi WooCommerce’e taşıyacak ve yeni mağazanızın harika göründüğünden ve iyi çalıştığından emin olacaklar.
En iyi kısmı mı? Seahawk Media, taşınmadan sonra herhangi bir sorun yaşarsanız size yardımcı olabilir, böylece teknik konular hakkında endişelenmenize gerek kalmaz.
Umarız bu makale Shopify’dan WooCommerce’e geçmenize yardımcı olmuştur. Ayrıca en iyi WooCommerce alternatifleri ve WordPress web siteleri için e-ticaret bakım ipuçları listemizi de görmek isteyebilirsiniz.
If you liked this article, then please subscribe to our YouTube Channel for WordPress video tutorials. You can also find us on Twitter and Facebook.





Karen Foreman-Brown
Hey team,
We are looking to duplicate part of a client shopify site into woo, with just the products. your tool looks like it can do the initial transfer no problem, but we are also interested to know if it enables syncing of product price changes? Or do we need to use something external like setting up a cron job or similar?
WPBeginner Support
The exporter is only for moving the data a single time, it does not currently have the ability to sync for changes.
Admin
Darren White
Hi,
This is a great article and helps so much. Thanks for the clear explanation and the comprehensive information provided.
I tried using your “Shopify to WooCommerce Exporter” but it doesn’t allow me to insert special characters for my Shopify url. I am using a “-” character in my shop’s name, so I can’t even get past the first step. Is there a way to insert such characters?