Daha fazla esneklik ve özellik arıyorsanız web sitenizi Ghost’tan WordPress’e taşımak akıllıca bir karar olabilir. Ghost kullanıcı dostu bir platform olsa da, sınırlamaları genellikle kullanıcıları WordPress’i daha iyi bir alternatif olarak düşünmeye sevk eder.
Ghost’tan WordPress’e geçiş süreci, özellikle de içeriğinizi korumaya çalışırken zor görünebilir. Ancak doğru yaklaşımla, önemli unsurları kaybetmeden verilerinizin çoğunu başarıyla aktarabilirsiniz.
Bu makalede, Ghost’tan WordPress’e geçiş adımlarında size rehberlik edeceğiz ve içeriğinizi sağlam tutarken sorunsuz bir geçiş sağlayacağız.
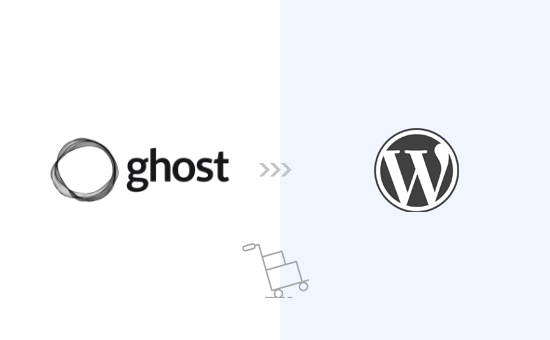
Ghost’tan WordPress’e Geçiş
Ghost ve WordPress’i yan yana karşılaştırdık ve kullanım kolaylığı, özellikler, fiyatlandırma ve daha fazlası açısından nasıl karşılaştırıldıklarını görmek için her iki platformu da kapsamlı bir şekilde test ettik.
Ghost ve WordPress arasında birçok benzerlik olduğunu fark ettik. Ancak, özellikler açısından oldukça sınırlı olduğunu gördük.
WordPress dediğimizde, bir barındırma hizmeti olan WordPress.com’dan değil, kendi kendine barındırılan WordPress.org’dan bahsediyoruz. Aradaki farkı anlamak için WordPress.com ve WordPress.org arasındaki fark hakkındaki kılavuzumuza bakın.
Ghost ile başlayan birçok kullanıcı kısa süre sonra sınırlamalarını fark eder ve WordPress’e geçmek ister. Bu makale bunu yapmanıza yardımcı olacaktır.
İşte bu makalede ele alacaklarımız:
- Step 1: Getting Started with WordPress
- Step 2: Export Content From Ghost
- Step 3: Converting Ghost Export File to WordPress Format
- Step 4: Import Content in WordPress
- Step 5: Import Images From Ghost to WordPress
- Step 6: Pointing Your Domain to WordPress
- Step 7: Setting Up Permalinks
- Step 8: Install Essential WordPress Plugins and Tools
Adım 1: WordPress ile Başlarken
Bir WordPress web sitesi başlatmak için bir alan adına ve web sitesi barındırmaya ihtiyacınız vardır.
Alan adı, web sitenizin adıdır (wpbeginner.com gibi) ve kullanıcıların ziyaret etmek için tarayıcılarına yazacakları addır. Bir web barındırma hesabı, tüm web sitesi dosyalarınızın depolandığı yerdir.
WordPress ücretsiz olsa da, hem alan adı hem de web barındırma ücretlidir ( alan adı için 14,99 $ / yıl ve web barındırma için 7,99 $ / ay).
Neyse ki, resmi olarak önerilen bir WordPress barındırma sağlayıcısı olan Bluehost, kullanıcılarımıza ücretsiz bir alan adı ve web barındırmada %70’in üzerinde indirim sunmayı kabul etti.
Not: Ghost web siteniz için zaten bir alan adınız olabilir ve web sitenizi taşıdıktan sonra WordPress’e yönlendirebilirsiniz. Ancak, bir alan adınız yoksa, Bluehost‘a kaydolurken ücretsiz olarak bir tane alabilirsiniz.
Bir hosting hesabına kaydolduktan sonra, WordPress’in nasıl kurulacağına ilişkin talimatlarımızı takip edebilirsiniz.
İpucu: Ghost web siteniz WordPress web siteniz için de saklamak istediğiniz özel bir alan adı kullanıyorsa, WordPress’i geçici bir alt alan adına yükleyebilirsiniz. Alan adınızı WordPress hosting hesabınıza nasıl ekleyeceğinizi bu makalenin ilerleyen bölümlerinde göstereceğiz.
WordPress’i kurduktan sonra, aşağıdaki gibi görünen WordPress yönetici panosunu göreceksiniz:
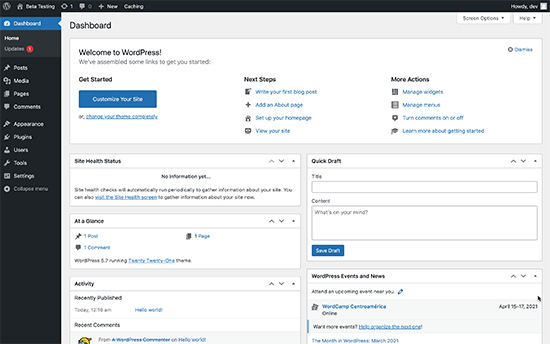
Adım 2: İçeriği Ghost’tan Dışa Aktarın
Ghost, hesabınızdaki içeriği kolayca dışa aktarmanıza olanak tanır.
Hesap kontrol panelinize giriş yapın ve sol sütunun alt kısmında bulunan ‘Ayarlar’ simgesine tıklayın.
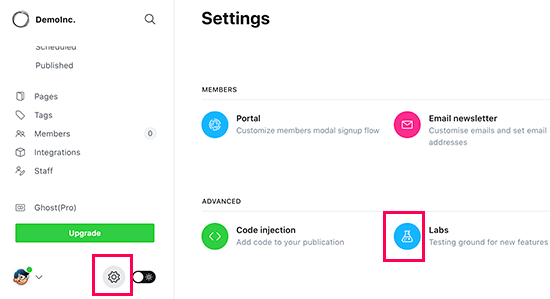
Buradan, ‘Labs’ menüsüne tıklamanız gerekir. Bu sizi hala geliştirilme aşamasında olan Ghost özelliklerine götürecektir.
‘İçeriğinizi dışa aktarın’ bölümünün yanındaki ‘Dışa aktar düğmesine’ tıklayın.
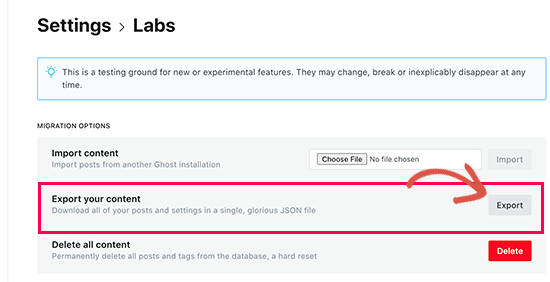
Tarayıcınız şimdi JSON formatında bir dışa aktarma dosyası indirecektir. Ancak, WordPress içe aktarma araçları bu biçimi desteklemez, bu nedenle dosyayı WordPress XML biçimine dönüştürmeniz gerekir.
Adım 3: Ghost Dışa Aktarma Dosyasını WordPress Formatına Dönüştürme
Varsayılan Ghost dışa aktarma dosyası WordPress tarafından desteklenen bir format kullanmaz ve eskiden bunu güvenli bir şekilde doğru formata dönüştürmenin güvenilir bir yolu yoktu.
Bu sorunu çözmeye karar verdik ve Ghost to WordPress Importer aracını oluşturduk. Bu aracın kullanımı ücretsizdir ve Ghost JSON dışa aktarma dosyanızı WordPress uyumlu bir XML dosyasına dönüştürmenize olanak tanır.
Basitçe Ghost’tan WordPress’e geçiş aracı web sitesine gidin ve formu doldurun. Ardından, daha önce indirdiğiniz Ghost dışa aktarma dosyasını seçmeniz gerekir.
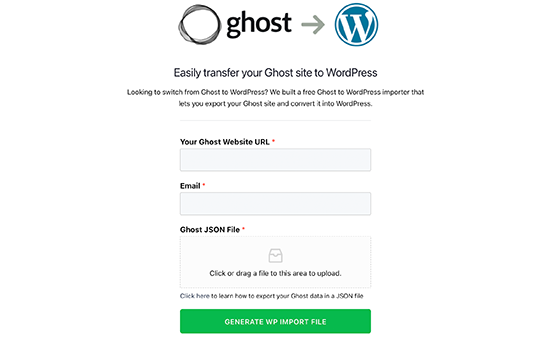
Devam etmek için ‘WP İçe Aktarma Dosyası Oluştur’ düğmesine tıklayın.
Ghost to WordPress migrator aracı daha sonra Ghost dışa aktarma dosyanızı WordPress XML formatına dönüştürecektir. İşlem tamamlandığında dosyayı bilgisayarınıza indirebilirsiniz.
Artık WordPress web sitenize içerik aktarmaya başlamaya hazırsınız.
Adım 4: WordPress’te İçeriği İçe Aktarın
WordPress yönetici alanınızdan Araçlar ” İçe Ak tar sayfasını ziyaret etmeniz ve WordPress içe aktarıcısının altındaki ‘Şimdi Yükle’ bağlantısına tıklamanız gerekir.
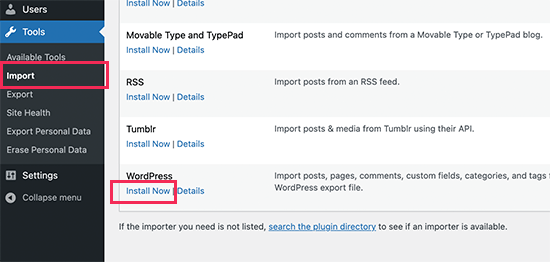
WordPress şimdi ithalatçı eklentisini yükleyecektir. Yükleme tamamlandığında, yükleme bağlantısı ‘İçe Aktarıcıyı Çalıştır’ olarak değişecektir. Devam edin ve ‘İçe Aktarıcıyı Çalıştır’ bağlantısına tıklayın.
Bir sonraki ekranda, bir önceki adımda indirdiğiniz WordPress XML dosyasını seçmek için ‘Dosya yükle’ düğmesine tıklamanız gerekir.
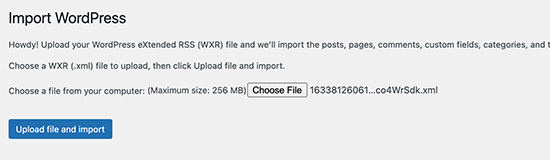
Devam etmek için ‘Dosya yükle ve içe aktar’ düğmesine tıklayın.
WordPress şimdi içe aktarma dosyasını yükleyecektir. Bundan sonra, yazarları atamanız istenecektir.
Ghost web sitenizden bir yazarı içe aktarabilir, yeni bir yazar oluşturabilir veya tüm içeriği mevcut bir WordPress kullanıcısına atayabilirsiniz.
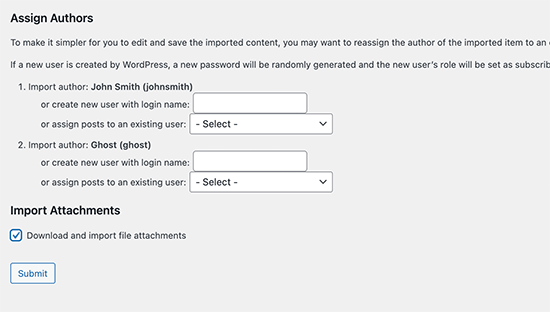
‘Dosya eklerini indir ve içe aktar’ seçeneğinin yanındaki kutuyu işaretlemeyi unutmayın. Bu, Ghost web sitenizden görüntüleri almaya ve daha sonra kullanabilmeniz için WordPress medya kitaplığına aktarmaya çalışacaktır.
İthalatçı çalışmayı tamamladığında, bir başarı mesajı göreceksiniz.
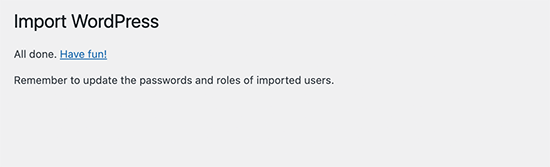
Nadir durumlarda, bazı gönderilerin eksik olması veya içe aktarıcının zaman aşımına uğraması gibi bir sorunla karşılaşabilirsiniz.
Endişelenmeyin. İçe aktarıcıyı istediğiniz kadar çalıştırabilirsiniz. Otomatik olarak yinelenen içe aktarmaları önleyecek ve yalnızca gözden kaçırdığı öğeleri içe aktaracaktır.
Sahip olduğunuz içerik miktarına bağlı olarak, içe aktarıcı, yazıların ve sayfaların içindeki görüntüleri WordPress medya kitaplığınıza aktaramayabilir.
Şimdi bunu nasıl kolayca düzeltebileceğimizi ve Ghost’tan WordPress’e görselleri nasıl aktarabileceğimizi görelim.
Adım 5: Görüntüleri Ghost’tan WordPress’e Aktarın
WordPress içe aktarıcı, görüntüleri Ghost web sitenizden WordPress medya kitaplığınıza aktarmaya çalışacaktır.
Ancak, bazı görüntüleri kaçırabilir veya hiç görüntü aktarmayabilir.
Web siteniz Ghost web sitenizdeki görüntüleri göstermeye devam eder ve Ghost web siteniz silinirse bu bir sorun haline gelir.
Neyse ki, bir eklenti kullanarak harici görüntüleri WordPress medya kitaplığına aktarmanın kolay bir yolu var.
Görüntüleri Otomatik Yükle eklentisini kurun ve etkinleştirin. Daha fazla ayrıntı için WordPress eklentisi yükleme hakkındaki adım adım kılavuzumuza bakın.
Etkinleştirdikten sonra blog yazılarınızı düzenlemeniz ve güncellemeniz yeterlidir. Eklenti daha sonra bu makalelerdeki tüm harici görselleri medya kitaplığınıza aktaracaktır.
Ayrıca Ghost sitenizden görüntüleri hızlı bir şekilde içe aktarmak için tüm blog gönderilerinizi toplu olarak güncelleyebilirsiniz.
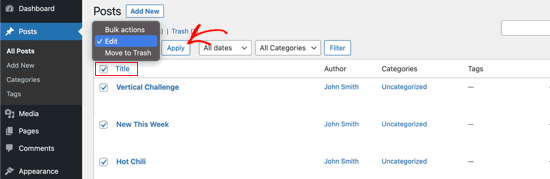
Daha fazla ayrıntı için WordPress’te harici görsellerin nasıl kolayca içe aktarılacağına ilişkin eğitimimize bakın.
Adım 6: Alan Adınızı WordPress’e Yönlendirme
İçeriği Ghost’tan WordPress’e başarıyla geçirdikten sonra, kullanıcılarınızı yeni WordPress web sitesine yönlendirmeye başlamanın zamanı geldi.
Web siteniz Ghost markalı bir alt alan adı kullanıyorsa (yourwebsite.ghost.io gibi), bu bağlantıyı yeni WordPress web sitenize yönlendiremezsiniz.
Bunun yerine, Ghost web sitenizi düzenlemenizi ve kullanıcıları web sitenizi yeni konumdan kontrol etmeleri için bilgilendiren düz metin bir bildirim eklemenizi öneririz.
Öte yandan, yourdomain.com gibi özel bir alan adı kullanıyorsanız, DNS ayarlarını değiştirebilir ve yeni WordPress barındırma sağlayıcınıza yönlendirebilirsiniz.
Alan adı ayarlarını değiştirmek için alan adı kayıt şirketi hesabınızda oturum açın ve DNS ayarlarını değiştirme seçeneğini bulun.
DNS ayarları alanında, yeni WordPress barındırma sağlayıcınızın ad sunucusu bilgilerini girmeniz gerekir. Genellikle şuna benzer:
ns1.bluehost.com
ns2.bluehost.com
Diğer alan adı kayıt kuruluşları için DNS ad sunucularını kolayca değiştirme hakkındaki eksiksiz kılavuzumuza bakın.
DNS ad sunucusunu değiştirdiğinizde, alan adınız eski Ghost web siteniz yerine WordPress web sitenizi gösterecektir. Değişikliklerin etkili olmasının birkaç gün sürebileceğini unutmayın.
Adım 7: Kalıcı Bağlantıları Ayarlama
Bir sonraki adım, kullanıcıları Ghost web sitenizin her sayfasından WordPress’teki doğru yazıya veya sayfaya yönlendirmektir.
Hayalet web siteleri varsayılan olarak kalıcı bağlantı yapısı olarak gönderi veya sayfa adını kullanır. Ayarlar ” Kalıcı Bağlantılar bölümüne gidip URL yapınız olarak ‘Yazı adı’ nı seçerek WordPress sitenizde bunları eşleştirebilirsiniz.
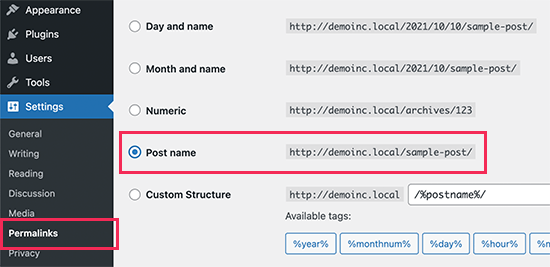
Değişikliklerinizi kaydetmek için ‘Değişiklikleri Kaydet’ düğmesine tıklamayı unutmayın.
Not: Ghost web siteniz bir alt alan adı kullandıysa, kalıcı bağlantıları değiştirerek yönlendirmeleri ayarlayamazsınız.
Adım 8: Temel WordPress Eklentilerini ve Araçlarını Yükleyin
Artık Ghost’tan WordPress’e geçtiğinize göre, web sitenizi büyütmek için WordPress eklentilerinden ve araçlarından yararlanmanın zamanı geldi:
1. WPForms – WPForms en iyi WordPress iletişim formu eklentisidir. WordPress web sitenizde herhangi bir kod yazmadan kolayca herhangi bir form oluşturmanıza olanak tanır.
2. All in One SEO – AIOSEO piyasadaki en kapsamlı WordPress SEO eklentisidir. Kullanımı son derece kolaydır ve bir kurulum sihirbazı, SEO denetim aracı, yazılar ve sayfalar için TruSEO puanı ve daha fazla trafik almanıza yardımcı olacak diğer özelliklerle birlikte gelir.
3. PushEngage – Mobil ve masaüstü cihazlardaki kullanıcılara anlık bildirimler mi göndermek istiyorsunuz? PushEngage piyasadaki en iyi anlık bildirim hizmetidir ve web sitesi ziyaretçilerini geri getirmenize, sayfa görüntülemelerini artırmanıza ve dönüşümleri hızlandırmanıza yardımcı olur.
4. MonsterInsights – MonsterInsights, Google Analytics’i WordPress’e kolayca yüklemenize yardımcı olur ve size doğrudan kontrol panelinizin içinde anlaşılması kolay web sitesi trafik raporları gösterir.
5. SeedProd – SeedProd, web siteniz için güzel açılış sayfaları tasarlamanızı sağlayan güçlü bir WordPress sayfa oluşturucusudur. Ayrıca, herhangi bir kod yazmadan eksiksiz bir WordPress teması oluşturmanıza olanak tanıyan bir tema oluşturucu ile birlikte gelir.
Yeni WordPress web sitenizi büyütmek için daha fazla araç ve ipucuna mı ihtiyacınız var? Tüm web sitesi türleri için gerekli WordPress eklentilerinin tam listesine göz atın.
Umarız bu makale Ghost’tan WordPress’e düzgün bir şekilde geçiş yapmanıza yardımcı olmuştur. WordPress’i kurduktan sonra yapılması gerekenler listemize veya artıları ve eksileri hakkında daha fazla bilgi edinmek için nihai WordPress incelememize de göz atmak isteyebilirsiniz.
If you liked this article, then please subscribe to our YouTube Channel for WordPress video tutorials. You can also find us on Twitter and Facebook.





Doug
Hey, how do I get the category to move with it? Or not possible?
WPBeginner Support
If your categories do not import with the file then you would need to manually recreate the categories on WordPress.
Admin
Jimothy
I’m getting a syntax error when uploading my Ghost JSON file. Running Ghost version 5.25.2. Any ideas?
WPBeginner Support
It would depend on what else is in the error message. Please reach out to our team using our contact form below for us to take a look.
https://www.wpbeginner.com/contact/
Admin
Aimee
Hey! Awesome article.
Any ideas on how to do this if you plan on using multisite afterwards? I use Ghost today, but I have a lot of collections that I’d like to keep with multisite instead of just categories and tags.
WPBeginner Support
The tool was not built for multisite but if you wanted to do that you could import all of your content and organize it with tags and categories and then export that content from WordPress based on the category or tag to your different multisites.
Admin
Aimee
yeah, that’s precisely what I’ve done. I also found an amazing plugin that let me copy posts and pages from one site to all the others. That helped a lot as well. Now I hope I can safely login again to my new WP site, just changed the url from my staging site. Thanks for all your help!