WordPress sitenizin e-posta ayarlarını doğru şekilde yapılandırmak, kullanıcılarınızla bağlantıda kalmak için önemlidir.
Ayarlarınız doğru şekilde yapılmazsa e-postalar teslim edilmeyebilir. Bu da sitenizin güvenilirliğine ve kullanıcı deneyimine zarar verebilir.
WPBeginner’da birden fazla e-posta listesi oluşturduk ve Basit Posta Aktarım Protokolünü (SMTP) kullanarak e-posta ayarlarımızı her zaman doğru şekilde yapılandırdığımızdan emin olduk. Bu şekilde, e-posta teslim edilebilirliğini en üst düzeye çıkarabiliriz.
Bu makalede, WordPress e-posta ayarlarınızı nasıl düzgün bir şekilde yapılandıracağınızı göstereceğiz.
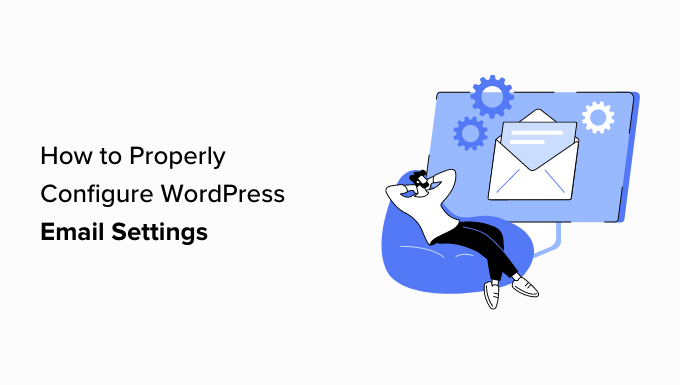
WordPress E-posta Ayarları Neden Düzgün Çalışmıyor?
WordPress web sitenizdeki varsayılan e-posta ayarları, form gönderimleri, hesap aktivasyonu ve daha fazlası hakkında e-posta göndermek için PHP mail () işlevini kullanır.
Ancak, web barındırma sağlayıcınızın posta sunucusu düzgün yapılandırılmamışsa web siteniz e-posta teslimatı sorunları yaşayabilir. Ayrıca, Gmail gibi birçok popüler e-posta hizmeti bu mesajları spam olarak işaretleyebilir.
Bu, web sitenizden giden bir e-postanın kullanıcının e-posta hesabının spam klasörüne düşebileceği veya gelen kutusuna hiç ulaşamayacağı anlamına gelir.
Neyse ki, WordPress e-posta ayarlarınızı düzgün bir şekilde yapılandırarak bu sorunu aşabilirsiniz. Bunu yapmak için bir SMTP hizmeti veya eklentisi kullanmanız gerekecektir.
SMTP Nedir ve WordPress’te E-posta Ayarlarını Nasıl Düzeltebilir?
SMTP (Basit Posta Aktarım Protokolü) posta iletimi için standart bir protokoldür. PHP mail() işlevinin aksine, SMTP e-posta iletileri göndermek ve almak için uygun kimlik doğrulama kullanır.
Web sitenizde bir SMTP hizmeti kullanarak yüksek teslim edilebilirlik oranları elde edebilir, spam klasörlerinden kaçınabilir ve e-posta bildirimlerinizin kullanıcının gelen kutusuna anında ulaştığından emin olabilirsiniz.
WordPress e-posta ayarlarınızı düzgün bir şekilde yapılandırmak için SendLayer, Brevo (eski adıyla Sendinblue), Mailgun veya SMTP.com gibi popüler bir SMTP hizmet sağlayıcısı kullanmanız gerekir. Bu hizmet sağlayıcıların kullanımı kolaydır ve WordPress sitenizden güvenli bir şekilde e-posta göndermenize olanak tanır.
Bir SMTP sağlayıcısı seçtikten sonra, WordPress web sitenizi posta sunucunuza bağlamanız gerekecektir.
WP Mail SMTP eklentisinin devreye girdiği yer burasıdır. SMTP aracılığıyla e-posta göndermenize olanak tanır ve e-posta günlükleri, e-posta kontrolleri, öncelikli destek ve daha fazlası gibi güçlü özelliklerle birlikte gelir.
Şu anda aracı kullanıyoruz ve başladığımızdan beri e-posta teslim edilebilirliğinin arttığını fark ettik. Daha fazla bilgi için WP Mail SMTP incelememizin tamamını görebilirsiniz.
Eklentinin premium sürümü SendLayer ve Brevo gibi popüler SMTP hizmet sağlayıcıları ve e-posta hesapları sunan herhangi bir WordPress hosting şirketi ile entegre olabilir.
Bunu söyledikten sonra, WordPress e-posta ayarlarınızı nasıl düzgün bir şekilde yapılandıracağınızı görelim.
WordPress E-posta Ayarlarınızı Doğru Şekilde Yapılandırma
WP Mail SMTP eklentisini ve bir SMTP hizmet sağlayıcısını kullanarak WordPress e-posta ayarlarınızı yapılandırmak çok kolaydır.
Bu eğitim için piyasadaki en iyi SMTP eklentisi olan SendLayer’ı kullanacağız.
Adım 1: SendLayer ile Bir Hesap Oluşturun
İlk olarak, SendLayer web sitesini ziyaret etmeniz ve ‘SendLayer ile Başlayın’ düğmesine tıklamanız gerekir.

Bu sizi, ihtiyaçlarınıza uygun bir plan seçebileceğiniz Fiyatlandırma sayfasına götürecektir.
Ancak, SendLayer’ı henüz satın almak istemiyorsanız, alttaki ‘SendLayer ücretsiz deneme sürümümüzü deneyin (200 e-postaya kadar gönderin)’ bağlantısına tıklayabilirsiniz.

Bu sizi e-posta hesabınızı, şifrenizi ve ödeme bilgilerinizi girmeniz gereken ‘Ödeme’ sayfasına götürecektir.
Hesap kaydınız oluşturulduktan sonra, ‘Gösterge Tablosuna Devam Et’ düğmesine tıklamanız yeterlidir.

Adım 2: Yetkilendirme İçin Alan Adınızı Ekleyin
Ardından, e-posta sunucularının sizi doğrulanmış bir gönderici olarak tanımasına izin vermek için alan adınızı yetkilendirmeniz gerekecektir.
Bu, yetkilendirmeden sonra hesabınızdan gönderilen e-postanın kullanıcının spam klasörüne düşmeyeceği anlamına gelir.
Bunu yapmak için ekranın sağ üst köşesindeki ‘Alan Adı Ekle’ düğmesine tıklayın.

Bu, web sitenizin alan adını alana yazmanız gereken yeni bir sayfa açacaktır.
Bunu yaptıktan sonra, ‘Alan Adı Ekle’ düğmesine tıklayın.

SendLayer artık alan adınız için otomatik olarak beş tür DNS kaydı oluşturacaktır.
Şimdi, bu kayıtları kopyalayıp web sitenizin DNS ayarlarına tek tek yapıştırmanız gerekir.
Bu DNS ayarlarını bulmak için web sitenizin WordPress barındırma hesabı kontrol paneline gitmelisiniz. DNS ayarlarının tam konumu barındırma sağlayıcınıza bağlı olacaktır. SendLayer ayrıca size yardımcı olacak bazı belgeler de sağlar.

Tüm DNS kayıtlarını hosting kontrol panelinize ekledikten sonra, SendLayer sayfasının altındaki ‘Bu DNS kayıtlarını ekledim ve devam etmeye hazırım’ kutusunu işaretlemeniz yeterlidir.
Bundan sonra, devam etmek için ‘DNS Kayıtlarını Doğrula’ düğmesine tıklayın.

DNS kayıt değişikliklerinin yürürlüğe girmesinin 48 saat kadar sürebileceğini unutmayın.
Alan adı yetkilendirme durumunuzu kontrol etmek için SendLayer kontrol panelinize gidin ve sol sütundaki ‘Ayarlar’ sekmesine tıklayın.
Ayarlar sayfasına geldiğinizde, üst kısımdan ‘DNS Kayıtları ve Ayarları’ sekmesine geçin.
DNS ayarlarınız doğrulandıysa, artık her DNS kaydı türü için Durum sütununda yeşil bir sembol göreceksiniz.

Adım 3: SendLayer API Anahtarını Kopyalayın
Artık alan adınızı yetkilendirdiğinize göre, SendLayer hesabınız için API anahtarını kopyalamanızın zamanı geldi. Bu API anahtarı, SMTP hizmetini WordPress web sitenize bağlamanızı sağlayacaktır.
Bunu yapmak için SendLayer kontrol panelinizin sol sütunundaki ‘Ayarlar’ sekmesine tıklayın. Ardından, sayfanın üst kısmından ‘API Anahtarları’ sekmesine geçin.
Oraya geldiğinizde, ‘API Anahtarını Göster’ bağlantısına tıklayın ve ardından anahtarı panonuza kopyalayın.

Adım 4: WordPress Web Sitenizde WP Mail SMTP Eklentisini Kurun
Bir SendLayer hesabı oluşturduktan ve API anahtarını kopyaladıktan sonra, WordPress web sitenizin kontrol paneline gidin.
Ardından, WP Mail SMTP eklentisini kurun ve etkinleştirin. Ayrıntılı talimatlar için WordPress eklentisi kurmaya yeni başlayanlar için hazırladığımız rehbere göz atabilirsiniz.
Not: SendLayer hesabınıza bağlamak için WP Mail SMTP eklentisinin pro sürümüne ihtiyacınız olacağını unutmayın.
Etkinleştirmenin ardından, WordPress yönetici kenar çubuğundan WP Mail SMTP ” Ayarlar sayfasına gidin.
Oraya vardığınızda, ‘Lisans Anahtarı’ seçeneğinin yanına eklentinizin lisans anahtarını ekleyin. Bu bilgiyi WP Mail SMTP web sitesindeki hesap sayfanızda bulabilirsiniz.

Bundan sonra, ‘E-postadan’ bölümüne gidin ve kullanıcılarınıza e-posta göndermek için kullanmak istediğiniz yönetici e-post asını ekleyin.
E-postadan Gelen’in tüm sitenizde aynı olmasını istiyorsanız, ‘E-postadan Gelen’i Zorla’ kutusunu işaretlemeniz yeterlidir.
Bundan sonra, ‘Gönderen Adı’ alanının yanına e-posta göndermek için kullanmak istediğiniz adı yazın.
Örneğin, bir e-ticaret mağazanız varsa, bu alanda mağazanızın adını kullanabilirsiniz. Bu şekilde, kullanıcılar kendilerine kimin mesaj gönderdiğini hemen anlayacaktır.
Ayrıntılı talimatlar için, WP Mail SMTP’nin herhangi bir ana bilgisayarla nasıl kurulacağına ilişkin eğitimimizi görmek isteyebilirsiniz.

Bundan sonra, ‘Mailer’ bölümüne gidin ve WordPress sitenize bağlanmak istediğiniz SMTP hizmetini seçin.
Bu eğitim için ‘SendLayer’ seçeneğini seçeceğiz.

Bunu yaptığınızda, ekranda yeni bir ‘SendLayer’ sekmesi açılacaktır.
Burada, daha önce SendLayer kontrol panelinden kopyaladığınız API anahtarını yapıştırmanız gerekir. Anahtarı daha önce kopyalayamadıysanız, SendLayer hesabınıza geri yönlendirilmek için ‘API Anahtarı Al’ bağlantısını tıklayabilirsiniz.

İşiniz bittiğinde, değişikliklerinizi kaydetmek için ‘Ayarları Kaydet’ düğmesine tıklamanız yeterlidir.
Artık WP Mail SMTP’yi SendLayer ile başarıyla bağladınız.
Adım 5: Bir Test E-postası Gönderin
SMTP servis sağlayıcınızın ve eklentinin düzgün çalışıp çalışmadığını kontrol etmek için kolayca bir test e-postası gönderebilirsiniz.
Bunu yapmak için, WP Mail SMTP ayarları sayfasının üst kısmından ‘E-posta Testi’ sekmesine geçin.
Oraya geldiğinizde, ‘Gönder’ alanına erişiminiz olan bir e-posta hesabı eklemeniz yeterlidir. Bundan sonra, devam edin ve ‘E-posta Gönder’ düğmesine tıklayın.

E-posta gönderildikten sonra, ekranınızda bir başarı mesajı göreceksiniz.
Ardından, az önce gönderdiğiniz test e-postasını göreceğiniz bu e-posta adresinin gelen kutusunu kontrol edin.

WP Mail SMTP ve SendLayer artık e-postalarınızın kullanıcılarınızın gelen kutularına gönderilmesini ve spam klasörüne düşmemesini sağlayarak e-posta teslim edilebilirlik sorunlarınızı ortadan kaldıracak.
Sonraki Adımlar: E-posta Listenizi Nasıl Büyütürsünüz?
Artık WordPress e-posta ayarlarınızı düzgün bir şekilde yapılandırdığınıza göre, e-posta listenizi büyütmeye başlamanın zamanı geldi.
E-posta pazarlaması müşterilerinizi geri getirmenin ve dönüşümleri artırmanın uygun maliyetli bir yolu olduğu için bire-posta listesi oluşturmak son derece önemlidir.
Bunu yapmak için OptinMonster kullanarak web sitenizde hedefli e-posta kayıt formları olarak görüntülenecek pop-up’lar oluşturabilirsiniz.
Bu aracı WPBeginner’da e-posta bültenlerimizi ve fırsatlarımızı tanıtmak için birkaç kez kullandık ve harika sonuçlar elde ettik. Daha fazlasını öğrenmek için OptinMonster incelememizin tamamına bakın.
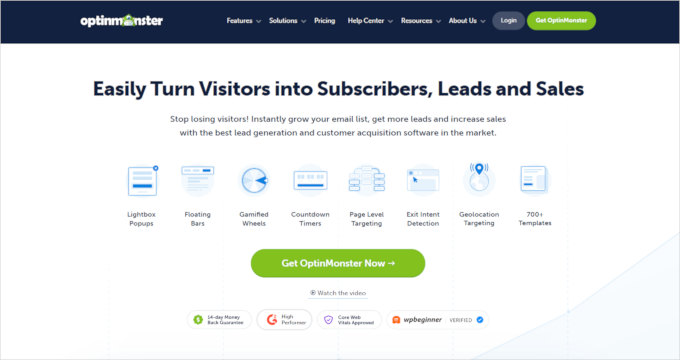
Benzer şekilde, bir lead magnet sayfası oluşturabilir, bir e-posta bülteni oluşturabilir veya içerik yükseltmeleri sunabilirsiniz. Daha ayrıntılı ipuçları için e-posta listenizi oluşturmanın test edilmiş ve kolay yollarına ilişkin yeni başlayanlar için hazırladığımız rehbere göz atabilirsiniz.
Ayrıca piyasadaki en iyi hediye eklentisi olan RafflePress ‘i kullanarak WooCommerce mağazanızda hediye yarışmaları düzenleyebilirsiniz.
Bu şekilde, ilgilenen kullanıcılar çekilişe katılmak için web sitenize kaydolmak zorunda kalacak ve bu da e-posta listenizi oluşturmanıza yardımcı olacaktır. Ayrıntılar için WordPress’te başarılı bir hediye/yarışmanın nasıl yürütüleceğine ilişkin eğitimimize göz atmak isteyebilirsiniz.
Umarız bu makale WordPress e-posta ayarlarınızı nasıl düzgün bir şekilde yapılandıracağınızı öğrenmenize yardımcı olmuştur. WordPress e-postaları göndermek için ücretsiz bir SMTP sunucusunun nasıl kullanılacağına ilişkin adım adım eğitimimize ve küçük işletmeler için en iyi e-posta pazarlama hizmetlerine ilişkin uzman seçimlerimize de göz atmak isteyebilirsiniz.
If you liked this article, then please subscribe to our YouTube Channel for WordPress video tutorials. You can also find us on Twitter and Facebook.





Ralph
I think i never had problems with emails on my current blog but I’m planning building new and more professional website and will definitely use this guide to make sure everything works fine.
WPBeginner Support
We hope you find our recommendations helpful
Admin