Hiç WordPress sitenizde fotoğraf ve video denizinde boğuluyormuş gibi hissettiğiniz oldu mu? Hepimiz bunu yaşadık! WordPress medya kitaplığınızı düzenli tutmak hiç bitmeyen bir savaş gibi gelebilir.
WPBeginner’da 15 yıldır insanların WordPress medya ve dosyalarını yönetmelerine yardımcı oluyoruz ve basit ama etkili sırrımızı paylaşmak için buradayız: özel kütüphane klasörleri!
Varsayılan olarak, WordPress farklı yıllar ve aylar için otomatik olarak klasörler oluşturur ve ardından her medya dosyasını yükleme tarihine göre doğru klasöre ekler. Ancak, tek bir boyut her zaman herkese uymaz ve kendi klasör ve alt klasör sisteminizi kullanarak daha iyi sonuçlar elde edebilirsiniz.
Bu takip etmesi kolay kılavuzda, WordPress dosyalarınızı klasörler kullanarak tam olarak nasıl düzenleyeceğinizi göstereceğiz.
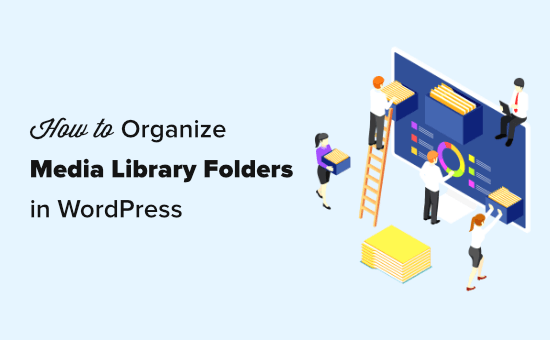
Dosyalarınızı Neden Ortam Kitaplığı Klasörlerinde Düzenlemelisiniz?
WordPress varsayılan olarak tüm görselleri ve diğer medya dosyalarını /wp-content/uploads/ klasöründe saklar. Bu klasörün içinde ayrıca yıllar ve aylar için alt klasörler oluşturur. WordPress daha sonra dosyalarınızı yüklediğiniz tarihe göre farklı dizinlere ekleyecektir.
Örneğin, Ocak 2023’te yüklediğiniz bir resim /wp-content/uploads/2023/01/ klasöründe saklanacaktır.
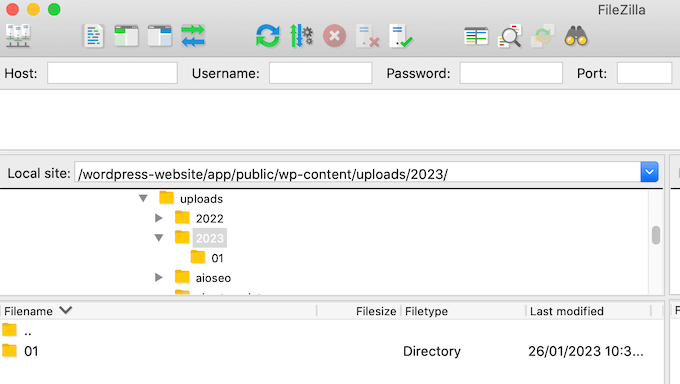
Bu çoğu web sitesi için iyi çalışır, ancak bazen WordPress’in medya dosyalarını nasıl sakladığını özelleştirmek isteyebilirsiniz. Örneğin, medya yüklemelerini kullanıcılara göre düzenlemek veya dosyalarınızı konu, konum veya etkinlik klasörleri halinde düzenlemek isteyebilirsiniz.
Bunu söyledikten sonra, WordPress medya dosyalarınızı düzenlemek için kolayca nasıl klasör oluşturabileceğinize bir göz atalım. İşte ele alacağımız konular:
Medya Kitaplığı Klasörleri Eklentisi ile WordPress Dosyalarınızı Düzenleme
WordPress’te özel medya yükleme klasörleri oluşturmanın en kolay yolu Media Library Folders kullanmaktır. Bu ücretsiz eklenti, doğrudan WordPress arka uç yöneticisinde klasörler oluşturmanız ve dosyaları taşımanız, silmeniz ve yeniden adlandırmanız için bir kullanıcı arayüzü ekler.
Bu, medya dosyalarınızı FTP veya web barındırıcınızın dosya yöneticisini kullanarak yönetmekten çok daha kullanıcı dostudur.
Öncelikle, Ortam Kitaplığı Klasörleri eklentisini yüklemeniz ve etkinleştirmeniz gerekir. Daha fazla ayrıntı için, WordPress eklentisinin nasıl yükleneceğine ilişkin adım adım kılavuzumuza bakın.
Etkinleştirmenin ardından, WordPress panosundaki Medya Kitaplığı Klasörleri ‘ne gidin. Artık WordPress yükleme dizininizdeki tüm klasörleri göreceksiniz.
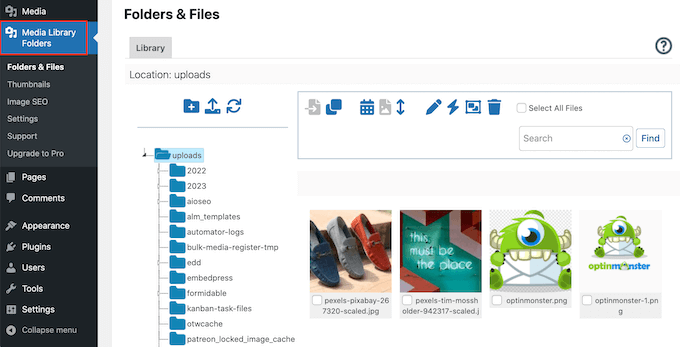
Buradan yeni klasörler oluşturabilir ve bunlara dosya ekleyebilirsiniz. Ayrıca WordPress web sitenizdeki dosyaları taşıyabilir, kopyalayabilir, yeniden adlandırabilir veya silebilirsiniz.
Yeni bir klasör oluşturmak için, üzerinde ‘+’ işareti olan küçük bir klasöre benzeyen ‘Klasör Ekle’ simgesine tıklamanız yeterlidir.
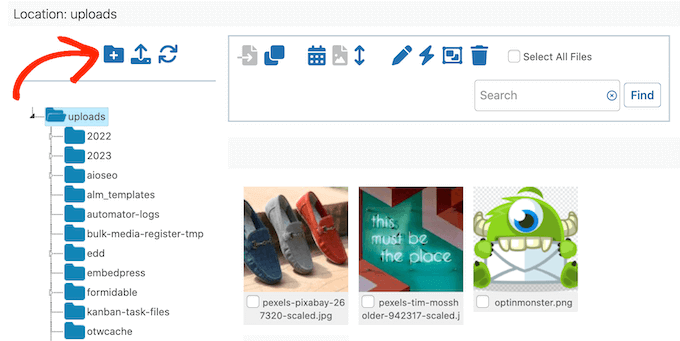
Açılır pencerede klasör için bir ad yazın. Klasör adlarında boşluk kullanamazsınız, bu nedenle kelimeleri kısa çizgi veya alt çizgi kullanarak ayırmanız gerekir. Bu ad görsel URL’sine ekleneceğinden, alakalı anahtar kelimeler ekleyerek görsel SEO ‘nuzu geliştirebilirsiniz.
Bundan sonra, ‘Klasör Oluştur’ düğmesine tıklayın.
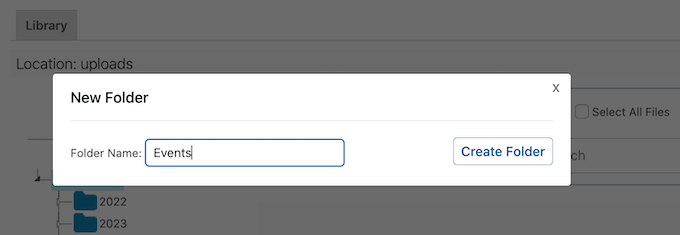
Ekranın sol tarafındaki üst klasörü seçerek de alt klasörler oluşturabilirsiniz.
Ardından, devam edin ve ‘Klasör Ekle’ simgesine tıklayın.
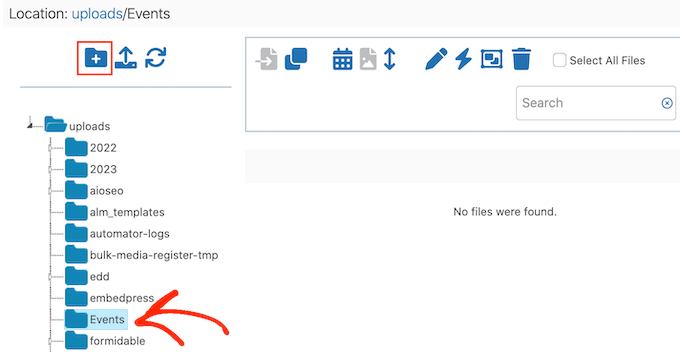
Artık alt klasöre bir ad verebilir ve ‘Klasör Oluştur’a tıklayabilirsiniz.
Klasör yapınızı görmek için herhangi bir üst klasörün yanındaki küçük beyaz oka tıklamanız yeterlidir.
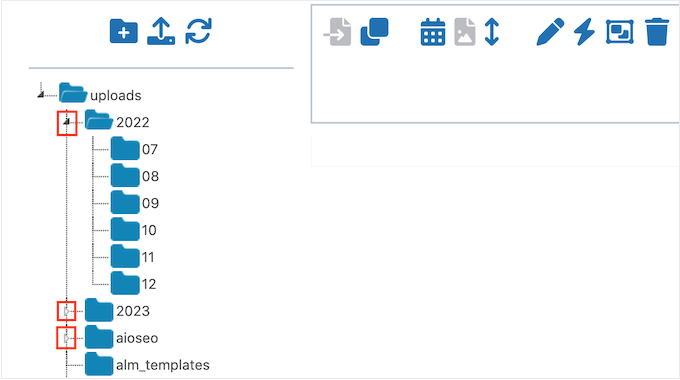
Yeni dosyalar eklemek için, bu öğeleri saklamak istediğiniz belirli klasörü seçmek üzere tıklayın. Ardından yukarı doğru bir oka sahip olan ‘Dosyaları Yükle’ simgesine tıklayın.
Şimdi devam edebilir ve istediğiniz kadar dosya yükleyebilirsiniz.
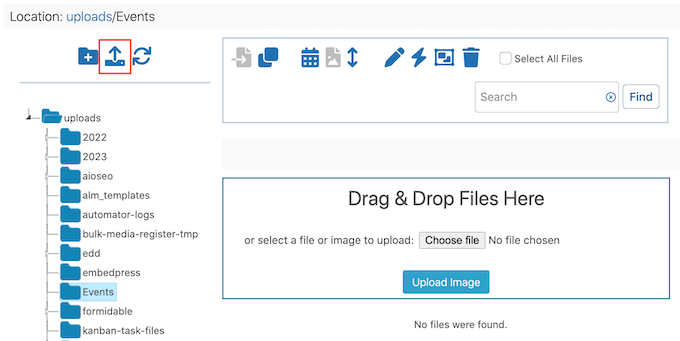
Birkaç dakika sonra, WordPress blogunuzdaki tüm dosyaların ve dosya adlarının bir önizlemesini göreceksiniz.
Artık bu görüntüleri, medya kitaplığına yüklediğiniz diğer dosyalar gibi WordPress yazılarınıza, gönderilerinize veya resim galerilerinize ekleyebilirsiniz.
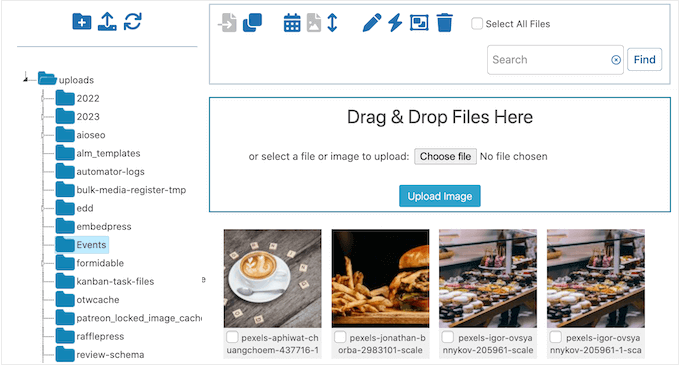
Medya Kitaplığı Klasörlerindeki Dosyalarınızı Taşıma ve Kopyalama
Bazen mevcut bir medya dosyasını farklı bir konuma taşımanız gerekebilir. Bu eklenti ile orijinal dosyayı taşıyabilir ya da yeni WordPress medya kütüphanesi klasöründe bir kopyasını oluşturabilirsiniz.
Bir Görüntüyü Medya Kitaplığında Yeni Bir Klasöre Taşıma
Bir resmi veya başka bir dosyayı taşımak için ‘Taşı’ simgesine tıklayarak maviye dönmesini sağlamanız yeterlidir. Ayrıca aşağıdaki mesajı da göreceksiniz: ‘Sürükle ve bırak özelliği dosyaları taşımak için ayarlanmıştır.
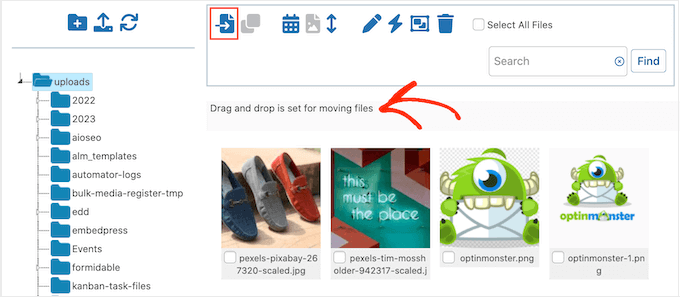
Şimdi, taşımak istediğiniz görüntüyü bulun ve yeni konuma sürükleyin.
Dosyayı bırakmadan hemen önce, hedef klasör mavi renkle vurgulanmalıdır. Bu vurguyu gördüğünüzde, dosyayı kenar çubuğundaki yeni medya klasörüne taşımak için bırakın.
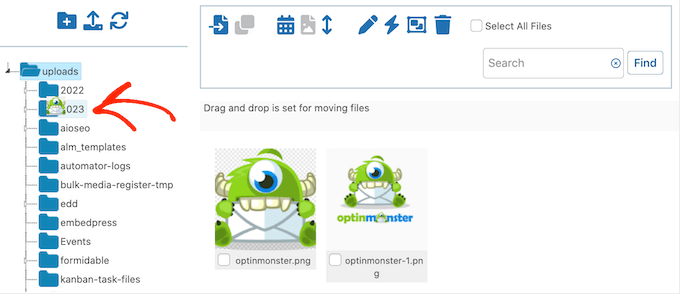
Bir Görüntüyü Medya Kitaplığında Farklı Bir Klasöre Kopyalama
Bazen bir dosyanın kopyasını yeni bir konumda oluşturmak isteyebilirsiniz. Örneğin, orijinal dosyayı etkilemeden bir görüntüyü yeniden boyutlandırmak veya WordPress’te bazı temel görüntü düzenlemeleri yapmak isteyebilirsiniz.
Resmi kopyalamayı tercih ederseniz, ‘Kopyala’ simgesine tıkladığınızdan emin olun, böylece mavi olur. Ayrıca şu mesajı da gösterecektir: ‘Sürükle ve bırak özelliği dosyaları kopyalamak için ayarlanmıştır.
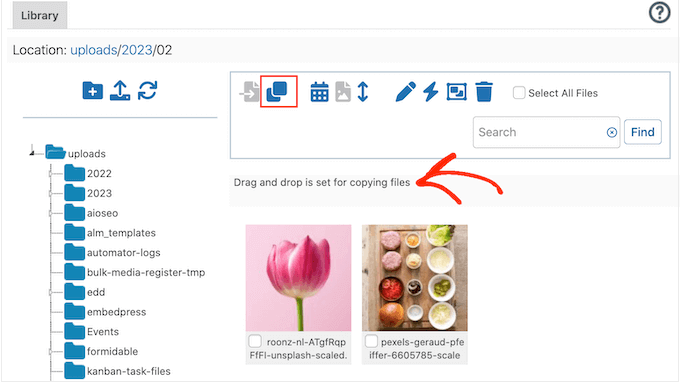
Şimdi, kopyalamak istediğiniz görüntüyü bulun ve yeni hedef klasöre sürükleyin. Dosyayı bırakmadan hemen önce, klasörün mavi renkle vurgulandığından emin olun.
Medya Kitaplığı Klasörleri artık bir kopya oluşturacak ve orijinal dosyayı yerinde tutarken yeni klasöre ekleyecektir.
Medya Kitaplığı Klasörlerindeki Dosya ve Klasörler Nasıl Yeniden Adlandırılır
Medya Kitaplığı Klasörleri eklentisini kullanarak da bir dosyanın adını değiştirebilirsiniz. İlk olarak, değiştirmek istediğiniz dosyayı bulun ve altındaki onay kutusunu tıklayın. Ardından, küçük bir kaleme benzeyen ‘Dosyayı Yeniden Adlandır’ düğmesine tıklayın.
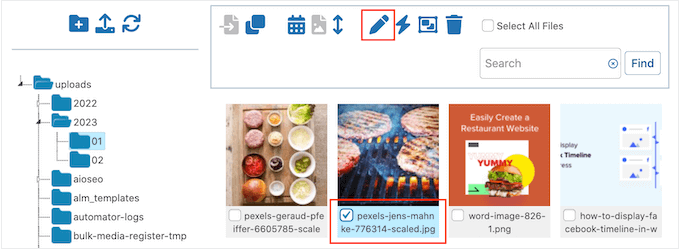
Açılır pencerede, kullanmak istediğiniz dosya adını yazın. SEO dostu bir ad resimlerinizi optimize etmenize yardımcı olabilir, bu nedenle mümkün olan her yerde anahtar kelimeler kullanmanızı öneririz.
Yeni adı kaydetmek için ‘Dosyayı yeniden adlandır’ düğmesine tıklayın.
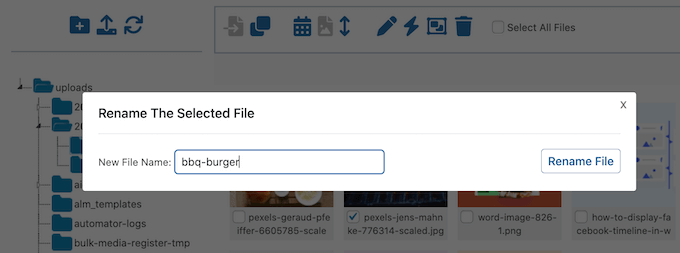
Medya Kitaplığı Klasörleri eklentisi içindeki klasörleri yeniden adlandıramayacağınızı veya taşıyamayacağınızı unutmayın. Bunun yerine, istediğiniz konumda yeni bir klasör oluşturduğunuz, tüm dosyalarınızı içine taşıdığınız ve ardından orijinal klasörü sildiğiniz bir geçici çözüm kullanmanız gerekecektir.
Klasörü silmeye hazır olduğunuzda, üzerine sağ tıklayın ve ardından “Bu klasörü sil?” seçeneğini seçin.
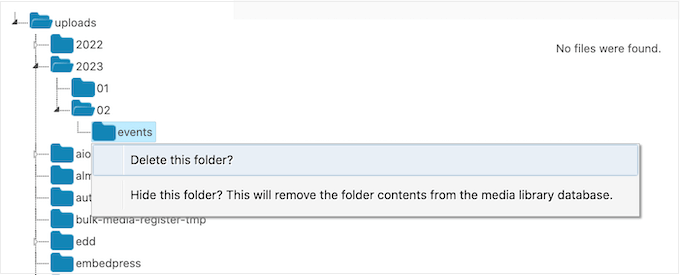
Şimdi klasörü gerçekten silmek isteyip istemediğinizi soran bir mesaj göreceksiniz. Devam etmek ve kalıcı olarak kaldırmak için ‘Tamam’a tıklamanız yeterlidir.
Bu numarayı istenmeyen klasörleri kaldırmak ve WordPress medya kitaplığını temizlemek için de kullanabilirsiniz.
Bazen, klasör boş görünmesine rağmen ‘Bu klasör boş değil ve silinemedi’ mesajını görebilirsiniz. Bu genellikle WordPress’in resimlerinizin otomatik olarak ek sürümlerini oluşturması nedeniyle olur ve bunları silmeniz gerekir.
Bu görüntüleri görmek için ‘Klasör içeriğini senkronize et’ düğmesine tıklamanız yeterlidir.
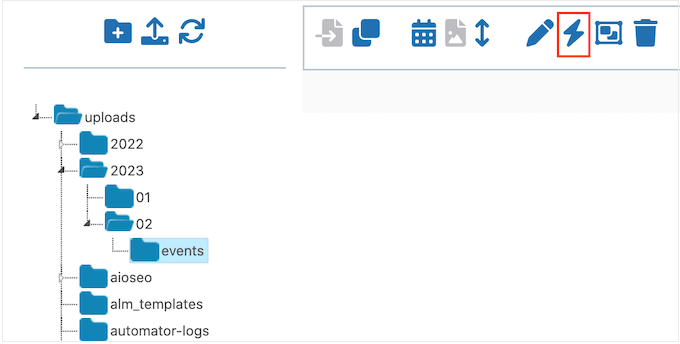
Bundan sonra, tüm yinelenen görüntüleri görmelisiniz. Yukarıda açıklanan aynı işlemi izleyerek bu kopyaları silin ve ardından klasörü tekrar silmeyi deneyin.
Daha fazla görüntü sorun giderme ipucu için yaygın görüntü sorunlarının nasıl giderileceğine ilişkin kılavuzumuza bakın.
WordPress Medya Kitaplığınızı Optimize Etmenin Daha Fazla Yolunu Öğrenin
WordPress medya dosyalarınızı yönetmek için daha fazla ipucu ve püf noktasına mı ihtiyacınız var? Aşağıdaki kılavuzlara göz atın:
- WordPress Medya Kitaplığına Kategoriler ve Etiketler Nasıl Eklenir?
- Google Drive’ı WordPress Medya Kitaplığınıza Bağlama
- WordPress’te Varsayılan Medya Yükleme Konumu Nasıl Değiştirilir?
- WordPress’te Görüntü Hırsızlığı Nasıl Önlenir
- WordPress’te Görsellere Otomatik Olarak Filigran Ekleme
- Görselleri Yönetmek için Harika WordPress Eklentileri (Güncellendi)
Umarız bu makale WordPress dosyalarını medya kütüphanesi klasörlerinde nasıl düzenleyeceğinizi öğrenmenize yardımcı olmuştur. Ayrıca web performansı için görsellerin nasıl optimize edileceğine ilişkin kılavuzumuza göz atmak veya en iyi öne çıkan görsel eklentileri ve araçlarından oluşan uzman seçimimizi görmek isteyebilirsiniz.
If you liked this article, then please subscribe to our YouTube Channel for WordPress video tutorials. You can also find us on Twitter and Facebook.





Dan Cochrane
Hello!
Is it possible to make the folders viewable to the public? I have moved all my images into corresponding folders, but once I go to my gallery they do not display. My intention was to organize the images so that when a user visits our website they can look at each event separately. Is this possible and if so how?
WPBeginner Support
Not at the moment, for what you’re wanting to do it would be better to look into image gallery plugins that allow albums like the plugin from our guide below
https://www.wpbeginner.com/plugins/how-to-create-a-photo-gallery-with-albums-in-wordpress/
Admin
Jiří Vaněk
Thank you for the article. I have around 1200 articles on my website, and I never really focused on organizing media too much. I usually arranged images by their names and was always able to find them using keywords from the image title. However, as the website grows, I’ll have to start organizing media better. Thanks for the helpful advice.
WPBeginner Support
You’re welcome, there is nothing wrong with continuing to go with the default organization method if it is working for you
Admin
Craig
Can this be done without a plugin?
Thanks
Judith
Hi, Thanks for the article, it’s something that bothered me since a long time without really realizing that it was a problem
My only question: if using this plugin does it physically create those folders in the backend and move the images to the correct location? And if so, does it then automatically relink my website pages where those images are used?
thanks!
Antony
I tried it, and No, it’s just on the frontend for easy access and order.
Sorta like those “Folders” plugins that let you organize posts and other stuff.
You can manually move the files in your CPANEL, but it causes broken image links on your site, so a plugin is the only usable option that I know of.
Tristan
Hi, the media folder access can be restricted by WordPress User or WordPress user role in the plugin WP Media Folder. Admin would still have access to all the media. This is pretty convenient for website with multiple editors
xavier
is there a convenient way so that each user get access to a separate folder in the media gallery ?
WPBeginner Support
We would recommend reaching out to the plugin’s support to see if that can be an option in the future.
Admin