Çevrimiçi kursunuzu öğrencileriniz için daha ilgi çekici ve değerli hale getirmenin yollarını mı arıyorsunuz? Grup öğrenimi sunmanızı öneririz.
Grup öğreniminin faydaları açıktır: Öğrenciler daha iyi katılım gösterir, daha fazla işbirliği yapar ve birlikte öğrendiklerinde genellikle daha fazla başarı elde ederler. Genel olarak, bu kurulum öğrencilerin bağlantıda kalmalarına ve motive olmalarına yardımcı olur.
Çeşitli çevrimiçi kurs eklentilerini test ettikten sonra, MemberPress ve AccessAlly, öğrencileri takip eden bir WordPress grup öğrenme deneyimi oluşturmak için en iyi seçenekler olarak öne çıktı.
Kendi grup bazlı kurslarınızı düzenlemeye hazır mısınız?
Bu kılavuzda, WordPress’te kohort tabanlı çevrimiçi kurslar oluşturmaya yönelik tüm adımlarda size yol göstereceğiz. Doğru kurs platformunu seçmekten müfredatınızı tasarlamaya ve grup öğrenme özelliklerini ayarlamaya kadar her şeyi ele alacağız.
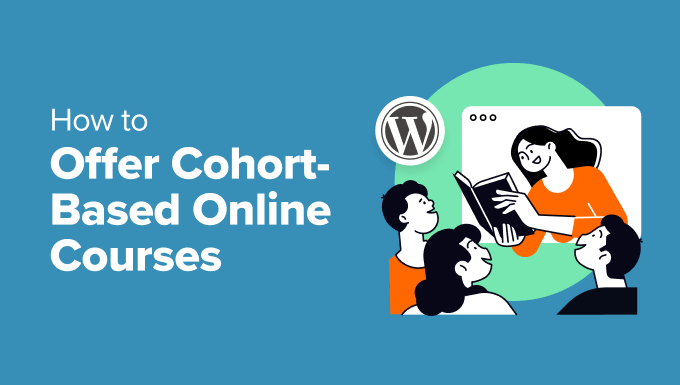
Kohort Temelli Çevrimiçi Kurslar Nedir ve Neden Sunmalısınız?
Kohort tabanlı çevrimiçi kurslar, birden fazla öğrenciye öğrenim sunmanın yapılandırılmış bir yoludur. Katılımcılar, genellikle başlangıç ve bitiş tarihleri belirlenmiş bir grup olarak kurs boyunca birlikte ilerlerler.
İşte WordPress.org tarafından verilen kohort tabanlı bir çevrimiçi kurs örneği:
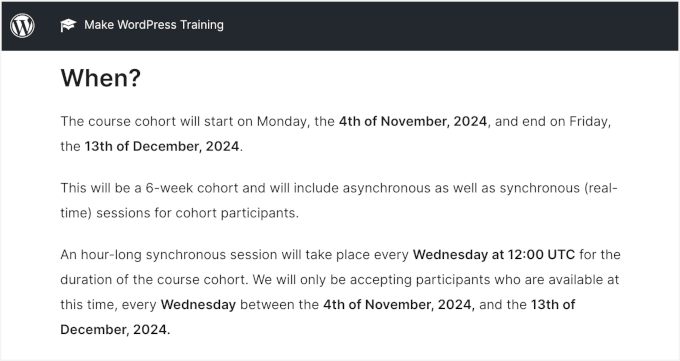
Bu tür çevrimiçi kurslar bir topluluk duygusu yaratır ve hesap verebilirliği teşvik eder. Öğrenciler ayrıca eğitmenler ve diğer öğrencilerle etkileşim kurma şansı elde ederek öğrenme deneyimini daha ilgi çekici ve işbirlikçi hale getirir.
Grup kursu vermenin şu avantajları vardır:
- Grup etkileşiminde başarılı olan ve bir programın yapısını isteyen öğrenciler için mükemmeldir.
- Kişiselleştirilmiş destek sunabileceğiniz ve öğrenciler arasında daha güçlü ilişkileri teşvik edebileceğiniz daha samimi bir öğrenme ortamı oluşturmanıza yardımcı olur.
- Grup dinamiği, öğrencileri takipte kalmaları için motive eder ve kursunuzdan en iyi şekilde yararlanmalarını sağlar.
Grup Eğitimi Sunmak için Neden WordPress Kullanılmalı?
Öne çıkan ve öğrenciler için güçlü, destekleyici bir topluluk oluşturan bir grup kursu sunmak istiyorsanız, bunu üzerine inşa etmek için doğru platforma ihtiyacınız olacaktır.
WordPress’i öneriyoruz.
WordPress, grup eğitim kursları oluşturmak ve yönetmek için en iyi platformlardan biridir. Kursunuzu tam olarak istediğiniz şekilde tasarlamanız için ihtiyacınız olan tüm araçları ve esnekliği sunar.
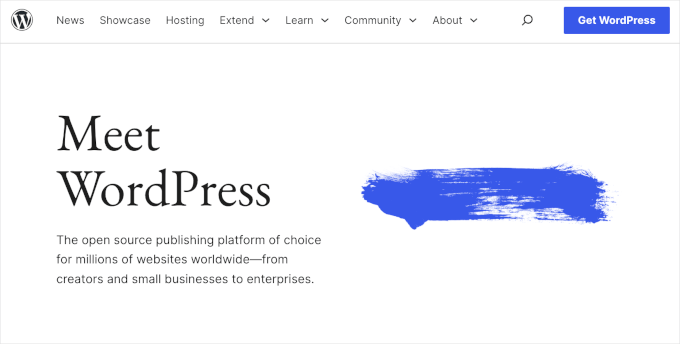
WordPress ile kurslarınızı ayarlamak, öğrenci kayıtlarını işlemek ve hatta etkileşimli dersler oluşturmak için MemberPress veya AccessAlly gibi güçlü LMS eklentilerini kullanabilirsiniz.
Ayrıca, içeriğinizin ve gelirinizin kontrolü tamamen sizdedir. Üçüncü taraf platformların aksine, WordPress kazancınızdan pay almaz veya kursunuzu nasıl yürüteceğinizi kısıtlamaz.
Bir başka büyük avantaj? Özelleştirme.
İster tartışma forumları, ister özel mesajlaşma veya canlı video oturumları eklemek isteyin, WordPress sitenizi grup öğrenme ihtiyaçlarınıza göre uyarlamanızı kolaylaştırır.
Not: WordPress hakkında konuştuğumuzda, kendi kendine barındırılan WordPress.org platformunu kastediyoruz. Size sitenizin tam sahipliğini ve sınırlama olmaksızın sitenizi özelleştirme olanağı verir. Daha fazla bilgi için WordPress.com ve WordPress.org karşılaştırma makalemize bakın.
How Do You Make a Cohort Syllabus?
Grup tabanlı bir online kurs müfredatı tasarlarken, işbirliğini ve ekip çalışmasını teşvik etmeye odaklanmalısınız. Kendi kendine ilerleyen kursların aksine, bu tür bir öğrenme paylaşılan deneyimlerle gelişir.
Grup için temel öğrenme hedeflerini ana hatlarıyla belirleyerek başlayabilirsiniz. Ardından, öğrencilerin etkileşime girmesine ve birbirlerinin çalışmaları hakkında geri bildirim vermesine yardımcı olmak için grup projeleri veya akran değerlendirmeleri gibi etkinlikleri dahil etmeyi düşünün.
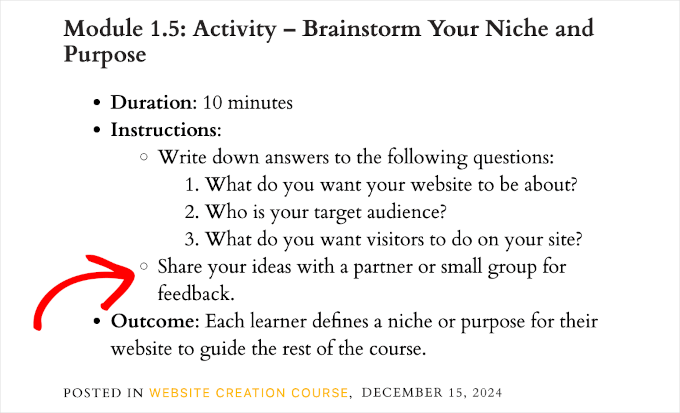
Canlı oturumlar, forumlar veya grup sohbetleri gibi düzenli tartışma fırsatları da öğrencilerin katılımlarını ve bağlantılarını sürdürmelerine yardımcı olur.
Bunu akılda tutarak, şimdi sitenizde nasıl WordPress grup öğrenimi oluşturabileceğinizi paylaşacağız.
Doğrudan kullanmak istediğiniz yönteme geçmek için aşağıdaki hızlı bağlantıları kullanabilirsiniz:
Hadi başlayalım!
Yöntem 1: MemberPress CoachKit™ Kullanarak WordPress Grup Eğitimi Sunun (Koçlar ve Küçük İşletmeler için En İyisi)
Canlı tartışmalar ve üyelik erişim kontrolü için merkezi bir merkez ile grup öğrenimi oluşturmak istiyorsanız, CoachKit ™ eklentisine sahip MemberPress mükemmel bir seçimdir.
MemberPress ile her türlü üyelik programını oluşturmak, satmak ve yönetmek için ihtiyacınız olan her şeye sahip olursunuz. Süreci basitleştiren hepsi bir arada bir eklentidir. Daha fazla ayrıntı için derinlemesine MemberPress incelememize göz atabilirsiniz.
CoachKit™ eklentisi, WordPress üzerinde sınırsız grup koçluğu programları oluşturmanıza izin vererek bunu bir adım öteye taşıyor. Öğrencilerinizin ilerlemesini izlemek için kilometre taşları ve alışkanlıklar belirleyebilir ve canlı tartışmalar veya danışmanlıklar da düzenleyebilirsiniz.
MemberPress Kullanarak Üyelik Oluşturma
Başlamak için, MemberPress‘i kuralım ve etkinleştirelim. Yardıma ihtiyacınız varsa, WordPress eklentisi yükleme kılavuzumuza bakabilirsiniz.
Etkinleştirmenin ardından kurulum sihirbazını takip etmeniz yeterlidir.
Ardından, yapmanız gereken ilk şey ödeme yöntemlerinizi ayarlamaktır. Bunu yapmak için, MemberPress ” Ayarlar bölümüne gidebilir ve ‘Ödemeler’ sekmesini seçebilirsiniz.
Buradan, tercih ettiğiniz ödeme ağ geçidini eklemek için ‘+ Ödeme Yöntemi Ekle’ düğmesine tıklamak isteyeceksiniz.
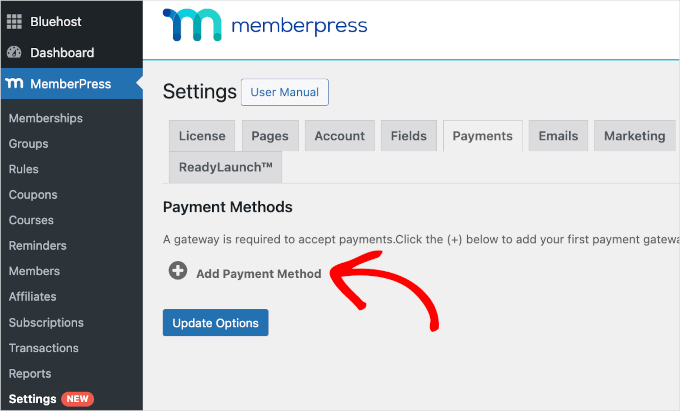
MemberPress, PayPal ve Stripe’a bağlanmanızı sağlar. Bu aynı zamanda WordPress grup eğitim programlarınız için kredi kartı ödemelerini kolayca kabul edebileceğiniz anlamına gelir.
Kurulumu tamamlamak için ödeme ağ geçidi hesap bilgilerinizi girmeniz yeterlidir. İşiniz bittiğinde, ‘Seçenekleri Güncelle’ düğmesine tıklamayı unutmayın.
Bir sonraki adım, grup öğrenim web siteniz için üyelik planları oluşturmaktır. Bunlar, öğrencilerin çevrimiçi kurslarınıza erişmek için kaydolacakları ücretli planlardır.
Başlamak için MemberPress ” Üyelikler sayfasına gidebilir ve ‘Yeni Ekle’ye tıklayabilirsiniz.

Bir sonraki ekranda, üyelik planı için bir başlık ve ayrıntılar gireceksiniz.
Ardından, ‘Üyelik Koşulları’ bölümü altında planın fiyatlandırmasını, faturalandırma türünü ve süresini ayarlayabilirsiniz.
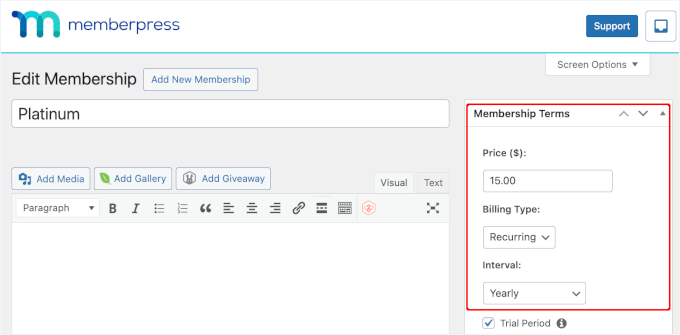
Düzenleyiciyi aşağı kaydırırsanız, daha fazla özelleştirme seçeneği bulacaksınız.
Örneğin, ‘Fiyat Kutusu’ sekmesinde, fiyatlandırma sayfanıza bir başlık ve plan avantajları gibi ayrıntılar ekleyebilirsiniz.
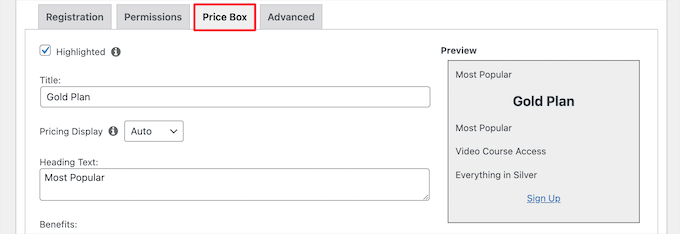
Bunun nasıl yapılacağına ilişkin ayrıntılar için üyelik sitesi oluşturmaya yönelik nihai kılavuzumuzu takip edebilirsiniz.
Çevrimiçi Kurslarınızı Oluşturma
Üyelik planlarınızı oluşturduktan sonra sıra çevrimiçi kurs materyallerinizi hazırlamaya gelir.
Bu adımda, çevrimiçi kurslarınızı oluşturmak ve saklamak için MemberPress Courses eklentisini kullanacaksınız, bu da CoachKit™’te grup eğitiminiz için kaynak eklerken yardımcı olacaktır.
Başlamak için MemberPress ” Kurslar sayfasına gitmeniz yeterlidir. Ardından, Kurslar Eklentisini yüklemek ve etkinleştirmek için düğmeye tıklayabilirsiniz.
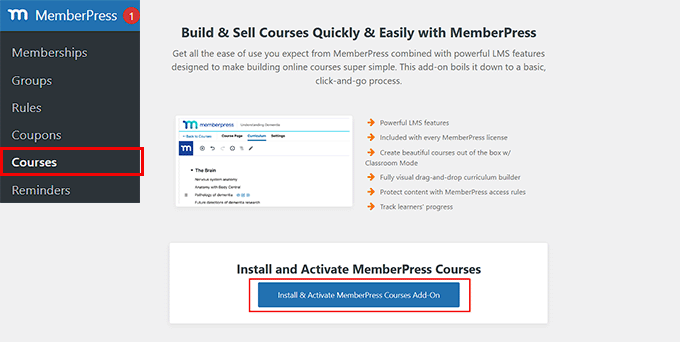
MemberPress Kursları eklentisini etkinleştirdikten sonra kurs oluşturucuya yönlendirileceksiniz. Burada, kursunuzu oluşturmayı kolaylaştıran WordPress blok düzenleyicisini kullandığını fark edeceksiniz.
Başlamak için ‘Yeni Ekle’ düğmesine tıklayabilirsiniz.
‘Kurs Sayfası’nda, öncelikle mevcut alana kurs başlığını ve açıklamasını ekleyelim.
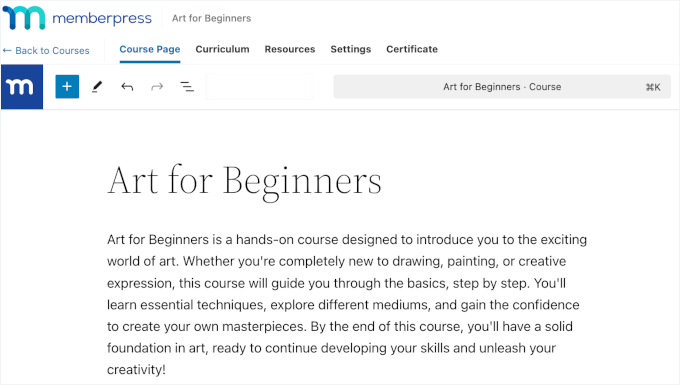
‘Müfredat’ sekmesinde, yeni bir kurs taslağı oluşturmak için ‘Bölüm Ekle’ düğmesine tıklayabilirsiniz. Açık olmak gerekirse, bir bölüm bir modül gibidir.
Ardından, bölümün altındaki ‘Ders Ekle’ düğmesine tıklayabilirsiniz. Ana bölümle ilgili olduğu sürece istediğiniz kadar dersi listelemekten çekinmeyin.
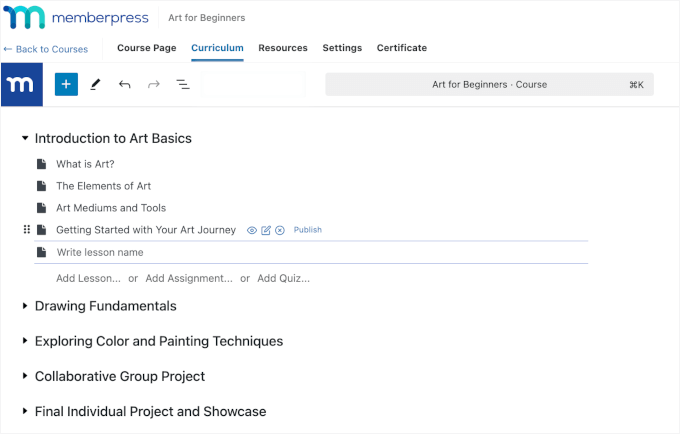
Her ders için üzerine gelip ‘Düzenle’ye tıklayabilirsiniz.
Bu sizi ders için öğrenim materyallerinizi ekleyebileceğiniz ders düzenleyicisine götürecektir.
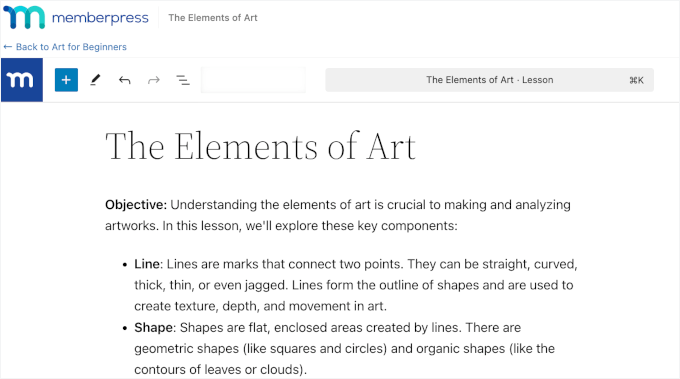
MemberPress Kursları ile her ders için sınavlar ve ödevler de ekleyebilirsiniz. Detaylı bir rehber için online kurs oluşturma ve satma rehberimize göz atabilirsiniz.
CoachKit™ Eklentisinin Kurulması ve Yapılandırılması
Şimdi CoachKit™ eklentisini yüklemeye hazırsınız, o halde MemberPress ” CoachKit™ bölümüne gidelim.
Daha sonra eklentiyi yüklemek ve etkinleştirmek için bir düğme göreceksiniz. Devam edin ve tıklayın.
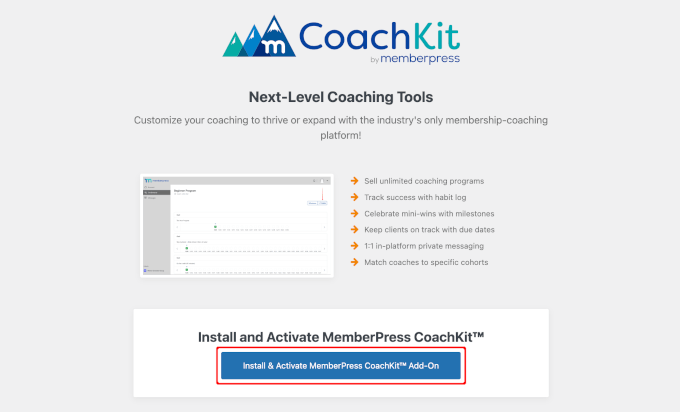
Bu, WordPress kontrol panelinize bir ‘MP CoachKit™’ menü öğesi ekleyecektir.
İlk WordPress grup öğrenim programlarınızı oluşturmaya başlamadan önce birkaç ayarı yapılandırmanız gerekir.
MemberPress, müşterileri yönetebileceğiniz ve ilerlemelerini izleyebileceğiniz bir ‘Koçluk’ sayfasını otomatik olarak oluşturur. Bunu gözden geçirmek için MemberPress ” Ayarlar bölümüne gidebilir ve ‘Sayfalar’ sekmesine gidebilirsiniz.
‘MemberPress Koçluk Sayfası*’ alanında, açılır menüde varsayılan olarak ‘Yeni Sayfayı Otomatik Oluştur’ seçeneğinin seçili olduğunu göreceksiniz.
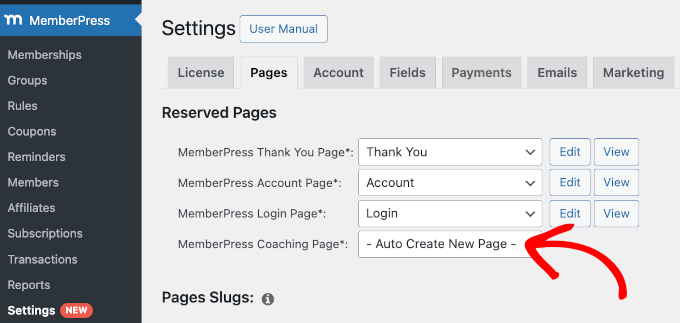
Buradan, sayfayı oluşturmak için seçeneğe tıklamanız gerekecektir. En alttaki ‘Seçeneği Güncelle’ düğmesine tıklamayı unutmayın.
Bunu yaptığınızda, MemberPress koçluk sayfanız için aşağıdaki gibi ‘Düzenle’ ve ‘Görüntüle’ düğmelerini göreceksiniz:
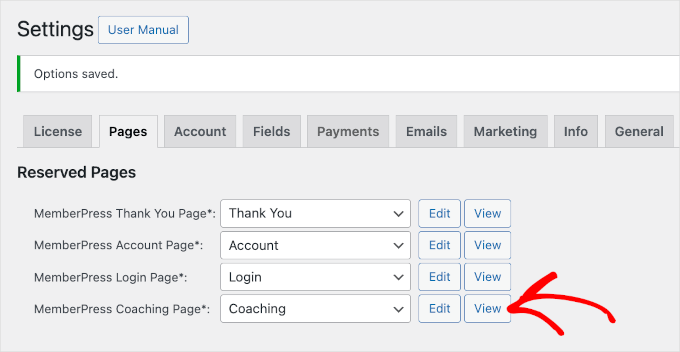
Bundan sonra, ‘CoachKit™’ sekmesine geçebilirsiniz.
Canlı sohbet ‘Mesajlaşma’ özelliğini açmanızı öneririz, böylece sitenizden öğrencilerle doğrudan iletişim kurabilir veya tam tersini yapabilirsiniz.
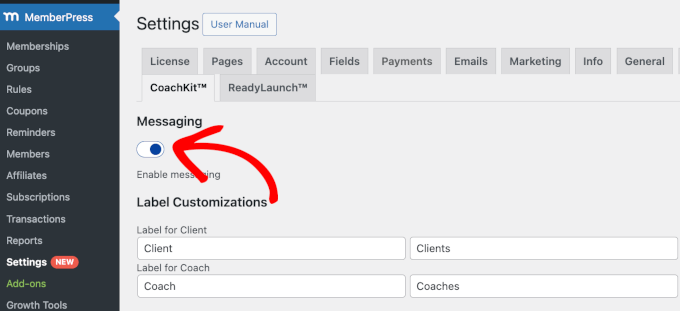
Ayrıca hem özel hem de grup mesajları gönderebilirsiniz. Bu, tek tek öğrencilere kişiselleştirilmiş geri bildirim sağlayabileceğiniz veya genel güncellemeleri ve teşvikleri tüm grupla paylaşabileceğiniz anlamına gelir.
Müşteri Danışmanlığı Sunmak (İsteğe Bağlı)
Grup eğitim kursunuzu oluşturmaya başlamadan önce, müşterilerin sizinle özel görüşmeler için rezervasyon yapmasına izin vermek iyi bir fikirdir. Bu, özellikle bire bir rehberlik sunmak istiyorsanız faydalı olacaktır.
Bunu yapmanın en iyi yolu WPForms kullanmaktır. Piyasadaki en iyi form eklentisidir ve aynı zamanda web sitemizde iletişim ve yıllık anket formlarımızı yerleştirmek için kullandığımız eklentidir. Eklenti hakkında daha fazla bilgi için WPForms incelememize göz atabilirsiniz.
Başlamak için WPForms eklentisini yükleyebilirsiniz. Yardıma ihtiyacınız varsa, WordPress eklentisi yükleme kılavuzumuza göz atabilirsiniz.
Not: Hazır bir şablon kullanarak bir randevu formu oluşturmak için WPForms Pro’ya ihtiyacınız olacaktır. Ancak yükleyebileceğiniz, mükemmele yakın bir şablon seçebileceğiniz ve alanları ilerledikçe ayarlayabileceğiniz ücretsiz bir WPForms sürümü vardır.
Etkinleştirmenin ardından, WPForms ” Yeni Ekle’ye gitmek isteyeceksiniz.
Bir sonraki ekranda form başlığını girebilir ve bir şablon seçebilirsiniz.
WPForms 2000’den fazla kullanıma hazır şablona sahip olduğundan, bunları filtrelemek için arama özelliğini kullanmak isteyebilirsiniz. Burada, ‘Randevu’ anahtar kelimesini kullanıyoruz.
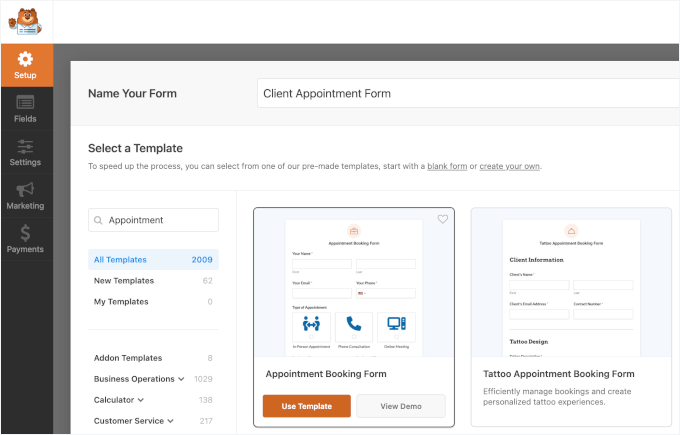
İyi bir şablon bulduğunuzda, üzerine gelip ‘Şablonu Kullan’a tıklayabilirsiniz.
Bu sizi sürükle ve bırak düzenleyicisine götürecektir.
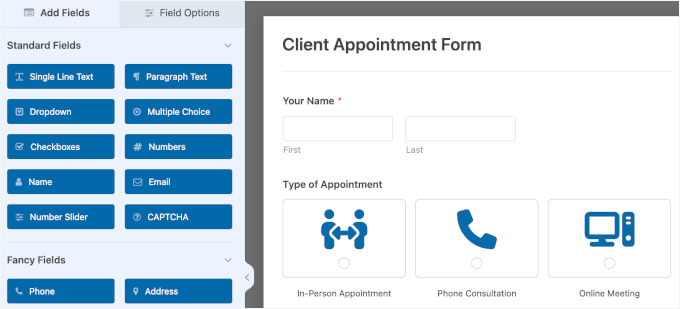
Buradan form alanlarını ve diğer ayarları düzenleyebilirsiniz.
İşiniz bittiğinde, formu mevcut bir sayfada veya yeni bir sayfada yayınlamak için ‘Göm’ düğmesine basmanız yeterlidir. Örneğin, biz bizimkini yeni bir sayfada yayınlıyoruz. Bir sonraki adımda URL’ye ihtiyacımız olacağından sizin de aynısını yapmanızı öneririz.
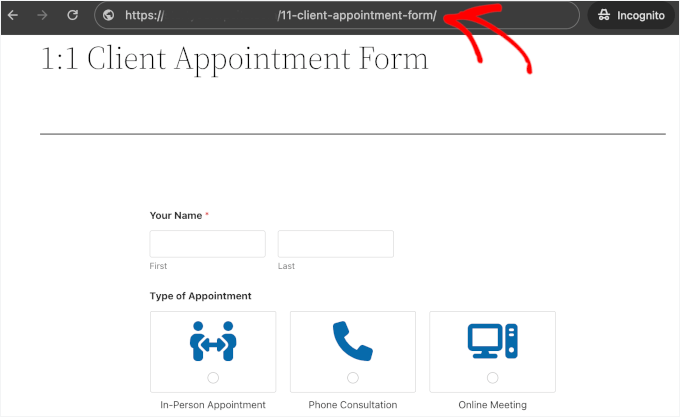
Oluşturmadan yerleştirmeye kadar ayrıntılı talimatlar için rezervasyon formunun nasıl oluşturulacağına ilişkin kılavuzumuzu okuyabilirsiniz.
Not: Zamanlamayı yönetmek için Simply Schedule Appointments ‘ı MemberPress Kursları ile birlikte kullanabilirsiniz. Bunun üçüncü taraf bir eklenti olduğunu unutmayın, bu nedenle web sitelerinden ayrı olarak satın almanız gerekecektir. Eklenti hakkında daha fazla bilgi için Simply Schedule Appointments incelememize göz atmak isteyebilirsiniz.
İlk WordPress Grup Eğitim Kursunuzu Oluşturma
Bu adımda grup öğrenim kursunuzu oluşturacaksınız. Grup projeleri, akran değerlendirmeleri ve tartışmalar gibi etkileşimli öğeler ekleyebilirsiniz.
Başlamak için MP CoachKit™ ” Programlar ‘a gidelim ve ardından ‘Yeni Program Ekle’ düğmesine tıklayalım.
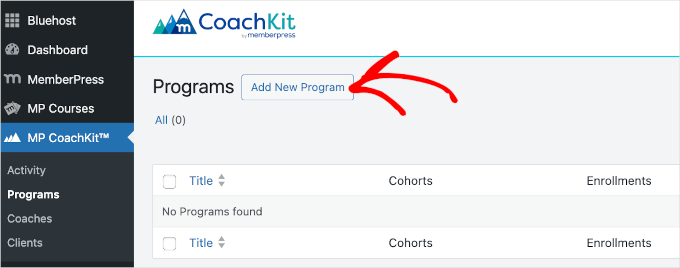
Bir sonraki ekranda, programınıza bir isim vererek başlayın. Bu eğitim için ‘Yeni Başlayanlar için Sanat’ adında basit bir kohort tabanlı kurs oluşturacağız.
Buradan sonra yeni bir kohort ekleyeceksiniz.
‘Kilometre Taşları/Alışkanlıklar’ sekmelerinin sağında, ‘Kohortlar’ bölümündeki ‘Yeni Kohort’ düğmesine tıklayalım.
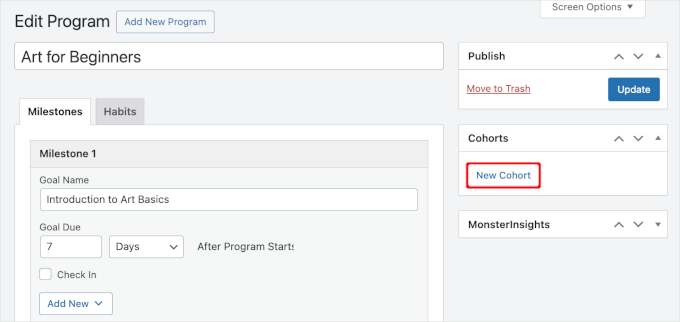
Açılan pencerede kohort adını girebilirsiniz. Örneğin, biz bizimkine ‘Program: Sanat’ olarak adlandırdık.
Bunun altında, istemci sayısını sınırlamak için bir yapılandırma ayarı vardır.
Bir sınır belirlemek istiyorsanız, ‘Kayıt Üst Sınırı’nın yanındaki onay kutusuna tıklayın. Ardından, görüntülenen ‘Müşteri Sınırı’ alanına sayıyı girmeniz yeterlidir.
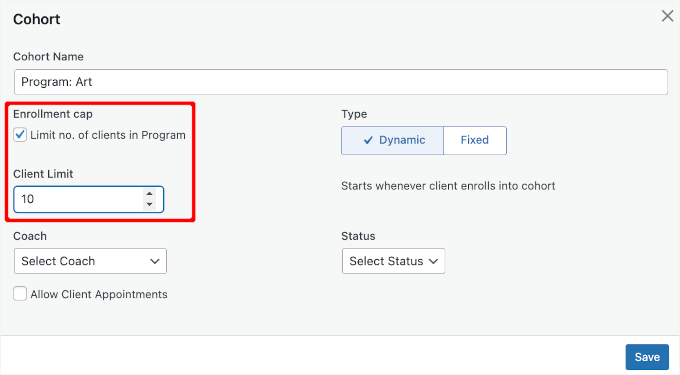
Bundan sonra, kohort türünü seçeceksiniz: ‘Dinamik’ veya ‘Sabit’.
- Dinamiği seçerek, müşterilerin istedikleri zaman katılmalarına izin verirsiniz ve programları kayıt oldukları gün başlar.
- Sabit tipte, müşterilerin yapılandırılmış bir zaman çizelgesini takip edebilmeleri için başlangıç ve bitiş tarihlerini eklemeniz gerekecektir. Sabit tarihler sayesinde katılımcılar yeni dersleri, etkinlikleri ve kilometre taşlarını tam olarak ne zaman bekleyeceklerini bilecek ve bu da kurs boyunca hesap verebilirlik ve bağlılık duygusu yaratmaya yardımcı olacaktır.
Kohort tabanlı bir kursun tüm amacı kullanıcıları aynı dersi aynı anda çalışmaya teşvik etmek olduğundan, sabit türü seçmenizi öneririz.
Devam edin ve mevcut alanlara başlangıç ve bitiş tarihlerini girin.
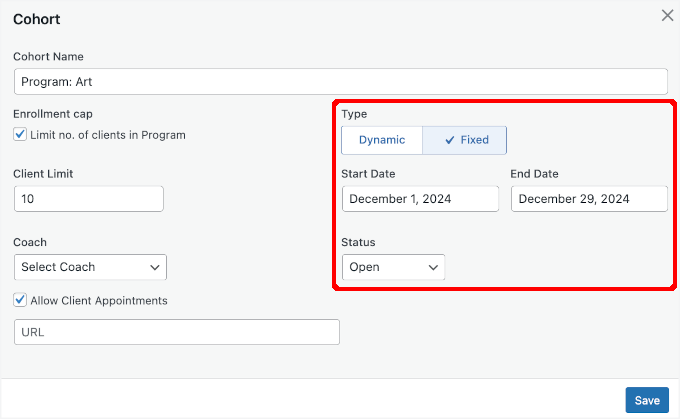
Ardından, ‘ Durum’ açılır menüsü kayıt için kohortu açmanızı veya kapatmanızı sağlar.
Burada, kursu erişilebilir kılmak için ‘Aç’ı seçmek isteyeceksiniz. Başlangıç tarihi hala ilerideyse bunun yerine ‘Kapat’ı seçebilir ve başlangıç tarihine yakın bir tarihte kursu açmak için bir hatırlatıcı ayarlayabilirsiniz.
Sol tarafta, koçu seçmek için bir seçenek göreceksiniz. Kayıtlı kullanıcılarınızdan birini seçmek için açılır menüye tıklamanız yeterlidir.
Son olarak, ‘Müşteri Randevularına İzin Ver’ kutusunu işaretleyerek, müşteri randevu formunuza bir bağlantı ekleyebilirsiniz.
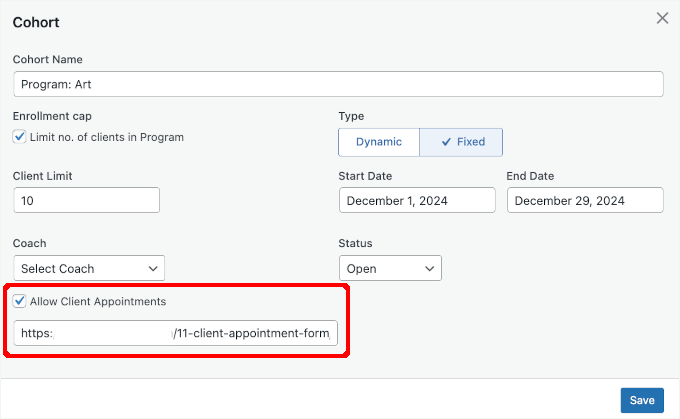
Yapılandırmanızı saklamak için ‘Kaydet’ düğmesine tıklamayı unutmayın.
CoachKit™ ile program oluştururken, kilometre taşları ve alışkanlıklar eklemek için seçenekleriniz olacaktır. İşte her birinin basit bir açıklaması:
- Kilometre taşları, her program için ilerlemeyi izlemeye yardımcı olan zamana dayalı hedeflerdir. Belirli bir sırayla, her biri bir son tarihe sahip, gerektiği kadar kilometre taşı belirleyebilirsiniz.
- Alışkanlıklar düzenli olarak tekrarlanan görevlerdir ve bunları zaman içinde takip edebilirsiniz. Bu görevler, ne sıklıkta tekrarlandıklarına bağlı olarak belirli tarihlerde eklenir ve belirlediğiniz kilometre taşlarının zaman çerçevesine uyarlar.
Kilometre taşları ile başlayalım. Bir tane oluşturmak için ‘+ Yeni Kilometre Taşları’ düğmesine tıklamanız yeterlidir.
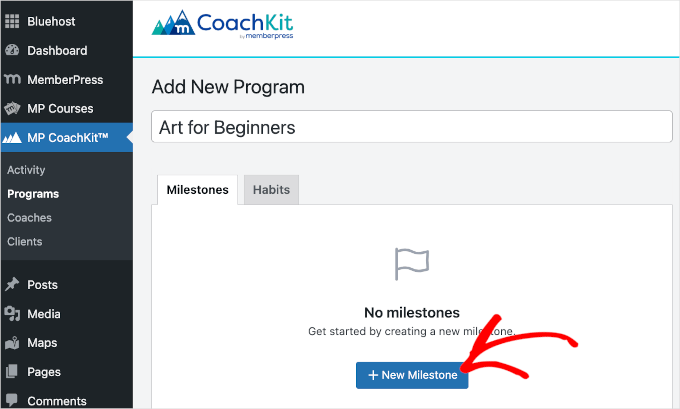
Bundan sonra, kilometre taşı hedefinin adını ve vadesini doldurmaya başlayabilirsiniz.
Örneğin, ilk kilometre taşımıza ‘Sanat Temellerine Giriş’ adını verdik ve hedefimiz, öğrencilerin programa başladıktan 7 gün sonra tamamlanmasıdır.
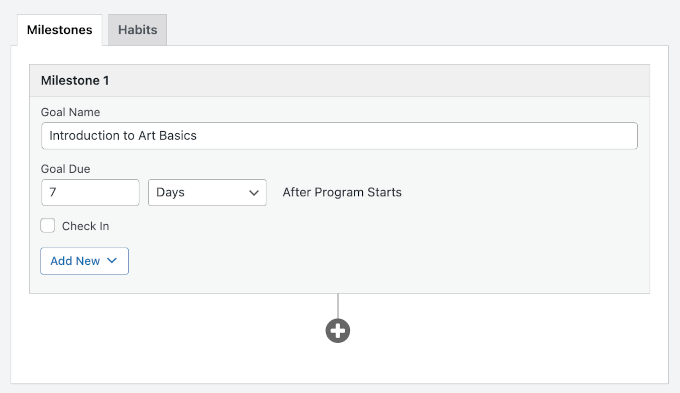
Ardından, ‘Check-In’ özelliğinin etkinleştirilmesi, kilometre taşı veya alışkanlık hatırlatma e-postalarını tetikleyecektir. Bu e-postalar, bir müşteri bir kilometre taşını veya alışkanlık son tarihini kaçırdığında gönderilir.
‘Giriş Yap’ kutusunu işaretlediğinizde, bir ‘Müşteri Sorusu’ alanı göreceksiniz. Burada, e-posta için özel bir başlık yazabilirsiniz.
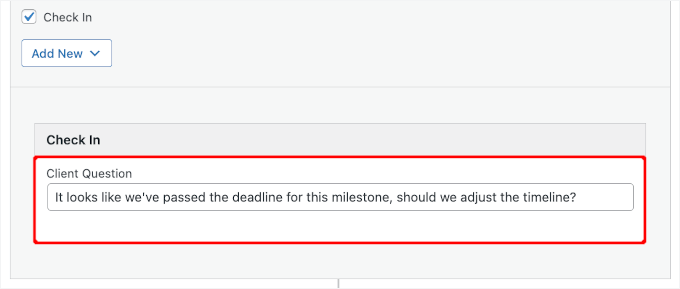
Ardından, ‘Yeni Ekle’ açılır menüsünü açmak isteyeceksiniz. Kurslar eklentisini kullanarak oluşturduğunuz çevrimiçi kursu buraya ekleyebilirsiniz.
Düğmeye tıkladığınızda, tüm kurslarınızın listesini içeren bir açılır pencere görünecektir. İlgili olanın yanındaki kutuyu işaretleyin ve ‘Kurs Ekle’ye tıklayın.
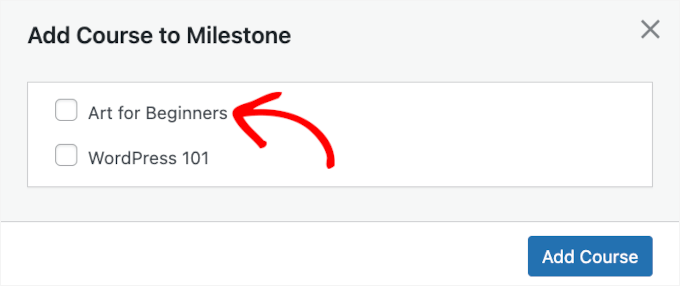
Daha fazla kilometre taşı eklemek için ‘+’ simgesine tıklayabilir ve işlemi tekrarlayabilirsiniz.
Kilometre taşlarıyla işiniz bittiğinde, ‘Alışkanlıklar’ sekmesine geçmek ve alışkanlık eklemeye başlamak için ‘+ Yeni Alışkanlık’ düğmesine tıklamak isteyeceksiniz.
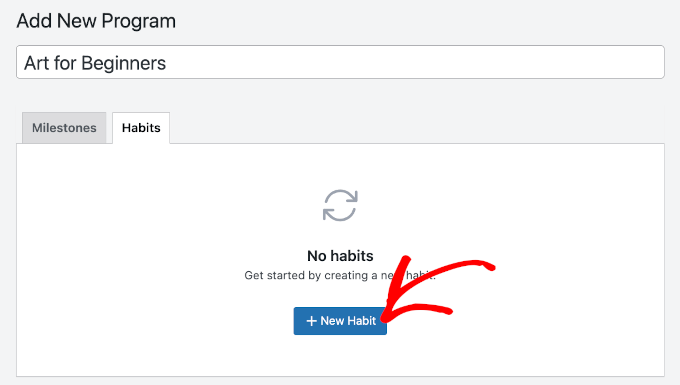
Bundan sonra, alışkanlığın adını ekleyebilir ve koşulu ayarlayabilirsiniz.
İşte bir örnek:
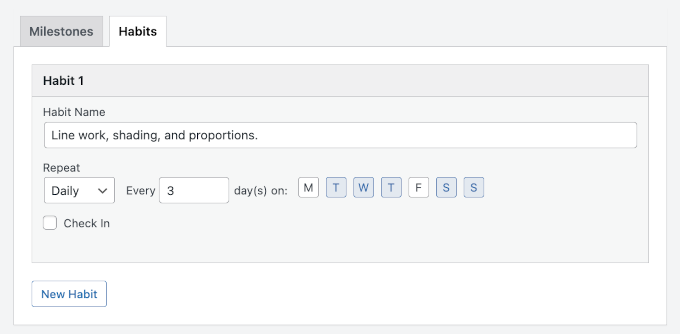
Bu, müşterilerin çizgi çalışması, gölgelendirme ve orantı alıştırmalarını her gün ya da Pazartesi veya Cuma günüyse her 3 günde bir tekrarlamaları gerektiği anlamına gelir.
Ardından, devam edebilir ve ‘Yayınla’ veya ‘Güncelle’ düğmesine tıklayabilirsiniz.
Bir Üyelik Programı Aracılığıyla Müşterilerin Kaydedilmesi
WordPress grup öğrenme kurslarınızı kurduktan sonra sıra müşterileri kaydetmeye gelir. Bunu üyelik programlarınız aracılığıyla yapabilirsiniz.
Başlamak için, MemberPress “ Üyelikler bölümüne gidin ve program(lar)ınızı eklemek istediğiniz üyeliğin üzerine gelin.
Örneğin, bu adımda kurs programına dahil etmek için ‘Altın’ üyeliği seçeceğiz. Bu yüzden, üzerine geleceğiz ve ayarlarını açmak için ‘Düzenle’ye tıklayacağız.
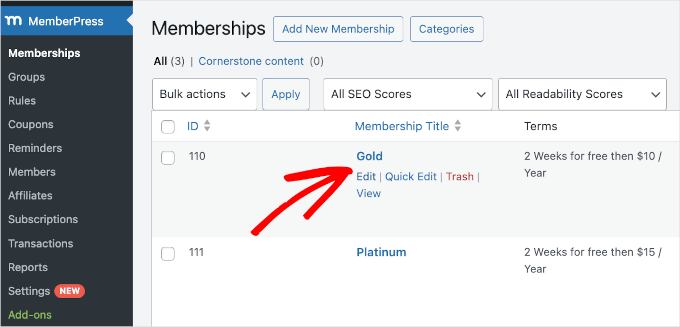
Sayfanın aşağısındaki ‘Üyelik Seçenekleri’ bölümünde, ‘CoachKit’ sekmesine geçmeniz gerekecektir.
Ardından, devam edin ve bu üyeliğe atamak istediğiniz programı seçin.

Üyelik planına daha fazla program eklemek istiyorsanız, ‘Yeni Ekle’ düğmesine tıklamanız ve önceki adımları tekrarlamanız yeterlidir.
Tamamlandığında, ‘Yayınla’ veya ‘Güncelle’ düğmesine tıklayabilirsiniz.
Şimdi, bu üyeliğe kaydolan herkes otomatik olarak ona atadığınız tüm programlara kaydolacaktır.
Ayrıca, müşteriler kayıt olduklarında, her programdaki mevcut kohortlardan birine rastgele yerleştirilirler. CoachKit™, yeni danışanları ilk olarak en fazla açık koltuğu olan gruba atayarak grupları doldurmaya başlar.
Öğrencilerin katılımını sağladıktan sonra, ‘Koçluk’ sayfanızda müşterilerinizin bir listesi ve kayıtlı oldukları program sayısı görüntülenecektir.
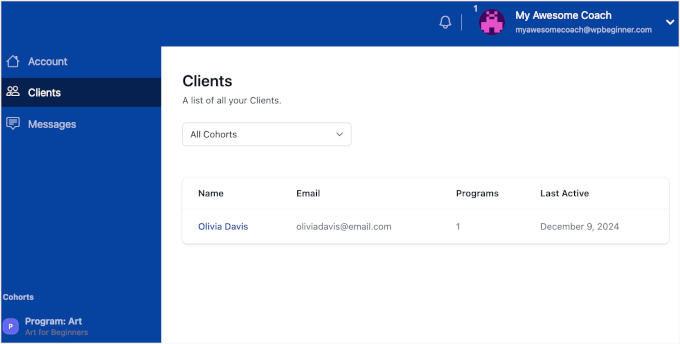
Öğrencinin tarafında, ‘Müşteriler’ sekmesinin yerini ‘Kayıtlar’ sekmesi alır. Burada, kayıtlı oldukları programla ilişkili tüm kilometre taşlarına ve alışkanlıklara erişebilirler.
Öğrenci kontrol paneli şu şekilde görünür:
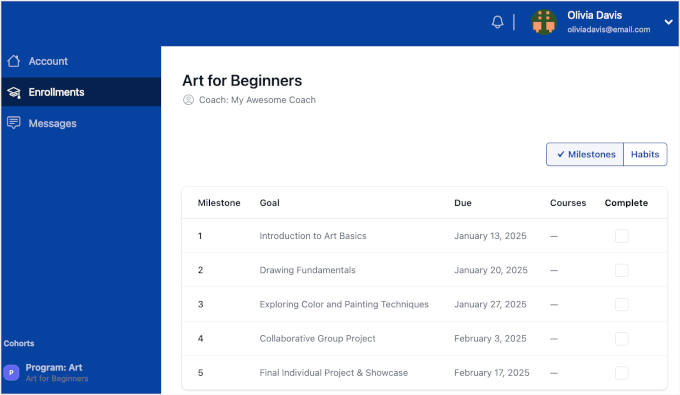
İşte bu kadar!
MemberPress’i kullanarak grup öğrenimi çevrimiçi kurslarını başarıyla oluşturdunuz ve sundunuz.
Yöntem 2: AccessAlly Kullanarak WordPress Grup Eğitimi Sunun (Güçlü Çevrimiçi Topluluklar için En İyisi)
AccessAlly, kohort tabanlı öğrenim için bir başka harika seçimdir. CommunityAlly özelliği, öğrencilerin bağlantı kurabileceği ve işbirliği yapabileceği bir alan yaratarak güçlü ve ilgi çekici bir topluluk oluşturur.
AccessAlly Eklentisinin Kurulması
AccessAlly premium bir eklenti olduğundan, grup eğitiminizi oluşturmadan önce bir plan satın almanız gerekir. Grup öğrenme kurslarınız için topluluk ve tartışma grupları oluşturmak istiyorsanız AccessAlly Topluluk planına ihtiyacınız olacağını unutmayın.
Seçtiğiniz plandaki ‘Bugün Başlayın’ düğmesine tıklamanız ve ödeme sürecini takip etmeniz yeterlidir.
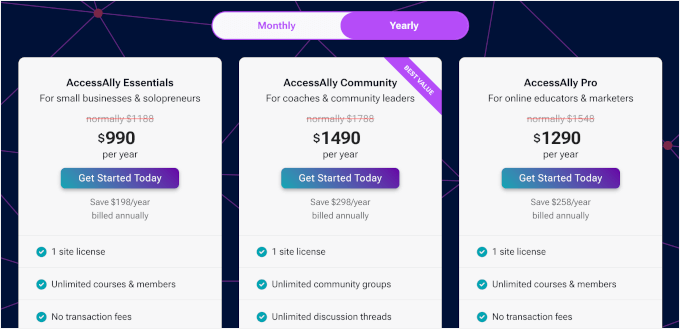
Satın aldıktan sonra AccessAlly hesabınıza gidin ve ‘Lisansı İndir’ düğmesine tıklayın. AccessAlly Pro kullanıyorsanız, ProgressAlly.zip dosyasını da indirin.
İndirdikten sonra AccessAlly.zip dosyasını WordPress sitenize yükleyebilir ve eklentiyi her zamanki gibi etkinleştirebilirsiniz. Yardıma ihtiyacınız varsa, WordPress eklentisi yükleme kılavuzumuzu takip edin.
Etkinleştirmenin ardından WordPress sitenizi AccesAlly hesabınıza bağlayabilirsiniz.
Kurulum sihirbazında, AccessAlly kayıtlı e-posta adresinizi ve lisans anahtarınızı isteyecektir. Alanları doldurduktan sonra ‘İleri’ye tıklayın.
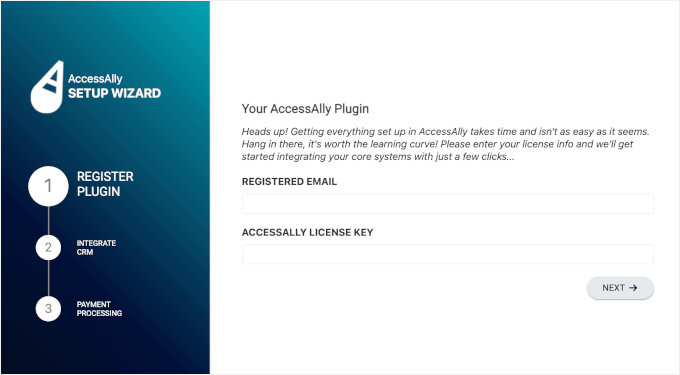
Bir sonraki ekranda, entegre etmek istediğiniz bir müşteri ilişkileri yöneticisi (CRM) aracı seçmeniz gerekir.
AccessAlly’nin ActiveCampaign, Kit, Drip ve yerleşik AccessAlly Managed dahil olmak üzere çeşitli seçenekleri vardır.
CRM entegrasyon sürecini tamamlamak için ‘İleri’ düğmesine tıklamanız yeterlidir.
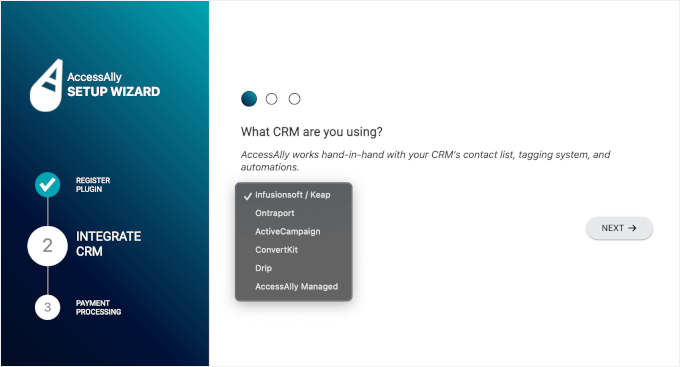
Bundan sonra, ödeme işlemcilerinizi ayarlayacaksınız. AccessAlly, Stripe, Paypal veya her ikisine birden bağlanmanıza olanak tanır.
- Her ikisini de kullanmak için, her biri için ‘Etkinleştir’ kutularını işaretlemeniz yeterlidir.
- Sadece tek bir seçenek sunmayı tercih ediyorsanız, devam edin ve ‘Stripe/PayPal ile entegre olmak istemiyorum’ kutusunu işaretleyin.
Ödeme işleminize karar verdikten sonra ‘İleri’ düğmesine basabilirsiniz.
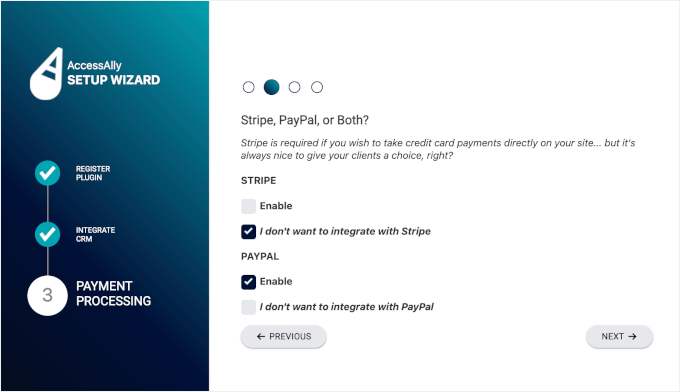
Bir sonraki ekranda AccessAlly sizden Stripe veya PayPal hesaplarınızı bağlamanızı isteyecektir. Kurulumu tamamlamak için süreci takip edebilirsiniz.
Tamamlandığında, bir “Tebrikler!” mesajı göreceksiniz.
Burada, anahtar sayfaları otomatik olarak oluşturmayı veya manuel olarak yapılandırmayı seçebilirsiniz. Bu eğitim için ‘Evet, lütfen sitemin anahtar sayfalarını benim için oluştur. (Önerilen)’ seçeneğini seçeceğiz.
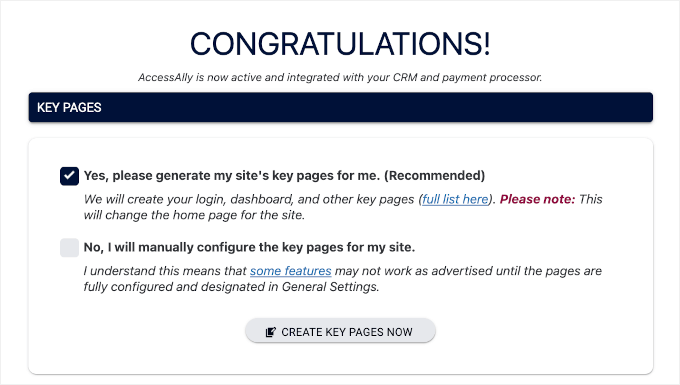
AccessAlly daha sonra aşağıdakileri içeren anahtar sayfaları otomatik olarak oluşturacaktır:
- Giriş sayfası: Burası üyelerinizin veya öğrencilerinizin kimlik bilgilerini kullanarak öğrenim web sitenize giriş yapabilecekleri yerdir.
- ‘Siteye erişmeden önce lütfen giriş yapın’ sayfası: Bir ziyaretçi giriş yapmadan kısıtlı içeriğe erişmeye çalışırsa buraya yönlendirilir. Devam etmeden önce giriş yapmalarını hatırlatır.
- Gösterge Tablosu: Kullanıcılarınız için merkezi merkez. İlerleme takibi, mevcut kurslar ve sitenin farklı bölümlerine hızlı bağlantılar gibi önemli bilgileri görüntüler.
- Hesabım/Profilim: Kullanıcıların profil bilgilerini güncelleyebilecekleri, şifrelerini değiştirebilecekleri ve hesap ayrıntılarını yönetebilecekleri kişiselleştirilmiş bir sayfa.
- Siparişlerim: Bu sayfada kullanıcının sitenizdeki satın alımları, abonelikleri veya işlemleri yer alır.
- Yetersiz İzinler: Birisi izni olmayan içeriğe erişmeye çalışırsa buraya ulaşır. Bu sayfa erişimin neden kısıtlandığını açıklar ve yükseltme veya erişim satın alma seçeneklerini içerebilir.
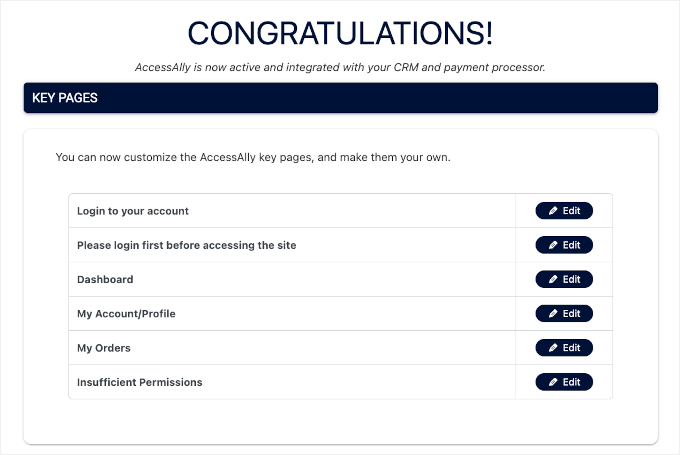
Şimdilik onları olduğu gibi bırakabilirsiniz. Daha sonra her zaman ayarlayabilirsiniz.
Sayfayı aşağı kaydırırsanız, ‘Gösterge Tablosuna Git’ veya ‘İşe Alıştırma Adımlarını Yeniden Çalıştır’ seçeneğini tıklayabileceğiniz ‘Sırada Ne Var’ bölümünü bulacaksınız.
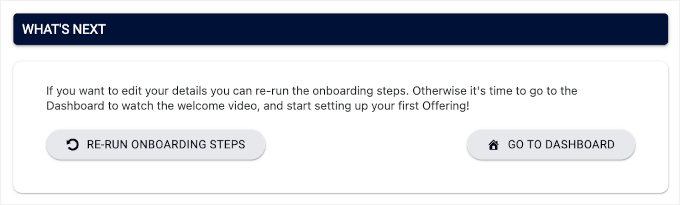
Bu işlem tamamlandığında, AccessAlly’yi WordPress web sitenize başarıyla kurmuş olursunuz.
AccessAlly Kullanarak Çevrimiçi Kurs Oluşturma
Bir sonraki adım, grup öğrenme kursu materyallerinizi geliştirmektir.
Öğrencilere en başından itibaren genel bir bakış ve uygulanabilir içerik sağlayan net bir müfredat tasarlayarak işe başlayabilirsiniz. Ardından, öğrencilerin ilgisini çekmek ve kursunuzu öne çıkarmak için en iyi materyallerinizi sunmak isteyeceksiniz.
💡 Uzman İpucu: Kursu ilk seferde mükemmel hale getirmek için kendinizi baskı altında hissetmeyin. Gelecekteki kohortlar için oturumları her zaman düzenleyebilir veya yeniden kaydedebilirsiniz.
Öğrenme materyallerinizi eklemeye başlamak için son ekrandan ‘Gösterge Tablosuna Git’ seçeneğine tıklayalım.
Ardından, ‘Teklifler’ menüsüne gidebilir ve ‘Oluştur’a tıklayabilirsiniz.
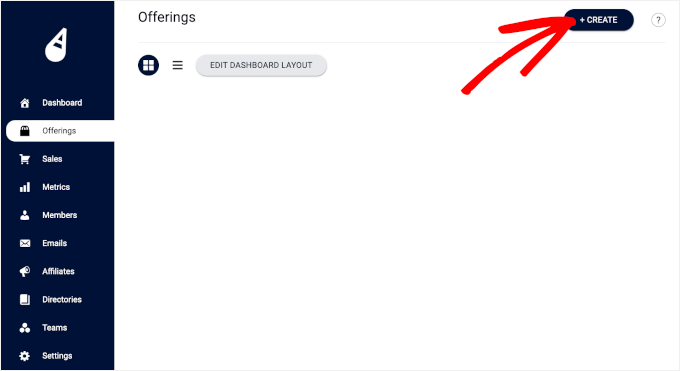
Bu, bir teklif şablonu seçmeniz gereken ‘Teklifinizi Oluşturun’ açılır penceresini açacaktır.
‘Drip Release Course’ modelini kullanacağız çünkü grup öğrenimi için en iyi sonucu veriyor. Modülleri kademeli olarak yayınlayarak, öğrencilerin belirli bir zaman dilimi içinde birlikte ilerlemelerini sağlarsınız.
İlgili kutudaki ‘Şablonu Kullan’ düğmesine tıklamanız yeterlidir.
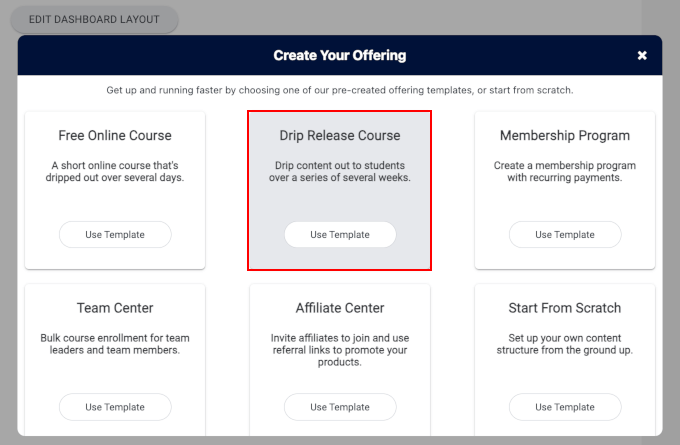
Bir sonraki ekranda, “Bu teklifi nasıl adlandırmak istersiniz?” alanında teklifinize bir isim vereceksiniz.
💡 Potansiyel öğrencileriniz bunu ön uçta göreceğinden, adın net olduğundan emin olmak isteyeceksiniz.
Örneğin, bizimkine ‘Grup Öğrenimi’ adını verdik: Yeni Başlayanlar için WordPress’
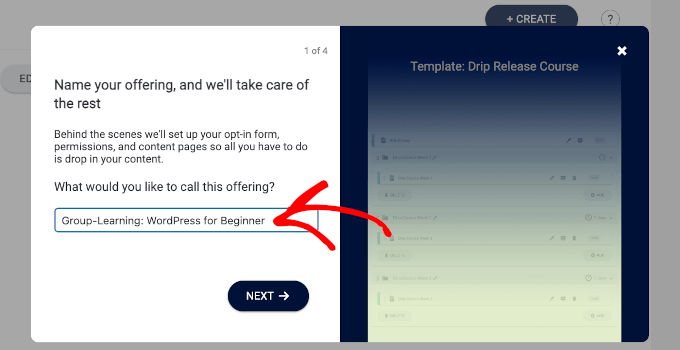
Bundan sonra, ödeme seçeneğinizi seçeceksiniz.
AccessAlly, tek seferlik ücret, yinelenen ödeme ve ücretsiz deneme ile ödeme planı gibi çeşitli seçenekler sunar.
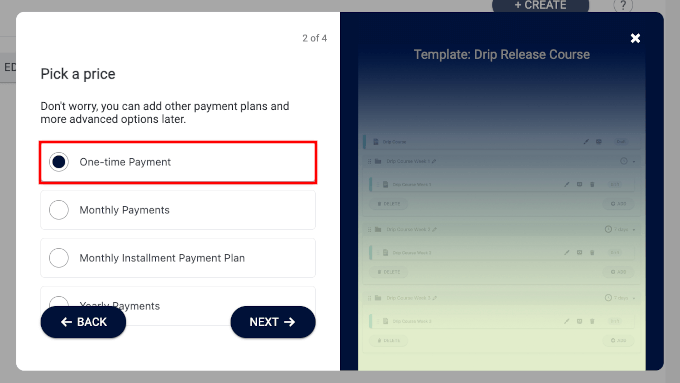
Bu eğitim için tek seferlik ücret yöntemini seçeceğiz.
Aşağıdaki ekran görüntüsünde, kursumuzun fiyatını ‘Tutar’ alanında belirliyoruz.
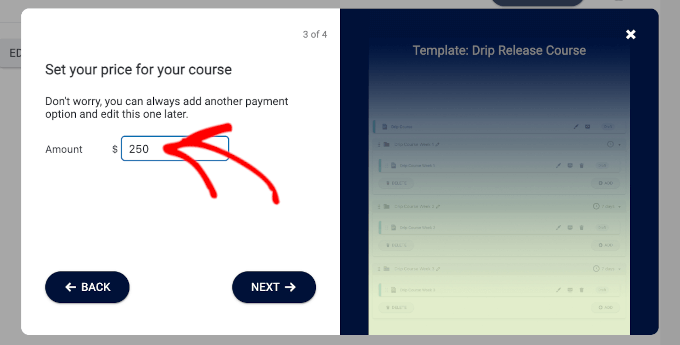
Bu son adımda ya içerik editörüne gideceksiniz ya da bunu sonraya bırakacaksınız.
Grup öğrenimi çevrimiçi kurslarınızı geliştirmeye başlamak için ‘Evet, içeriğimi eklemeye hazırım’ı seçelim.
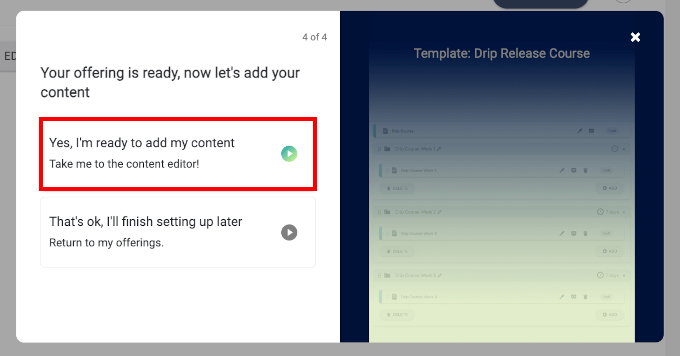
Bu sizi ‘İçerik’ sayfasına götürecektir.
İçeri girdiğinizde, AccessAlly’nin sizin için tüm kurs yapısını oluşturduğunu göreceksiniz. Her bölümü tek tek inceleyebilir ve düzenlemek için fırça simgesine tıklayabilirsiniz.
Örneğin, ‘Temel Modül’ bölümünü düzenlemek için fırça simgesine tıklayacağız.
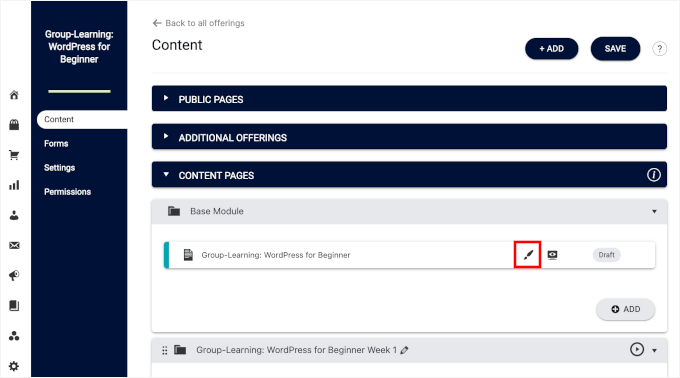
Daha sonra WordPress içerik düzenleyicisine yönlendirileceksiniz.
Burada, isterseniz blok düzenleyiciye dönüştürerek başlayabilirsiniz.
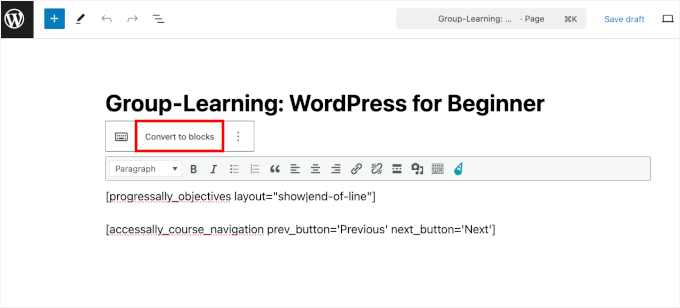
Bundan sonra, devam edin ve içeriğinizi ekleyin.
Temel modül için kurs açıklamasını yazmak isteyebilirsiniz, böylece potansiyel öğrenciler bu kurstan ne beklemeleri gerektiğini bilirler.
Daha derli toplu görünmesi için öne çıkan bir görsel de ekleyebilirsiniz.
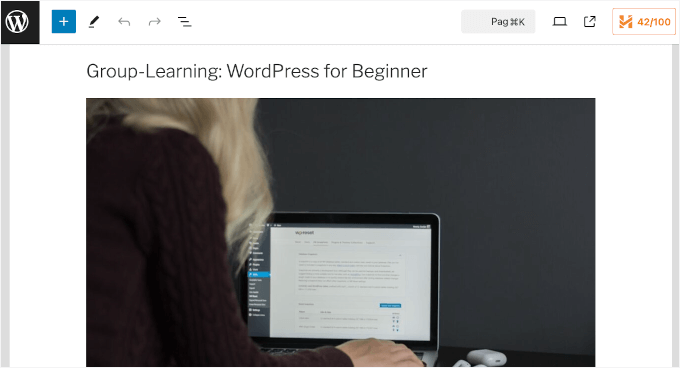
Ardından, her şey zaten iyi görünüyorsa gönderiyi önizleyebilir ve yayınlayabilirsiniz.
Bu işlem tamamlandıktan sonra sıra öğrenim materyallerinizi eklemeye gelir.
Her bir 5 haftalık kurs taslağını gözden geçirebilir ve içeriği güncelleyebilirsiniz. İçerik düzenleyiciye erişmek için fırça simgesine tıklamanız yeterlidir.
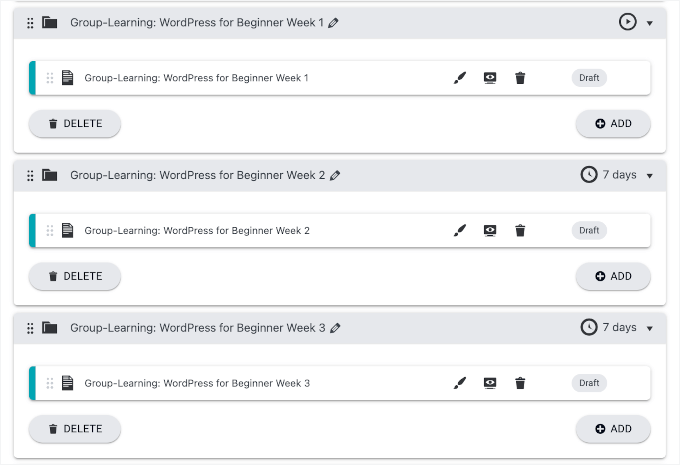
İçerik düzenleyicisinin içinde, kurs için gerekli olan her şeyi, açıklamaları, etkinlikleri veya talimatları ekleyebilirsiniz.
Ayrıca öğrenme deneyimini geliştirmek için multimedya yükleyebilir veya video yerleştir ebilirsiniz.
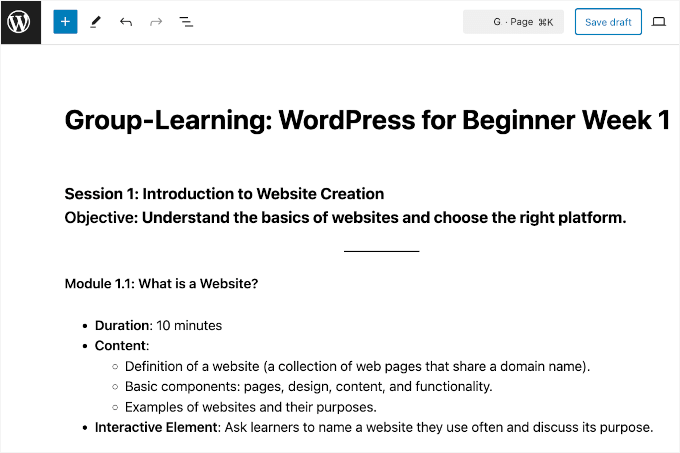
Her şeyden memnun olduğunuzda ‘Yayınla’ düğmesine basmanız yeterlidir.
Şimdi bu işlemi tüm kurslarınız için tekrarlayabilirsiniz.
Her şey ayarlandıktan sonra, kontrol panelinizde aşağıdaki gibi yeşil ‘Yayınlandı’ etiketini göreceksiniz:
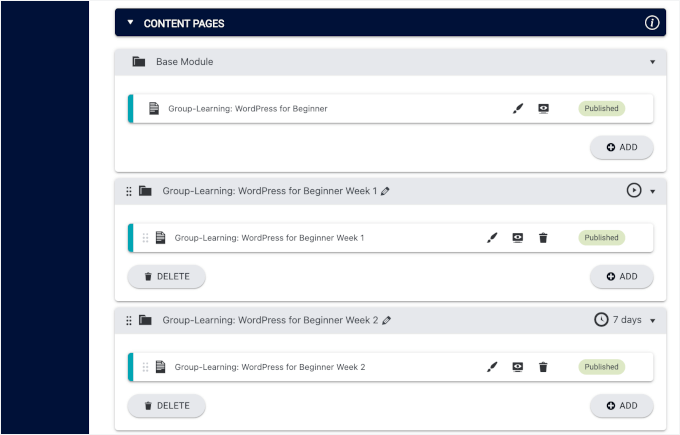
Sitenizin ön ucunda nasıl göründüğünü görmek için ‘Önizleme’ simgesine tıklamanız yeterlidir.
İşte demo sitemizde kursumuzun nasıl göründüğü:
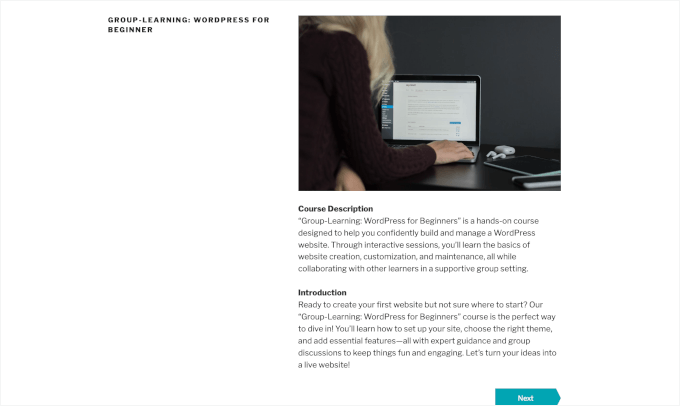
Kohort Kayıt Sayfanızı Oluşturma
Bir sonraki adım, grup öğrenim kayıt sayfasını ayarlamaktır.
💡 Ancak önce kayıtları nasıl yönetmek istediğinize karar vermeniz gerekir. Örneğin, belirli başlangıç ve bitiş tarihleri belirleyebilir ve kohort başına öğrenci sayısını sınırlayabilirsiniz.
Ardından, ‘Formlar’ sayfasına geçebilir ve başlamak için ‘+ Ekle’ düğmesine tıklayabilirsiniz.
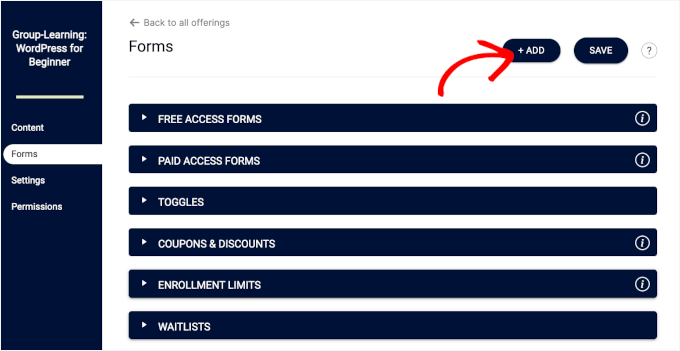
Açılan pencerede AccessAlly kursunuz için birçok şablon göreceksiniz. Bu şablonlar, ödeme ve kupon kodlarından kurs kaydıyla ilgili olanlara kadar çeşitlilik gösterir.
Ancak ihtiyacınız olan ‘Kayıt Sınırı’dır.
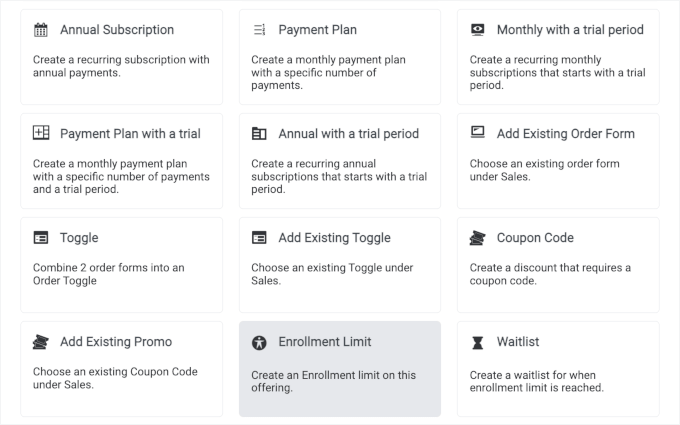
Açılan pencerede 2 sekme göreceksiniz: ‘Ayarlar’ ve ‘Sipariş formu mesajı’.
‘Ayarlar’ sekmesinde, kohort adını ekleyebilir, kurs kayıt zaman çerçevesini belirleyebilir ve katılımcı sayısını sınırlayabilirsiniz.
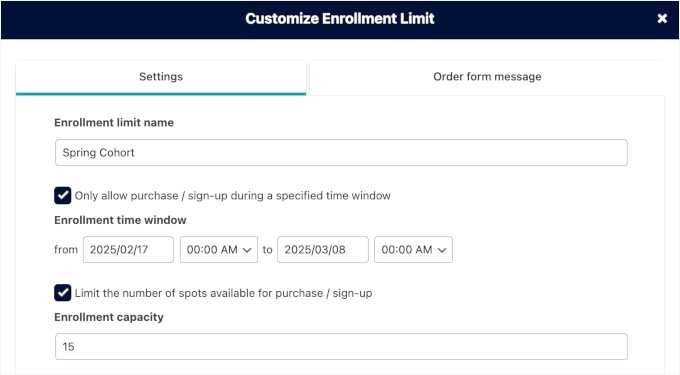
‘Kayıt kapasitesi’nin ayarlanması, kohort sınırına ulaşıldığında sipariş formunuzun otomatik olarak bir bekleme listesi sayfasına dönüşeceği anlamına gelir.
Bu otomasyon, mevcut kohortu kaçıranlardan e-posta toplamanıza yardımcı olur, böylece onları bir sonrakine davet edebilirsiniz.
Ardından, ‘Sipariş formu mesajı’ sekmesine geçebilirsiniz.

Burada, AccessAlly’nin sizin için hazır bir sipariş formu mesajı olduğunu görebilirsiniz.
Özel bir tane oluşturmak istiyorsanız, mesajınıza eklemek için mevcut yer tutuculardan yararlanabilirsiniz. Bu yer tutucular, aşağıdaki gibi ayrıntıları otomatikleştirmenize olanak tanır:
- Geri sayım sayacı: Kayıt kapanmadan önce ne kadar zaman kaldığını göstermek için canlı bir zamanlayıcı ekleyin.
- Toplam kapasite: Kursunuzda veya programınızda mevcut olan maksimum yer sayısını görüntüleyin.
- Mevcut kayıt sayısı: Halihazırda kaç kişinin kaydolduğunu otomatik olarak gösterin.
- Kalan kapasite: Potansiyel kayıtlar için aciliyet yaratmak amacıyla hala açık olan yerlerin sayısını vurgulayın.
Açılır pencereyi aşağı kaydırırsanız, bir önizleme bulabilirsiniz.

Devam edin ve pencereyi kapatmak için ‘Kaydet’e tıklayın.
Şimdi, AccessAlly kontrol panelinizdeki ‘Formlar’ sayfasına giderseniz, ayarlarınızın ‘Kayıt Sınırı’ bölümü altında kaydedildiğini göreceksiniz.
Ve kayıt kapasitesini biz belirlediğimiz için AccessAlly sizin için otomatik olarak‘Bekleme Listeleri‘ ayarlarını oluşturdu.
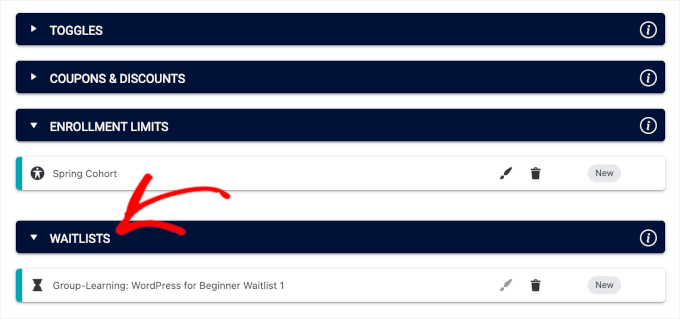
Ayarlarınızı kaydetmek için sağ üst köşedeki ‘Kaydet’ düğmesine tıklamayı unutmayın.
Grup Tartışmaları için Topluluk Oluşturma
Son olarak, CommunityAlly‘yi kullanarak öğrencileriniz için özel bir alan oluşturabilirsiniz.
Grup tartışması için bir topluluk oluşturmak, katılımı artırmanın ve öğrenmeyi daha etkileşimli hale getirmenin harika bir yoludur. Katılımcılarınıza soru sorabilecekleri, fikirlerini paylaşabilecekleri ve birbirlerini destekleyebilecekleri bir yer sağlar.
Ayrıca, kurs düzenleyicisi olarak, insanların nerede ekstra yardıma veya açıklamaya ihtiyaç duyabileceğini kolayca tespit edebilirsiniz.
CommunityAlly eklentisini kurarak ve etkinleştirerek başlayalım.
.zip dosyasını doğrudan AccessAlly kontrol panelinizden indirebilir ve ardından sitenize yükleyebilirsiniz. Yol boyunca biraz yardıma ihtiyacınız olursa, bir WordPress eklentisinin nasıl kurulacağına ilişkin kılavuzumuza göz atabilirsiniz.
Etkinleştirmenin ardından ‘İçerik’ sayfasına gidebilir ve ‘+ Ekle’ye tıklayabilirsiniz.
Bu, ‘Yeni İçerik Ekle’ açılır penceresini açacaktır.
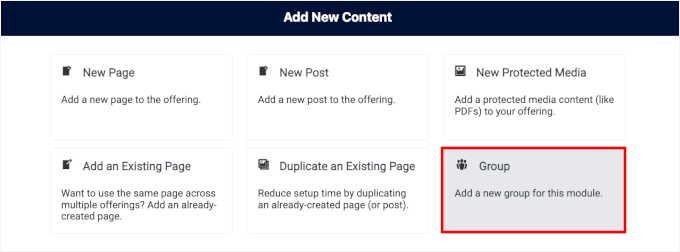
Buradan, seçmek için ‘Grup’ üzerine tıklayabilirsiniz.
Bir sonraki ekranda CommunityAlly sizden grup adını oluşturmanızı isteyecektir. İsmi ilgili alana ekleyin ve ‘Grup Oluştur’a tıklayın.
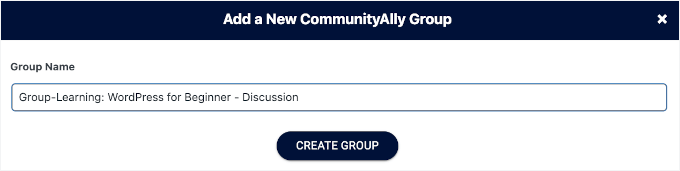
İşte bu kadar!
CommunityAlly sayfayı sizin için otomatik olarak oluşturacaktır – sorunsuz.
Şimdi, ‘İçerik Sayfaları’ bölümünüzü ziyaret ederseniz, yeni oluşturduğunuz CommunityAlly grubunu göreceksiniz.
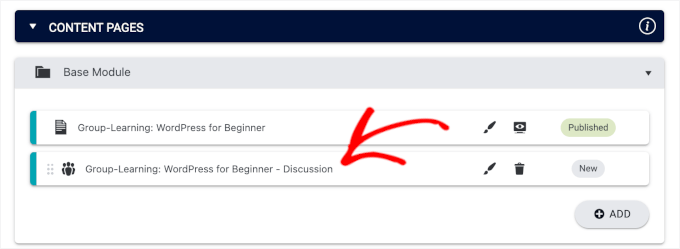
Devam edin ve grubu yayınlamak için ‘Kaydet’ düğmesine tıklayın.
Bundan sonra, 3 düğme bulacağınız ön ucunuzda önizleme yapmak için ‘Önizleme’ simgesine tıklayabilirsiniz:
Yıldız: Bu düğme, bir grubu veya tartışmayı favori olarak işaretlemenizi sağlayarak daha sonra bulmanızı kolaylaştırır.
✉️ Mesaj: Bu düğme, doğrudan grup üyelerine veya yöneticilere mesaj gönderebileceğiniz bir sohbet açar.
🔔 Bildirimler: Bu düğme güncellemeler, yeni mesajlar veya grup etkinlikleri için bildirimlerinizi yönetmenizi sağlar.
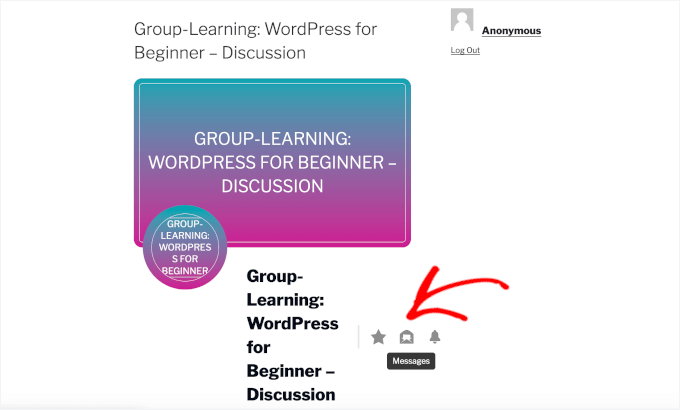
Ardından, sayfayı aşağı kaydırırsanız, birkaç sekme bulacaksınız.
‘Akış’ sekmesi, tartışmalar, duyurular ve paylaşılan içerikler de dahil olmak üzere grup üyelerinizden gelen en son gönderileri ve güncellemeleri göreceğiniz yerdir.
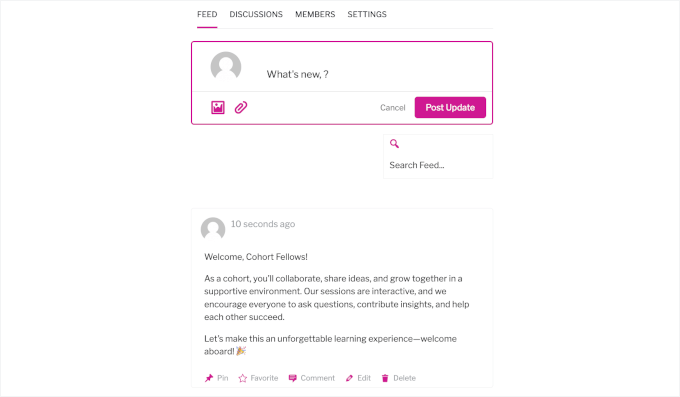
Bir de ‘Tartışma’ sekmesi var.
Burada, tartışma yönlendirmeleri sağlayabilir ve daha derin etkileşimleri tetiklemek için daha küçük gruplar veya projeler oluşturabilirsiniz.
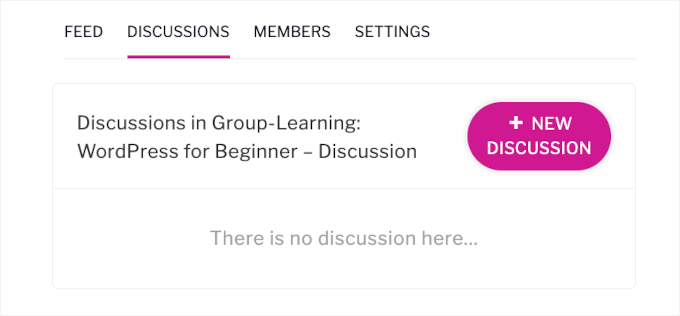
‘Üyeler’ sekmesi gruptaki tüm üyelerin bir listesini gösterir. Bu, bağlanmanıza ve profillerini görmenize olanak tanır.
‘Ayarlar’ sekmesinde grup adını ve açıklamasını düzenleyebilirsiniz. Grup sayfanızın görünümünü kişiselleştirmek için bir kapak resmi de yükleyebilirsiniz.
Ve hepsi bu kadar! Artık güçlü topluluk tartışma özelliklerine sahip bir grup öğrenme platformunu başarıyla oluşturdunuz.
Kohort Tabanlı Çevrimiçi Kurslar / WordPress Grup Eğitimi SSS
Bir WordPress grup öğrenme web sitesi kurmayı düşünüyorsanız, işte yolculuğunuza rehberlik edebilecek bazı yaygın sorular ve yanıtları.
Grup öğrenimi nedir?
Grup öğrenimi, bir grup öğrencinin genellikle belirli programlar, ödevler ve eğitmenler ve akranlarıyla düzenli etkileşimle bir kursta birlikte ilerlemesidir. Bu yöntem, herkesin yolunda gitmesine yardımcı olur ve ekip çalışmasını ve hesap verebilirliği teşvik eder.
Bir grup öğrenme kursunu nasıl oluşturursunuz?
Bir grup öğrenme kursu oluşturmak için, kohortları destekleyen MemberPress veya AccessAlly gibi doğru öğrenme yönetim sistemini (LMS) seçerek başlayabilirsiniz.
Ardından, kursunuzu net bir başlangıç ve bitiş tarihi ile planlamanız, modüllere ayırmanız ve herkesin katılımını sağlamak için grup tartışmaları veya projeler gibi etkinlikler eklemeniz gerekir.
Bir grup öğrenme kursuna başlamak için yılın en uygun zamanı ne zamandır?
Grup öğrenme kursunuzu başlatmak için en iyi zaman gerçekten hedef kitlenize bağlıdır. Birçok kurs yaratıcısı, yeni yıldan sonra Ocak ayında veya sonbaharda başlamanın iyi sonuç verdiğini, çünkü insanların bu zamanlarda genellikle daha motive olduğunu düşünüyor.
💡 Hedef öğrencilerinizin en çok ne zaman etkileşime geçebileceğini göz önünde bulundurduğunuzdan emin olun.
Grup öğrenme kursları için LMS’nin temel özellikleri nelerdir?
Grup tabanlı kurslar için bir LMS kullanırken, planlanmış içerik yayınları, ilerleme takibi, grup yönetimi, etkileşim için iletişim araçları ve otomatik hatırlatıcılar gibi özellikler isteyeceksiniz.
Bu özellikler öğrencilerin takipte kalmasına yardımcı olur ve kurs deneyimini daha etkileşimli hale getirir.
Grup öğrenimi çevrimiçi kurslarımı yüklemek için en iyi platform hangisidir?
WordPress, MemberPress veya AccessAlly gibi LMS eklentileri ile grup öğrenme kursları yüklemek için mükemmel bir platformdur. Bu araçlar size kurs oluşturmak ve yönetmek için ihtiyacınız olan tüm özellikleri sunarken her şeyi düzenli ve öğrencilerin takip etmesi kolay bir şekilde tutabilir.
Umarız bu kılavuz WordPress’te grup eğitimi sunmanıza yardımcı olmuştur. Sırada, çevrimiçi bir sanal sınıfın nasıl çalıştırılacağı veya WordPress’te bir öğrenim yönetim sisteminin nasıl ekleneceği hakkındaki ayrıntılı talimatlarımızı görmek isteyebilirsiniz.
If you liked this article, then please subscribe to our YouTube Channel for WordPress video tutorials. You can also find us on Twitter and Facebook.





Have a question or suggestion? Please leave a comment to start the discussion.