Yakın bir arkadaşım iş web sitesini HubSpot’tan WordPress’e taşımama yardım etmemi istediğinde, bu geçişte ne kadar çok insanın zorlandığını fark ettim. Ana endişe neydi? Taşınma sırasında zor kazandıkları trafiği ve potansiyel müşterileri kaybetmek istemiyorlardı.
O zamandan beri birçok web sitesi sahibine tam da bu geçiş sürecinde rehberlik ettim. Öğrendiğim şey, HubSpot’tan WordPress’e geçişin karmaşık veya riskli olmak zorunda olmadığı – sadece doğru adımları doğru sırayla izlemeniz gerekiyor.
İçeriğinizi koruyarak, SEO sıralamanızı koruyarak ve akıl sağlığınızı koruyarak sitenizi HubSpot’tan WordPress’e nasıl taşıyacağınızı tam olarak göstermeme izin verin.

Blogunuzu Neden HubSpot’tan WordPress’e Taşımalısınız?
Çoğu kişi HubSpot’u pazarlama otomasyonuna sahip güçlü bir müşteri ilişkileri yöneticisi (CRM) olduğu için kullanmaya başlar.
CRM olarak gerçekten mutlu olma eğilimindeler, ki ben de sevdiğim için bu beni şaşırtmıyor. Hatta tavsiye bile ediyorum! Daha fazla bilgi için ayrıntılı HubSpot incelememe bakın.
Ancak, genellikle insanlar HubSpot’taki varsayılan blog özelliğini sadece kullanışlı olduğu için kullanmaya başlarlar. Sonra da kendilerini sınırlı hissederler.
HubSpot’ta blog yazmaya başlayan ve sonunda aynı şekilde hisseden müşterilerle çalıştım.
Şimdi, dürüst olacağım. HubSpot’un içerik yönetim sistemi açılış sayfaları ve entegre pazarlama kampanyaları için kullanışlıdır. Ama özellikle blog yazmak için? WordPress zirveye çıkıyor.
HubSpot’ta basit bir tasarım değişikliği yapmak veya bir gönderinin düzenini değiştirmek bile labirentte gezinmek gibi gelebilir.
Öte yandan WordPress içerik için üretilmiştir. Bir blog platformu olarak başladı ve bir güç merkezine dönüştü.
Dolayısıyla, blog yazmak stratejinizin temel bir parçasıysa ve HubSpot tarafından biraz kısıtlanmış hissediyorsanız, WordPress süper ferahlatıcı olabilir. Daha fazla sadeliğin yanı sıra daha fazla esneklik, daha fazla tasarım kontrolü ve blogunuzu istediğiniz şekilde büyütmek için çok daha fazla seçenek elde edeceksiniz.
HubSpot’un diğer tüm güçlü CRM özelliklerini kullanmaya devam edemeyeceğinizden mi endişeleniyorsunuz? İyi haber şu ki, WordPress platformla sorunsuz bir şekilde entegre olur, bu nedenle bu bir sorun olmayacaktır.
HubSpot’tan WordPress’e Geçerken Sizi Neler Bekler?
Her önemli değişimde, önümüzde nelerin olduğunu bilmek faydalı olacaktır. İşte birlikte çıkacağımız yolculuğun kısa bir yol haritası:
- İlk olarak hazırlanacağız. Bunu, içeriğinizi HubSpot’tan dışa aktardığınız ve yeni WordPress ortamınızı kurduğunuz hazırlık aşaması olarak düşünün.
- Değerli blog yazılarınızı, önemli sayfalarınızı ve blogunuzu görsel olarak ilgi çekici kılan tüm görselleri taşıma konusunda size rehberlik edeceğiz.
- Daha sonra, SEO’nuzu korumaya odaklanacağız. Bu, taşındığınızda postalarınızın düzgün bir şekilde iletildiğinden emin olmak gibidir. Kırık bağlantıları önlemek ve arama motoru sıralamalarınızı korumak için kalıcı bağlantılar ve yönlendirmeler ayarlamanıza yardımcı olacağız.
- Son olarak, geçiş sonrası görevleri ele alacağız. Bunu yeni WordPress evinize yerleşmek olarak düşünün. WordPress’ten en iyi şekilde yararlanmanıza yardımcı olmak için bazı temel eklentiler ve öğrenme kaynakları önereceğiz.
Tüm bunlar söylendiğinde, muhtemelen sitenizi HubSpot’tan WordPress’e taşımaya hazırsınız! İşte bunu adım adım nasıl yapabileceğiniz:
- Step 1. Export Your HubSpot Blog Content
- Step 2. Installing and Setting Up WordPress
- Step 3. Setting Up WordPress Theme
- Step 4. Importing Your HubSpot Blog Content
- Step 5. Recreating HubSpot Landing Pages in WordPress
- Step 6. Importing Your HubSpot Images to WordPress
- Step 7. Pointing Your Domain Name to Your New WordPress Website
- Step 8. Setting Up Permalinks and Redirects
- Step 9. Add Your HubSpot CRM to WordPress
- Step 10. Install Essential WordPress Plugins
- Alternative: Get Professional Help to Migrate Your HubSpot Website
- Bonus: Learning WordPress
Tüm süreç boyunca size yol göstereceğim, böylece yeni başlayan biri olsanız bile takip edebileceksiniz. Ancak, herhangi bir zamanda fikrinizi değiştirirseniz, her zaman alternatif seçeneğe geç ebilirsiniz – bu da profesyonellerden yardım almaktır.
Adım 1. HubSpot Blog İçeriğinizi Dışa Aktarın
HubSpot’ta herhangi bir şeye dokunmayı düşünmeden önce yapmanız gereken ilk şey temel içeriğinizi dışa aktarmaktır. Bu eğitimin ilerleyen bölümlerinde bu içeriği WordPress’e aktaracaksınız.
Web sitenizin bağlantı yapısını yedeklemek de akıllıca olacaktır. Size her ikisini de nasıl yapacağınızı göstereceğim.
HubSpot Blog İçeriğinizi Dışa Aktarma
WordPress geçişinizdeki en önemli adım HubSpot blog içeriğinizi dışa aktarmaktır. Neyse ki HubSpot, blog yazılarınızı WordPress’e aktarabileceğiniz şekilde dışa aktarmayı oldukça kolaylaştırıyor.
HubSpot hesabınıza gidin ve İçerik ” Blog bölümünde blog içeriğinizi bulun.

Şimdi ‘Eylemler’ açılır menüsünde ‘Blog gönderilerini dışa aktar’ seçeneğini bulun.
Bu seçenek yazılarınızı .CSV veya Excel (XLS veya XLSX) dosyası olarak dışa aktarmanızı sağlar. Ben şahsen .CSV seçeneğini kullanmayı seviyorum çünkü WordPress’e kolayca aktarılabiliyor.

Blogunuz dışa aktarıldıktan sonra, e-postanıza .CSV dosyasına bir bağlantı gönderilecektir. Süresi dolmadan önce dosyayı indirmek için 90 gününüz olacaktır.
Blog yazılarınızı bu şekilde dışa aktarmak harika bir başlangıç noktasıdır çünkü bunları yeni WordPress web sitenize kolayca aktarabilirsiniz.
Ancak dışa aktarma yalnızca blog içeriğinizi içerir, açılış sayfaları veya satış sayfaları gibi diğer sayfaları içermez. Bu makalenin ilerleyen bölümlerinde, bu sayfaları manuel olarak nasıl yeniden oluşturacağınızı göstereceğim.
Bağlantı Yapınızı Yedekleme
Blogunuzun bağlantı yapısını yedeklemek SEO için çok önemlidir.
Bunun için HubSpot blogunuzdaki tüm web adreslerinin (URL’ler) bir listesini toplamanız gerekir. Bu önemli çünkü bu listeyi yönlendirmeler oluşturmak için kullanacağız. Yönlendirmeler, WordPress’e geçtikten sonra bile zaman içinde oluşturduğunuz SEO avantajlarını korumanıza yardımcı olur.
Bunun için Link Klipper adlı bir tarayıcı eklentisi kullanmayı seviyorum, çünkü çok kullanışlı. Ayrıca ücretsiz ve Chrome ve uyumlu tarayıcılarla çalışıyor.
Başlamak için Link Klipper’ı yükleyin. Ardından, HubSpot blog ana sayfanıza gidin. Tarayıcı araç çubuğunuzdaki Link Klipper simgesine tıklayın ve ‘Tüm Bağlantıları Çıkar’ı seçin.

Bu, o sayfadaki tüm bağlantıları hızlı bir şekilde alır ve bunları bir .CSV dosyası olarak indirir. Bu dosyayı Excel veya Google E-Tablolar’da açtığınızda blog URL’lerinizin bir listesini göreceksiniz.
Şimdi, URL’leri almanın hızlı ve kolay bir yolu olarak Link Klipper’ı kullanmanızı öneririm. Ancak, XML-Sitemaps.com gibi çevrimiçi bir site haritası oluşturucu da kullanabilirsiniz. Bu araç web sitenizi tarar ve daha sonra dışa aktarabileceğiniz bir URL listesi oluşturur.
Site haritası oluşturucular, site yapınızın tamamını taradıkları için bazen Link Klipper’dan daha fazla URL bulabilirler. XML-Sitemaps normal XML site haritalarını oluşturur, ancak aynı zamanda yönlendirme oluştururken kolayca kullanabileceğiniz tüm URL’leri içeren urllist.txt adlı bir metin dosyası oluşturur.
Blog içeriğiniz, sayfalarınız ve URL’leriniz dışa aktarıldığına göre harika bir iş çıkardınız! Elinizde bir güvenlik ağı ve WordPress’e aktarılabilecek bir dizi dosya var.
Adım 2. WordPress’i Kurma ve Ayarlama
Bir WordPress web sitesi çalıştırmak için barındırmaya ihtiyacınız vardır. Sitenize çevrimiçi olması için ihtiyaç duyduğu kaynakları sağladığı için tartışmaya açık değildir.
İyi bir barındırma sağlayıcısı güvenilir bir ev sahibi gibidir – güvenilir olmalarını ve işlerin sorunsuz yürümesini istersiniz.
Kısacası WordPress hosting, tüm WordPress içeriğinizin ve dosyalarınızın yaşayacağı yerdir. Blogunuzu dünya için erişilebilir kılan şey budur.
Şimdi, “WordPress’i mevcut HubSpot hosting’ime yükleyemez miyim?” diye düşünüyor olabilirsiniz. Ne yazık ki hayır. HubSpot kapalı bir platformdur. HubSpot’a WordPress yükleyemezsiniz.
Bu nedenle, özellikle WordPress blogunuz için yeni bir hosting almanız gerekir. WordPress’te yeniyseniz veya sadece basit bir deneyim istiyorsanız, Bluehost‘u öneririm.
Şu anda WPBeginner okuyucuları için ücretsiz bir alan adı ve barındırmada büyük bir indirim içeren bir fırsat sunuyorlar. Ayda sadece 1,99 dolara başlayabilirsiniz.
Alternatifler: Hostinger ve SiteGround da popüler barındırma sağlayıcılarıdır. İyi itibarları vardır ve farklı özellikler ve fiyat noktaları sunarlar. Karşılaştırmak istiyorsanız onlara göz atmaya değer.
Bu kılavuzda, sadece genel süreci göstermek için Bluehost’un ekran görüntülerini kullanacağım. Ancak dürüst olmak gerekirse, çoğu iyi WordPress barındırıcısı için adımlar oldukça benzerdir.
Bluehost web sitesini ziyaret ederek ve ‘Şimdi Başlayın’ düğmesine tıklayarak başlayabilirsiniz.

Farklı barındırma planlarını gösteren bir sayfaya ulaşacaksınız. Yeni bir blog için, özellikle de yeni geçiş yapıyorsanız, Temel plan genellikle mükemmeldir.
‘Seç’ düğmesine tıklayarak ihtiyaçlarınıza uygun bir plan seçin.

Sırada, bir alan adı ayarlamanız gerekecek. Bu, blogunuzun web adresidir, tıpkı www.yourblogname.com gibi.
Şimdi, muhtemelen HubSpot blogunuzda kullandığınız alan adını kullanmaya devam etmek istersiniz, değil mi?
İyi haber şu ki bunu yapabilirsiniz! Sadece ‘Sahip olduğunuz bir alan adını kullanın’ seçeneğini seçin ve mevcut alan adınızı yazın.

Veya yeni bir alan adıyla yeni bir başlangıç yapıyorsanız, yeni bir alan adı kaydetmeyi seçebilirsiniz. Bu, ilk yıl için ücretsiz olacaktır.
Şimdi, hesap bilgilerinizi ve ödeme bilgilerinizi girmek için adımları izleyin ve satın alma işlemini tamamlayın.
Kaydolduktan sonra Bluehost (ve çoğu WordPress barındırma sağlayıcısı) size giriş bilgilerinizi içeren bir hoş geldiniz e-postası gönderecektir. Bu e-postayı güvende tutun! Hosting hesabınıza erişmek için buna ihtiyacınız olacak.
Şimdi, iyi bir WordPress barındırma sağlayıcısı seçmenin işe yaradığı yer burasıdır.
Bluehost hesabınıza ilk kez giriş yaptığınızda, WordPress’i sizin için otomatik olarak yükleyecekler. Bunun yeni WordPress web siteleri kurmayı kolaylaştırmasını seviyorum.
Bluehost hesap sayfanızdan ‘Web Siteleri’ne gidin ve ardından ‘Siteyi Düzenle’ye tıklayın.

Bu sizi doğrudan yepyeni WordPress kontrol panelinize götürecektir.
WordPress kurulumu hakkında daha kapsamlı bir rehber mi istiyorsunuz? Merak ediyorsanız ekibim süper detaylı bir WordPress kurulum eğitimi hazırladı.
3. Adım WordPress Temasını Kurma
Pekala, WordPress kuruldu. Şimdi işin eğlenceli kısmı: web siteniz gibi görünmesini sağlamak. İşte burada temalar devreye giriyor.
WordPress temaları blogunuz için hazır tasarım planlarıdır. Renkler, yazı tipleri ve blog yazılarınızın nasıl düzenleneceği gibi görsel her şeyi kontrol ederler. Bu, yeni evinizin tarzını seçmek gibidir.
WordPress çok geniş bir tema koleksiyonuna sahiptir. Cidden, binlerce, binlerce. Ücretsiz temalar, ücretli temalar, akla gelebilecek her niş için temalar.
WordPress Tema Dizini, ücretsiz temaları keşfetmeye başlamak için iyi bir yerdir.
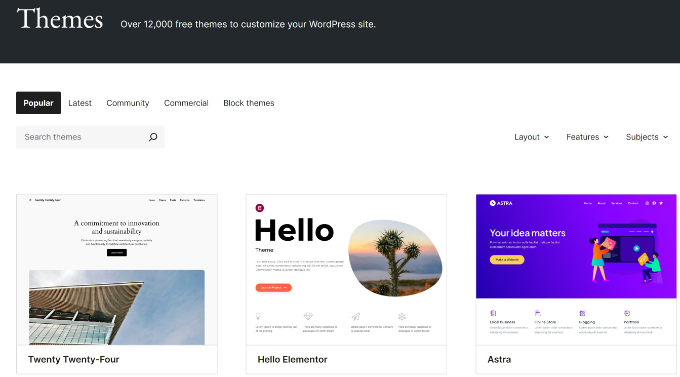
Ancak çok fazla seçeneğe sahip olmak biraz felç edici olabilir. Seçenekleri daraltmanıza yardımcı olmak için ekibim mükemmel WordPress temasını seçme konusunda yararlı bir kılavuz oluşturdu.
Deneyimlerime göre, temiz, düzenli tasarımlar en iyi sonucu veriyor. Profesyonel görünürler, okuyucuların gezinmesi kolaydır ve içeriğinize odaklanırlar – ki bu en önemli şeydir.
Bir tema seçip kurduktan sonra, bir sonraki büyük adıma hazır olacaksınız: içeriğinizi HubSpot’tan WordPress’e taşımak.
Adım 4. HubSpot Blog İçeriğinizi İçe Aktarma
Bu adım, taşınma kutularınızı açmak ve yeni WordPress evinizdeki mobilyalarınızı düzenlemek gibidir. Blogunuzun gerçekten şekillenmeye başladığı yer burasıdır.
Bu noktada, daha önce dışa aktardığınız HubSpot içeriğini alacak ve WordPress’e aktaracaksınız. Bunu yapmak için, Herhangi bir XML, CSV veya Excel Dosyasını WordPress’e Aktar adlı bir eklenti kullanacağım.
Öncelikle, WordPress panonuza eklentiyi yüklemeniz ve etkinleştirmeniz gerekir. Yardıma ihtiyacınız varsa, WordPress eklentisi yükleme kılavuzumuza bakın.
Eklenti etkinleştirildikten sonra, WordPress kontrol panelinizdeki Tüm İçe Aktarma ” Yeni İçe Ak tarma sayfasına gidin. Orada, ‘Bir dosya yükle’ düğmesine tıklamalısınız.

Şimdi, içe aktarma dosyanızı seçmeniz istenecek. Adım 1’de HubSpot’tan dışa aktardığınız .CSV dosyasını hatırlıyor musunuz? Şimdi onu seçmeniz ve ardından ‘İçe Aktar’ düğmesine tıklamanız gerekir.
Eklenti içe aktardığınız içerik türünü otomatik olarak algılar (blog yazıları için genellikle “Yazılar”). Bu şekilde oldukça akıllıdır.

Ardından, ‘2. Adıma Devam Et’ düğmesine tıklayın. İçe aktarma dosyasının bir önizlemesi gösterilecek ve gönderilerinizin elektronik tablo görünümüne her seferinde bir tane olmak üzere göz atabileceksiniz.
Memnun olduğunuzda, sayfanın üst veya alt kısmındaki ‘3. Adıma Devam Et’ butonuna tıklayın.
Şimdi önemli kısım geliyor: alanları eşleme. Bu, eklentiye .CSV dosyanızdaki sütunların WordPress’teki alanlara nasıl karşılık geldiğini söylediğiniz yerdir. Endişelenmeyin, bu adımı her yazı için değil, yalnızca bir kez yapmanız gerekir.
Örneğin, içe aktarma dosyanızdaki blog yazısı başlıklarınızı içeren sütunu WordPress’teki Başlık alanına sürüklemek isteyeceksiniz.

Aynı şeyi gönderi içeriği, etiketler ve HubSpot’tan dışa aktardığınız diğer veriler için de yapabilirsiniz. Bu, paketleri açarken kutuların üzerindeki etiketleri eşleştirmeye benzer – her şeyi doğru yere koymak istersiniz.
Tüm alanları eşleştirdikten sonra sayfanın altındaki ‘4. Adıma Devam Et’ butonuna tıklayın.
Ardından, yazılarınız için benzersiz bir tanımlayıcı ayarlamanız istenecektir. Bu, içe aktarılan içeriğinizi takip etmek için WordPress tarafından dahili olarak kullanılır.
Sadece ‘Otomatik algıla’ düğmesine tıklayın ve eklenti bunu sizin için halledecektir.

Son olarak, ‘İçe Aktarmayı Onayla ve Çalıştır’a tıklayın.
Eklenti şimdi içeriğinizi içe aktarmaya başlayacaktır. Ne kadar zaman alacağı ne kadar içerik içe aktardığınıza bağlıdır. Büyük bir blog için bu işlem birkaç dakika sürebilir.
İşlem tamamlandığında, eklenti size bir “İçe Aktarma Tamamlandı!” mesajı gösterecektir.

Şimdi, WordPress’te Yazılar sayfasına gidebilirsiniz. HubSpot blog gönderilerinizi orada görmelisiniz! Her şeyin doğru şekilde içe aktarıldığından emin olmak için birkaçına göz atın.
Adım 5. WordPress’te HubSpot Açılış Sayfalarını Yeniden Oluşturma
HubSpot’ta oluşturmuş olabileceğiniz özel sayfalardan bahsedelim – açılış sayfaları, satış sayfaları veya diğer özel sayfalar.
Ne yazık ki, bunlar genellikle blog yazılarında olduğu gibi basit bir içe aktarma ile mükemmel bir şekilde aktarılmaz. HubSpot’un sayfa yapısı ve tasarım öğeleri WordPress’ten oldukça farklıdır.
Dolayısıyla, bu sayfalar için en iyi yaklaşım onları WordPress’te yeniden oluşturmaktır. Kulağa fazladan iş gibi gelebilir, ancak nihai sonuç üzerinde en fazla kontrolü size verir ve her şeyin doğru görünmesini sağlar.
Bu sayfaları standart WordPress blok düzenleyicisini kullanarak yeniden oluşturmayı deneyebilirsiniz ancak açılış sayfaları için özel bir sayfa oluşturucu kullanmayı düşünebilirsiniz.
Blok düzenleyici, düzenli içerik sayfaları ve blog gönderileri oluşturmak için harikadır. Sayfanızı oluşturmak için kolayca ekleyebileceğiniz ve düzenleyebileceğiniz bir blok sistemi kullanır. Ancak daha karmaşık düzenler için SeedProd gibi bir sayfa oluşturucu eklentisi daha gelişmiş özellikler ve esneklik sunar.
SeedProd, açılış sayfaları, satış sayfaları ve diğer pazarlama odaklı sayfalar oluşturmak için özel olarak tasarlanmış bir sürükle ve bırak sayfa oluşturucudur. Kod yazmaya gerek kalmadan karmaşık düzenler tasarlamak için daha görsel ve sezgisel bir yol sunar.
SeedProd’u ne zaman kullansam, tasarım uzmanı olmasanız bile çok kullanıcı dostu olduğunu gördüm. Görsel bir arayüze, tonlarca önceden tasarlanmış şablona ve sayfanıza sürükleyip bırakabileceğiniz her türlü öğeye sahip.
Elbette ilk adım SeedProd eklentisini kurmak ve etkinleştirmektir. Ayrıntılar için WordPress eklentisi nasıl kurulur eğitimimize bakın.
SeedProd aktif olduğunda, WordPress menünüzdeki SeedProd ” Açılış Sayfaları ‘na gidebilir ve ardından ‘Yeni Açılış Sayfası Ekle’ye tıklayabilirsiniz.

SeedProd daha sonra size bir şablon kütüphanesi gösterecektir.
Bunlara göz atın ve yeniden oluşturmak istediğiniz HubSpot açılış sayfasına benzeyen bir şablon seçin.

Bu aşamada tamamen aynı olması konusunda endişelenmeyin, her şeyi daha sonra özelleştirebilirsiniz.
Ardından, yeni sayfanıza bir ad verin ve URL slug‘ını ayarlayın.

SeedProd sayfa oluşturucusunu açmak için ‘Kaydet ve Sayfayı Düzenlemeye Başla’ düğmesine tıklayın.
İşte eğlence burada başlıyor! Görsel bir sürükle-bırak arayüzü göreceksiniz. Şablondaki herhangi bir öğeye tıklayabilir ve onu düzenleyebilirsiniz – metni, resimleri, renkleri, yazı tiplerini, her şeyi değiştirin.

Sol tarafta, sayfanıza ekleyebileceğiniz her türlü öğeyi içeren bir panel bulacaksınız – başlıklar, metin blokları, resimler, videolar, düğmeler, formlar ve çok daha fazlası. Düzeninizi oluşturmak için bunları sayfanıza sürükleyip bırakmanız yeterli.
Orijinal HubSpot açılış sayfanızı referans olarak alın. Bölüm bölüm, öğe öğe SeedProd’da yeniden oluşturun.
Daha fazla ayrıntı için WordPress’te açılış sayfasının nasıl oluşturulacağına ilişkin eğitimimize bakın.
Diğer sayfa oluşturucu seçeneklerini keşfetmek ister misiniz? Thrive Architect, WordPress için bir başka mükemmel sayfa oluşturucu eklentisidir ve ayrıca çok görsel ve sürükle-bırak tabanlıdır.
Thrive Architect, pazarlama ve satış sayfalarına odaklanıyorsanız özellikle güçlüdür. Dönüşüm odaklı araçlarıyla bilinen Thrive Themes’in arkasındaki ekip tarafından oluşturulmuştur. Yüksek dönüşüm sağlayan satış sayfaları, opt-in sayfaları ve web semineri kayıt sayfaları oluşturmada mükemmeldir.
Öncelikli hedefiniz dönüşümleri ve satışları artırmak için özel olarak tasarlanmış sayfalar oluşturmaksa Thrive Architect, göz önünde bulundurulması gereken güçlü bir alternatiftir.

Evet, HubSpot açılış sayfalarınızı WordPress’te yeniden oluşturmak biraz uygulamalı çalışma gerektirir. Ancak, bu önemli sayfaları düzgün bir şekilde getirmenin en güvenilir yolu budur.
Ve iyi haber şu ki, SeedProd gibi bir sayfa oluşturucu kullanmak süreci çok daha sorunsuz hale getirir ve WordPress’te daha da güçlü ve özelleştirilmiş açılış sayfaları oluşturmanıza olanak tanır.
Adım 6. HubSpot Görsellerinizi WordPress’e Aktarma
İçeriğinizi içe aktardıktan sonra görsellerinizin hala HubSpot’un sunucularında barındırıldığını fark edebilirsiniz. Metni kopyaladınız, ancak görseller hala eski adreslerinde yaşıyor.
Bu görselleri WordPress Medya Kitaplığınıza getirmemiz gerekiyor. Neden mi? Çünkü görsellerinizi doğrudan WordPress web sitenizde barındırmak çok daha iyidir. Daha güvenilirdir, genellikle daha hızlıdır ve size daha fazla kontrol sağlar.
HubSpot’un görsel barındırma yapısını değiştirdiğini veya daha kötü bir durumda HubSpot hesabınızı tamamen kapatmaya karar verdiğinizi düşünün. Görselleriniz kaybolabilir!
Auto Upload Images adlı harika bir küçük eklenti kullanarak resimlerinizi içe aktarabilirsiniz. Yardıma ihtiyacınız varsa lütfen bir WordPress eklentisinin nasıl kurulacağına ilişkin kılavuzumuza bakın.
Not: Bu eklentinin eski olduğunu fark edebilirsiniz, ancak bu eğitim için test ettim ve sorunsuz çalışıyordu. Ayrıntılar için güncel olmayan eklentileri kullanıp kullanmamanız gerektiğine ilişkin bu kılavuza bakın.
Etkinleştirildikten sonra, WordPress toplu düzenleme özelliğini kullanarak toplu resim içe aktarmayı tetiklemeniz gerekir. Endişelenmeyin, aslında hiçbir şeyi düzenlemeyeceksiniz, sadece WordPress’e yazılarınızı ve sayfalarınızı yeniden işlemesini söylemek için toplu düzenlemeyi kullanacaksınız.
WordPress kontrol panelinizdeki Yazılar ” Tüm Yazılar bölümüne gidin. HubSpot’tan içerik aktardığınız tüm yazıları seçin. Bunu genellikle yazı listesinin en üstündeki onay kutusunu işaretleyerek yapabilirsiniz.

Ardından, ‘Toplu eylemler’ açılır menüsünde ‘Düzenle’yi seçin ve ‘Uygula’ düğmesine tıklayın.
Bir dizi toplu düzenleme seçeneği görünecektir. Panik yapmayın! Burada hiçbir şeyi değiştirmenize gerek yok. Sadece alttaki mavi ‘Güncelle’ düğmesine tıklayın.

Bunun yaptığı şey WordPress’e seçilen tüm yazıları yeniden kaydetmesini söylemektir. Ve bu eylem Otomatik Resim Yükleme eklentisinin devreye girmesini tetikler.
Eklenti her yazının içeriğini tarayacak, harici görsel URL’lerini (HubSpot’a işaret eden) arayacak ve ardından her görseli otomatik olarak indirip WordPress Medya Kitaplığınıza aktaracaktır.
Ardından, Medya Kitaplığınızdaki yeni içe aktarılan görselleri işaret etmek için gönderilerinizdeki görsel URL’lerini güncelleyecektir.
Ardından, aynı işlemi Sayfalarınız için de tekrarlamanız gerekir. Basitçe Sayfalar ” Tüm Sayfalar‘a gidin, tüm sayfalarınızı seçin, toplu eylemlerde ‘Düzenle’yi seçin, uygulayın ve ardından ‘Güncelle’ye tıklayın.
Daha ayrıntılı talimatlar isterseniz, WordPress’te harici görsellerin nasıl kolayca içe aktarılacağına ilişkin eğitimime bakın.
Hem yazılarınız hem de sayfalarınız için bu toplu güncellemeyi yaptıktan sonra, WordPress panonuzda Medya ” Kütüphane bölümüne gidin. HubSpot blogunuzdaki ve sayfalarınızdaki tüm bu görsellerin artık WordPress Medya Kitaplığınızda mutlu bir şekilde durduğunu görmelisiniz!
Adım 7. Alan Adınızı Yeni WordPress Web Sitenize Yönlendirme
HubSpot blogunuz için zaten özel bir alan adı kullanıyorsanız ( yourblogname.com gibi), WordPress blogunuz için kesinlikle aynı alan adını kullanmaya devam etmek istersiniz.
Neden mi? Yeni başlayanlar için markalaşma. İnsanların sizi aynı adreste bulmasını istersiniz. Ama aynı zamanda ve belki daha da önemlisi, SEO için.
Arama motorları alan adınızı içeriğiniz ve otoritenizle zaten ilişkilendirmiştir. Aynı alan adını korumak, arama motoru sıralamalarınızı korumanıza yardımcı olur.
Bunu gerçekleştirmek için alan adı ayarlarınızı değiştirmeniz gerekir. Özellikle, ad sunucuları adı verilen bir şeyi değiştireceksiniz.
Ad sunucuları, alan adları için internetin telefon rehberi gibidir. Birisi tarayıcısına alan adınızı yazdığında, ad sunucuları internete web sitenizin nerede barındırıldığını söyler.
Şu anda, alan adınız muhtemelen HubSpot blogunuzun barındırıldığı HubSpot sunucularına işaret ediyor. Yeni WordPress barındırma hesabınızı gösterecek şekilde güncellememiz gerekiyor.
WordPress barındırma sağlayıcınız ( Bluehost, Hostinger veya SiteGround gibi) size ihtiyacınız olan ad sunucusu bilgilerini verecektir. Genellikle bir çift adres gibi görünür, şöyle bir şey:
ns1.yourhostingprovider.comns2.yourhostingprovider.com |
Barındırma sağlayıcınız kullanmanız gereken tam ad sunucularına sahip olacaktır.
Bu bilgileri genellikle hosting hesabımın kontrol panelinde buluyorum, ancak kaydolduğunuzda size gönderdikleri hoş geldiniz e-postasını da kontrol edebilirsiniz. Emin değilseniz, destek ekibi size yardımcı olabilir. WordPress desteğiyle nasıl iletişime geçeceğinize ilişkin kılavuzumdaki ipuçlarına bakın.
Peki, bu ad sunucusu ayarlarını gerçekte nerede değiştiriyorsunuz? Bu, alan adı kayıt kuruluşunuzda. Bu, alan adınızı ilk etapta kaydettirdiğiniz şirkettir.
Bazen alan adı kayıt şirketiniz, barındırma sağlayıcınızla aynı şirkettir. Ancak genellikle ayrıdırlar. Yaygın alan adı kayıt şirketleri arasında Domain.com, Network Solutions veya Namecheap gibi şirketler bulunur.
Alan adı kayıt kuruluşunuzdaki hesabınıza giriş yapmanız gerekir. Alan adınız için ayarları bulun. ‘DNS Ayarları’, ‘Ad Sunucuları’ veya ‘Alan Adı Yönetimi’ gibi bir şey arayın. Ne yazık ki her alan adı kayıt kuruluşu buna biraz farklı şeyler diyor.
Örneğin, alan adınız Bluehost’a kayıtlıysa, alan adı yönetim alanındaki ad sunucusu ayarları aşağıdaki gibi görünecektir:

Tam adımlar, alan adı kayıt şirketinize bağlı olarak değişir. Ancak genel fikir her zaman aynıdır: Eski ad sunucularını (HubSpot’u işaret edenler) WordPress barındırma şirketiniz tarafından sağlanan yeni ad sunucularıyla değiştirmeniz gerekir.
Daha ayrıntılı talimatlara ihtiyacınız varsa, ekibim birçok popüler alan adı kayıt kuruluşunda alan adı sunucularını nasıl kolayca değiştirebileceğinize dair kullanışlı bir kılavuz hazırladı.
Ad sunucularınızı güncelledikten sonra, bu değişikliklerin internete yayılması biraz zaman alır. Buna DNS yayılımı denir.
DNS yayılımı birkaç saatten nadir durumlarda 48 saate kadar sürebilir. Bu süre zarfında, bazı insanlar eski HubSpot blogunuzu görmeye devam ederken, diğerleri yeni WordPress blogunuzu görmeye başlayabilir. Bu tamamen normaldir, endişelenmeyin!
DNS yayılımı tamamlandıktan sonra, insanlar tarayıcılarına alan adınızı yazdıklarında, sihirli bir şekilde yeni sağlayıcınızda barındırılan yeni WordPress blogunuza taşınacaklar!
Adım 8. Kalıcı Bağlantıları ve Yönlendirmeleri Ayarlama
Artık son aşamadasınız! İçeriğinizi ve görsellerinizi taşıdınız ve alan adınızı yeni WordPress blogunuza yönlendirdiniz. Ancak sorunsuz bir geçiş için gerçekten önemli bir adım daha var: kalıcı bağlantıları ve yönlendirmeleri ayarlamak.
HubSpot blogunuzun muhtemelen kendi URL oluşturma yöntemi vardı. Doğal olarak WordPress’in de permalinks adı verilen kendi sistemi vardır.
Ve şöyle bir şey var. Büyük olasılıkla eski HubSpot URL’leriniz WordPress’in varsayılan olarak URL oluşturma şeklinden farklıdır.
Bu neden önemli? Bu konuyu ele almazsanız, eski HubSpot blogunuzu veya eski blog yazılarınıza bağlantı veren herhangi bir web sitesini yer imlerine ekleyen herkes, yeni WordPress sitenizde sinir bozucu bir 404 ‘Sayfa bulunamadı’ hatası görecektir.
Bu kullanıcı deneyimi için kötüdür ve SEO için kesinlikle kötüdür. Google kırık bağlantıları sevmez.
Bu bağlantı felaketinden kaçınmak için iki önemli şey yapmanız gerekir:
- Yeni URL’lerinizin temiz ve okunabilir olması için WordPress’te SEO dostu kalıcı bağlantılar kurun.
- Eski HubSpot URL’lerinizden gelen ziyaretçileri yeni WordPress sitenizdeki doğru sayfalara otomatik olarak göndermek için yönlendirmeleri ayarlayın. Bu, evi taşıdığınızda bir yönlendirme adresi ayarlamak gibidir.
Kalıcı bağlantılarla başlayalım.
WordPress Kalıcı Bağlantılarını Ayarlama
WordPress, web sitesi adreslerinizin (URL’ler) nasıl yapılandırılacağı konusunda size gerçekten faydalı bir kontrol düzeyi sağlar. Bu, kalıcı bağlantı ayarları aracılığıyla yönetilir ve özellikle SEO ve bağlantılarınızın ne kadar kullanıcı dostu olduğu açısından doğru yapıyı seçmek önemlidir.
WordPress çeşitli seçenekler sunar ve seçtiğiniz yapı hem arama motorlarının içeriğinizi nasıl anlayacağını hem de insanların bağlantılarınızı ne kadar kolay okuyup paylaşabileceğini etkiler.
SEO ve genel okunabilirlik için, ‘Gönderi adı’ kalıcı bağlantı ayarı neredeyse her zaman en iyi seçimdir ve bunu şiddetle tavsiye ederim.
‘Gönderi adı’ kalıcı bağlantıları, sayfanızın veya blog gönderinizin başlığını açıkça içeren temiz, anlaşılması kolay URL’ler oluşturur. Bu, URL’lerinizi insanlar için daha okunabilir ve akılda kalıcı hale getirir. Ayrıca genellikle başlığınızdaki ilgili anahtar kelimeleri URL’ye ekler, bu da küçük bir SEO desteği olabilir.
Örneğin, aşağıdaki gibi görünen bir URL yerine:
yourblog.com/?p=123 |
Bu da hiçbir bağlam sağlamaz, çok daha hoş ve bilgilendirici bir şey elde edersiniz, örneğin:
yourblog.com/your-blog-post-title |
Farkı gördünüz mü? İkinci seçenek çok daha net.
Şimdi, WordPress başka kalıcı bağlantı yapıları da sunuyor, ancak bunlar genellikle ‘Yazı adı’ kadar SEO dostu veya kullanıcı dostu değil:
- ‘Sade’:
yourblog.com/?p=123gibi görünür ve en az SEO dostu seçenektir. - ‘Gün ve ad’ veya ‘Ay ve ad’: Bunlar,
yourblog.com/2025/04/10/your-blog-post-title/gibi URL’deki tarihi içerir. İçeriğinizi güncellerseniz, içerik hala güncel olsa bile URL’deki tarih içeriğin eski görünmesine neden olabilir. - ‘Numeric’: ‘Plain’e benzer şekilde, bu da
yourblog.com/archives/123gibi sayısal bir kimlik kullanır. Yine, çok açıklayıcı veya SEO dostu değildir.
Bu nedenle, HubSpot’tan geçiş yapanlar da dahil olmak üzere çoğu blog için SEO dostu, okunabilirlik ve netliği dengelediği için ‘Gönderi adı’ kalıcı bağlantılarını öneriyorum.
Bunu ayarlamak hızlı ve kolaydır. WordPress kontrol panelinizde Ayarlar ” Kalıcı Bağlantılar bölümüne gidin.
‘Ortak Ayarlar’ adlı bir bölüm göreceksiniz. ‘Gönderi adı’ etiketli seçeneği bulun ve yanındaki küçük daireye (radyo düğmesi) tıklayın.
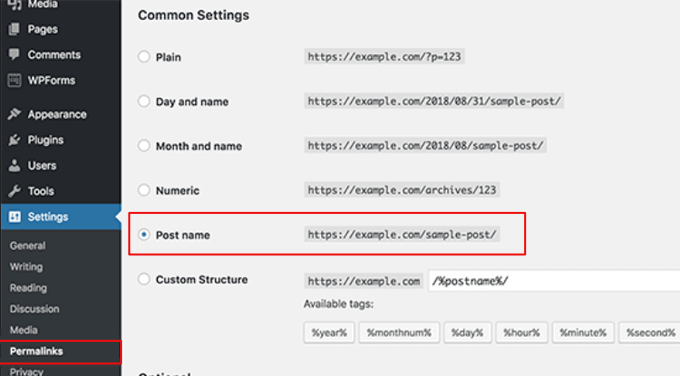
Ardından, sayfanın en altına inin ve ‘Değişiklikleri Kaydet’ düğmesine tıklayın.
Tamamlandı! Kalıcı bağlantılar ayarlandı. Şu andan itibaren WordPress tüm yeni blog yazılarınız ve sayfalarınız için yazı adı yapısını kullanacaktır.
Eski HubSpot URL’lerinizden Yönlendirmeleri Ayarlama
Şimdi sorunsuz bir geçiş için son derece önemli olan yönlendirmelere gelelim. Dışa aktarma adımında Link Klipper kullanarak yakaladığınız eski HubSpot URL’lerinin listesini hatırlıyor musunuz? Onu iyi bir şekilde kullanacağız.
WordPress’te saçınızı başınızı yolmadan yönlendirmeleri ayarlamak için Redirection eklentisini öneririm. Ücretsizdir, güçlüdür ve yönlendirmeleri şaşırtıcı derecede basit bir şekilde ayarlamanızı sağlar.
İlk adım, Yeniden Yönlendirme eklentisini yüklemek ve etkinleştirmektir. Yardıma ihtiyacınız varsa, WordPress eklentisi yükleme kılavuzumuza bakın.
Etkinleştirildikten sonra, Yeniden Yönlendirme eklentisi ayarlarını Araçlar ” Yeniden Yönlendirme altında bulabilirsiniz.
Yeniden Yönlendirme eklentisi arayüzünde, Kaynak URL ve Hedef URL için alanlar göreceksiniz.
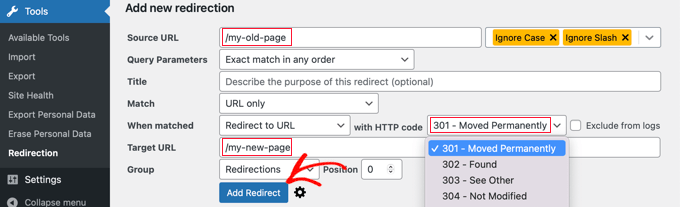
- Kaynak URL, eski HubSpot URL’nizi girdiğiniz yerdir. Ancak burada küçük bir hile var: URL’nin yalnızca alan adınızdan sonraki kısmını girmeniz gerekiyor. Örneğin, eski HubSpot blog gönderinizin URL’si
https://your-hubspot-blog.com/blog/my-awesome-postise, o zaman sadece/blog/my-awesome-postgirersiniz.
- Hedef URL, aynı içerik için yeni WordPress URL’sini girdiğiniz yerdir. Yine, sadece alan adınızdan sonraki kısım. Yani, bu yazı için yeni WordPress URL’niz
https://your-wordpress-blog.com/my-awesome-post/ise, o zaman/my-awesome-post/girersiniz.
Yönlendirme Türü için ‘301 – Kalıcı Olarak Taşındı’ seçeneğinin seçili olduğundan emin olun. 301 yönlendirmesi kullanmak arama motoru optimizasyonu veya SEO için önemlidir. Arama motorlarına içeriğinizin kalıcı olarak yeni bir adrese taşındığını gösterir ve bağlantı eşitliğini korumanıza yardımcı olur.
Bağlantı eşitliği, eski sayfalarınızın zaman içinde oluşturduğu SEO ‘değeri’ veya otoritesidir ve 301 yönlendirmeleri bu değerli eşitliği yeni WordPress sayfalarınıza aktararak arama motoru sıralamanızı korumanıza yardımcı olur.
Son olarak, yönlendirmenizi kaydetmek için ‘Yönlendirme Ekle’ düğmesine tıklayın.
Şimdi, eski HubSpot URL’leri listenizin tamamını gözden geçirmeniz ve her biri için bu adımları tekrarlamanız gerekir. Evet, özellikle çok sayıda blog gönderiniz varsa bu biraz zaman alabilir. Ancak sorunsuz bir geçiş için bu çok önemlidir.
Tüm yönlendirmelerinizi ekledikten sonra, onları test edin! Eski HubSpot URL’lerinizi tarayıcınıza yazın ve sizi yeni WordPress sitenizdeki doğru sayfalara doğru şekilde yönlendirdiklerinden kesinlikle emin olun. Emin olmak için birkaç farklı test yapın.
Alternatif: Yönlendirmeler için Hepsi Bir Arada SEO (AIOSEO) Kullanma
SEO konusunu ciddiye alıyorsanız (ki almalısınız!) All in One SEO ‘yu (AIOSEO) düşünebilirsiniz. Bu eklentiyi kendi web sitelerimde kullanıyorum ve harika.
Evet, premium bir eklenti, ancak blogunuzun daha üst sıralarda yer almasına yardımcı olacak SEO özellikleriyle dolu – ve tam site yönlendirmeleri ayarlamanıza olanak tanıyan gerçekten kullanışlı bir Yeniden Yönlendirme Yöneticisi içeriyor.
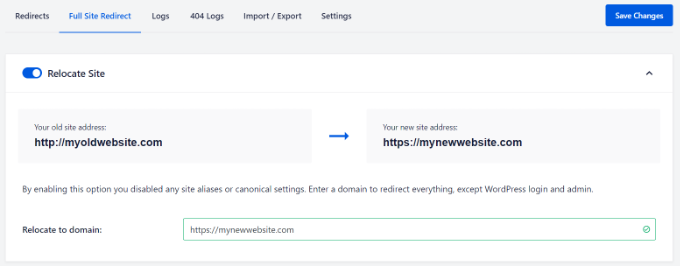
Gerçekten takdir ettiğim şey, AIOSEO’nun hepsi bir arada bir SEO güç merkezi olması. Yönlendirmeler, site haritaları, şema ve SEO ile ilgili diğer her şey için ayrı eklentilerle uğraşmak yerine, AIOSEO hepsini tek bir yere koyuyor.
Ayrıca, Yeniden Yönlendirme Yöneticisi oldukça güçlü ve karmaşık yönlendirmelerin bile kolayca ayarlanmasını sağlıyor. Gerçek bir zaman tasarrufu sağlıyor ve SEO iş akışımı kolaylaştırıyor.
Adım 9. HubSpot CRM’inizi WordPress’e Ekleyin
Birçok HubSpot kullanıcısı gibiyseniz, potansiyel müşterilerinizi ve müşteri etkileşimlerinizi yönetmek için muhtemelen HubSpot CRM kullanıyorsunuzdur. İyi haber! Yeni WordPress blogunuzu mevcut HubSpot CRM’inize kolayca bağlayabilirsiniz.
Blogunuz için WordPress’in esnekliği ve HubSpot’un sağlam CRM yetenekleri gibi her iki dünyanın en iyilerini bir arada tuttuğunuzu düşünün.
Resmi HubSpot eklentisi, WordPress sitenizi HubSpot hesabınıza bağlamanıza ve doğrudan WordPress panonuzda bir dizi yararlı özelliğin kilidini açmanıza olanak tanır.
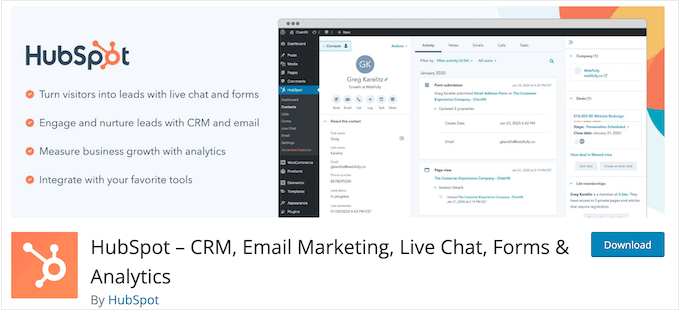
HubSpot eklentisi ile şunları yapabilirsiniz:
- WordPress sitenizden potansiyel müşteri yakalayın: İletişim bilgilerini yakalamak için WordPress sayfalarınıza ve blog yazılarınıza kolayca HubSpot formları ekleyin.
- Web sitesi ziyaretçilerini takip edin: Eklenti, WordPress sitenize HubSpot izleme kodu ekleyerek ziyaretçilerin içeriğinizle nasıl etkileşime girdiğini gösterir ve potansiyel potansiyel müşterileri belirler.
- HubSpot CRM araçlarına WordPress’ten erişin: HubSpot kişilerinize, anlaşmalarınıza ve görevlerinize doğrudan WordPress yönetici alanınızdan hızlı erişim sağlayın.
- Canlı sohbeti kullanın: Ziyaretçilerle gerçek zamanlı etkileşim kurmak için HubSpot canlı sohbet widget’ınızı WordPress sitenize yerleştirin.
- Pazarlama performansınızı analiz edin: Blog unuzun performansını ve potansiyel müşteri oluşturma çabalarınızı izlemek için WordPress içindeki HubSpot analitik panolarını görüntüleyin.
HubSpot eklentisini yüklemeniz ve etkinleştirmeniz yeterlidir. Daha fazla ayrıntı için, bir WordPress eklentisinin nasıl kurulacağına ilişkin adım adım kılavuzumuza bakın.
Eklenti etkinleştirildiğinde, WordPress yönetici kenar çubuğunuza yeni bir HubSpot menüsü ekleyecektir. Bu sizi kurulum sihirbazına götürecek ve burada en üstteki ‘Burada oturum açın’ bağlantısına tıklayabileceksiniz.
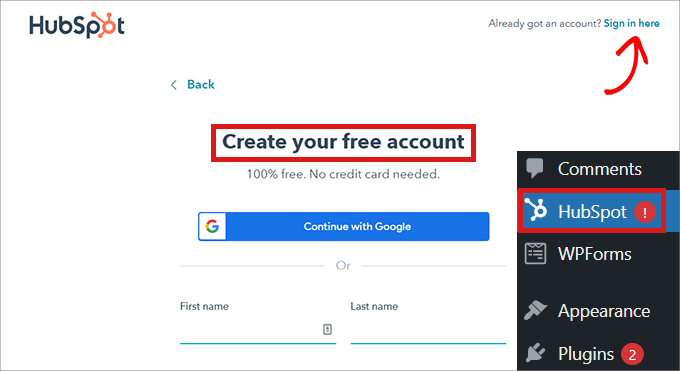
Giriş yaptıktan sonra, eklentiyi mevcut HubSpot hesabınıza bağlamak için istemleri takip etmeniz yeterlidir.
Bağlandıktan sonra, form yerleştirme, canlı sohbet ve izleme seçenekleri gibi özellikleri özelleştirmek için HubSpot eklenti ayarlarını keşfedebilirsiniz.
Ve işte bu kadar! Artık WordPress blogunuzu HubSpot CRM ile entegre ettiniz. Artık blog içeriğinizi WordPress’te yönetirken HubSpot’un güçlü CRM ve pazarlama araçlarından en iyi şekilde yararlanabilirsiniz.
WordPress sitenizde HubSpot kurulumu hakkında daha ayrıntılı bilgi edinmek isterseniz, WordPress sitenize CRM ekleme kılavuzumuza göz atın.
Bonus: HubSpot eklentisini kurduğunuza göre, HubSpot Analytics ‘i de kurabilir ve WordPress’te HubSpot formları oluşturabilirsiniz.
10. Adım Temel WordPress Eklentilerini Yükleyin
WordPress blogunuzu başlatmak üzeresiniz ve insanların WordPress’i seçmelerinin en büyük nedenlerinden birini deneyimlemek üzeresiniz: daha fazla kontrol ve esneklik. WordPress’e geçmek, web sitenizi tam olarak istediğiniz gibi şekillendirmek için yepyeni bir özgürlük seviyesinin kilidini açar.
WordPress’in bu kontrolü sağlamasının en güçlü yollarından biri de eklentilerdir. Bunlar blogunuz için uygulamalar gibidir ve blogunuzu anında özelleştirmenize ve yeni özellikler eklemenize olanak tanır.
İhtiyacınız olan neredeyse her şey için eklentiler var. İletişim formu eklentileri, WordPress performansını artırmak için önbellek eklentileri, arama motoru optimizasyon eklentileri ve çok daha fazlası.
Bu, standart bir arabadan özelleştirilebilir, yüksek performanslı bir makineye yükseltme yapmak gibidir. Eklentiler, blogunuz için işlevsellikte büyük bir yükseltmenin kilidini açar.
Hem ücretsiz hem de ücretli binlerce WordPress eklentisi mevcuttur. Bu biraz dev bir şekerci dükkanına girmek gibi hissettirebilir – çok fazla seçenek! İlk başta bunaltıcı gelebilir.
WPBeginner’da, web siteniz için en iyi eklentileri nasıl seçeceğinize dair bir rehber hazırladık. Eklentileri nasıl değerlendireceğinizi ve özel ihtiyaçlarınız için doğru olanları nasıl seçeceğinizi öğrenmek için okumaya değer.
Ancak hızlı bir başlangıç yapabilmeniz için, hemen hemen her yeni WordPress blogu için sıklıkla önerdiğimiz birkaç eklentiyi burada bulabilirsiniz:
- WPForms, iletişim formları, anketler, sipariş formları ve daha fazlası gibi her türlü formu oluşturmak için harika bir eklentidir. WPForms’u kendi web sitelerimde kullanıyorum ve kullanıcı dostu olmasını seviyorum.
- SeedProd, tasarımınızı özelleştirmeyi çocuk oyuncağı haline getiren bir sürükle ve bırak web sitesi oluşturucusudur. Temanızın standart seçeneklerinin ötesinde özel sayfa düzenleri oluşturabilirsiniz.
- AIOSEO (All in One SEO) WordPress için en popüler ve güçlü SEO eklentilerinden biridir. Blogunuzu daha iyi arama motoru sıralamaları için optimize etmenize yardımcı olur.
- MonsterInsights, blog trafiğinizi ve ziyaretçi davranışınızı anlamanızı kolaylaştırır. WordPress’i Google Analytics’e bağlar ve kontrol panelinizde size önemli istatistikleri gösterir.
- OptinMonster, e-posta listenizi büyütmek ve dönüşümleri artırmak için güçlü bir araç setidir. E-posta adreslerini yakalamak için açılır pencereler, slayt formları ve diğer katılım formları oluşturmanıza yardımcı olur.
Daha fazla eklenti fikri ve önerisi için kapsamlı temel WordPress eklentileri listemize göz atmayı unutmayın. Kullandığımız ve güvendiğimiz eklentilerle dolu.
Alternatif: HubSpot Web Sitenizi Taşımak için Profesyonel Yardım Alın
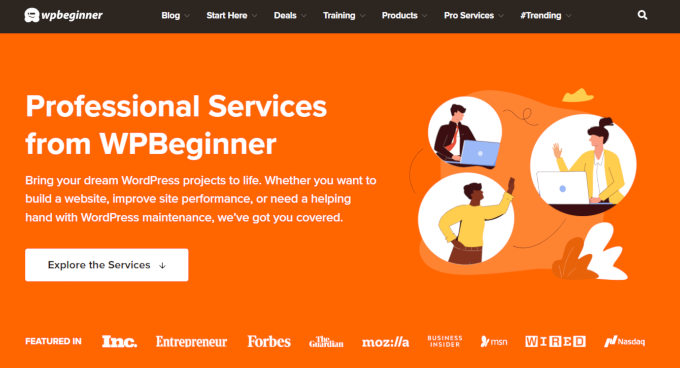
Tamam, blogunuzu HubSpot’tan WordPress’e geçirmenin tüm adımlarını anlattım. Ve biliyor musunuz? Birçoğunuz için bu adımları takip etmek tamamen yapılabilir olacak!
Ama gerçekçi olalım. Ayrıntılı bir kılavuz olsa bile, bir web sitesini HubSpot’tan WordPress’e taşımak hala oldukça teknik bir projedir. Ve zaman alıcı.
Belki de işlerin web sitesi tarafında çok rahat değilsiniz. Ya da belki zaten milyonlarca görevle uğraşıyorsunuz ve bu geçişin hızlı, doğru ve baş ağrısı olmadan yapılmasını istiyorsunuz.
Eğer bu size benziyorsa, WPBeginner size yardımcı olabilir. WordPress Web Sitesi Tasarımı hizmet ekibimiz, ihtiyaçlarınıza mükemmel şekilde uyarlanmış yepyeni, özel bir WordPress web sitesi tasarlayabilir ve oluşturabilir. İçeriğinizin HubSpot’tan taşınması işlemini de halledebilirler.
Bu hizmetler hakkında daha fazla bilgi edinmek istiyorsanız veya sadece bazı sorularınız varsa, Web Sitesi Tasarım Hizmetleri sayfamızdan destek ekibimizle kolayca sohbet edebilirsiniz. Size tüm ayrıntıları verebilir ve profesyonel taşıma yardımının sizin için doğru yol olup olmadığını anlamanıza yardımcı olabilirler.
Bonus: WordPress Öğrenmek
HubSpot’tan WordPress’in harika dünyasına geçiş yaptınız!
Şimdi, yeni WordPress panonuza bakıyor ve “Tamam, bu farklı!” diye düşünüyor olabilirsiniz. Ve haklısınız da. WordPress kendine özgü bir şekilde çalışır ve HubSpot’tan geliyorsanız sizin için yeni olabilecek birçok özellik ve seçeneğe sahiptir.
Neyse ki, kısa sürede bir WordPress uzmanı olmanıza yardımcı olacak tonlarca tamamen ücretsiz kaynak önerebilirim. İşte çok faydalı bulacağınızı düşündüğüm birkaç tanesi:
- WPBeginner Blog: Burası WPBeginner’ın kalbidir. WordPress ile ilgili her şey için başvurabileceğiniz bir kütüphane olarak düşünün. Binlerce takip etmesi kolay öğretici, rehber ve makale bulacaksınız.
- WPBeginner Sözlüğü: WordPress’in kendine has bir kelime dağarcığı var! Sözlüğümüz tüm WordPress terimlerini ve jargonunu anlamanıza yardımcı olur.
- WPBeginner Videoları: İzleyerek öğrenmeyi mi tercih ediyorsunuz? Video eğitimlerimiz, yaygın WordPress görevlerini adım adım görsel olarak anlatır.
- WPBeginner YouTube Kanalı: Daha da fazla video yardımı! YouTube kanalımız WordPress ipuçları, öğreticiler ve nasıl yapılır ile doludur.
- WPBeginner Blueprint: WPBeginner’da kullandığımız araçları ve eklentileri merak mı ediyorsunuz? Blueprint size perde arkasına bir bakış sunuyor.
- WPBeginner Fırsatları: İyi bir fırsatı kim sevmez ki? Fırsatlar bölümümüzde, WordPress temaları, eklentileri, barındırma ve daha fazlası için özel indirimler ve kuponlar topluyoruz.
Bu yüzden WordPress öğrenirken kendinizi bunalmış hissetmeyin. Rehberiniz WPBeginner ile ihtiyacınız olan tüm kaynaklar parmaklarınızın ucunda. Dalış yapın, keşfedin ve WordPress’in gücünün ve esnekliğinin tadını çıkarmaya başlayın!
Umarım bu eğitim sitenizi HubSpot’tan WordPress’e taşımanıza yardımcı olmuştur. Ayrıca yeni başlayanlar için WordPress SEO geçiş kontrol listemi veya en iyi WordPress geçiş hizmetleri uzman seçimimi görmek isteyebilirsiniz.
If you liked this article, then please subscribe to our YouTube Channel for WordPress video tutorials. You can also find us on Twitter and Facebook.





Have a question or suggestion? Please leave a comment to start the discussion.