“GoDaddy’nin Web Sitesi Oluşturucusuna takıldım ve işimi büyütemiyorum.” Bu, neredeyse her hafta küçük işletme sahiplerinden duyduğumuz bir şey.
Bunun nasıl bir his olduğunu çok iyi biliyoruz – sınırlı özellikler, katı tasarım seçenekleri ve ölçeklendirmenin gerçek bir yolu olmamasıyla mücadele etmek.
O zamandan bu yana yüzlerce işletmenin GoDaddy Web Sitesi Mimarı’ndan WordPress’e geçmesine yardımcı olduk. Doğru yaklaşımla, bu geçişin karmaşık veya riskli olması gerekmez.
Bu adım adım kılavuzda, GoDaddy sitenizi içerik kaybetmeden veya ziyaretçilerinizin kafasını karıştırmadan WordPress’e nasıl taşıyacağınızı göstereceğiz.
İster tamamen acemi olun, ister teknoloji konusunda biraz bilgili, geçişi sorunsuz bir şekilde yapmak için ihtiyacınız olan her şeyi bulacaksınız.
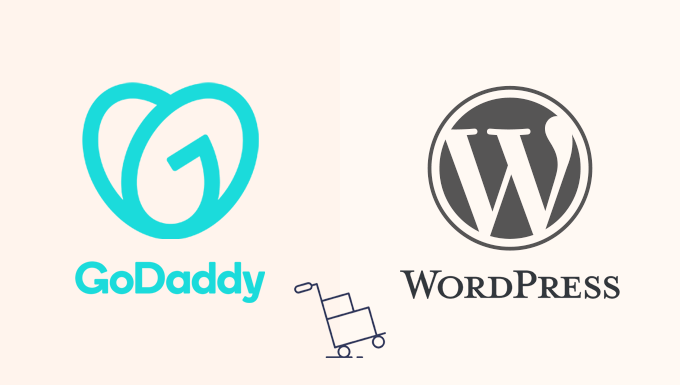
Not: Bu makalede, web sitenizin boyutuna bağlı olarak zaman alıcı olabilecek birçok manuel adım vardır. Sitenizi GoDaddy Web Sitesi Mimarı’ndan taşımak için bir dışa aktarma aracı yoktur, bu nedenle sürecin oldukça karmaşık olabileceğini unutmayın.
Adım 0: Başlarken
GoDaddy’nin Web Sitesi Mimarı ve WordPress tamamen farklı sistemler kullanır. Bu, WordPress’i şu anda kullandığınız plana yükleyemeyeceğiniz anlamına gelir – geçiş yapmak için yeni bir hosting hesabına ihtiyacınız olacaktır.
GoDaddy’nin normal hostingine (Web Sitesi Mimarı değil) zaten sahipseniz, evet, WordPress siteniz için bunu kullanabilirsiniz. Ancak yeni bir başlangıç yapıyorsanız veya GoDaddy’den tamamen uzaklaşıyorsanız, WordPress’in yönetimini kolaylaştıran daha iyi bir WordPress barındırma sağlayıcısı seçmenizi öneririz.
Yeni başlayan binlerce kişinin Bluehost kullanarak WordPress sitelerini kurmalarına yardımcı olduk. Piyasadaki en acemi dostu seçeneklerden biridir ve WordPress önceden yüklenmiş olarak gelir, bu nedenle teknik kurulum konusunda endişelenmenize gerek yoktur.
Ayrıca WPBeginner okuyucularına ayda sadece 1,99 dolardan başlayan cömert bir indirim, ücretsiz bir alan adı ve SSL sertifikası sunuyorlar. Sitenizi yeni bir URL’ye taşımaya hazırsanız bu da faydalı olacaktır.
Hosting planınızı seçtiğinize göre, sitenizi GoDaddy Website Builder’dan WordPress’e taşıma adımlarını inceleyelim.
GoDaddy Website Builder’dan WordPress’e geçmek için atacağınız adımlara genel bir bakış:
- Step 1: Save Your Content and URLs from GoDaddy Website Builder
- Step 2: Set Up GoDaddy Hosting for Your WordPress Site
- Step 3: Point Your GoDaddy Domain to a Different WordPress Host
- Step 4: Installing WordPress
- Step 5: Add Your GoDaddy Website Content to WordPress
- Step 6: Setting up Redirects
- Step 7: Customizing Your WordPress Site
- 🎁 Bonus: Useful Resources for Your New WordPress Site
Adım 1: GoDaddy Website Builder’dan İçeriğinizi ve URL’lerinizi Kaydedin
WordPress hakkında takdir ettiğimiz bir şey de ne kadar esnek olduğudur. Diğer platformlardan içerik taşımayı kolaylaştıran çeşitli araçları destekliyor.
Blogger, Tumblr, LiveJournal gibi hizmetler için ve hatta Weebly veya Shopify gibi platformlardan taşınmak için içe aktarıcılar mevcuttur.
Ancak GoDaddy Website Builder söz konusu olduğunda, otomatik bir içe aktarıcı bulunmuyor. Bu da manuel bir yol izlememiz gerektiği anlamına geliyor.
Özellikle çok fazla içeriğiniz varsa biraz daha fazla zaman alabilir. Ancak daha önce insanların bunu yapmasına yardımcı olduk ve size adım adım yol göstereceğiz.
🚚 Stresi Atlayın – Bırakın Sitenizi Sizin Yerinize Uzmanlarımız Taşıtsın
GoDaddy Website Builder’dan WordPress’e geçiş yapmak karmaşık gelebilir, ancak öyle olmak zorunda değil. Premium WordPress Destek hizmetimizle iletişime geçin ve uzmanlarımızın geçiş işlemini sizin için halletmesine izin verin.
GoDaddy Website Builder İçeriğini Yedekleme
GoDaddy dışa aktarma araçları sunmadığından, her şeyi manuel olarak bilgisayarınıza kaydetmeniz gerekir.
Seçenek 1. Görüntüleri ve İçeriği Manuel Olarak İndirin
Sitenizde sadece birkaç sayfa varsa, bu en kolay seçenektir. Her görüntüyü kaydedebilir ve metni metin dosyalarına kopyalayabilirsiniz.
Bir resmi kaydetmek için üzerine sağ tıklayın ve ‘Resmi farklı kaydet…’ seçeneğini seçin.
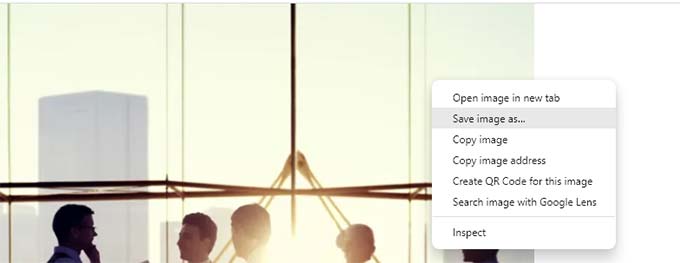
Bunu WordPress’e taşımak istediğiniz her görsel için yapın.
Metin için içeriği vurgulayın ve kopyalayın. Bir metin dosyasına veya Word belgesine yapıştırabilirsiniz.
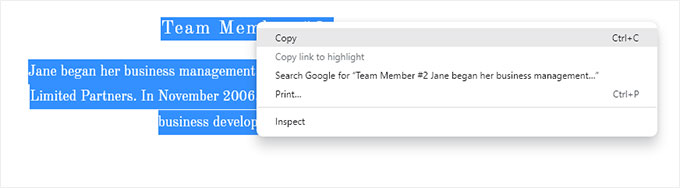
Başka bir yöntem de tarayıcınızda her sayfayı açıp CTRL+S (Mac’te Command+S) tuşlarına basmaktır.
Kaydederken format olarak ‘Web Sayfası, Tamamlandı’yı seçin. Bu, görüntüleri ve metni birlikte alacaktır.
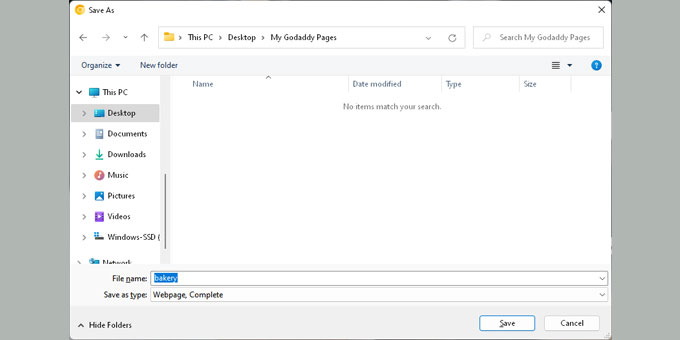
Her sayfa için tekrarlayın. Biraz zaman alıyor ama işe yarıyor.
Her şeyi kaydettikten sonra internet bağlantısını kesin ve dosyaları açarak tekrar kontrol edin.
Seçenek 2. HTTrack Kullanarak Tüm Sayfaları İndirin
HTTrack, Windows için ücretsiz bir web sitesi kopyalama aracıdır. Bir web sitesinin tamamını bilgisayarınıza indirmenizi sağlar.
Metin ağırlıklı siteler için iyi çalışıyor, ancak GoDaddy görselleri CDN’lerde barındırıyor, bu da HTTrack kullanılarak yakalanmalarını zorlaştırıyor.
Sitenizde görsellere çok fazla yer verilmiyorsa bu seçenek size zaman kazandırabilir.
Windows PC’niz yok mu? Bir arkadaşınızın bilgisayarını kullanabilir ve ardından bir USB veya bulut depolama kullanarak dosyaları kendi bilgisayarınıza aktarabilirsiniz.
HTTrack yüklendikten sonra yeni bir proje başlatın. Bir isim seçin ve web sitenizi kaydetmek için bir klasör seçin.
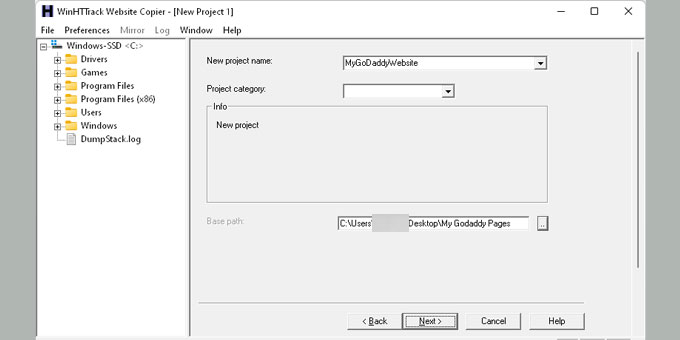
‘İleri’ye tıklayın, ardından ‘URL Ekle’ye tıklayın ve web sitenizin adresini girin (https://yourdomain.com gibi).
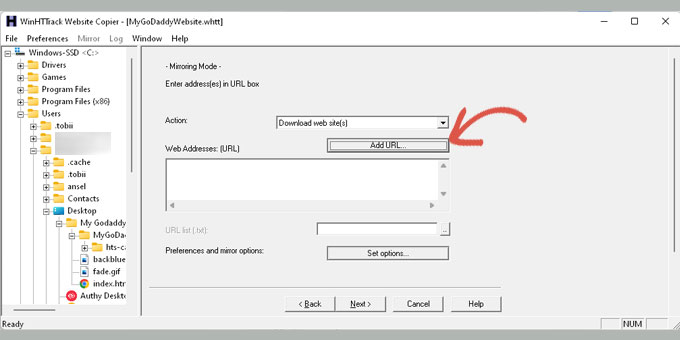
İndirme işlemini başlatmak için tekrar ‘İleri’ye tıklayın.
İşlem tamamlandığında, HTTrack bir onay mesajı gösterecektir.
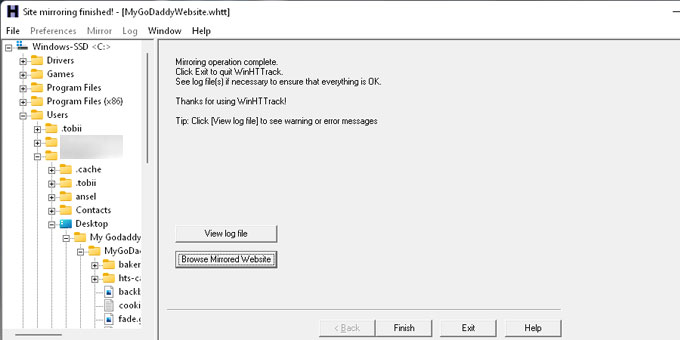
Daha sonra indirdiğiniz siteyi görüntülemek için ‘Yansıtılmış Web Sitesine Gözat’ seçeneğine tıklayabilirsiniz.
Not: Her şeyi kopyaladığınızı iki kez kontrol ettiğinizden emin olun. GoDaddy Website Builder kapatıldıktan sonra eski sitenize erişemezsiniz.
Bu kısım biraz sıkıcı gelebilir, ancak dikkatlice yapmaya değer.
GoDaddy’nin bunu kolaylaştırmamasının bir nedeni var. Ancak WordPress’e geçerek özgürlüğü seçiyorsunuz ve bu akıllıca bir hareket.
Bağlantı Yapınızı Yedekleme
Sitenizin URL yapısını da kaydetmek isteyeceksiniz. Bu, ziyaretçilerin bozuk sayfalara gitmemesi için daha sonra yönlendirmeler ayarlamanıza yardımcı olur.
Siteniz küçükse, her sayfanın URL’sini kopyalayabilir ve bir metin dosyasına kaydedebilirsiniz.
Daha büyük siteler için, tüm URL’leri bir kerede ayıklamak ve kaydetmek üzere Chrome için Link Klipper gibi bir araç kullanın.

Bir veya iki sayfayı kaçırırsanız endişelenmeyin. Kılavuzun ilerleyen bölümlerinde WordPress 404 izleme araçlarını kullanarak eksik sayfaları nasıl yakalayacağınızı göstereceğiz.
Adım 2: WordPress Siteniz için GoDaddy Hosting Kurun
Bu adım yalnızca WordPress web siteleri için GoDaddy’nin barındırma hizmetini kullanmayı planlayan kullanıcılar içindir.
Bluehost, SiteGround veya Hostinger gibi farklı bir host kullanıyorsanız, bir sonraki adıma geçebilirsiniz.
GoDaddy Website Builder’ı Devre Dışı Bırakma
Alan adınıza WordPress yüklemek için öncelikle GoDaddy Web Sitesi Mimarı’nı kapatmanız gerekir.
GoDaddy hesabınıza giriş yapın. Kullanıcı adınızın altındaki ‘Ürünlerim’ sekmesine tıklayın.

Web sitenizin Ürünler bölümü altında listelendiğini göreceksiniz.
Sitenizin yanındaki üç noktalı menüye tıklayın. Ardından ‘Planınızı düzenleyin’i seçin.
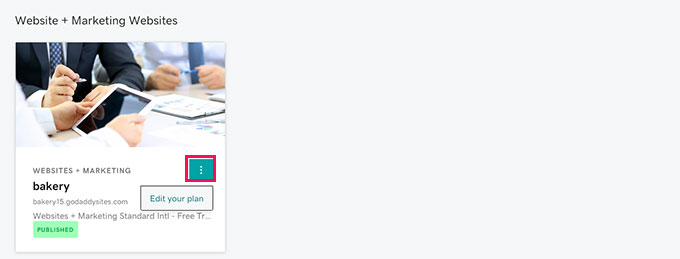
Bu, Web Sitesi Oluşturucu seçeneklerinizi içeren bir açılır pencere açar.
‘Genel Bakış’ sekmesine gidin ve hesabınızı iptal etmek için bir bağlantı arayın.
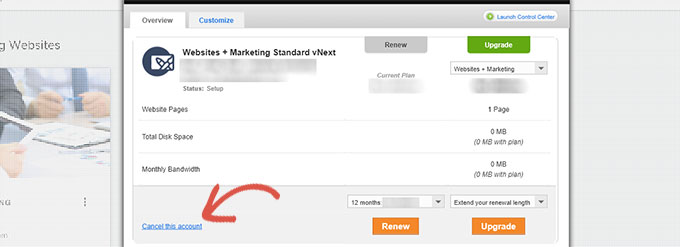
Web Sitesi Oluşturucu planını iptal ettiğinizde, alan adınız WordPress için ücretsiz olarak kullanılabilecektir.
Her şeyin tamamen devre dışı kalması için bu işlem bir saat kadar sürebilir.
Alan Adınıza Hosting Ekleme
Artık alan adınız mevcut olduğuna göre, ona barındırma atamanız gerekir.
GoDaddy kontrol panelinizden, Hesap Yöneticisi altındaki ‘Web Hosting’e tıklayın. Ardından hosting hesabınızın yanındaki ‘Yönet’ düğmesine tıklayın.
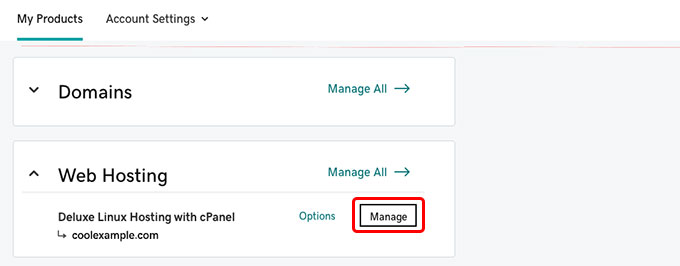
Bu sizi hosting hesabınızın cPanel panosuna götürecektir.
Alan Adları bölümüne gidin ve ‘Eklenti Alan Adları’na tıklayın.
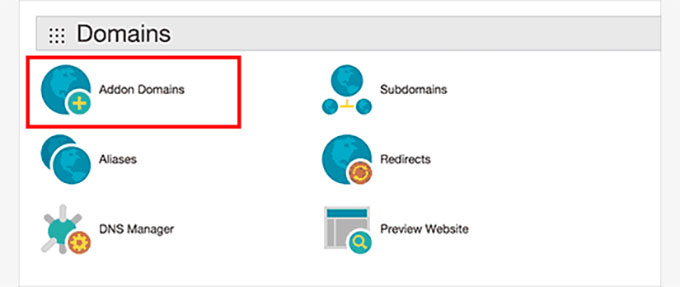
Alan adınızı verilen alana girin.
Sistem alt alan adını ve belge kökünü otomatik olarak dolduracaktır.
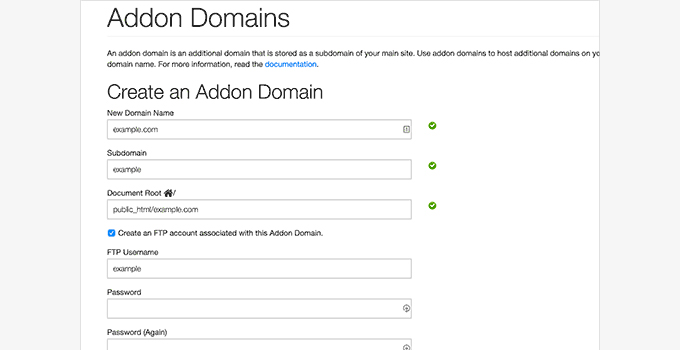
Bir FTP hesabı oluşturma seçeneğini işaretlediğinizden emin olun. Bunun için bir kullanıcı adı ve şifre belirleyin, ardından ‘Etki Alanı Ekle’ düğmesine tıklayın.
İşte bu kadar! Alan adınızın Web Sitesi Mimarı ile bağlantısını kestiniz ve yeni WordPress siteniz için barındırma eklediniz.
Şimdi WordPress’i nasıl yükleyeceğinizi öğrenmek ve geçişe devam etmek için 4. Adıma geçebilirsiniz.
Adım 3: GoDaddy Alan Adınızı Farklı Bir WordPress Barındırıcısına Yönlendirin
Alan adınız GoDaddy’de kayıtlıysa ancak WordPress sitenizi başka bir yerde barındırıyorsanız bu adım sizin içindir. Bu Bluehost, SiteGround veya başka bir sağlayıcı olabilir.
Başlamak için GoDaddy hesabınıza giriş yapın. Sağ üst köşedeki kullanıcı adınızın altında yer alan ‘Ürünlerim’ seçeneğine tıklayın.

Ürünler sayfasında alan adınızı bulun. Ardından yanındaki üç noktalı menüye tıklayın.
Açılır menüden ‘DNS’yi Yönet’i seçin.
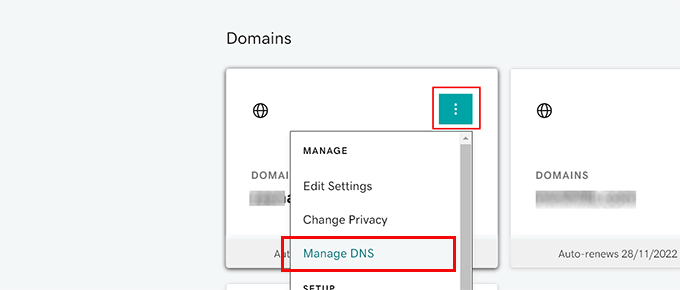
‘Ad Sunucuları’ bölümüne ilerleyin. Yanındaki ‘Güncelle’ düğmesine tıklayın.
Alan adınızı WordPress barındırma hesabınıza yönlendireceğiniz yer burasıdır.
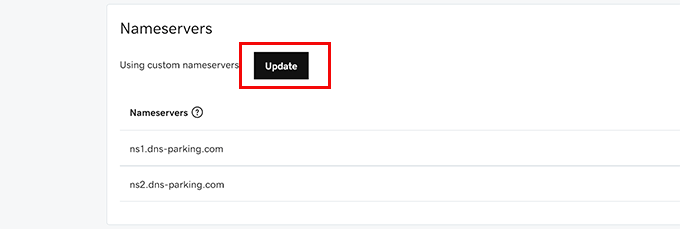
Açılır pencere göründüğünde, ‘Kendi ad sunucularımı girin’ yazan bağlantıya tıklayın.
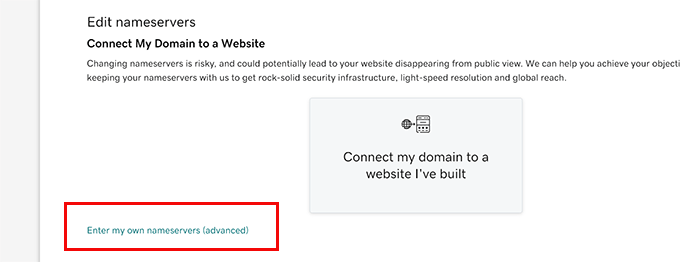
Barındırma sağlayıcınız size iki ad sunucusu verecektir. Bunlar ns1.bluehost.com ve ns2.bluehost.com gibi görünür.
Her iki ad sunucusunu da sağlanan alanlara girin.
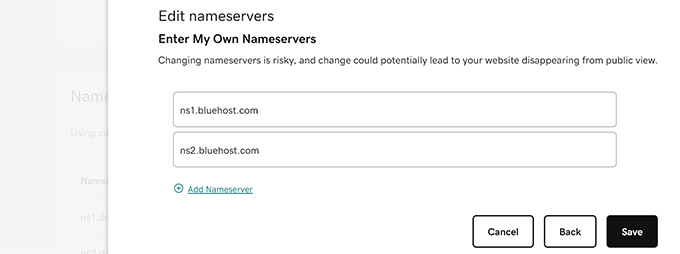
İşiniz bittiğinde ‘Kaydet’ düğmesine tıklayın. Bu, GoDaddy’ye alan adınızı yeni barındırıcınıza yönlendirmeye başlamasını söyler.
DNS değişiklikleri genellikle birkaç saat içinde yayınlanır. Bazı durumlarda, internet genelinde tam olarak güncellenmesi 24 saati bulabilir.
Alan adınız yeni WordPress barındırıcınızı gösterdiğinde, bir sonraki adıma geçmeye hazırsınız demektir.
Adım 4: WordPress’i Yükleme
Bu noktada, alan adınız artık barındırma hesabınıza bağlı olmalıdır. Sonunda WordPress’i kurmaya hazırsınız!
GoDaddy, Bluehost veya başka bir host kullanıyor olsanız da kurulum süreci temelde aynıdır.
WordPress meşhur 5 dakikalık kurulumu ile bilinir. Ve çoğu barındırma sağlayıcısı, doğrudan barındırma kontrol panelinize yerleştirilmiş tek tıklamalı yükleyicilerle bunu daha da kolaylaştırır.
İlk kez yapıyorsanız veya sadece biraz rehberlik istiyorsanız, yeni başlayanlar için adım adım WordPress kurulum eğitimini bir araya getirdik.
Adım 5: GoDaddy Web Sitesi İçeriğinizi WordPress’e Ekleyin
Daha önce de belirttiğimiz gibi, GoDaddy Web Sitesi Mimarı dışa aktarma seçeneği sunmuyor. Yani içeriğinizi WordPress’e aktarmanın otomatik bir yolu yok.
Bu, içeriğinizi manuel olarak ekleyeceğiniz anlamına gelir. Bunu daha önce birkaç site için yaptık ve bir kez alıştığınızda uzun ama sorunsuz bir süreç.
WordPress iki ana içerik türü kullanır: yazılar ve sayfalar. Hangisini kullanacağınızdan emin değilseniz, işte yazılar ve sayfalar arasındaki fark hakkında hızlı bir kılavuz.
Şimdi, devam edin ve WordPress içinde yeni sayfalar veya gönderiler oluşturun. Ardından eski GoDaddy sitenizdeki içeriğinizi kopyalayıp her birine yapıştırın.
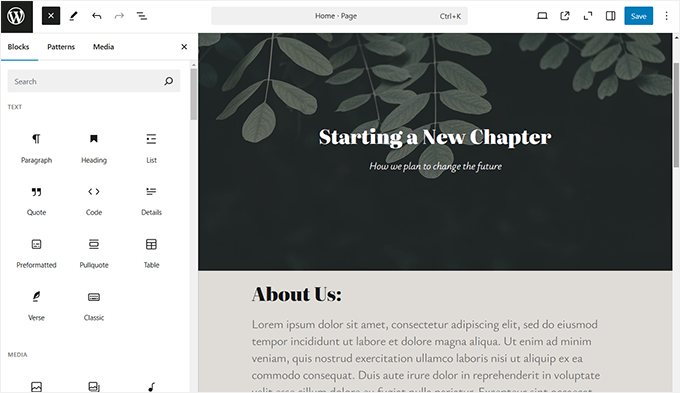
WordPress’te içerik eklemek acemi dostudur. Resimler, listeler, sütunlar, tablolar ve daha fazlası gibi farklı içerik öğesi blokları eklemek için bir ekleme (+) düğmesi içeren sezgisel bir düzenleyici göreceksiniz.
WordPress’te yeniyseniz, WordPress’te yeni bir yazının nasıl ekleneceğine ilişkin eğitimimize göz atın ve tüm yerleşik özellikleri keşfedin.
GoDaddy web sitenizden kaydettiğiniz içeriği kopyalayıp yapıştırabilirsiniz. Şu anda görünüm konusunda endişelenmeyin, daha sonra her zaman özelleştirebilirsiniz.
Tüm sayfalar ve gönderiler için içerik ekledikten sonra bir sonraki adıma geçebilirsiniz.
Adım 6: Yönlendirmeleri Ayarlama
Eski web sitesi oluşturucu sitesindeki bağlantıların listesine sahipseniz, hemen devam edebilir ve yönlendirmeleri ayarlayabilirsiniz.
Yönlendirmeleri ayarlamak için size iki yöntem göstereceğiz ve size uygun olanı seçebilirsiniz.
Yöntem 1. All in One SEO Kullanarak Yönlendirmeleri Ayarlayın (Önerilen)
Bu yöntem daha esnek ve kullanıcı dostu olduğu için tavsiye edilmektedir.
Bu yöntem için WordPress için All in One SEO‘yu kullanacağız.
Piyasadaki en iyi WordPress SEO eklentisidir ve arama motorlarından daha fazla trafik almak için web sitenizin SEO’sunu kolayca geliştirmenize olanak tanır.
İlk olarak, WordPress için All in One SEO eklentisini yükleyin ve etkinleştirin. Daha fazla ayrıntı için, bir WordPress eklentisinin nasıl kurulacağına ilişkin adım adım kılavuzumuza bakın.
Not: Ücretsiz bir All in One SEO eklentisi vardır, ancak yönlendirme yöneticisi özelliğinin kilidini açmak için en azından Pro plana ihtiyacınız olacaktır.
Etkinleştirmenin ardından, ilk kurulum boyunca size yol gösterecek olan kurulum sihirbazını göreceksiniz. Devam etmek için ekrandaki talimatları izlemeniz yeterlidir.

Ardından, yönlendirmeleri ayarlamak için All in One SEO ” Yön lendirmeler sayfasını ziyaret etmeniz gerekir.
Eski URL’yi ‘Kaynak URL’ alanına ve bu sayfanın yeni URL’sini ‘Hedef URL’ alanına girmeniz yeterlidir.
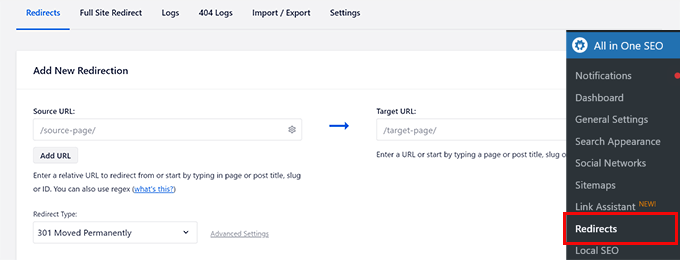
Bu yönlendirmeyi eklemek için ‘Kaydet’ düğmesine tıklayın.
Diğer tüm bağlantılar için yönlendirme ekleme işlemini tekrarlayın ve ardından WordPress web sitenizdeki yeni URL’ye doğru şekilde yönlendirildiklerinden emin olmak için eski URL’leri ziyaret edin.
AIOSEO’nun ‘Yönlendirme Yöneticisi’ ayrıca eski bağlantınızın yeni bağlantınıza kaç kez yönlendirildiğini izlemenize olanak tanıyarak trafik kaynaklarınızı takip etmenize yardımcı olabilir.
Yöntem 2. Basit 301 Yönlendirmelerini Kullanarak Yönlendirmeleri Ayarlayın
Bu yöntem için, daha az özelliğe sahip ücretsiz bir WordPress eklentisi kullanacağız, ancak işimizi görecektir.
Yapmanız gereken ilk şey Simple 301 Redirects eklentisini yüklemek ve etkinleştirmektir. Daha fazla ayrıntı için WordPress eklentisi yükleme hakkındaki adım adım kılavuzumuza bakın.
Etkinleştirmenin ardından Ayarlar ” 301 Yönlendirmeleri sayfasını ziyaret etmeniz gerekir. ‘İstek’ alanına eski URL’nizi girin ve ‘Hedef’ alanına bu sayfa için yeni WordPress URL’sini girin.
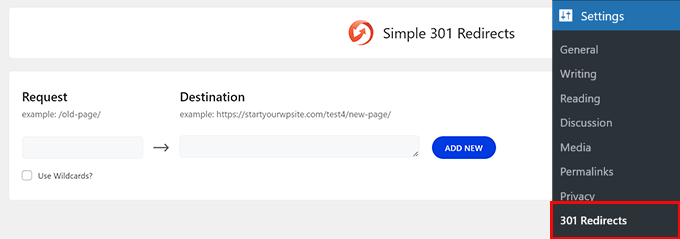
Bu yönlendirmeyi saklamak için ‘Değişiklikleri kaydet’ düğmesine tıklayın. Diğer tüm URL’ler için işlemi tekrarlayın.
Daha ayrıntılı talimatlar ve yönlendirmeleri ayarlamanın diğer yolları için WordPress‘te yeni başlayanlar için yönlendirme oluşturma kılavuzumuza göz atın.
Adım 7: WordPress Sitenizi Özelleştirme
WordPress hem ücretli hem de ücretsiz binlerce güzel temayla birlikte gelir. WordPress için mükemmel temayı seçme rehberimize bir göz atın.
Bununla birlikte, WordPress’in en güçlü özelliği eklentilerden gelen genişletilebilirliğidir. Aklınıza gelebilecek neredeyse her şeyi yapmanıza olanak tanıyan binlerce WordPress eklentisi vardır.
WPBeginner’s Blueprint’te bu sitede kullandığımız tüm eklentilere bir göz atın veya işletme web siteleri için olmazsa olmaz WordPress eklentileri uzman seçimimize bakın.
💡Proİpucu: WordPress sitenizi özelleştirmekte zorlanıyorsanız, WPBeginner Pro Services size yardımcı olabilir. Erişilebilir fiyatlarla uzman WordPress Web Sitesi Tasarım Hizmetleri sunuyoruz. Tasarım, eklenti yükleme, SEO optimizasyonu ve analitik ayarlama dahil her şeyi biz halledeceğiz.
🎁 Bonus: Yeni WordPress Siteniz İçin Faydalı Kaynaklar
Artık sitenizi WordPress’e taşıdığınıza göre, sunduğu her şeyden en iyi şekilde yararlanmanın zamanı geldi. İşte doğru adımlarla başlamanız için bazı yararlı kılavuzlar.
- İşletme Web Siteleri için Olmazsa Olmaz WordPress Eklentileri – WordPress’in gerçek gücü devasa eklenti kütüphanesinden gelir. Bunları web sitenize yeni özellikler ekleyen uygulamalar gibi düşünün.
- En İyi Ücretsiz WordPress İşletme Temaları – Yepyeni bir görünüm mü istiyorsunuz? İşte iş siteleri için harika çalışan favori ücretsiz temalarımızdan bazıları.
- Yeni Başlayanlar için Nihai WordPress SEO Rehberi – Birçok kullanıcı SEO sınırlamaları nedeniyle GoDaddy’den geçiş yapıyor. Artık WordPress’te olduğunuza göre, arama sıralamalarınızı yükseltmek için bu kılavuzu kullanın.
- Nihai WordPress Güvenlik Rehberi – WordPress kutudan çıktığı haliyle güvenlidir, ancak bu adım adım kılavuz işleri daha da kilitlemenize yardımcı olacaktır.
Bu eğitimler daha hızlı, daha güvenli ve büyüme için optimize edilmiş bir site oluşturmanıza yardımcı olacak. Binlerce yeni WordPress kullanıcısını eğitmek için bunları kendimiz kullandık.
Umarız bu makale GoDaddy Web Sitesi Mimarı sitenizi WordPress’e taşımanıza yardımcı olmuştur. Yeni web sitenizi oluşturmak için WordPress için en iyi sürükle ve bırak sayfa oluşturucuları karşılaştırmamızı veya doğru şekilde e-posta bülteni oluşturma kılavuzumuzu da görmek isteyebilirsiniz.
If you liked this article, then please subscribe to our YouTube Channel for WordPress video tutorials. You can also find us on Twitter and Facebook.





Joni
Hi, Thanks for the article. It looks like this article was edited recently however I don’t know if you’ve tried to cancel an existing plan in Godaddy recently. It does not work like you explained. Once I hit ‘Edit Plan’ I have no option to cancel. They just give me 2 other options besides the one 1 have. I will have to call them. Just wanted to let you know for accuracy.
WPBeginner Support
Thank you for letting us know, we will be sure to look into this for the article. Hopefully there isn’t another update after we find the new method
Admin
Lori Schubert
I have my website built on go daddy and have my domain and email through them. I want to switch to wordpress. II am also redesigning my website. Is it better to transfer my existing site to wordpress and then modify it or just build a new site on wordpress and then transfer the domain if I can even do that? I’m looking for the easiest way to do this. Thanks!
WPBeginner Support
From what it sounds like you are wanting to do, you would want to create a new site and transfer the domain when you’re ready.
Admin
sandhiya
Hi,
Thank you for this great article! But I want to know is it possible to move the current Godaddy website builder to WordPress with a new own domain?
WPBeginner Support
You certainly could use this article for doing that.
Admin
Md. Kamrul Hasan
If I register with godaddy then can I use wordpress plugins for free? or I have to Buy business plan from wordpress?
WPBeginner Support
If you are hosted on a host other than WordPress.com then you do not need to pay for a plugin. You would want to take a look at our article here: https://www.wpbeginner.com/beginners-guide/self-hosted-wordpress-org-vs-free-wordpress-com-infograph/
Admin
Tony
Hi, but what if you have email hosted with them and ONLY wish to move website hosting to not use their website builder?
So basically, keep their nameservers, just point website to another server.
Can you include that in your article or have another article?
Jerry
Is it possible to move a wix website to wordpress?
WPBeginner Support
You can, we have an article that shows you how to do just that here: https://www.wpbeginner.com/wp-tutorials/how-to-properly-switch-from-wix-to-wordpress-step-by-step/
Admin
Papii
I’ve been contemplating taking action while reading your write-up over and over and over for over a month now. I know this is the move I want to make, I just don’t want to completely loose my company’s current website in the process. Now that I am done procrastinating and ready to make the change, I do have a question if you can answer it…
On Step 2, when canceling GoDaddy Website Builder to switch to GoDaddy Shared Hosting, do I need to be prepared to make a new payment for the hosting service?
If so, while steering clear of GoDaddy’s promoted WordPress Managed Hosting, do you have a suggestion on what I should choose? This is for a business with very little web traffic now, but, plans of heavy daily web traffic in the future.
WPBeginner Support
Hello,
If your GoDaddy plan includes hosting, then you wouldn’t need to pay for it. You can also move to another WordPress hosting provider.
Admin
Lindy
I’m really happy to read this article because I got stuck (even though I just signed up today). I wanted to have the domain name of my choice and signed up for godaddy.
You must know I am a complete beginner. I want to start a blog with wordpress. Now I’ve understood so far that WordPress could be my host. I would prefer using WordPress as a host, rather than setting up a different host with again paying money and not knowing what I am exactly doing.
My main question is, how do I keep my domain name, but change everything to WordPress and get totally rid of godaddy? Any tips, advice, how-to’s? Your article is great, I just don’t know how to do the same steps if my host is WordPress.
Many many thanks in advance.
Lindy
WPBeginner Support
Hi Lindy,
You can sign up with another WordPress hosting provider. You own the domain name, so you can use it with your new hosting without leaving GoDaddy. You can also move your domain to another hosting.
Admin
Koreen
Help! I bought a 2 year domain that was on sale and added a 1 month free trile of the website builder thing. I just tried the website builder and like it but found too limited for what I want to do, so I want to create my website in wordpress with the domain I already purchased from godaddy.
So then I found you! I followed step 2 exactly like you wrote and the screenshots, but for some reason my domain doesn’t appear in my account anymore! I can’t manage my domain because it doesnt appear… And yet when I look for it in the domain search it says it’s already used (yeah by me!) But why don’t I see it? You mentioned it would take like an hour for the website builder thing to completely disactivate… So I’m waiting… I even went to my email and clicked on the link from godaddy showing me where to manage my domain and when I clic it it says error…. What happened??? Did I delete my domain along with the website builder?? Doesn’t make sense… HELP!
WPBeginner Support
Hi Koreen,
Please contact GoDaddy support, they will be able to guide you better about the error you are seeing when clicking on manage domains.
Admin
Benita
I’m kind of confused, I used GoDaddy and bought their “Basic Managed WordPress Website” package. Is this article referencing that?
WPBeginner Support
Hi Benita,
No, this article is about GoDaddy customers who use GoDaddy’s website builder to make their websites instead of WordPress.
Admin
Sheena Cunning
I am hosted with GoDaddy, but have my website through WordPress.com. I’d like to switch to WordPress.org so I have more capabilities… Is this the procedure I would be followingto make the switch? Do I have to backup my content to switch from wordpress.com to wordpress.org?
I want to add plugins for Facebook pixels and various other things as well as copy code into the body of my website. I’m not able to add plugins with a free WordPress account I know, but can I copy code into my site without switching?
WPBeginner Support
Hi Sheena,
Please see our guide on how to move your blog from WordPress.com to WordPress.org.
Admin
Casey Halstead
I need to do it this way too. The linked article says it assumes you have wordpress on the old site. I do not.
I have a website builder page in godaddy that has been active 10 years (example1.com). I also have another domain hosted at godaddy with wordpress already installed on it (example2.com). Example2.com has no content and no traffic. Can I build a new wordpress page for example1.com in the hosted wordpress and then use it to replace the current example1.com? Is it the same as in the linked document about moving a wordpress site?
Teresa
Hi:
Is this the same procedure for moving a GoDaddy online store? I have to move my store. the store is so oppressive… I have a years worth of products (work)..UGH! I hope I don’t have to start over. as it stands right now, I am not updating it anymore. No point. I can’t even use my merchant account…
Andy Callan
Will this affect my GoDaddy email address?
Donna Marie Merritt
For those of us not tech-savvy, is it possible to hire you (or can you recommend someone) to move my GoDaddy site to WordPress?
WPBeginner Support
Hi Donna,
We don’t do client work anymore. However, you can hire talented experts from freelancing websites like Upwork, Freelancer, Fiverr, etc.
Admin
Donna Marie Merritt
Thanks!
Sobuj
Thank you so much.
Hostile B
Wow what a huge pain! This is exactly why you don’t use a website builder. I just took a look at the GoDaddy Website Builder a few days ago and recommended the same.
I just took a look at the GoDaddy Website Builder a few days ago and recommended the same.
Reshma
This was helpful. Just one question; will i have to make any payments while this procedure? I bought a godaddy domain and website builder two days back, so now if I switch to wordpress is it going to cost me any additional fee?
WPBeginner Support
No it will not cost you additional fee, contact GoDaddy support just to be safe.
Admin
sarvesh
Thanks for this step by step guide about moving website builder to WordPress
But I want to know is it possible to move current Godaddy website builder to WordPress with new own domain?
Thanks again.
WPBeginner Support
Yes it is possible.
Admin
Susan
Thank you for this great article! Is it possible prebuild a WordPress site first in cPanel, )for example with a .net domain) do all the steps above, and then just change the .net domain to .com through the cPanel before cancelling the website builder hosting? Also, could customers be redirected temporarily to a “maintenance” page during the “transfer”? Thank you for your insight!!
WPBeginner Support
If you own both domains, then yes you can easily build your website on one domain and then move it to another domain.
Admin
Rob
LOVE your editors note.
Arjun Sharma
thanks, bro its really great post I’m also a blogger but one of my clients asks me for this how to How to Move GoDaddy Website Builder Site to WordPress but I don’t know the real method which helps him but now I suggest this article thanks again