Blogger birçok blog yazarı için güvenilir bir başlangıç noktası olmuştur, ancak WordPress daha fazla esneklik ve kontrol sunar.
Blogger’dan WordPress’e geçiş eğitimimizde, birkaç okuyucu bizden özel alanlı bir blogger web sitesini WordPress’e taşımak için adım adım talimatlar istedi.
Bunun nedeni Blogger’ın kullanıcıların bloglarına myblog.com gibi özel alan adları bağlamalarına da izin vermesidir.
Özel alan adına sahip bir Blogger blogunuz varsa ve onu WordPress’e taşımak istiyorsanız, bu eğitim tam size göre.
Size özel bir alan blogunu Blogger’dan WordPress’e nasıl kolayca taşıyacağınızı göstereceğiz. Amacımız, geçişi sorunsuz ve basit hale getirerek blogunuzun WordPress’in sunduğu her şeyden yararlanmasını sağlamaktır.
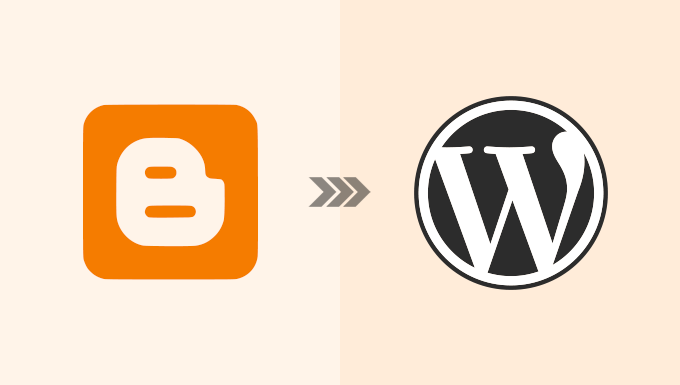
Not: Blogger alt alan adına sahip bir blogu WordPress’e taşımak istiyorsanız Blogger’ dan WordPress’e geçiş kılavuzumuza bakın.
İşte özel alan blogunuzu Blogger’dan WordPress’e taşımanıza yardımcı olmak için ele alacağımız adımlar:
Adım 1: Başlarken
Başlamadan önce, bu kılavuzun kendi kendine barındırılan WordPress.org için olduğunu belirtmek önemlidir. Kendi kendine barındırılan WordPress.org siteleri ile WordPress.com blogları arasındaki fark hakkındaki kılavuzumuza bakın.
Başlamak için, kendi barındırdığınız WordPress web sitenizi kurmak için bir WordPress barındırma sağlayıcısına ihtiyacınız olacaktır.
Bluehost ‘u öneriyoruz çünkü resmi olarak önerilen bir WordPress barındırma şirketi ve WPBeginner kullanıcılarına özel bir indirim + ücretsiz alan adı ve SSL veriyorlar.
Temel olarak, ayda 1,99 $ karşılığında başlayabilirsiniz.
Bluehost alternatifi istiyorsanız, SiteGround‘a bir göz atın. Ayrıca WPBeginner kullanıcıları için özel bir teklifleri var.
Adım 2: DNS Ayarlarını Değiştirin
Blogger, üçüncü taraf bir alan adı kayıt kuruluşu tarafından kaydedilen herhangi bir alan adını kullanmanıza izin verir.
Blogger blogunuzu işaret eden alan adını ilk kurduğunuzda, alan adınızın DNS ayarlarına CNAME ve A kayıtları eklemeniz istenmişti.
Bu alan adı kayıtları, kullanıcıların tarayıcılarını web sitesinin konumuna yönlendirir. Alan adları ve nasıl çalıştıkları hakkındaki kılavuzumuza bakın).
Bu eski kayıtları silmeniz ve yeni WordPress barındırıcınızın DNS ayarlarını eklemeniz gerekecektir.
WordPress barındırma şirketiniz tarafından istenen DNS ayarlarını kendi belgelerinden veya destek web sitelerinden alabilirsiniz.
Tipik bir DNS ad sunucusu aşağıdaki gibi görünür:
NS1.Bluehost.com
NS2.Bluehost.com
GoDaddy ve Domain.com’da DNS ad sunucusu ayarlarını nasıl değiştireceğinizi göstereceğiz. Ancak, özel alan adınızı satın almak için hangi alan adı kayıt kuruluşunu kullandığınızdan bağımsız olarak temel süreç aynıdır.
Diğer alan adı kayıt kuruluşlarına ilişkin talimatları alan adı sunucularını değiştirme eğitimimizde bulabilirsiniz.
GoDaddy’de DNS Ayarlarını Değiştirme
Bu eğitimde, özel alan adınızı GoDaddy ile kaydettirdiğinizi ve ardından Blogger’a yönlendirdiğinizi varsayıyoruz.
Ancak, başka bir sağlayıcıya kaydettirdiyseniz, yeni bir ana bilgisayara işaret eden ad sunucularının nasıl değiştirileceğine ilişkin makalemize bakın. Tüm popüler alan adı kayıt şirketlerini kapsar.
Öncelikle Godaddy hesabınıza giriş yapmanız gerekir. Hesap kontrol panelinden, Hesabım altındaki ‘Alan Adları’na tıklayın.
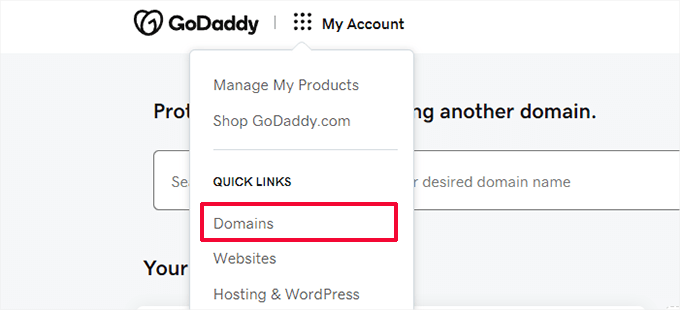
Bu sizi, kaydettiğiniz tüm alan adlarını gösteren alan adı portföy sayfanıza götürecektir.
Blogger alan adınızın yanındaki üç noktalı düğmeye tıklayın ve ardından menüden ‘DNS Düzenle’yi seçin.
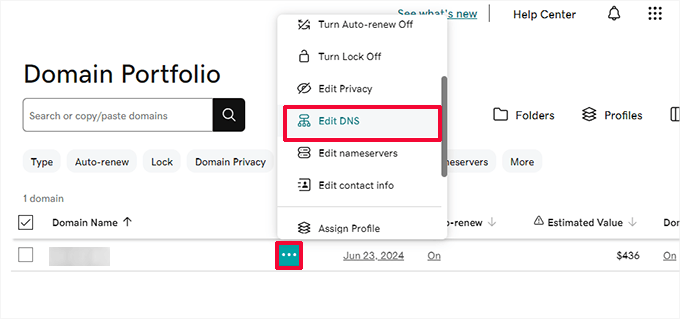
Bu sizi DNS kayıtları sayfasına götürecektir.
Alan adını Blogger sunucularına yönlendirirken eklediğiniz A ve CNAME kayıtlarını bulmanız gerekir.
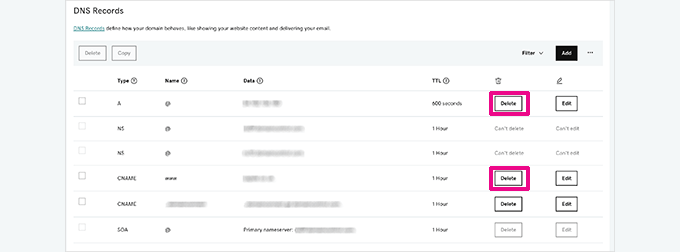
Blogger tarafından sağlanan DNS kayıtlarını sildikten sonra, alan adını yeni barındırma sağlayıcınıza yönlendirebilirsiniz.
Alan adları sayfasına gidin ve alan adı ayarlarına erişmek için alan adınıza tıklayın.
Buradan ‘DNS’ sekmesine geçin ve ‘Ad Sunucuları’ bölümüne tıklayın.
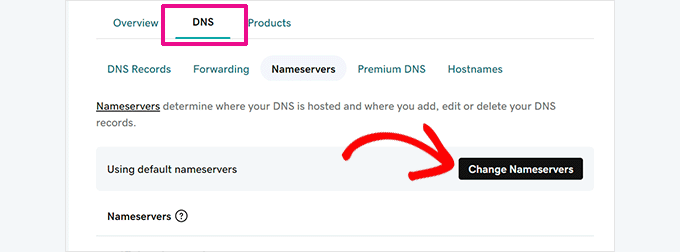
Ardından, devam etmek için ‘Ad Sunucularını Değiştir’ düğmesine tıklayın.
Bu, ‘Kendi ad sunucularımı kullanacağım’ seçeneğine tıklamanız ve ardından WordPress barındırma sağlayıcınız tarafından sağlanan ad sunucularını eklemeniz gereken bir açılır pencere getirecektir.
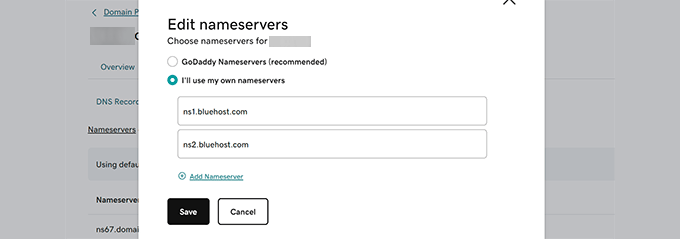
DNS değişikliklerinizi canlı hale getirmek için ‘Kaydet’ düğmesine tıklayın.
Önemli: DNS değişikliklerinin tam olarak yayılması birkaç saatten bir hatta iki güne kadar sürebilir. Bu süre zarfında Blogger blogunuza hesabınıza giriş yaparak erişebilirsiniz.
Domain.com’da DNS Ayarlarını Değiştirme
Şimdi, Blogger için özel alan adınızı Domain.com’dan satın aldıysanız, DNS ayarlarınızı bu şekilde düzenleyecek ve WordPress barındırıcınıza yönlendireceksiniz.
Öncelikle Domain.com hesap kontrol panelinize giriş yapın. Alan adınızı seçin ve ardından sol sütundan ‘DNS & Nameservers’a tıklayın.
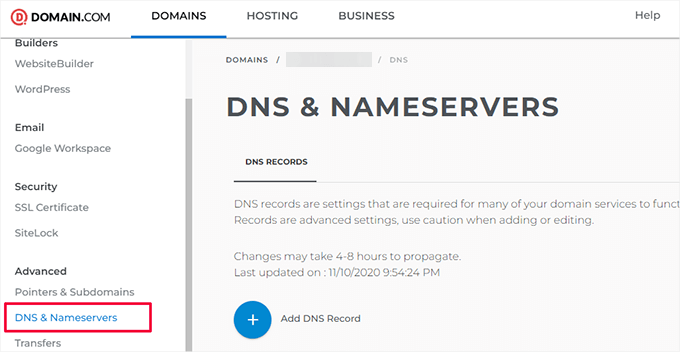
Buradan, Blogger’ı işaret etmek için eklediğiniz DNS CNAME kayıtlarını silmeniz gerekir.
Bundan sonra, domain.com’u işaret eden NS (Nameserver kaydı) kaydını silmeniz gerekir.
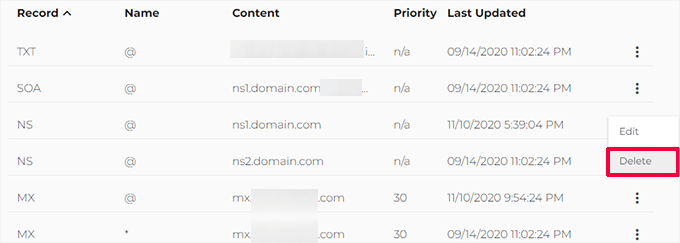
Eski DNS ayarlarını sildikten sonra, alan adını WordPress barındırma sağlayıcınıza yönlendirmeye hazırsınız demektir.
‘Yeni DNS Kaydı Ekle’ye tıklayın ve ardından yeni ana bilgisayarınızın ad sunucularını ekleyin.
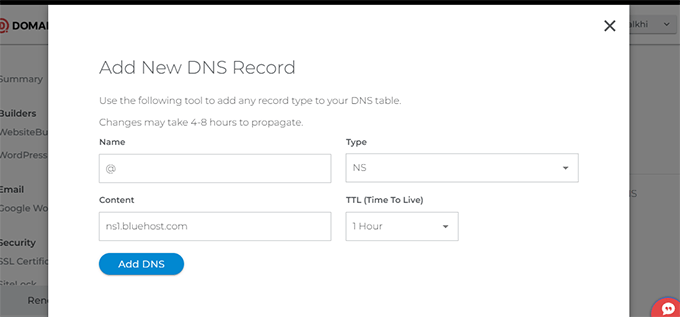
Ad sunucusu bilgilerinizi ekledikten sonra kaydetmek için ‘DNS Ekle’ düğmesine tıklayın.
Gerektiğinde diğer ad sunucusu girişlerini eklemek için işlemi tekrarlayın.
Adım 3: Etki Alanı Yönlendirmesini Kaldırma
Blogger blogunuzun orijinal blogspot.com adresi kullanıcıları özel alan adınıza yönlendirir. Alan adı ayarlarını değiştirdiğimiz için bunu da Blogger’dan kaldırmamız gerekiyor.
Blogger hesabınıza giriş yapın ve Ayarlar sayfasına gidin. Yayınlama bölümünün altında özel alan adınıza tıklayın.
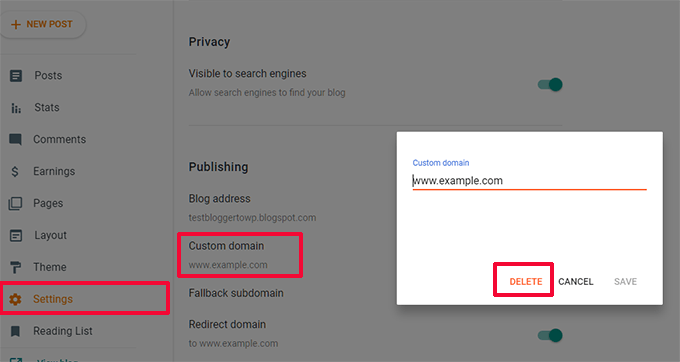
Bu, özel alan adınızı gösteren bir açılır pencere getirecektir. Kaldırmak için ‘Sil’ düğmesine tıklayın.
Bir uyarı açılır penceresi görünecektir. Onaylamak için ‘Sil’ düğmesine tekrar tıklayın.
Hepsi bu kadar, özel alan adınız artık yeni WordPress barındırma sağlayıcınızı işaret ediyor.
Adım 4: WordPress’i yükleyin
Alan adınızın DNS’i yayıldıysa, WordPress’i barındırma sağlayıcınıza yükleyebilirsiniz.
Alan adınız barındırma sağlayıcınız dışında bir üçüncü taraf hizmeti kullanılarak kaydedilmişse barındırma eklemeniz gerekir.
Alan adınızı Bluehost’taki barındırma hesabınıza nasıl ekleyeceğiniz ve WordPress’i nasıl yükleyeceğiniz aşağıda açıklanmıştır.
İlk olarak, Bluehost hesap yöneticisi kontrol panelinize giriş yapın ve Web Siteleri sekmesindeki ‘Site Ekle’ düğmesine tıklayın.
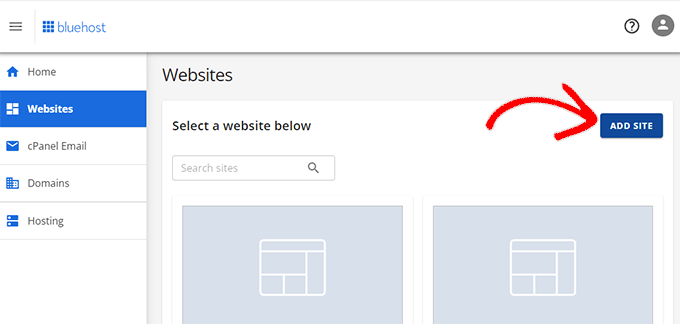
Bu, Site Ekleme sihirbazını başlatacaktır.
İlk olarak, site türünü seçmeniz gerekir. ‘WordPress Yükle’ seçeneğinin seçili olduğundan emin olun ve ardından ‘Devam Et’e tıklayın.
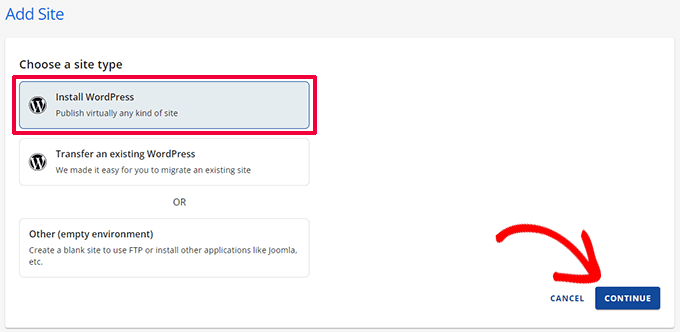
Bundan sonra, sihirbaz sizden bir site başlığı girmenizi isteyecektir. Eski Blogger blogunuzla aynı başlığı kullanabilirsiniz.
Endişelenmeyin. Gerekirse daha sonra her zaman değiştirebilirsiniz.
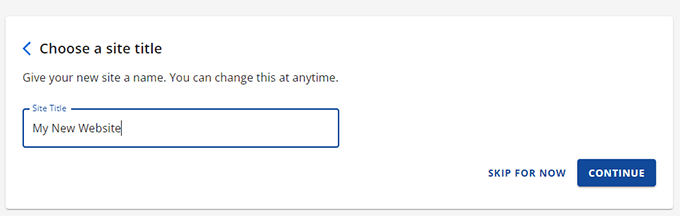
İlerlemek için ‘Devam’a tıklayın.
Şimdi, alan adınızı girmeniz istenecektir. Özel alan adınızı buraya girin.
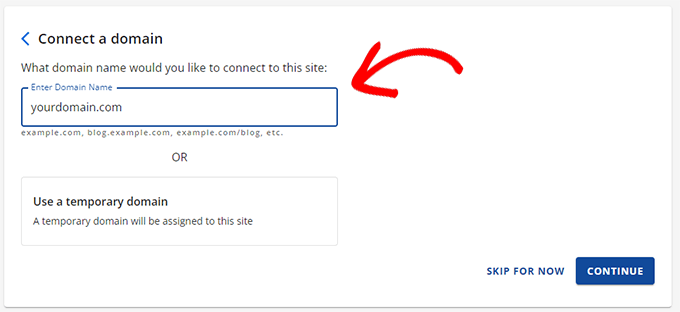
İlerlemek için ‘Devam’a tıklayın.
Sihirbaz şimdi WordPress’i sizin için yükleyecektir.
İşiniz bittiğinde, Bluehost hesap yöneticisindeki Web Siteleri ekranına döneceksiniz. Yeni siteniz orada listelenecektir.

WordPress kontrol paneline erişmek için ‘Siteyi Düzenle’ düğmesine tıklayın.
Bluehost şimdi WordPress kurulumunuzu tamamlamak için birkaç soru daha soracaktır. Bunları atlayabilir veya bitirmek için ekrandaki talimatları takip edebilirsiniz.
Bundan sonra, WordPress kontrol panelinizi göreceksiniz.
Not: Farklı bir hosting şirketi kullanıyorsanız, çoğunda WordPress’i hızlı bir şekilde yüklemek için kullanabileceğiniz basit tek tıklamayla WordPress yükleyicileri vardır.
Daha fazla yardıma ihtiyacınız varsa, eksiksiz WordPress kurulum eğitimimizdeki talimatları izleyin.
WordPress’i özel alan adınıza başarıyla yükledikten sonra, Blogger blogunuzdan içerik aktarmaya hazır olacaksınız.
Adım 5: Blogger’dan İçeriği Dışa Aktarın
İçeriği WordPress’e aktarmadan önce Blogger blogunuzdan dışa aktarmanız gerekir.
Blogger, içeriği bir XML dosyasında dışa aktarmanıza olanak tanır.
Blogger blogunuza giriş yapın ve Ayarlar sayfasını ziyaret edin. Blokları Yönet bölümünde ‘İçeriği yedekle’ bağlantısına tıklayın.
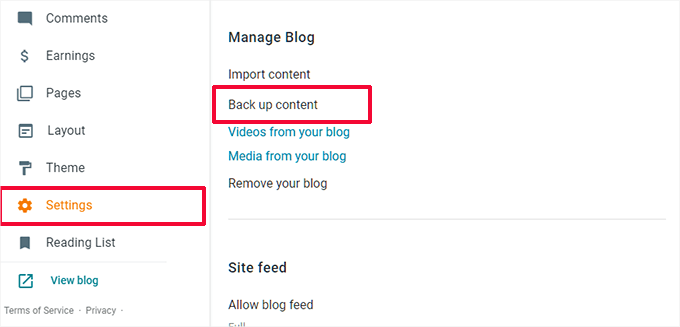
Bu, ‘İndir’ düğmesine tıklamanız gereken bir açılır pencere getirecektir.
Dosya boyutuna bağlı olarak birkaç saniye veya birkaç dakika sürebilir. Verilerinizi aldıktan sonra, WordPress sitenize aktarma zamanı gelmiştir.
Adım 6: Blogger Blogunu WordPress’e Aktarın
WordPress yönetici alanınızda oturum açın ve Araçlar ” İçe Ak tar sayfasını ziyaret edin. Orada, farklı hizmetler için içe aktarıcıların bir listesini göreceksiniz. Blogger içe aktarıcısını yüklemek için Blogger altındaki ‘Şimdi Yükle’ seçeneğine tıklamanız gerekir.
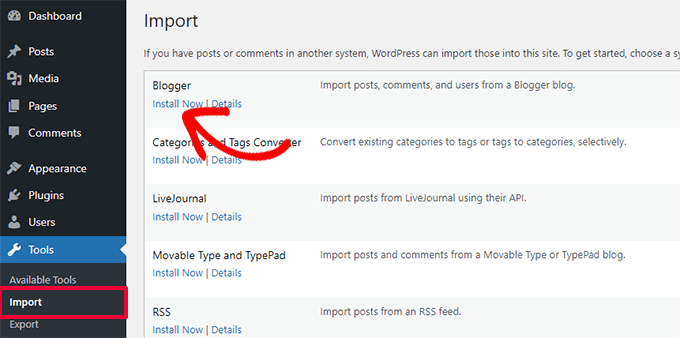
WordPress şimdi sizin için Blogger Importer eklentisini indirecek ve yükleyecektir.
Eklentiyi yüklemeyi tamamladıktan sonra, devam etmek için ‘İçe Aktarıcıyı Çalıştır’ bağlantısına tıklamanız gerekir.
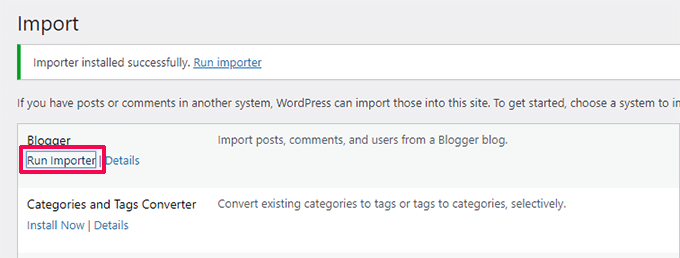
Blogger’ı İçe Aktar ekranında WordPress sizden XML dosyasını yüklemenizi isteyecektir.
Sadece ‘Dosya Seç’ düğmesine tıklayın ve daha önce indirdiğiniz XML dosyasını yükleyin. Ardından, devam etmek için ‘Dosyayı yükle ve içe aktar’ düğmesine tıklayın.
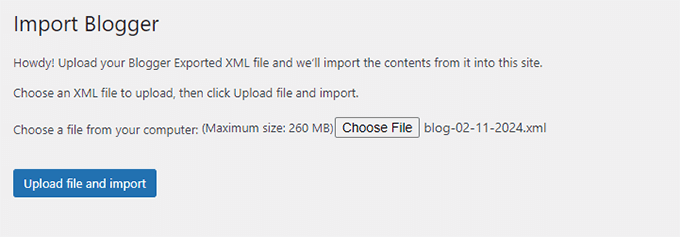
WordPress şimdi blog yazılarınızı Blogger’dan içe aktaracaktır. İşlem tamamlandığında, içe aktarılan yazılara bir yazar atamanız istenecektir. Blogger gönderilerinizi mevcut bir yazara atayabilir veya yeni bir tane oluşturabilirsiniz.
Tebrikler! Blogger blogunuzu WordPress’e başarıyla aktardınız.
Ancak yine de arama motorlarını ve ziyaretçileri yeni WordPress web sitenizdeki aynı içeriğe yönlendirerek herhangi bir arama sıralamasını kaybetmediğinizden emin olmanız gerekir.
Adım 7: Kalıcı Bağlantıları Kurun
WordPress, SEO dostu URL yapısı kurmanıza olanak tanıyan bir özellikle birlikte gelir.
Ancak, Blogger’dan içerik içe aktardığınız için kalıcı bağlantı yapınızın Blogger URL yapınıza mümkün olduğunca yakın olmasını isteyeceksiniz.
Kalıcı bağlantıları ayarlamak için Ayarlar ” Kalıcı Bağlantılar bölümüne gitmeniz ve bunu özel yapı alanına yapıştırmanız gerekir:
1 | /%year%/%monthnum%/%postname%.html |
Bu yapıldıktan sonra, kalıcı bağlantı yapınız WordPress blog yazısı URL’lerini Blogger blog yazılarınızdaki URL’lere benzer hale getirecektir.
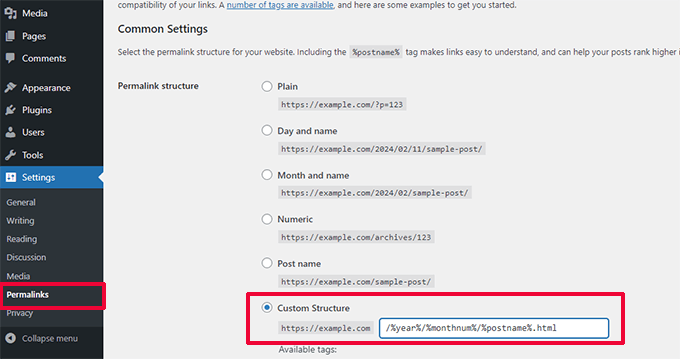
Ancak, tüm blog yazısı URL’leriniz Blogger tarafından kullanılan URL’lerle eşleşmeyebilir. Bu durumda, WPCode kullanarak web sitenize aşağıdaki özel kodu eklemeniz gerekecektir,
Not: Eklentinin kullanabileceğiniz WPCode Lite adlı ücretsiz bir sürümü de vardır.
En ufak bir hata web sitenizi bozabileceğinden ve WordPress kontrol paneline erişmenizi engelleyebileceğinden, sitenizin tema dosyalarını manuel olarak düzenlemenizi önermeyeceğiz.
Bu nedenle WPCode eklentisini kullanmanızı öneririz. Kullanımı kolaydır ve özel kodun sitenizi bozmasını önler.
İlk olarak, sitenize WPCode eklentisini yükleyin ve etkinleştirin. Yardıma ihtiyacınız varsa, WordPress eklentisi ekleme hakkındaki eğitimimizi izleyin.
Etkinleştirmenin ardından Code Snippets ” +Add Snippet sayfasına gidebilir ve ‘Özel Kodunuzu Ekleyin (Yeni Snippet)’ seçeneğine tıklayabilirsiniz.

Ardından, kod parçacığınız için bir başlık sağlamanız gerekir. Bu, özel kodu kolayca tanımlamanıza yardımcı olacak herhangi bir şey olabilir.
Bundan sonra, ‘Kod Türü’ seçeneği olarak ‘PHP Snippet’i seçin ve ardından aşağıdaki kodu Kod Önizleme kutusuna yapıştırın:
1 2 3 4 5 6 7 8 9 10 11 12 13 14 | add_action( 'init', 'wpb_update_slug' ); function wpb_update_slug() { global $wpdb;$result = $wpdb->get_results("SELECT post_id, meta_value FROM $wpdb->postmeta WHERE meta_key = 'blogger_permalink' ");$wpdb->print_error();foreach ($result as $row){$slug = explode("/",$row->meta_value);$slug = explode(".",$slug[3]);$wpdb->query("UPDATE $wpdb->posts SET post_name ='$slug[0]' WHERE ID = '$row->post_id' ");}echo "DONE"; } |
Bundan sonra, anahtarı Etkin olarak değiştirmeyi unutmayın.
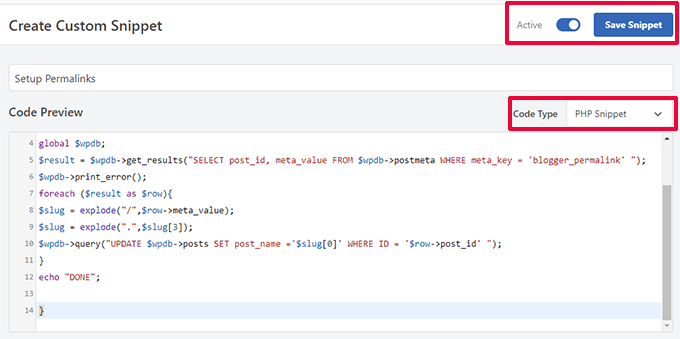
Bu işlem tamamlandıktan sonra, ‘Snippet’i Kaydet’ düğmesine basın ve kod web sitenizde yayınlanacaktır.
Adım 8: Besleme Yönlendirmelerini Ayarlayın
Blogger blogunuzu WordPress’e başarıyla yeniden yönlendirdiniz. Ancak, Blogger RSS beslemenize abone olan kullanıcılar güncellemeleri almayı durduracaktır.
Besleme isteklerini WordPress beslemelerinize yönlendirmeniz gerekir. Bu, WordPress sitenizin kök klasöründeki .htaccess dosyasını düzenleyerek kolayca gerçekleştirilebilir.
Eğer .htaccess dosyanızı bulamıyorsanız, bu eğitime bakın.
Bir FTP istemcisi kullanarak WordPress sitenize bağlanarak başlayın. FTP istemci ayarlarınızda ‘Gizli Dosyaları Göster’ seçeneğini etkinleştirmeniz gerekecektir. Filezilla kullanıyorsanız, bu seçeneği Sunucu menüsünde bulabilirsiniz.
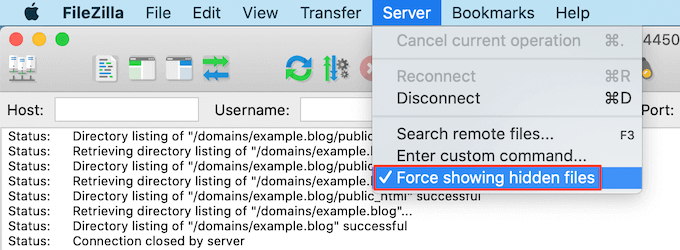
Web sitenize bağlandıktan sonra, WordPress sitenizin kök dizininde .htaccess dosyasını bulacaksınız.
Bu dosyayı düzenlemeniz ve aşağıdaki kodu diğer kodlardan önce yapıştırmanız gerekir:
1 2 3 4 5 6 7 | <IfModule mod_rewrite.c> RewriteEngine on RewriteRule atom.xml /feed? [L,R=301] RewriteRule rss.xml /feed? [L,R=301] RewriteRule ^feeds/posts/?.*$ /feed? [L,R=301] RewriteRule ^feeds/comments/?.*$ /comments/feed? [L,R=301]</IfModule> |
Değişikliklerinizi kaydetmeyi ve .htaccess dosyasını sunucuya geri yüklemeyi unutmayın. Blogger feed aboneleriniz artık WordPress sitenizin feed’ine yönlendirilecektir.
Adım 9: WordPress Sitenizi Özelleştirme
Temalar WordPress sitenizin görünümünü kontrol eder. Bunları web sitenizin renklerini, düzenini, gezinme menülerini ve daha fazlasını değiştirmek için kullanabilirsiniz.
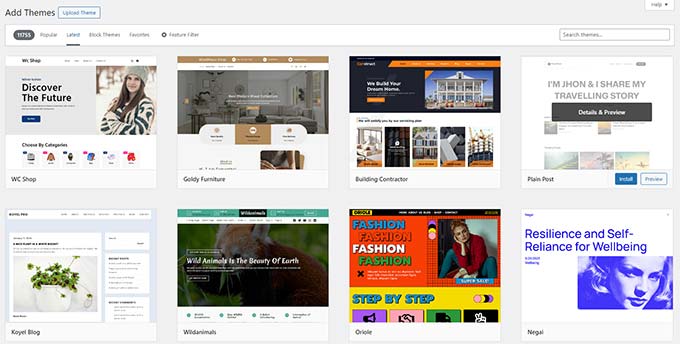
WordPress varsayılan olarak çok fazla özellik sunmayan çok basit bir tema ile birlikte gelir.
Neyse ki, aralarından seçim yapabileceğiniz binlerce WordPress teması mevcut.
İşte uzmanlarımızın farklı kategorilerdeki en iyi WordPress temalarını seçtiği vitrinlerimizden birkaçı:
- En iyi ücretsiz WordPress blog temaları
- En iyi basit WordPress temaları
- Yazarlar için en iyi WordPress temaları
İşte bu temalara bakarken göz önünde bulundurmanız gereken birkaç ipucu.
- Sadelik en iyi tasarımdır. Esnek özelliklere sahip basit bir tema arayın.
- Blogger’da kullandığınız temanın aynısını bulamazsınız, ancak benzer düzen ve renk seçeneklerine sahip bir tema arayabilirsiniz.
- Seçtiğiniz temanın mobil cihazlarda iyi göründüğünden emin olun.
- Yalnızca WordPress.org veya en iyi WordPress tema mağazalarından biri gibi güvenilir kaynaklardan bir tema yükleyin.
Bir tema bulduktan sonra onu yükleyebilirsiniz. Adım adım talimatlar için WordPress temasının nasıl yükleneceğine ilişkin başlangıç kılavuzumuza bakın.
Not: Herhangi bir kod yazmadan özel web sitesi tasarımları oluşturmak için bu sürükle ve bırak WordPress sayfa oluşturucularından birini de kullanabilirsiniz.
Uzman İpucu: Web tasarımını profesyonellere bırakmayı mı tercih ediyorsunuz? Uzman ekibimiz yeni web siteniz için kısa sürede tamamen özel bir WordPress teması oluşturabilir. WPBeginner Web Tasarım Hizmetlerimize göz atın!
10. Adım WordPress Sitenizi Genişletme
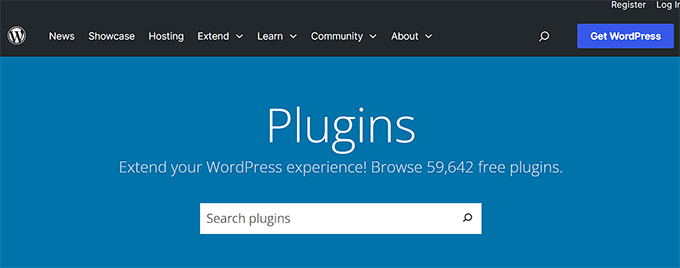
WordPress kullanmanın en önemli nedenlerinden biri, kullanabileceğiniz çok sayıda eklentidir. Eklentiler WordPress siteniz için uygulamalar gibidir. Bunları yeni özellikler eklemek ve WordPress işlevselliğini genişletmek için kullanabilirsiniz.
Yeni başlayan biri olarak, bu eklentileri kullanmaya nasıl başlayacağınızı merak ediyor olabilirsiniz. İlk olarak hangi eklentileri denemelisiniz?
Merak etmeyin. Bu konuda da sizi teminat altına aldık. Öncelikle yüklemeniz gereken temel WordPress eklentilerine ilişkin uzman seçimimize göz atın.
WordPress’in sadece bloglarla sınırlı olmadığını da bilmelisiniz. Hayal edebileceğiniz her tür web sitesini oluşturmak için kullanabilirsiniz:
- Blogunuzabir çevrimiçi mağaza ekleyin ve satışa başlayın.
- Bir üyelik web sitesi kurun ve abonelikler ile premium içerik satmaya başlayın.
- Çevrimiçi bir pazar yeri web sitesi oluşturun ve başkalarının web sitenizden ürün satmasına ve satın almasına izin verin.
- Mevcut web sitenizebir iş panosu ekleyin ve bundan para kazanın.
Son olarak, yeni bir WordPress kullanıcısı olarak zaman zaman yardıma ihtiyacınız olabilir. WPBeginner yeni başlayanlar için en büyük WordPress kaynak sitesidir. WPBeginner’ın ücretsiz kaynaklarından en iyi şekilde nasıl yararlanabileceğinizi görün.
Umarız bu makale özel alanlı blogger blogunuzu WordPress’e taşımanıza yardımcı olmuştur. WordPress blogunuzu yönetmek ve büyütmek için en kullanışlı araçlar listemizi ve WordPress’i ücretsiz öğrenme kılavuzumuzu da görmek isteyebilirsiniz.
If you liked this article, then please subscribe to our YouTube Channel for WordPress video tutorials. You can also find us on Twitter and Facebook.





Dayo Olobayo
Thanks for yet another well-written article. One thing I would add to this is the importance of backing up your Blogger blog before making the move. It’s always better to be safe than sorry.
Jiří Vaněk
Hello, we tried to move the articles from blogger to wordpress, but there was a problem with the image, which does not have the original quality. They are smaller and clickable. Only then will it be displayed in full size but on a new page. Where is the error? Can someone help?
WPBeginner Support
Your theme may have different image dimensions than what you were using previously, you could try regenerating the images using our guide below to fix their dimensions:
https://www.wpbeginner.com/plugins/regenerate-thumbnails-new-image-sizes-wordpress/
Admin
Jiří Vaněk
Thanks for the advice and I’ll check out the article. I was already a bit worried that I would have to manually edit everything, which is a nightmare for me considering the number of images.
Ahmed robi
I already have AdSense on my custom domain blogger site. now I can move it to WordPress without losing adsense approval. Thank You.
Aman Pathak
I want to migrate from blogger to wordpress with custom domain.
I found this post really helpful. But i have a query –
I want to migrate blogger blog to wordpress blog on another domain and after setting up wordpress. I will replace new domian of wordpress website with old domain which i used in blogger.
Is it possible or not.
WPBeginner Support
That would be possible and it would depend on your hosting provider for the steps involved in the domain changes and if a temporary domain is available.
Admin
Aman Pathak
Hello WP-Begginer, I want to migrate my blog to wordpress. But I have a doubt. In blogger custom domain consits www in url but how can i assure that WordPress blog also consists www in url.
WPBeginner Support
Depending on your host, when you first install the site you can ensure the site has www in your URL or not depending on your personal preference.
Admin
Justine
Thank you for this really easy to follow instructions. I’m a beginner blogger and it made the process really easy.
WPBeginner Support
Glad we could make the process easier
Admin
Frederick
“If you have a custom domain Blogger blog, and you want to move it to WordPress, then this tutorial is for you.”
I have a custom google domain registered via Blogger, and I want to move to WP, can I still rely on this tutorial? Thanks
WPBeginner Support
Yes, you can
Admin
viktorokiro
Really informative post for them those are searching for custom domain on blogger, This is really helpful for everyone and for beginners also. Keep giving updates.
WPBeginner Support
Thank you, glad our tutorial could be helpful
Admin
Zaman
I used a custom domain in blogger. Then I moved to WordPress. After doing all processing my permalink like ‘example.com/2019/02/how-to.html’.
But when I changed my permalink to example.com/sample-post
then It changed into ‘example.com/how-to’.
I would like to keep my permalink like ‘example.com/how-to’.
Now, what should I do for not losing Google SEO…??
WPBeginner Support
For that, you would need to set up redirects from the old url structure to the new structure for the links to continue working: https://www.wpbeginner.com/beginners-guide/beginners-guide-to-creating-redirects-in-wordpress/
Admin
Billa Singh
Thank you so much for this tips and knowledge about WordPress, i have also a site in WordPress and with this blog, I will complete my work now thanks a lot.
WPBeginner Support
Glad our content can help
Admin
Adam Muiz
Can i chane permalink to /author/post-name/
how do I redirect to that url
thanks
WPBeginner Support
If you wanted to change your permalinks then you would want to take a look at our permalink article here: https://www.wpbeginner.com/wp-tutorials/how-to-create-custom-permalinks-in-wordpress/
However, without creating redirects, it will cause issues with previous links on your site.
Admin
Manish
I recently moved from blogger to wordpress and now I am facing a really big problem. I have custom links for all the posts in my blogger blog and now the urls have changed in wordpress. So, how am I going to fix this issue? Please help me asap.
WPBeginner Support
You likely did not update your permalink settings to the Blogger setup we recommended. Under step 7 you would want to take a look at that recommendation.
Admin
TECH MAHATO
Thanks for sharing Great Article.I am using these websites regularly beacause Great information.
Jeba
I have more than 14000 posts. It is big file of 145 MB. Then how will I do it? What will be the moving time. If it is removed from blogger, then is there any downtime? Will my site loose rank? Can I copy abc.com on blogger custom domain to xyz.com on WordPress press? and then set back to abc.com on the same hosting? Pls guide me.
Nabita
what to do for google adsense and how to show google ad on new website (moved from blogger to wordpress which have custom domain) .
reverification of google adsense for new website or anything else
Thanks in advance
Usama Munir
Hi, I have a blog on blogspot with 200 + post. Recently I have purchased the domain from godaddy and hosting from hostgator. Hostgator sent me an email with username and password. There is no any option of cpanel login. I have purchased the wordpress hosting plan. Now on my hostgator profile, it says that wordpress installed. But when I try to login admin panel. It says no page found.
I want to migrate my blog from blogger to wordpress blog but don’t know what to do with that domain or How can i shift.
Looking forward to your positive response.
Anupam
Thanks for this valuable and clear guide.
But still I have couple of questions:-
1. why This Importer is only importing my blogger site posts not the static Pages.
2. Blogger site Posts urls are pointing perfectly to respective WordPress permalink urls but why the static page url (bloggerexample.com/p/pageurl) is not redirecting to WordPress concern urls (wordpressexample.com/pageurl) ? I have more then 100 static pages on my blogger site so I think using a redirection plugin is not a good idea.
2. how to perfectly mapping these static blogger pages urls to respective WordPress pages url in bulk?
Thanks in advance.
Favour
Please If registering for the bluehost web hosting where do you start, is it with the new domain or I already have domain options?
2. When or how do you know the DNS setting has fully propagated?
Please help with an explicit directions on the 1 and 2 steps
WPBeginner Support
Hey Favour,
If you already have a custom domain name (example: wpbeginner.com), then please select that option. IF you don’t already have a domain name then start with a new domain name.
There are online tools that you can use to check if DNS has propagated. However, the easiest way to check it is by simply typing your url in a new browser window.
Admin
Favour
Hi, please can you help me move from blogspot to wordpess, cos I don’t want to be stuck in the process?
Modupre Modupe
Why can’t I use godaddy domain name on wordpress without new billings attached.
Himanshu Pandey
I have a blogger blog on a custom sub-domain http://www.blog.example.com.
I wish to move my blogger blog to WordPress on the same root domain http://www.example.com. May I do so?
OR, I’ve to install WordPress on thecustom sub-domain http://www.blog.example.com, where my blogger blog is already being redirected.
And If I am able to install wordpress on http://www.example.com then how can I manage my http://www.blog.example.com ‘Blogger’ blog to redirect my new wordpress site.
Please help me and oblige.
Thanks.
Kristin
Will this still allow viewing on my Blogger site until my WordPress site goes live? Or does it transfer the domain immediately since we are altering on GoDaddy.
WPBeginner Support
It will start pointing to your new WordPress site as soon as Namserver changes are propagated across internet.
Admin
divya
I’ve been trying to import my custom domain blogger to wordpress for a while now. I changed the DNS and took away the redirect. It’s still not working. Is there anything else I could try to get the job done.
Thank you in advance.
Prof Bhagwan Deen
I was searching for about one week on net to solve the problem i facing to move my custom domain blogger blog to WP but I could not get solution. This is only wpbeginner.com to help me on the problem. Now I have decided to move. Thanks.
ilayaraja
Dear sir, i migrated my custom domain blog to wordpress. but images are not imported from blogspot to wordpress. only post texts and links are migrated. How can i import my post images? please give a solution.
Joanne De Leon
Hi, My blogger site is still using the .blogspot.com, meaning I haven’t setup a 3rd party URL and my blog has not yet been ranked with only less than 20 posts and only a couple of static pages, can I just simply copy the content and delete the blogger so I could use WordPress and a different domain name coz right now and I don’t know what has gotten into me that I used the pronunciation for the actual word.
WPBeginner Support
We believe that you should still set 301 redirect so that search engines don’t panelize your new WordPress site for duplicate content.
Admin
Imran
Blogger Importer is not working. What should I do now? Is there any other way to import blogger post without losing traffic?
Jesse Stay
This was helpful. However, my Blogger blog truncates the post names if they’re too long. Is there a way to set the permalink to respect the Blogger title truncation?
Eliana Silva
Hello. I’m moving my blog to wordpress and this is so helpful… However, I have a couple of questions:
1. Do you need to have your domain active for a month before the change? My log is under one domain (which is expiring) but the new one will be under another (That I bought this week). Since I wouldn’t like to have a “down blog” I would like to know if I can add the domain to my blog right before transfer and then transfer it. Hope it makes sense.
2. Where do I find my new WordPress hosts nameservers? I’m lost.
Thank you so mych
WPBeginner Support
You can point your old blog to the new blog by updating its name server or DNS settings. You will need to point it to your new domain name.
Admin
Eliana Silva
Thank you so much!
One more thing… when I try to import my blog, it says the maximum file size is 2MB (which is too low. My blog file has 9mb.) Is there a way for me to increase this number?
Thank you!
Jericho
What if I changed to Permalinks to Post name what will happen? One of the reasons why I want to migrate to WordPress is because I want to get rid of dates in blogger URL. Can you give options? Is it possible to set Permalinks to Post name without losing traffic or search engine rankings?
Lene
Thank you very much for this useful information. I would like to know the same as Jericho. Once I have imported my Blogger content to WordPress, can I then change the Permalinks to Posts name without loosing search engine rankings?
Ali
Thank You so much.
Bless
Thanks so much.
..Pls in case u re having AdSense codes on ur blogspot before switching in fr a custom domain and nw changing to WordPress with ur new domain, pls ll AdSense deactivate ur acct or it ll still be the same….
my site name.xyzloversbrain.blogspot.com
Adrienne
Totally needed this about 6 months ago. Oh well…. But i will save this for another time.