WordPress sitenize bir gönüllü başvuru formu eklemek, gönüllüleri bulmayı ve organize etmeyi kolaylaştırabilir.
Bu sürecin bunaltıcı olabileceğini biliyoruz, özellikle de kuruluşunuzun sorunsuz çalışmasını sağlamak için diğer görevlerle uğraşırken. Gönüllülerden tüm doğru bilgileri toplamak zor olabilir.
WordPress eklentilerine veya kodlamaya aşina değilseniz formları ayarlamak zor görünebilir. Ancak endişelenmeyin, sizin için araştırma yaptık ve WPForms’un bu iş için en iyi araç olduğunu gördük. Aslında, WPBeginner’da tüm iletişim formu ihtiyaçlarımız için kullanıyoruz, bu nedenle son derece güçlü ama aynı zamanda acemi dostu olduğunu doğrulayabiliriz.
Bu makalede, WordPress’te profesyonel bir gönüllü başvuru formunun nasıl oluşturulacağını adım adım göstereceğiz.
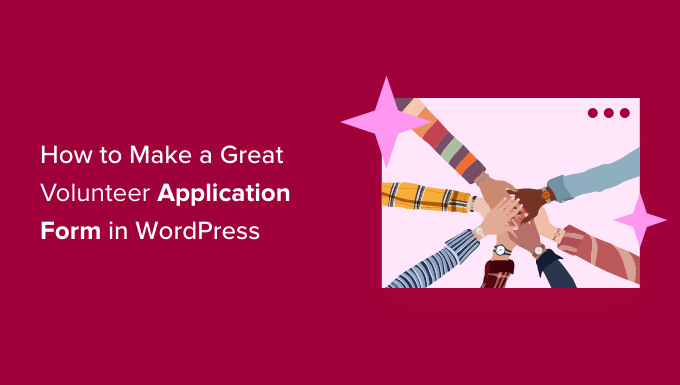
Neden WordPress’te Gönüllü Başvuru Formu Oluşturmalısınız?
Birçok kuruluş, özellikle de hayır kurumları ve kâr amacı gütmeyen kuruluşlar gönüllülere güvenmektedir. Ancak potansiyel yeni gönüllülerle e-posta üzerinden gidip gelmek çok zaman alabilir. Birçok kâr amacı gütmeyen kuruluş, yeni yardımcıları işe almak için hâlâ kâğıt formlar kullanıyor ve bu formların işlenmesi daha da fazla zaman alabiliyor.
WordPress web sitenize bir gönüllü başvuru formu ekleyerek, sitenizde gezinen ve size yardım etmeye karar verebilecek daha fazla kişiye kolayca ulaşabilirsiniz.
Bir gönüllü başvuru formu, ziyaretçilere e-posta adresleri veya telefon numaraları ve önceki gönüllülük deneyimleri gibi tam olarak hangi bilgilere ihtiyacınız olduğunu da söyler. Bu sayede yeni bir gönüllüden ihtiyacınız olan tüm bilgileri almak için takip e-postaları ve telefon görüşmeleri yapmak zorunda kalmazsınız.
İyi bir form oluşturucu eklentisi ayrıca tüm verileri WordPress kontrol panelinde düzenleyecek ve takip için doğru kişilere e-posta bildirimleri gönderecektir.
Bunu akılda tutarak, WordPress’te nasıl kolayca harika bir gönüllü başvuru formu oluşturacağınızı adım adım göstereceğiz. İşte bu kılavuzda ele alacağımız tüm adımlara hızlı bir genel bakış:
Hadi başlayalım.
WordPress’te Gönüllü Başvuru Formunuzu Oluşturma
WordPress’te harika bir gönüllü başvuru formu oluşturmanın en kolay yolu WPForms eklentisini kullanmaktır.

WPForms piyasadaki en iyi WordPress form oluşturucu eklentisidir. Yeni başlayanlara uygundur ve bizimki de dahil olmak üzere 6 milyondan fazla web sitesi tarafından kullanılmaktadır. WPBeginner’da iletişim formlarımızı ve yıllık anketlerimizi bu sürükle-bırak form oluşturucuyu kullanarak oluşturuyoruz.
WPForms hakkında daha fazla bilgi edinmek için eksiksiz WPForms incelememize göz atabilirsiniz.
Yapmanız gereken ilk şey WPForms eklentisini yüklemek ve etkinleştirmektir. Daha fazla ayrıntı için lütfen bir WordPress eklentisinin nasıl kurulacağına ilişkin adım adım kılavuzumuza bakın.
Notlar: Bu kılavuzda, WPForms Pro sürümünü kullanacağız çünkü hazır bir gönüllü başvuru şablonu da dahil olmak üzere yüzlerce önceden hazırlanmış form şablonuna sahiptir. Bütçeniz kısıtlıysa, kullanabileceğiniz ücretsiz bir WPForms Lite sürümü de vardır.
Eklentiyi etkinleştirdikten sonra, lisans anahtarınızı girmek için WordPress kontrol panelinizdeki WPForms ” Ayarlar sayfasını ziyaret etmeniz gerekir. Bu bilgiyi WPForms web sitesindeki hesabınızda bulabilirsiniz.
Ücretsiz sürümü kullanıyorsanız, bu adımı atlayabilirsiniz.
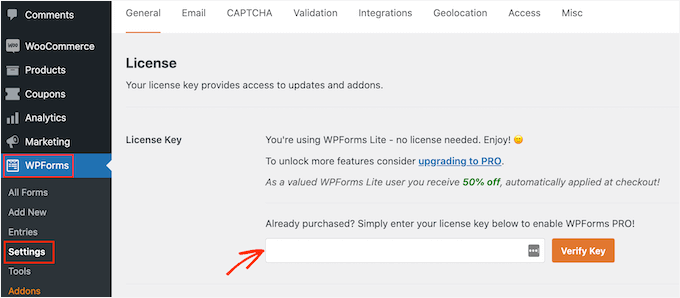
Doğrulama işlemini tamamladıktan sonra, WordPress’te gönüllü başvuru formunuzu oluşturmaya hazırsınız demektir.
Yapmanız gereken ilk şey WPForms ” Yeni Ekle‘ye gitmektir.
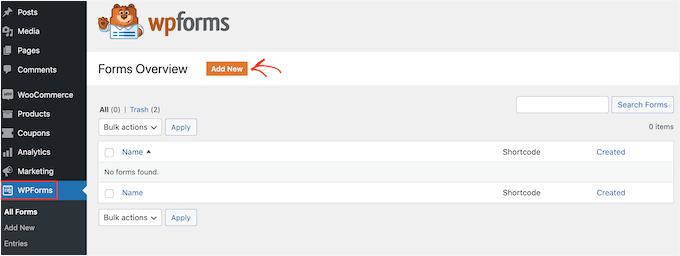
Ardından, formunuzu adlandırabilir ve bir form şablonu seçebilirsiniz.
WPForms, iletişim formu ve çevrimiçi sipariş formu gibi her türlü formu hızlı bir şekilde oluşturmanıza yardımcı olacak yüzlerce önceden hazırlanmış form şablonuyla birlikte gelir.
Bir gönüllü başvuru formu oluşturmak istediğimiz için şablon arama çubuğuna ‘Gönüllü’ yazalım. Daha sonra aralarından seçim yapabileceğiniz birkaç gönüllü formu şablonu göreceksiniz.
Bir şablonu kullanmak için, istediğiniz şablonun üzerine gelin ve ‘Şablonu Kullan’a tıklayın. Burada, ‘Gönüllü İşe Alım Formu’ şablonunu kullanacağız.
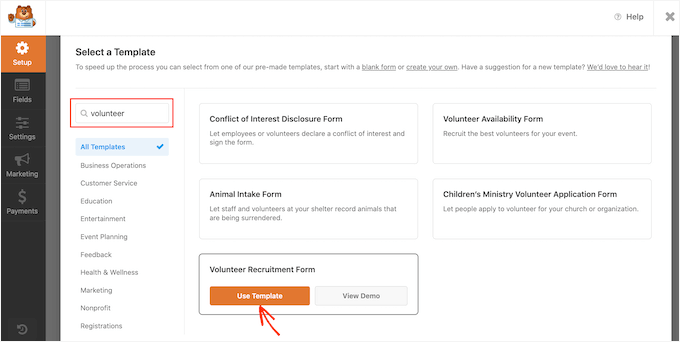
WPForms daha sonra sizi sürükle ve bırak form oluşturucuya yönlendirecektir.
Formunuzu özelleştirmenize yardımcı olacak tüm araçları sol panelde bulabilmeniz gerekir. Sağ panelde canlı bir önizleme bulacaksınız.
Formu özelleştirmek için, düzenlemek istediğiniz form alanına tıklayabilirsiniz. Ardından, WPForms bu alan için özelleştirebileceğiniz tüm ayarları gösterecektir.
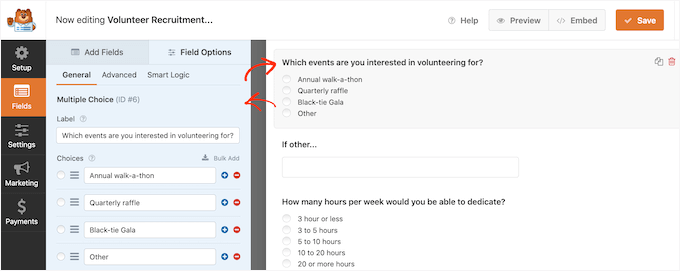
Örneğin, bu form alanında görünen metni değiştirmek istiyorsanız, sol taraftaki menüden metni düzenlemeniz yeterlidir.
Mevcut çoktan seçmeli seçenekleri özelleştirmek için ‘+’ düğmelerinden herhangi birine tıklamanız yeterlidir. Bu, daha fazla seçenek eklemenize izin verecektir.
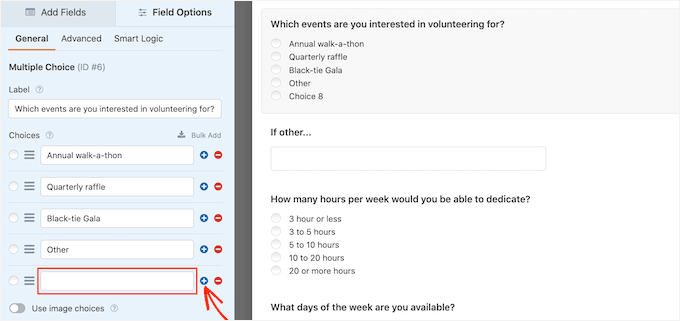
Ayrıca, sol taraftaki menüde bulunan ‘Alan Ekle sekmesine’ tıklayarak gönüllü başvuru formunuza kolayca daha fazla soru veya seçenek ekleyebilirsiniz.
Bu size ‘Dosya Yükleme’ alanı gibi daha gelişmiş seçenekler de dahil olmak üzere ekleyebileceğiniz tüm alanları gösterecektir.
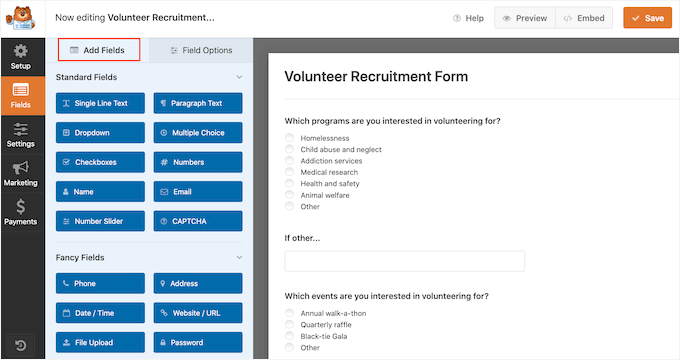
‘Dosya Yükleme’ alanı eklemek için harika bir alandır, böylece gönüllüler başvurularının yanında CV’lerinin veya özgeçmişlerinin bir kopyasını gönderebilirler. Bu konuda daha fazla bilgi edinmek için WordPress’te bir dosya yükleme formunun nasıl oluşturulacağına ilişkin adım adım kılavuzumuza bakabilirsiniz.
Ayrıca, başvuru sahiplerinin e-posta adreslerini yazabilecekleri alan gibi bazı alanları zorunlu hale getirmek isteyebilirsiniz. Bir alanı zorunlu hale getirirseniz, ziyaretçiler bu alanı doldurmadan formu gönderemezler.
Bunu yapmak için önce o alana tıklamanız gerekir. Ardından, sol taraftaki menüde, açmak için ‘Gerekli’ kaydırıcısını açmanız gerekecektir.
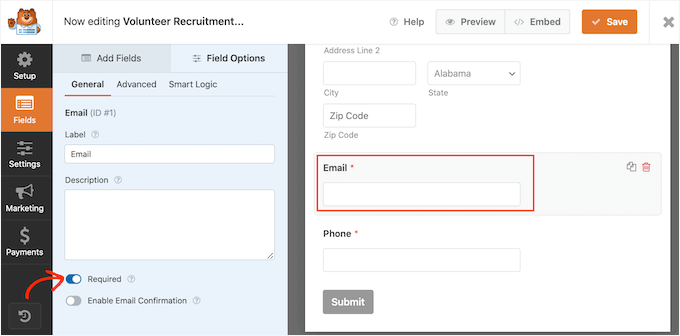
Siz ve gönüllüleriniz hangi alanların zorunlu olduğunu kolayca görebilirsiniz çünkü alan etiketinin yanında küçük kırmızı bir yıldız işareti olacaktır.
Gönüllü başvuru formunuzun nasıl göründüğünden memnun olduğunuzda, ayarları yapılandırmanın zamanı gelmiştir. Devam edin ve sol taraftaki menüden ‘Ayarlar’a tıklayın.
‘Genel’ ayarlar sekmesinde, gönder düğmesi metni gibi formla ilgili çeşitli ayarları değiştirebilir, spam koruması ayarlayabilir ve daha fazlasını yapabilirsiniz.
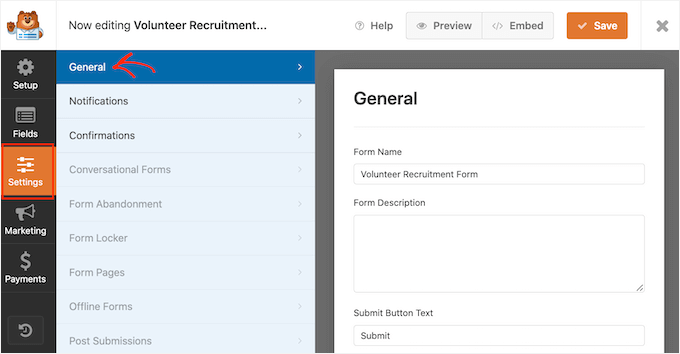
Önde gelen WordPress form oluşturma çözümü olan WPForms, spam kayıtlarını azaltmanıza yardımcı olmak için gelişmiş anti-spam ayarlarıyla birlikte gelir.
‘Spam korumasını etkinleştir’ kaydırıcısının altında varsayılan olarak otomatik olarak etkinleştirildiğini görebilirsiniz. Bunun yerine farklı bir spam önleme biçimi kullanmayacaksanız, bu ayarı etkin tutmanızı öneririz.
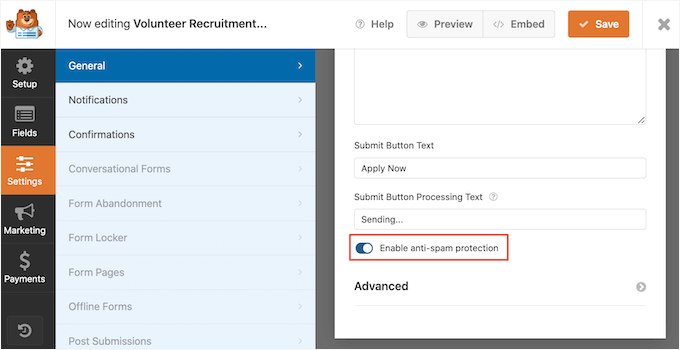
WPForms’un sitenizi spam’e karşı nasıl koruyabileceği hakkında daha fazla bilgi edinmek için lütfen WordPress’te iletişim formu spam’ini engelleme hakkındaki adım adım kılavuzumuza bakın.
Bildirimleri ve Onayları Ayarlama
Varsayılan olarak, bir ziyaretçi sitenizdeki bir formu her gönderdiğinde, gönderdikleri tüm bilgileri içeren bir e-posta alırsınız.
Ayrıca, gönderdiğiniz tüm form girişlerini WordPress panonuzda da görebilirsiniz.
Ayrıca gönüllüye başvurusunu aldığınızı onaylayan bir e-posta göndermenizi öneririz. Daha fazla ayrıntı için lütfen WordPress formu gönderildikten sonra onay e-postalarının nasıl gönderileceğine ilişkin kılavuzumuza bakın.
Bir bildirim e-postası gönderseniz bile, birisi bir formu başarıyla her gönderdiğinde ekranda bir onay göstermek yine de iyi bir fikirdir.
Bunu yapmanın birkaç farklı yolu vardır. WPForms, aynı sayfada bir onay mesajı göstermenize ya da kullanıcıyı sitenizdeki özel bir ‘Teşekkür Ederiz’ sayfasına yönlendirmenize olanak tanır.
Bu ayarları Ayarlar panelindeki ‘Onay’ sekmesine giderek ve ardından ‘Onay Türü’ seçeneklerinden birini seçerek yapılandırabilirsiniz.
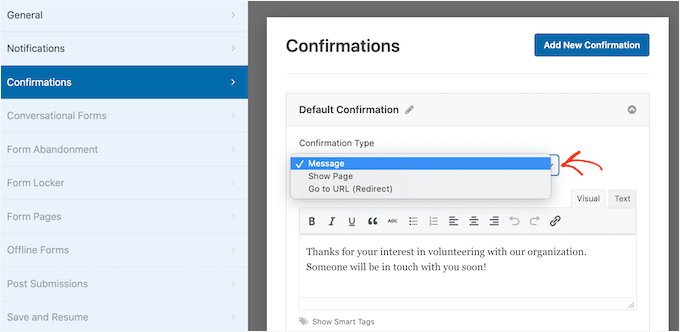
Çoğu kuruluş sadece varsayılan mesajı kullanacaktır. Ancak, ziyaretçiyi etkinlik takviminize yönlendirmek iyi bir fikirdir, böylece yaklaşan bağış toplama etkinlikleriniz hakkında bilgi edinmeye başlayabilirler.
Onay mesajınızın nasıl ayarlandığından memnun olduğunuzda, değişikliklerinizi kaydetmek için devam edin ve ‘Kaydet’ düğmesine tıklayın.
Bonus İpucu: WPForms tüm en iyi e-posta pazarlama hizmetleriyle entegre olur. Bir e-posta bülteniniz varsa, WPForms yeni gönüllülerinizi bu bültene eklemeyi kolaylaştırır.
Gönüllü Başvuru Formunuzu Sitenize Ekleme
Artık formunuzu WordPress web sitenize eklemeye hazırsınız, böylece insanlar gönüllü olmak için başvurmaya başlayabilir.
WPForms ile formunuzu sitenizdeki herhangi bir sayfaya, gönderiye veya widget’a hazır alana eklemek kolaydır.
Çoğu zaman formunuzu bir sayfada veya yazıda göstermek istersiniz. Bunu yapmak için yeni bir sayfa veya yazı oluşturabilir ya da WordPress editöründe mevcut bir sayfayı açabilirsiniz.
WordPress blok düzenleyicisinde, yeni bir blok oluşturmak için + düğmesine tıklamanız yeterlidir. Açılan pencerede doğru bloğu bulmak için ‘WPForms’ yazın.
Ardından, sayfanıza eklemek için ‘WPForms’ bloğuna tıklamanız yeterlidir.
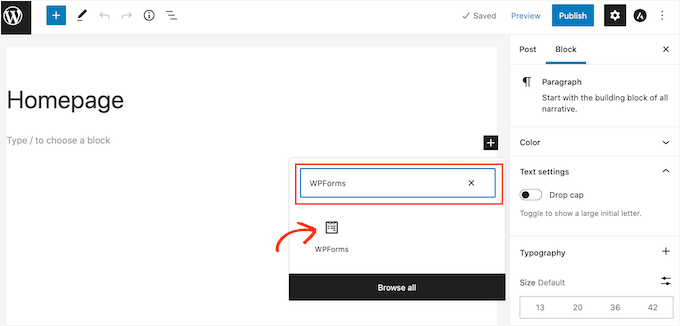
Ardından, WPForms bloğundaki açılır menüyü açmak isteyeceksiniz.
Şimdi oluşturduğunuz tüm formların bir listesini göreceksiniz. Sayfanıza eklemek için tek yapmanız gereken gönüllü başvuru formuna tıklamak.
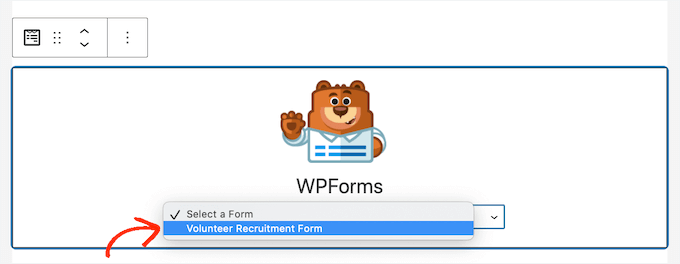
Formun görünümünden memnunsanız sayfayı yayınlayabilir veya güncelleyebilirsiniz. Artık gönüllü başvuru formunuzu canlı olarak görmek için web sitenizi ziyaret edebilirsiniz.
Çalıştığından emin olmak için formunuzu test etmek de iyi bir fikirdir. Bunu formu doldurup göndererek yapabilirsiniz.
Ardından, bir onay mesajı görüp görmediğinizi kontrol etmek isteyeceksiniz. Ayrıca formun doldurulduğuna dair bir e-posta bildirimi de almalısınız.
E-posta alamıyorsanız, e-postalarınızın WordPress’te nasıl ayarlandığıyla ilgili bir sorun olabilir. Bu konuda daha fazla bilgi edinmek için WordPress’in e-posta göndermeme sorununu nasıl çözeceğinize ilişkin kılavuzumuza göz atabilirsiniz.
Formunuzu yayınladıktan sonra, tüm gönüllü başvurularınızı görmek için WPForms ” Girişler bölümüne gidebilirsiniz.
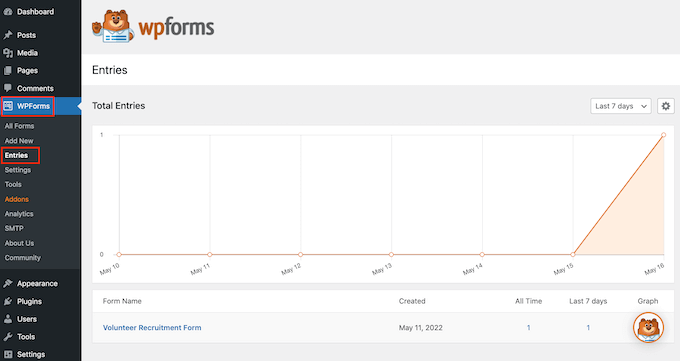
Bir ziyaretçinin formu göndermeden ayrılmaya karar verdiği girişler için durum olarak ‘Terk Edildi’ ifadesini göreceksiniz. Daha fazla bilgi için lütfen WordPress’te form terklerini takip etme ve azaltma hakkındaki kılavuzumuza bakın.
Bonus İpucu: WordPress Form Girişlerini CSV ve Excel’e Aktarma
Gönüllü başvuru formu girişlerinizi CSV veya Excel’e aktarmak, her şeyi düzenli tutmak için gerçekten önemlidir.
İsimler, iletişim bilgileri ve müsaitlik durumu gibi tüm bilgileri kolayca sıralamanıza olanak tanır. Bu şekilde, farklı görevler için doğru gönüllüleri bulmak çok daha kolaydır.
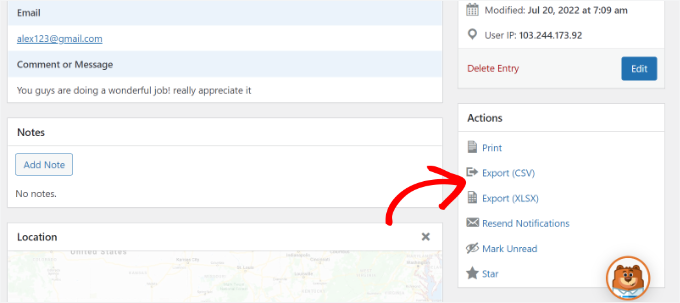
Ayrıca, verilerin bir elektronik tabloda olması, ekibinizle daha verimli bir şekilde işbirliği yapmanızı sağlar, böylece herkes aynı bilgilere erişebilir. Ayrıca verilerinizi yedeklemek için de harika bir yoldur, böylece önemli ayrıntıları kaybetmezsiniz.
Adım adım ayrıntılı talimatlar için form girişlerinin CSV veya Excel’e nasıl aktarılacağına ilişkin kılavuzumuza bakabilirsiniz.
Umarız bu makale WordPress’te nasıl harika bir gönüllü başvuru formu oluşturacağınızı öğrenmenize yardımcı olmuştur. Daha sonra, kitlesel fonlama ile nasıl para toplayacağınıza dair rehberimizi incelemek ve kâr amacı gütmeyen kuruluşlar için en iyi WordPress eklentileri uzman seçimlerimizi görmek isteyebilirsiniz.
If you liked this article, then please subscribe to our YouTube Channel for WordPress video tutorials. You can also find us on Twitter and Facebook.





Natan Ray
Hello,
Can I make the volenteer forum for free or it’s a paid feature?
Regards
WPBeginner Support
For this tutorial, we are using the paid version of the plugin
Admin
Agaigbe Tyongi Stephen
Your review of how to created a great volunteer application form and the use of wpf for installation on the website is very informative and educative keep it up
WPBeginner Support
Thank you, glad you liked our article
Admin