Bir online mağazanız olduğunu ve ürünlerinizden birinin gerçekten popüler hale geldiğini düşünün. Çok sayıda insan sipariş vermeye başlıyor ve siz de çok mutlu oluyorsunuz! Ancak daha sonra bazı müşterilerin her şeyi aynı anda satın aldığını fark ediyorsunuz.
İlk başta bu iyi görünebilir, ancak sorunlara neden olabilir. Diğer müşteriler ürünü satın alamaz, stoklarınız çok hızlı tükenir ve bazı insanlar sadece daha yüksek bir fiyata satmak için çok fazla satın alabilir.
WPBeginner’da birçok çevrimiçi mağazaya yardımcı olduk ve sınır koymamanın ürünlerin tükenmesi, satışların kaybedilmesi ve hatta bir dolandırıcılığın kurbanı olmak gibi büyük sorunlara yol açabileceğini biliyoruz.
Bu makalede, mağazanızı adil ve dengeli tutmanıza yardımcı olmak için WordPress’te satın alma işlemlerine nasıl sınır koyacağınızı göstereceğiz.
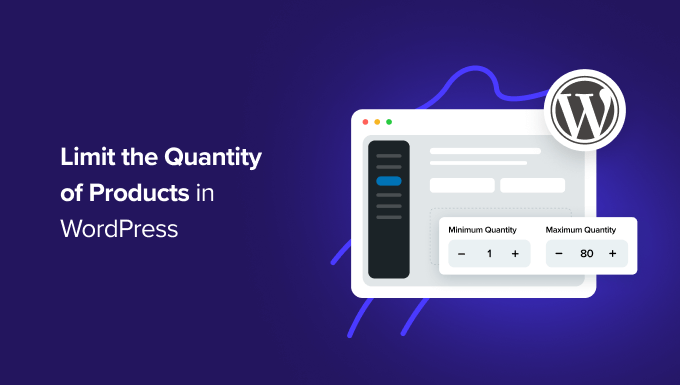
WordPress’te Satın Alma Miktarı Neden Sınırlandırılır?
Stok yönetimi mağazanızın itibarını artırabilir veya azaltabilir. Satın alma miktarlarını sınırlandırmak, tüm müşterilerin siparişlerini almasını ve stokta olmayan bir ürünü asla satmamanızı sağlar.
Bir müşterinin tek seferde kaç adet satın alabileceğine dair bir üst sınır belirleyerek ürünlerinizin daha eşit bir şekilde dağıtılmasını sağlarsınız. Bu şekilde, daha fazla müşteri istediklerini satın alma şansına sahip olur, stokların tükenmesini önler ve adil bir alışveriş ortamı sağlarsınız.
Her şey mağazanızın sorunsuz çalışmasını ve müşterilerinizin mutlu olmasını sağlamak için teraziyi dengelemekle ilgilidir.
Bu sınır olmadan, birkaç büyük alıcının satışlarınıza hakim olması riskini alırsınız, bu da kaçıran ve geri dönmeyebilecek hayal kırıklığına uğramış müşterilere yol açabilir. Ayrıca envanterinizi daha iyi yönetmenize yardımcı olur ve herhangi birinin istediği ürünleri alamamasını önler.
Bununla birlikte, WordPress’te satın alma miktarının nasıl sınırlandırılacağına bir göz atalım. Bunu yapmanın üç yolunu ele alacağız ve kullanmak istediğiniz yönteme atlamak için aşağıdaki hızlı bağlantıları kullanabilirsiniz:
Yöntem 1: WordPress’te WooCommerce ile Satın Alma Miktarını Sınırlama
WordPress’te satın alma miktarını nasıl sınırlayacağınızı araştırıyorsanız, muhtemelen bir online mağazanız vardır.
Fiziksel ürün satan çoğu mağaza sahibinin, stokta olmayan satın alımları önlemek için miktarı kısıtlaması gerekir, bu da basitçe geri ödemelere yol açar.
WooCommerce mağaza sahipleri için Min/Max Quantities uzantısını satın almanız ve indirmeniz gerekecek.
Bu konuda yardıma ihtiyacınız varsa, lütfen nihai WooCommerce eğitimimize bakın.
Ardından, Ürünler ” Tüm Ürünler bölümüne gidin. Buradan, kısıtlama eklemek istediğiniz ürünün altındaki ‘Düzenle’ seçeneğine tıklamanız gerekir.

Buradan, Ürün Verileri bölümüne ilerleyin. Genel sekmesinde, minimum ve maksimum miktarları girme seçeneğini göreceksiniz.
‘Grup’ alanı, ürünün katları halinde satın alınması gereken miktarı girebileceğiniz anlamına gelir.

Buradan sonra tek yapmanız gereken ürünü kaydetmek ve satın alma limiti geçerli olacak!
Yöntem 2: WP Simple Pay ile WordPress’te Satın Alma Miktarını Sınırlama
Tam bir e-ticaret mağazanız yoksa, WP Simple Pay, WordPress’te ürün satmak için en iyi çözümdür.
WP Simple Pay, bir alışveriş sepeti kurmadan tek seferlik ve yinelenen ödemeleri kabul etmenizi sağlayan en iyi Stripe ödeme eklentisidir. Gerçek zamanlı olarak kapsamlı bir şekilde test ettik ve ölçeklenebilir ve güvenilir bulduk. Daha fazlasını öğrenmek için WP Simple Pay incelememize bakın.
Örneğin, WP Simple Pay’in satın alma miktarını sınırlamak için yararlı olabileceği birkaç kullanım durumu:
- Etkinlik biletleri: Her bireyin bilet alımını sınırlandırarak daha fazla kişinin katılmasına izin verebilirsiniz.
- Hizmet rezervasyonları: WP Simple Pay’i danışmanlık veya kişisel eğitim seansları gibi randevu rezervasyonları için kullanabilirsiniz. Müşteri başına rezervasyon sayısını sınırlamak, zamanınıza ve hizmetlerinize adil erişim sağlar.
- Üyelik ücretleri: Üyelik satarken, üyelik sitenizin kötüye kullanımını veya hileli kayıtları önlemek için satın alma sayısını sınırlayabilirsiniz.
Öncelikle WP Simple Pay eklentisini yüklemeniz ve etkinleştirmeniz gerekecektir. Daha fazla ayrıntı için lütfen bir WordPress eklentisinin nasıl kurulacağına ilişkin kılavuzumuza bakın.
Etkinleştirildikten sonra kurulum sihirbazına yönlendirileceksiniz. Bu sihirbaz, Stripe’ı entegre etme sürecinde size rehberlik ederek Stripe hesabınızı sitenize bağlamanızı kolaylaştırır.
Başlamak için ‘Haydi Başlayalım’a tıklayın.

WordPress sitenizi Stripe’a bağlamak için kurulum sihirbazı ile devam edin.
Daha sonra ‘Stripe ile Bağlan’a tıklamanız gerekir.

Ardından, yeni bir Stripe hesabı oluşturmanız veya mevcut bir hesabı sitenize bağlamanız gerekir.
Tek yapmanız gereken Stripe hesabınız için e-posta adresinizi ve şifrenizi girmektir.
Buradan hesabınızı seçebilir ve ‘Bağlan’ düğmesine basabilirsiniz.

Stripe’ı sitenize başarıyla bağladıktan sonra, bir sipariş formu oluşturmanın ve ürünleriniz için satın alma miktarı limitleri belirlemenin zamanı geldi.
WP Simple Pay “ Yeni Ekle bölümüne gideceksiniz. Buradan, aralarından seçim yapabileceğiniz çeşitli önceden oluşturulmuş şablonlar göreceksiniz.
Bu, herhangi bir form şablonu için geçerli olsa da, bu eğitim için ödeme formu şablonunu kullanacağız.
‘Ödeme Formu’nun üzerine gelin ve ‘Şablonu Kullan’a tıklayın.

Tercih ettiğiniz form şablonunu seçtikten sonra, ödeme formunuzu ihtiyaçlarınıza göre uyarlayabileceğiniz Genel ayarlar sayfasına yönlendirileceksiniz.
Burada başlığı, açıklamayı ve form türünü özel ihtiyaçlarınızı karşılayacak şekilde ayarlayabilirsiniz.
Ödeme formunu kendi sitenizde barındırmayı tercih ediyorsanız, Tür altında ‘Site içi ödeme formu’ seçeneğini belirleyin. Alternatif olarak, formu Stripe’ın ödeme sayfasında barındırmak istiyorsanız, ‘Site dışı Stripe ödeme’ seçeneğini belirleyin.

Ardından, Fiyat Seçeneklerini yapılandırabileceğiniz ‘Ödeme’ sekmesine tıklayın. Burada, tek bir form içinde birden fazla fiyat seçeneği sunabilirsiniz.
Varsayılan olarak, 10 $ olarak ayarlanmış bir fiyat seçeneği göreceksiniz.
Bu eğitim için, “Premium Erişim” ve “Standart Erişim” olarak etiketleyeceğimiz iki fiyat seçeneği ekliyoruz.

Bu durumda, Premium Erişim çok sınırlı kullanılabilirliğe ve 100 $ fiyata sahip en üst düzey ürünümüzdür, Standart Erişim ise 10 $ ile en uygun fiyatlı seçeneğimizdir.
Daha sonra, eklediğimiz fiyat seçenekleri için satın alma miktarlarına sınırlar koyalım.
Bunu yapmak için sol taraftaki ‘Satın Alma Kısıtlamaları’na tıklayın. ‘Envanter’ altında, satın alma limitini oluşturabileceksiniz.
WP Simple Pay, satın alımları kısıtlamak için iki yol sunar. Stripe ödeme formunuzdaki tüm fiyat seçenekleri için varsayılan bir limit belirleyebilir veya her fiyat seçeneği için ayrı limitler yapılandırabilirsiniz.
Bu örnekte, tüm bilet satın alımları için 10’luk bir kısıtlama belirledik.

Ayrıca her fiyat için belirli bir limit yapılandırabilirsiniz. Sadece ‘Her fiyat seçeneğinin kendi limiti vardır’ seçeneğini seçin ve her seçenek için satın alma limitini ayarlayın.
Bu yüzden burada Premium Erişimi 5, Standart Erişimi ise 10 ile sınırlandırdık.

Bir ürünün satın alma limitine ulaşıldığında, müşteriler ürünü satın alamaz.
Şimdi, ödeme formunuz kullanıma hazırsa, ekranın sağ tarafındaki ‘Yayınla’ düğmesine basabilirsiniz.

Geriye kalan tek şey yeni ödeme formunuzu web sitenize eklemek. Formu yerleştirmek için, yayınlamak istediğiniz gönderi veya sayfaya gidin.
simgesine tıklayın ve ardından WP Simple Pay bloğunu ekleyin.

Ardından, oluşturduğunuz ödeme formunu seçin. Form, blok düzenleyicide görünmelidir.
Son olarak, ‘Yayınla’ya tıklayın.

Son olarak, ön uçta nasıl göründüğünü görmek için formun önizlemesini yapmak isteyeceksiniz.
Kısıtlamanın amaçlandığı gibi çalıştığından emin olmak için bir test ödemesi bile yapabilirsiniz.

Yöntem 3: Kolay Dijital İndirmeler ile WordPress’te Satın Alma Miktarını Sınırlama
Genel olarak, dijital ürünler stok kontrolü gerektirmez. Bununla birlikte, sanal biletlerin veya sınırlı kullanılabilirliğe sahip diğer “dijital” ürünlerin satılması gibi durumlarda, toplam satın alma sayısını sınırlama yeteneği çok yararlı olabilir.
Bir limit eklemek de FOMO’yu artırabilir ve geri sayım sayacı kullanmak zorunda kalmadan gerçek bir kıtlık yaratabilir.
Kurslar, e-kitaplar veya şablonlar gibi dijital ürünler satıyorsanız Easy Digital Downloads kullanmak isteyeceksiniz. Çekirdek Easy Digital Downloads eklentisi varsayılan olarak stok takibi içermez, ancak basit bir uzantı ile bu işlevi kolayca ekleyebilirsiniz.
İş ortağı markalarımızın birçoğu şu anda eklentilerini satmak için kullanıyor ve olumlu bir deneyim yaşadıklarını bildirdiler. Daha fazla bilgi edinmek için Easy Digital Downloads incelememize bakın.
Not: Satın Alma Sınırı uzantısını ayrı olarak satın alabilir veya Professional Pass abonelik planına sahipseniz ücretsiz olarak indirebilirsiniz.
İlk olarak, Satın Alma Limiti uzantısına ihtiyacınız olacak.
Satın alıp kurduktan sonra, satın alma limiti belirlemek istediğiniz ürünün düzenleme ekranına gidin.
Bunu İndirilenler ” İndirilenler sayfasına giderek ve ardından değişiklik yapmak istediğiniz dijital üründe ‘Düzenle’ye tıklayarak yapabilirsiniz.

Henüz bir dijital ürün oluşturmadıysanız, WordPress’te dijital indirmelerin nasıl satılacağına ilişkin başlangıç kılavuzumuzu takip edin.
Ardından, İndirme Ayrıntıları altında aşağı kaydırın. ‘Satın Alma Limiti’ başlıklı yeni bir seçenek görünmelidir.
Sayıyı satın alınabilecek miktara ayarlayabilirsiniz. Sayıyı 0’da bırakırsanız, müşteriler sınırsız miktarda satın alabilir. Ancak -1 olarak ayarlarsanız, ürün tükendi olarak işaretlenecektir.

Birden fazla fiyatlandırma seçeneğiniz varsa satın alma limitlerini de ayarlayabilirsiniz. Sadece ‘Gelişmiş ayarları göster’e tıklayın ve ardından ‘Satın Alma Limiti Ayarları’ görünecektir.
Ardından, her bir fiyatlandırma seçeneği için istediğiniz satın alma limitini ekleyin.

Ardından, dijital ürün sayfanızı güncellemeniz yeterlidir.
İşte bu kadar! Artık satın alma miktarını kısıtlamak için üç yönteminiz var ve ihtiyaçlarınıza göre tercih ettiğiniz çözümü kullanabilirsiniz.
Umarız bu makale WordPress’te satın alma miktarını nasıl sınırlandıracağınızı öğrenmenize yardımcı olmuştur. Mağazanız için en iyi WooCommerce eklentileri uzman seçimimizi veya WooCommerce satışlarını nasıl artıracağınıza ilişkin eğitimimizi de görmek isteyebilirsiniz.
If you liked this article, then please subscribe to our YouTube Channel for WordPress video tutorials. You can also find us on Twitter and Facebook.





Have a question or suggestion? Please leave a comment to start the discussion.