Çok yazarlı bir WordPress blogu işletirken karşılaştığımız zorluklardan biri de yayın sonrası düzenlemeleri yönetmektir.
Varsayılan olarak, katkıda bulunanlar ve konuk blog yazarları yayınlanan gönderilerini düzenleyemezler. Bu durum, katkıda bulunanların bir yazım hatasını hızlıca düzeltmeleri, yanlış bilgileri düzeltmeleri veya bir gönderiyi alakalı ve yararlı tutmak için güncellemeleri gerektiğinde sorunlara neden olabilir.
Bu makalede, katılımcıların onaylandıktan sonra gönderilerini düzenlemelerine nasıl izin vereceğinizi göstereceğiz. İçerik yönetimi sürecimizi çok daha sorunsuz hale getiren keşfettiğimiz çözümleri paylaşacağız.
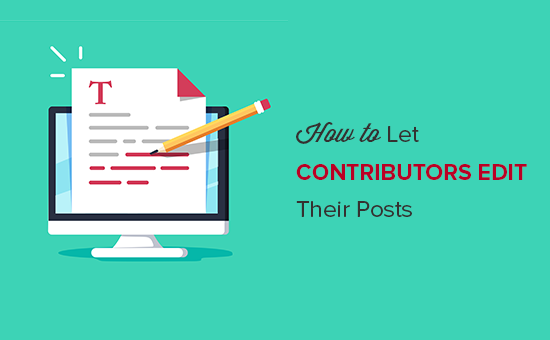
Neden Katılımcıların Onaylandıktan Sonra Gönderilerini Düzenlemelerine İzin Veriliyor?
Çok yazarlı bir WordPress blogu işletiyorsanız, katılımcı rolüne sahip kişiler yazı yazabilir ve bunları incelenmek üzere gönderebilir. Yönetici veya editör kullanıcı rolüne sahip herkes daha sonra bu gönderileri inceleyebilir ve yayınlayabilir.
Bir gönderi yayınlandıktan sonra, katkıda bulunan kişi onu düzenleyemez. Bu durum, katılımcıların güncel tutmak veya hataları düzeltmek için kendi gönderilerini yeniden yazmaları gerektiğinde sorunlara neden olabilir.
Güvenilir katılımcıların gönderilerini düzenlemelerine izin vererek editoryal iş akışını iyileştirebilir ve editörlerinize tonlarca zaman kazandırabilirsiniz.
Bununla birlikte, katkıda bulunanların WordPress sitenizde yayınlanan gönderilerini düzenlemelerine nasıl izin verebileceğinizi görelim. Kullanmak istediğiniz yönteme doğrudan atlamak için aşağıdaki hızlı bağlantıları kullanmanız yeterlidir:
Yöntem 1: Katılımcıların Yayınlanan Gönderilerini WPCode ile Düzenlemelerine İzin Verin (Önerilen)
Katkıda bulunanların yayınlanmış gönderilerini düzenlemelerine izin vermenin en kolay yolu WordPress’e özel kod eklemektir.
Genellikle, sitenizin functions.php dosyasını düzenlemek için talimatlar içeren kılavuzlar bulacaksınız. Ancak, koddaki küçük yazım hataları veya yanlışlar birçok yaygın WordPress hatasına neden olabilir, hatta sitenizi tamamen bozabilir.
WordPress temanızı bir sonraki güncellemenizde özel kodu da kaybedersiniz.
Bununla birlikte, WPCode kullanmanızı öneririz. En iyi kod parçacıkları eklentisidir ve sitenizi riske atmadan WordPress’e kod eklemenizi sağlar.
Öncelikle, ücretsiz WPCode eklentisini yüklemeniz ve etkinleştirmeniz gerekecektir. Daha fazla bilgi için, WordPress eklentisinin nasıl yükleneceğine ilişkin adım adım kılavuzumuza bakın.
Eklenti etkinleştirildikten sonra Code Snippets ” Snippet Ekle bölümüne gidin.
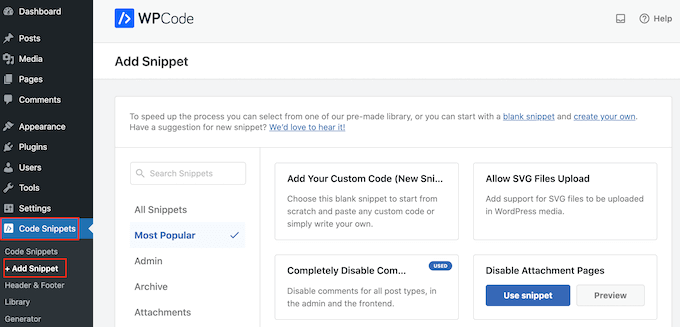
Burada, yeni kullanıcı bildirimlerini devre dışı bırakmanıza, varsayılan öne çıkan görselleri ayarlamanıza ve daha fazlasına olanak tanıyan snippet’ler de dahil olmak üzere sitenize ekleyebileceğiniz tüm önceden hazırlanmış snippet’leri göreceksiniz.
Özel bir snippet eklemek için, farenizi ‘Özel Kodunuzu Ekleyin (Yeni Snippet)’ seçeneğinin üzerine getirmeniz ve göründüğünde ‘+ Özel Snippet Ekle’ düğmesine tıklamanız gerekir.

Ardından, ekranda görünen seçenekler listesinden kod türü olarak ‘PHP Snippet’i seçmeniz gerekir.

Şimdi, Özel Snippet Oluştur sayfasında kod snippet’i için bir başlık yazın.
Bu sadece referans içindir, bu yüzden istediğiniz her şeyi kullanabilirsiniz.
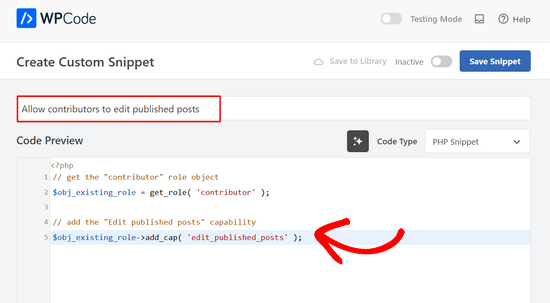
Bunu yaptıktan sonra, aşağıdakileri kod düzenleyiciye yapıştırın:
1 2 3 4 5 | // get the "contributor" role object$obj_existing_role = get_role( 'contributor' );// add the "Edit published posts" capability$obj_existing_role->add_cap( 'edit_published_posts' ); |
Bundan sonra, sayfayı aşağı kaydırarak ‘Ekleme’ bölümüne gelmelisiniz.
Henüz seçilmemişse, ‘Otomatik Ekle’ye tıklayın ve ardından açılır menüden ‘Her Yerde Çalıştır’ı seçin.
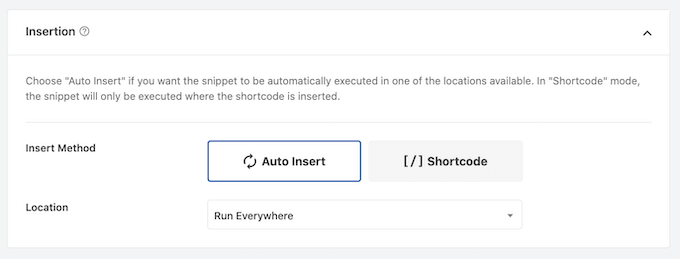
Son olarak, ekranın üst kısmına kaydırın ve ‘Etkin Değil’ kaydırıcısına tıklayarak ‘Etkin’i göstermesini sağlayın.
Ardından, kod parçacığını canlı hale getirmek için ‘Snippet’i Kaydet’ düğmesine tıklamanız yeterlidir.
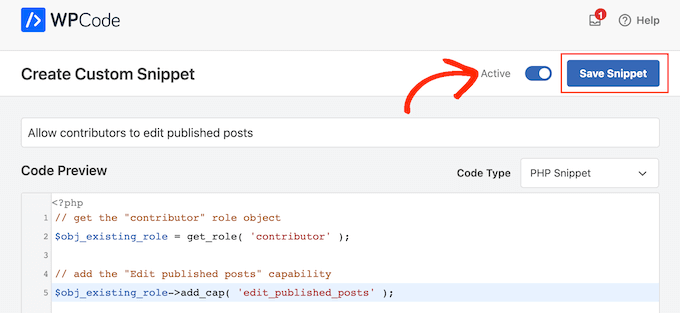
Artık, katılımcı rolüne sahip herkes WordPress web sitenizde yayınlanmış gönderilerini düzenleyebilecek.
Yöntem 2: PublishPress ile Herhangi Bir Kullanıcı Rolünün Yayınlanan Gönderilerini Düzenlemesine İzin Verin (Eklenti Yöntemi)
Katkıda bulunanlara başka yetenekler de vermek istiyor musunuz? Örneğin, katkıda bulunanların yayınladıkları gönderileri düzenlemelerine ve silmelerine izin vermek isteyebilirsiniz.
Hatta diğer kullanıcıların yeteneklerini eklemek veya kaldırmak isteyebilirsiniz.
Kullanıcı izinleri üzerinde tam kontrol istiyorsanız, PublishPress Capabilities kullanmanızı öneririz. Bu eklenti, WordPress katılımcıları da dahil olmak üzere herhangi bir kullanım rolünden yetenek eklemenize ve kaldırmanıza olanak tanır.
Yapmanız gereken ilk şey PublishPress Capabilities eklentisini yüklemek ve etkinleştirmek. Daha fazla ayrıntı için WordPress’te bir eklentinin nasıl kurulacağına ilişkin adım adım kılavuzumuza bakın.
Etkinleştirmenin ardından, WordPress yönetici alanındaki Yetenekler ” Yetenek ler bölümünü ziyaret etmeniz gerekir. Ekranın üst kısmında, ‘Yetenekler’ açılır menüsünü açın ve ‘Katılımcı’ kullanıcı rolünü seçin.
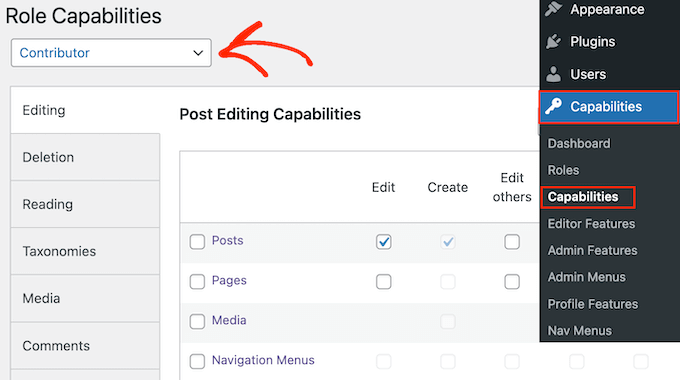
Şimdi ‘Düzenleme’ sekmesini seçebilirsiniz.
Burada, katılımcının WordPress blogunuzda yayınlanan sayfaları ve gönderileri düzenleme iznine sahip olmadığını görebilirsiniz.
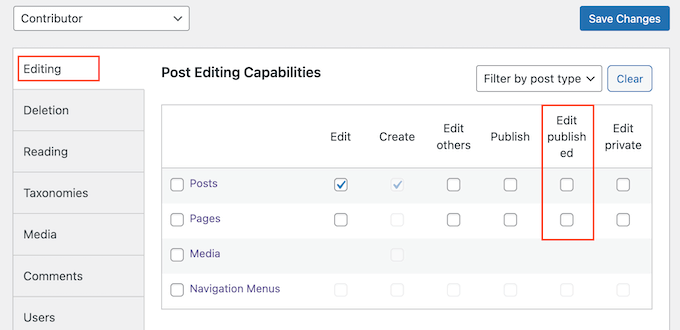
Onlara izin vermek için, düzenlemeleri gereken yayınlanmış içeriğe bağlı olarak ‘Gönderiler’ veya ‘Sayfalar’ onay kutularını seçin.
Artık yukarıda açıklanan aynı süreci izleyerek daha fazla yetenek ekleyebilir veya kaldırabilirsiniz. Katılımcı rolünün nasıl ayarlandığından memnun olduğunuzda, ‘Değişiklikleri Kaydet’ düğmesine tıklayın.
Bu işlem tamamlandığında, katılımcılar WordPress panosunda yayınlanmış gönderilerini düzenleyebileceklerdir.
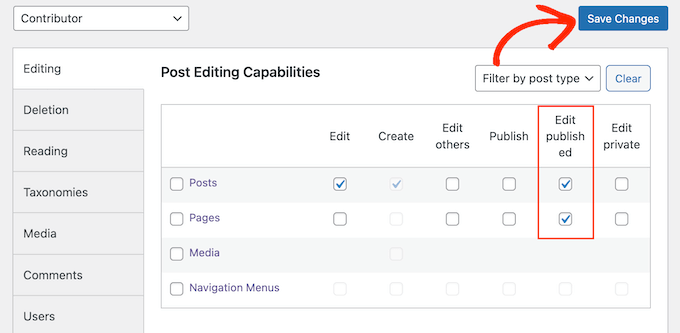
Artık kullanıcı hesapları arasında geçiş yapabilir ve katkıda bulunanların yayınlanan gönderilerini düzenleme seçeneğine sahip olup olmadığını kontrol edebilirsiniz.
Bu izni herhangi bir noktada kaldırmak isterseniz, yukarıdaki adımları tekrarlamanız yeterlidir. Ancak, bu kez ‘Yayımlananları düzenle’ kutularının işaretini kaldırın.
PublishPress Capabilities eklentisini kullanarak diğer WordPress kullanıcı rollerinin yeteneklerini de düzenleyebilirsiniz. Yukarıda açıklanan adımları tekrarlayın, ancak bu kez ‘Kullanıcı Yetenekleri’ açılır menüsünden yeni bir kullanıcı rolü seçin.
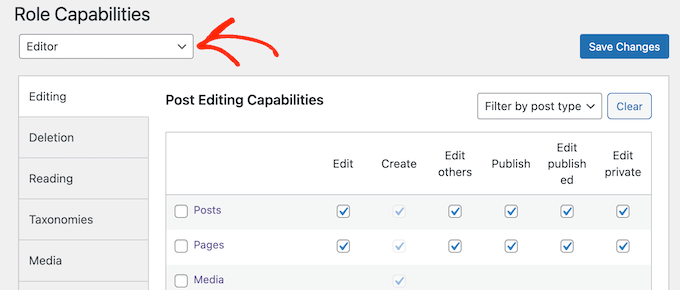
Kullanıcı Rollerini ve İzinlerini Özelleştirmenin Daha Fazla Yolunu Öğrenin
Kullanıcı rolü özelliklerinizi özel ihtiyaçlarınıza göre eklemek veya özelleştirmek mi istiyorsunuz? Başlamak için bu WordPress eğitimlerine göz atın:
- WordPress’te SEO Editör Rolü Nasıl Eklenir?
- WordPress Sayfalarını Kullanıcı Rolüne Göre Kısıtlama
- WordPress’te Editörlerin Yalnızca Belirli Sayfaları Düzenlemesine Nasıl İzin Verilir?
- WordPress Admin’de Yazar Rolünü Kendi Yazılarıyla Sınırlama
- WordPress’te Yazarların Yazıları Silmesi Nasıl Engellenir?
- WordPress’te Yazarları Belirli Kategorilerle Kısıtlama
Bu makalenin, katkıda bulunanların onaylandıktan sonra gönderilerini düzenlemelerine nasıl izin vereceğinizi öğrenmenize yardımcı olduğunu umuyoruz. WordPress için en iyi kullanıcı yönetimi eklentileri uzman seçimlerimizi ve WordPress‘ te farklı kullanıcılara kişiselleştirilmiş içeriğin nasıl gösterileceğine ilişkin kılavuzumuzu da görmek isteyebilirsiniz.
If you liked this article, then please subscribe to our YouTube Channel for WordPress video tutorials. You can also find us on Twitter and Facebook.





Joe Barrett
Where do you put this code if you won’t lose data when updating a theme and don’t want a plugin? Function.php or config.php?
WPBeginner Support
You would need to create a child theme and add the code to the child theme’s functions.php. We have a guide you can follow below for creating a child theme.
https://www.wpbeginner.com/wp-themes/how-to-create-a-wordpress-child-theme-video/
Admin
Jiří Vaněk
Is it possible to enable this at the level of specific accounts? For example, would I allow this option only for long-term contributors and not those who are on the site for a short time? Or is it only at the role level and not at the individual account level?
WPBeginner Support
You would need to create a role for what you are wanting to achieve
Admin
Jiří Vaněk
I understand, so I assume that a new user role will be created in WordPress (something like editor-senior and editor-junior) and I will continue based on these roles?
WPBeginner Support
You would need to create the role and add the permissions based on the role.