Amazon Web Services’e (AWS) WordPress yüklemeyi düşündüklerinde biraz gergin hisseden okuyuculardan sık sık haber alıyoruz. Kulağa teknik, karmaşık ve yalnızca geliştiricilerin kullanabileceği bir şey gibi geliyor.
Dürüst olmak gerekirse AWS, geliştiriciler için pek çok güçlü araç sunuyor. Ancak aynı zamanda, nereden başlayacağınızı bildikten sonra herkesin bir WordPress sitesi çalıştırmasını mümkün kılan esnek bir bulut barındırma platformudur.
AWS’yi, geleneksel barındırmanın kaldıramayacağı daha hızlı, daha ölçeklenebilir web siteleri oluşturmak için birçok kez kullandık. Doğru kurulumla, dünyanın en büyük web sitelerinden bazılarının güvendiği aynı bulut teknolojisinden yararlanabilirsiniz.
Bu eğitimde, WordPress’i Amazon Web Services’e tam olarak nasıl yüklediğimizi adım adım göstereceğiz. Amacımız, daha önce AWS’ye hiç dokunmamış olsanız bile takip etmenizi kolaylaştırmaktır.
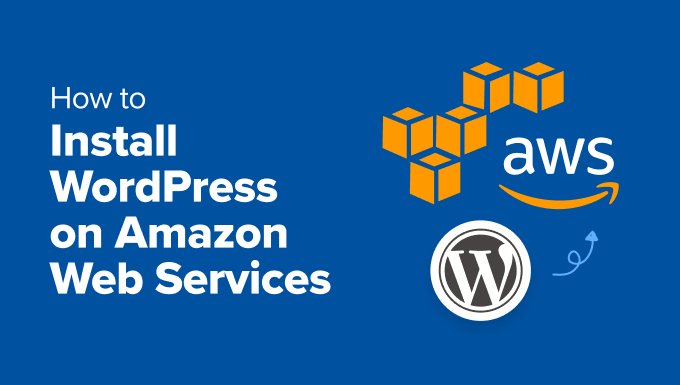
📝 Not: Bir web sitesine yeni başlıyorsanız, WordPress nasıl kurulur kılavuzumuzdaki daha kolay çözümlerden birini kullanmanızı öneririz.
AWS nedir?
Amazon Web Services (AWS), internet üzerinde web siteleri ve uygulamalar çalıştırmak için barındırma, depolama ve güçlü araçlar sunan bir bulut platformudur. Geleneksel bir web barındırıcısı kullanmak yerine AWS, bulutta kendi özel barındırma ortamınızı oluşturmanıza olanak tanır.
Küçük girişimlerden küresel şirketlere kadar her büyüklükteki işletme tarafından güvenilmektedir. AWS ile daha fazla kontrol, esneklik ve web sitenizi kendi koşullarınıza göre büyütmek için alan elde edersiniz.
Şimdi neden WordPress’i AWS’ye kurmak isteyebileceğinize ve bu hamleyi yapmadan önce bilmeniz gerekenlere bakalım.
Neden AWS’ye WordPress Yüklemelisiniz?
AWS’ye WordPress yüklemek, web siteniz için yepyeni bir özgürlük seviyesinin kilidini açmak gibi hissettirebilir. Siteniz büyüdükçe ölçeklendirme gücüyle birlikte barındırma kurulumunuz üzerinde tam kontrol sahibi olmanızı sağlar.
Geleneksel WordPress barındırmanın yetişemediği projeler için AWS’yi kullandık. Daha fazla hıza, esnekliğe ve güvenilirliğe ihtiyaç duyduğunuzda, AWS size tam olarak ihtiyacınız olanı oluşturmanız için araçlar sunar.
Bununla birlikte AWS her durum için mükemmel bir çözüm değildir. İşte sizin için doğru olup olmadığına karar vermenize yardımcı olacak artı ve eksilere hızlı bir bakış.
WordPress için AWS Kullanmanın Artıları:
- Ölçeklenebilirlik: Sitenizi yavaşlatmadan trafik artışlarının üstesinden kolayca gelin.
- Esneklik: Barındırma ortamınızı tam olarak istediğiniz şekilde özelleştirin.
- Performans: Hızlı sunuculardan ve güçlü bulut kaynaklarından yararlanın.
- Kullandıkça öde fiyatlandırması: Sabit aylık maliyet olmadan yalnızca gerçekten kullandığınız kaynaklar için ödeme yapın.
WordPress için AWS Kullanmanın Eksileri:
- Öğrenme eğrisi: AWS acemi dostu değildir ve kurulumu ilk başta karmaşık olabilir.
- Bakım gereklidir: Güncellemeleri, yedeklemeleri ve güvenlik ayarlarını yönetmek sizin sorumluluğunuzdadır.
- Maliyetler artabilir: Dikkatli bir yönetim olmadan AWS kullanım ücretleri zaman içinde pahalı hale gelebilir.
Artık artıları ve eksileri bildiğinize göre, WordPress’i AWS’ye nasıl yükleyeceğinizi adım adım inceleyelim.
Bu makaleyi iki yönteme ayırdık. İlk yöntem çok teknik ve karmaşık olan manuel bir süreçtir. İkinci yöntem yeni başlayanlar için daha kolaydır çünkü tercih edilen bir yönetilen WordPress barındırma çözümü aracılığıyla AWS altyapısını kullanmanıza olanak tanır.
Kullanmak istediğiniz yönteme atlamak için aşağıdaki hızlı bağlantıları kullanabilirsiniz:
Yöntem 1: Amazon Web Services’e WordPress’i Elle Yükleme (İleri Düzey Kullanıcılar)
Yapmanız gereken ilk şey Amazon Web Services web sitesini ziyaret etmektir. Ücretsiz bir hesap oluşturabilirsiniz, ancak kredi kartı bilgilerinizi girmeniz gerekecektir. Amazon, kartınız için sizden 1 dolar alarak kimliğinizi doğrulayacaktır.
Hesabınız doğrulandıktan sonra AWS konsolunuzda oturum açın ve ‘Hizmetler’ menüsüne tıklayın. Hesaplama bölümünün altında, devam etmek için Lightsail’i seçin.
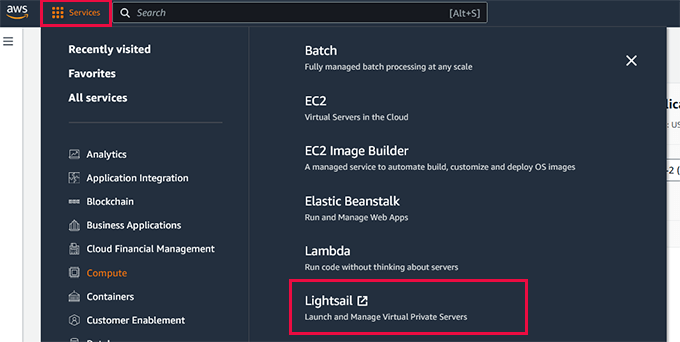
Lightsail nedir?
Lightsail, Amazon Web Services tarafından sağlanan birçok hizmetten biridir. Kullanıcıların, popüler web barındırma yazılımlarıyla önceden yüklenmiş olarak gelen kendi VPS barındır ma örneklerini başlatmalarını kolaylaştırmak için tasarlanmıştır.
Lightsail vs EC2: WordPress’e Yeni Başlayanlar İçin Neden Lightsail’i Öneriyoruz?
AWS üzerinde WordPress kurarken iki ana seçeneğiniz vardır: Lightsail veya EC2. Her ikisi de bir WordPress sitesini barındırabilirken, Lightsail çok daha basit ve acemi dostu olduğundan çoğu kullanıcı için bunu öneriyoruz.
Lightsail ihtiyacınız olan her şeyi kullanımı kolay bir kontrol panelinde toplar. Birçok teknik ayrıntıyı otomatik olarak halleder, böylece karmaşık sunucu ayarlarına takılmadan web sitenizi çevrimiçi hale getirmeye odaklanabilirsiniz.
| Feature | Lightsail | EC2 |
|---|---|---|
| Ease of Use | Very beginner-friendly with simple setup | Advanced; requires technical knowledge |
| Setup Time | Longer manual configurations needed | Longer manual configurations are needed |
| Built-in WordPress Option | Yes, pre-configured | No, manual installation required |
| Billing | Flat monthly pricing | Pay-as-you-go with multiple separate charges |
| Best For | Small to medium websites, beginners | Large custom apps, experienced developers |
Bulut barındırmada yeniyseniz veya WordPress sitenizi hızlı bir şekilde kurup çalıştırmak istiyorsanız, Lightsail daha kolay ve hızlı bir seçimdir. Biz de bu eğitimde bunu kullanacağız.
AWS Lightsail için fiyatlandırma
AWS Lightsail, hizmeti üç ay boyunca test etmenize olanak tanıyan ücretsiz bir deneme sürümü sunar. Bundan sonra, kaydolurken seçtiğiniz barındırma yapılandırmasına bağlı olarak sabit bir aylık ücret ödersiniz.
Fiyatlandırma aylık sadece 5$’dan başlar ve daha fazla bellek, depolama alanı veya bant genişliği ekledikçe artar. Küçük bir WordPress sitesini sorunsuz bir şekilde çalıştırmak için en az aylık 7 dolarlık planla başlamanızı öneririz.
Size yavaşlama olmadan düzenli web sitesi trafiğini idare etmek için yeterli kaynak sağlar ve siteniz büyürse her zaman daha sonra yükseltebilirsiniz.

Artık Lightsail’i neden kullandığımızı ve fiyatlandırmanın nasıl çalıştığını bildiğinize göre, WordPress web sitenizi AWS’de başlatma adımlarını inceleyelim.
Adım 1: WordPress Yüklü Bir VPS Örneği Oluşturun
Ardından, örnek ayarlarınızı başlatmak ve yapılandırmak için ‘Örnek oluştur’ düğmesine tıklayın.
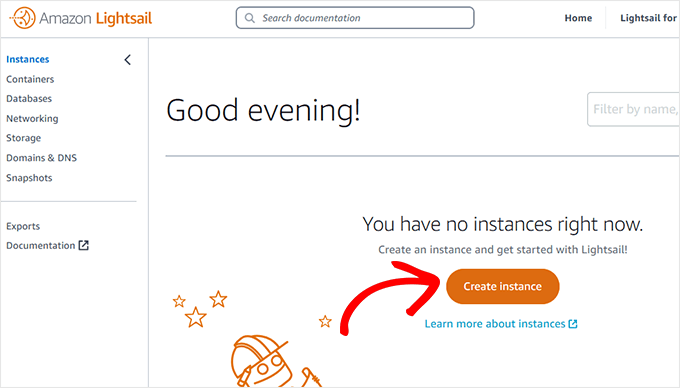
Şimdi, VPS örneğiniz için bir bölge seçmeniz istenecektir. Aralarından seçim yapabileceğiniz birkaç coğrafi konum göreceksiniz.
İpucu 💡: Hedef kitlenizin bulunduğu bir konum seçmenizi öneririz. Bu, sunucu gecikmesini azaltır ve WordPress web sitenizin hızını ve performansını artırır.
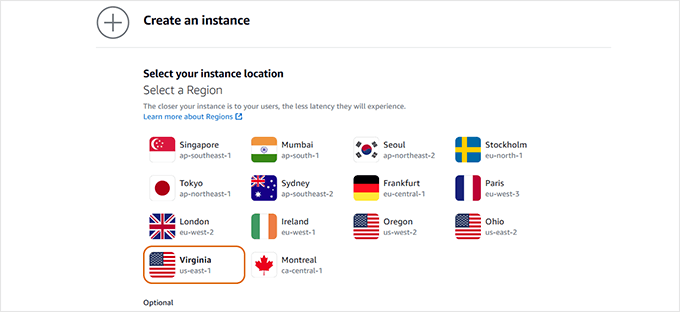
Bölgenizi seçmek için tıklayın ve örnek görüntüyü yapılandırmak için biraz aşağı kaydırın.
Öncelikle, platformunuz olarak Linux/Unix’i seçmeniz ve ardından ‘Bir plan seçin’ seçeneği altında WordPress’e tıklamanız gerekir.
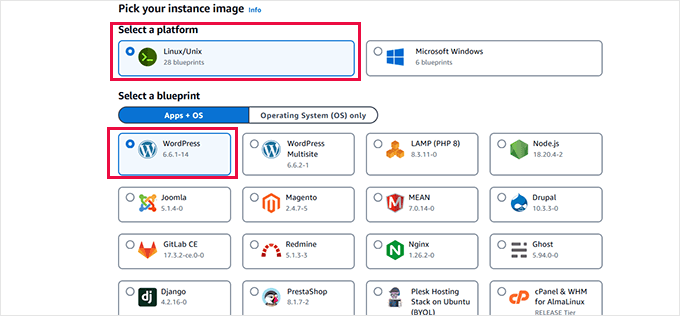
Bundan sonra, ‘Örnek planınızı seçin’ bölümüne doğru ilerlemeniz gerekir.
Buradan, sunucunuzun boyutunu seçmeniz gerekir. En az 1GB bellek ile başlamanızı öneririz. Bu, WordPress’e yoğun trafik altında bile performans göstermesi için bol miktarda kaynak sağlar.
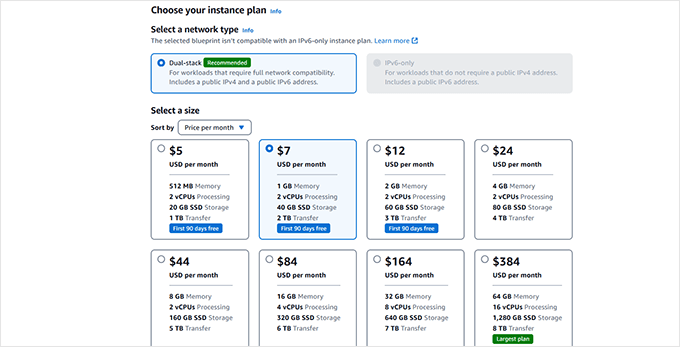
Son olarak, AWS VPS örneği için bir ad girmeniz gerekir. Bu, bu VPS sunucusunun ne yaptığını tanımlamanıza yardımcı olacak herhangi bir şey olabilir.
Bundan sonra, devam etmek için ‘Örnek oluştur’ düğmesine tıklayın.
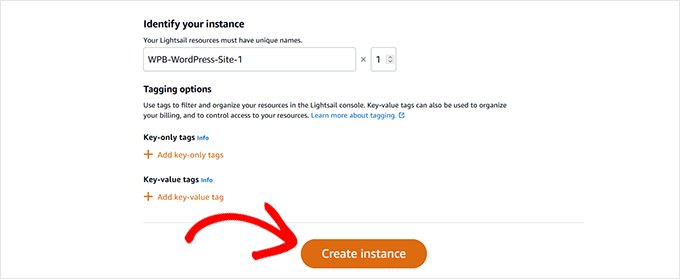
AWS şimdi WordPress ve onu çalıştırmak için ihtiyacınız olan tüm yazılımları içeren bir VPS sunucu örneği oluşturacaktır.
Örneğiniz hazır olduğunda, üç noktalı menüye tıklayın ve ‘Yönet’i seçin.
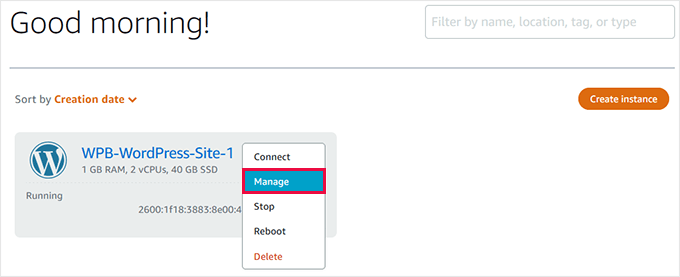
Bu sizi VPS örneği yönetim alanına götürecektir.
Adım 2: WordPress Yönetici Kullanıcı Adı ve Parolasını Alın
VPS örneği yönetim alanınız, Amazon bulutunda barındırılan sanal sunucunuzun kontrol merkezidir. Buradan sunucuyu yeniden başlatabilir, durdurabilir ve hatta silebilirsiniz. Daha da önemlisi, WordPress web sitenizi kuracağınız yer burasıdır.
Yönetim sayfasında, ‘WordPress Yöneticisine Eriş’ için bir düğme göreceksiniz, ancak bunu yapmadan önce, web sitenizin varsayılan kullanıcı adını ve şifresini öğrenmeniz gerekir.
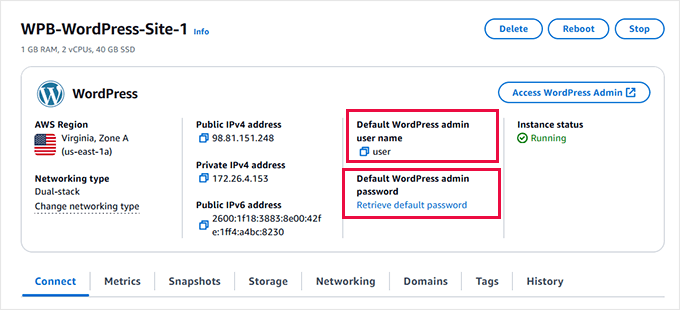
Kullanıcı adınızı ‘Varsayılan WordPress yönetici kullanıcı adı’ altında göreceksiniz. Kopyalamak için tıklayın ve ardından Not Defteri gibi bir düz metin düzenleyicisine yapıştırın.
Bunun altında, ‘Varsayılan WordPress yönetici şifresi’ seçeneğinin altındaki ‘Varsayılan şifreyi al’ bağlantısını tıklamanız gerekir.
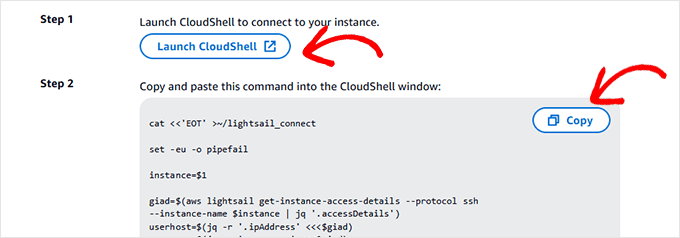
Bu size WordPress yönetici şifrenizi almak için tamamlamanız gereken iki adımı gösterecektir.
İlk adımda, bir komut satırı penceresi açmak için ‘Launch Cloudshell’ düğmesine tıklayın. Tarayıcı ekranınız bölünecek ve alt kısımda bir komut satırı arayüzü göreceksiniz.
Adım 2, yukarıdaki kodu kopyalamak ve CloudShell komut satırı penceresine yapıştırmaktır.
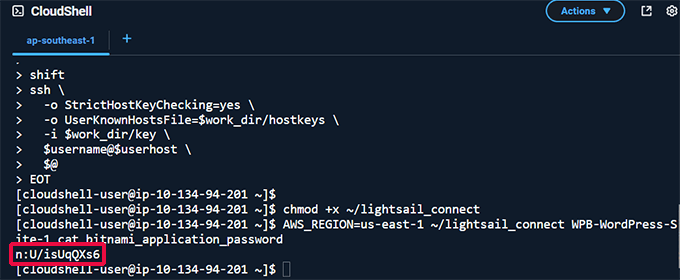
Betik çalışacak ve bitnami_application_password metninden hemen sonra WordPress şifrenizi görüntüleyecektir.
Artık parolayı kopyalayabilir ve bir metin düzenleyiciye kaydedebilirsiniz. Ardından, CloudShell penceresinden çıkmak için kapat düğmesine güvenle tıklayabilirsiniz.
Artık yönetici kullanıcı adı ve şifresine sahip olduğunuza göre, WordPress web sitenizin yönetici alanına giriş yapabilirsiniz.
Adım 3: AWS’de WordPress Yönetici Alanında Oturum Açın
Örnek yönetim panonuzun en üstüne geri gidin ve ‘WordPress Yöneticisine Eriş’ düğmesine tıklayın.
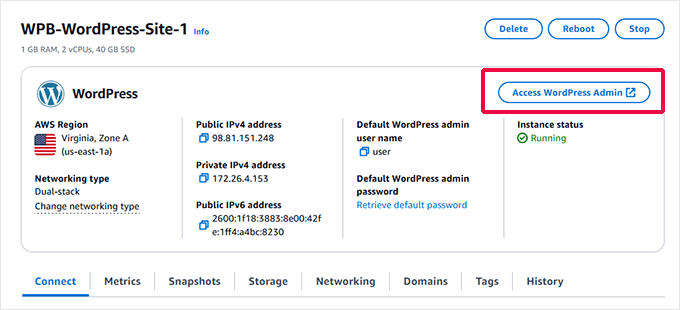
Bu, WordPress yönetici alanınız için giriş URL’sini gösteren bir açılır pencere getirecektir.
Web sitenizin şu anda bir alan adı olmadığından, genel IP adresini kullanarak erişmeniz gerekecektir.
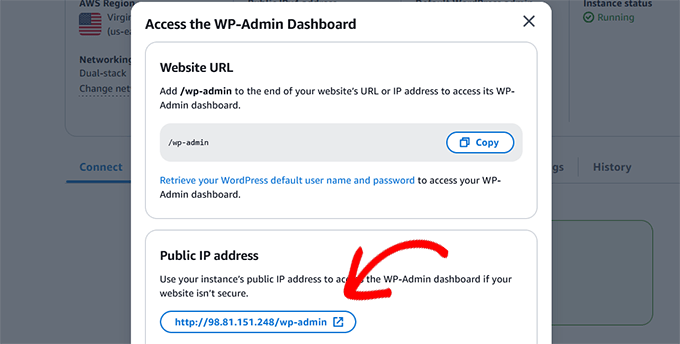
Bu, WordPress yönetici alanını yeni bir tarayıcı sekmesinde açacaktır.
Şimdi WordPress giriş ekranını göreceksiniz. Daha önce aldığınız varsayılan yönetici kullanıcı adı ve şifresini kullanarak giriş yapın.
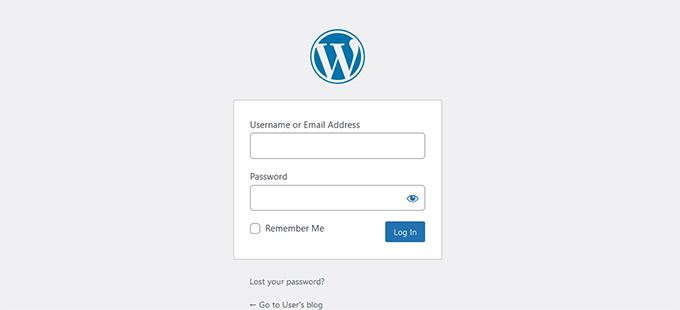
Giriş yaptıktan sonra, tanıdık WordPress yönetici panosunu göreceksiniz.
Not: AWS’nin WordPress’i veya eklentileri otomatik olarak güncellemediğini fark ettik, bu nedenle bazı güncellemeleri yüklemeniz gerekebilir. İşte WordPress güncellemelerinin nasıl yükleneceğine dair hızlı bir kılavuz.
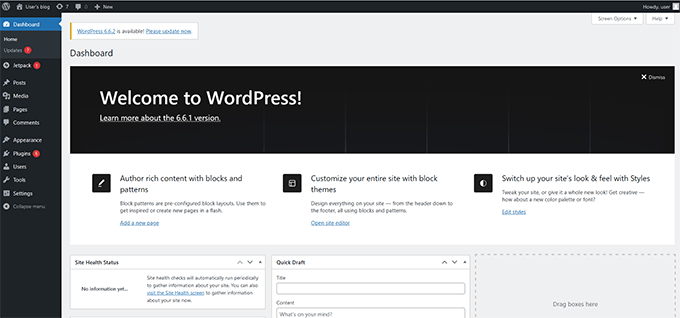
Adım 4: AWS VPS’nize Alan Adı Ekleme
Fark ettiğiniz gibi, AWS VPS örneğiniz genel bir IP adresi kullanır. WordPress web siteniz üzerinde çalışmaya başlayabilmeniz ve onu herkese açık hale getirebilmeniz için VPS örneğinize bir alan adı eklemeniz gerekecektir.
Mevcut alan adınızı kullanabilir veya yeni bir alan adı kaydedebilirsiniz. Amazon alan adı satmaz, bu nedenle üçüncü taraf bir alan adı kayıt kuruluşundan bir alan adı satın almanız gerekir.
Domain.com‘u öneriyoruz. Rekabetçi fiyatlar sunuyorlar ve kolay alan adı yönetim araçlarını seviyoruz. Ek %25 indirim almak için Domain.com kuponumuzu kullanabilirsiniz.
Alan adınız hazır olduğunda, VPS örneği yönetim alanınızın altındaki ‘Bağlan’ sekmesine geçin ve ‘Web sitenizi kurun’ düğmesine tıklayın.
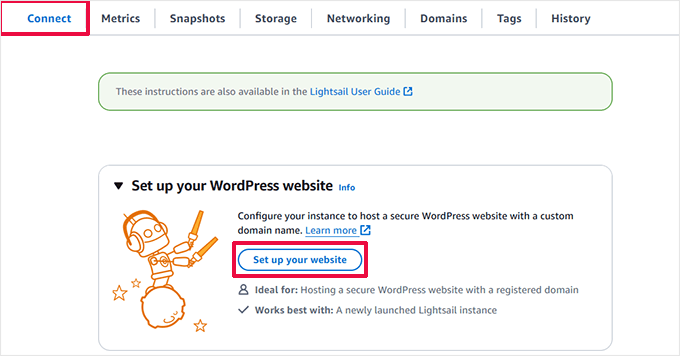
Bu, bir kurulum sihirbazı başlatacaktır.
Öncelikle üçüncü taraf bir alan adı seçmeniz ve ardından özel alan adınızı girmeniz gerekir.
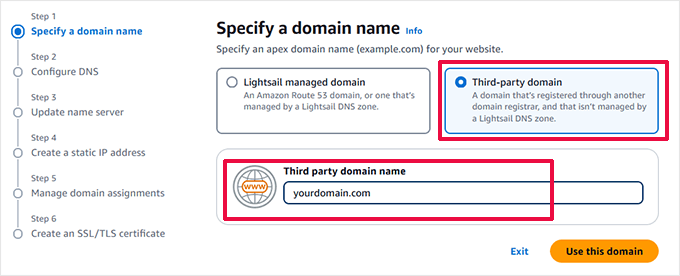
Devam etmek için ‘Bu alan adını kullan’ seçeneğine tıklayın.
Bir sonraki ekranda, alan adınızı nasıl yönetmek istediğiniz sorulacaktır. Daha uygun olacağı için ‘Lightsail DNS Bölgesi’ni seçin.
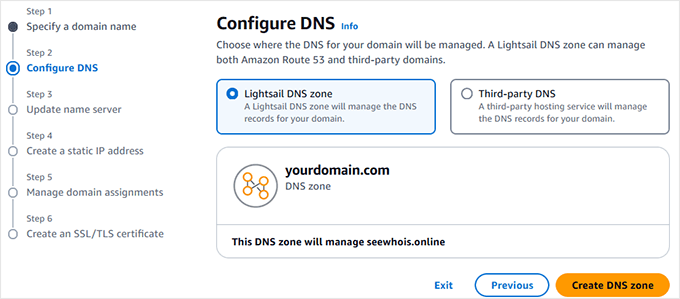
Devam etmek için ‘DNS bölgesi oluştur’ seçeneğine tıklamanız yeterlidir.
Kurulum sihirbazı şimdi size DNS ad sunucusu değerlerini gösterecektir.
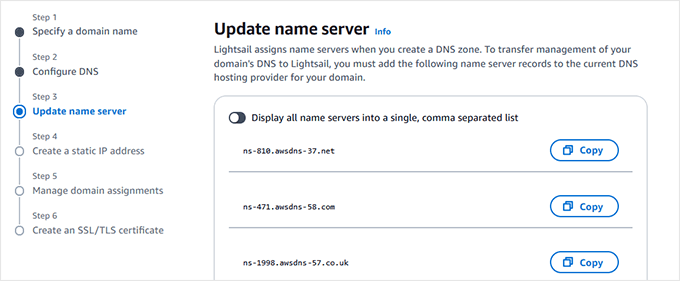
Alan adı sunucularını güncellemek için alan adı kayıt kuruluşu hesabınıza giriş yapmanız gerekir. Popüler barındırma ve alan adı kayıt platformlarını kapsayan DNS ad sunucularını güncelleme hakkında kullanışlı bir kılavuzumuz var.
Ad sunucusu bilgilerini güncelledikten sonra kurulum sihirbazına geri dönün ve ‘Devam Et’e tıklayın.
Not ⏲️: Ad sunucusu değişikliklerinin internet üzerinden güncellenmesi 24 saate kadar sürebilir.
Bir sonraki adımda, statik IP’niz için bir ad girmeniz istenecektir. Bu IP’nin ne işe yaradığını kolayca tanımlamanıza yardımcı olacak herhangi bir ad girebilirsiniz.
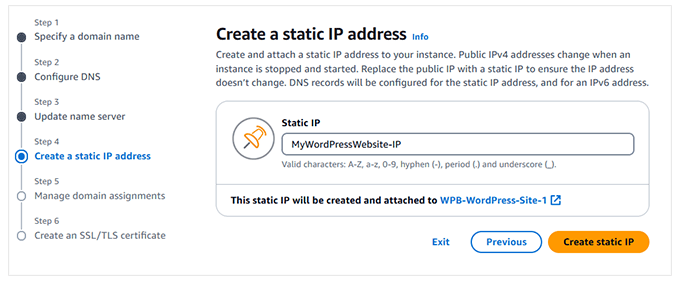
Devam etmek için ‘Statik IP oluştur’a tıklayın.
Bir sonraki ekranda, alan adınızı VPS örneğinize atamanız istenecektir. ‘Atama ekle’ düğmesine tıklayın.
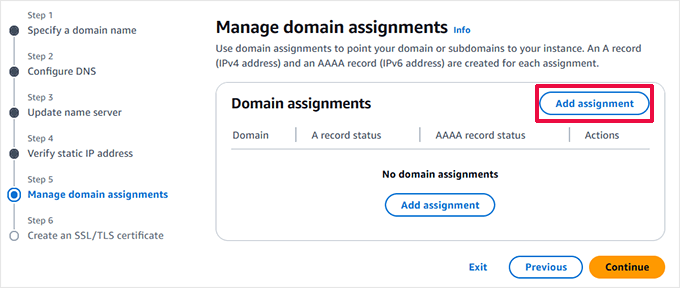
Bu bir açılır pencere getirecektir.
Önerilen seçenek olarak kök alan adınızı gösterecektir. Seçmek için tıklamanız ve ardından ‘Ekle’ye tıklamanız yeterlidir.
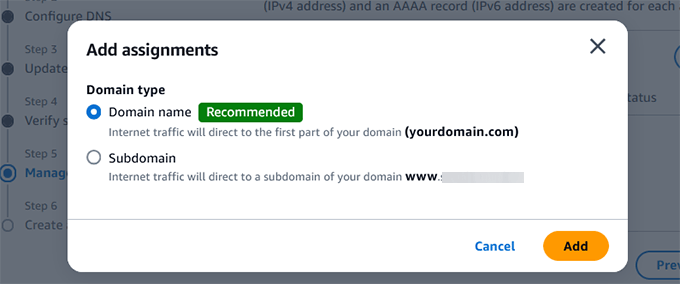
Kurulum sihirbazı şimdi kök alan adınızı DNS ayarlarına ekleyecek ve VPS örneğinize yönlendirecektir.
Bir sonraki adıma geçmek için ‘Devam’ düğmesine tıklayın.
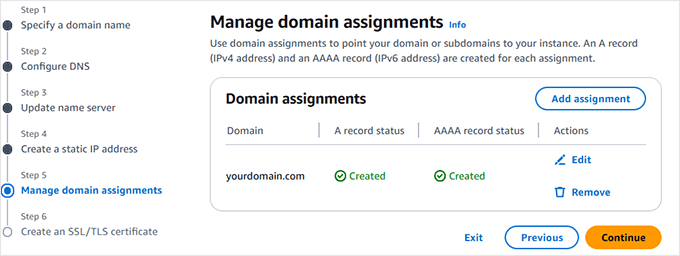
Son adımda, ücretsiz bir SSL sertifikası yüklemek için alan adınızı seçmeniz istenecektir.
Aşağıda, Let’s Encrypt’in (ücretsiz SSL hizmet sağlayıcısı) gizlilik politikasını kabul ettiğinizi onaylamak için e-posta adresinizi girmeniz istenecektir.
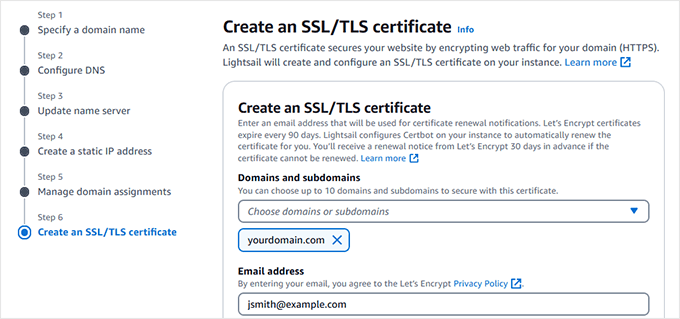
Bundan sonra, Lightsail’e sizin için bir SSL sertifikası yükleme yetkisi vermeniz istenecektir.
İlerlemek için ‘Sertifika oluştur’a tıklayın.
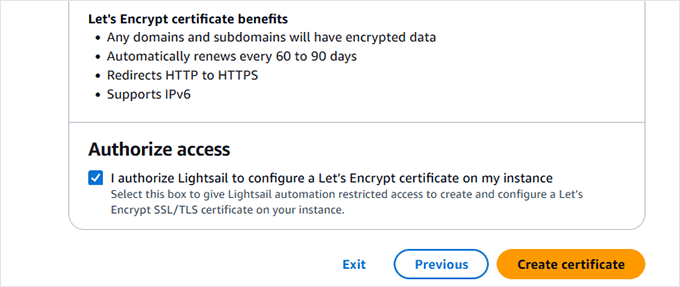
Kurulum sihirbazı şimdi web sitenize bir SSL sertifikası ekleyecektir.
Şimdi web sitenizin kurulum durumunu göreceğiniz örneği yönet sayfasına döneceksiniz.
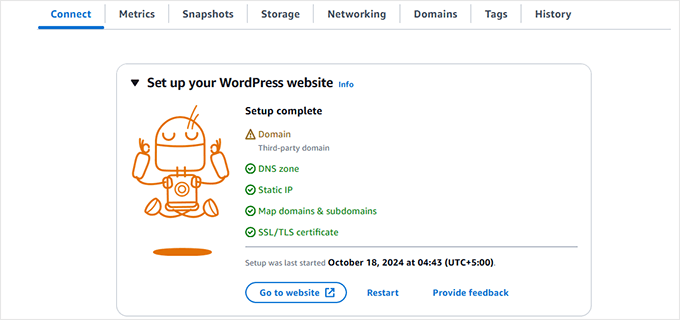
Not: SSL Sertifikası ve Alan adı sunucusu ayarlarının etkili olması biraz zaman alabilir.
Artık özel alan adınızı kullanarak WordPress sitenize giriş yapabilirsiniz:
https://yourdomain.com/wp-admin
yourdomain.com adresini kendi alan adınızla değiştirmeyi unutmayın.
Tebrikler, WordPress’i Amazon Web Services’e başarıyla yüklediniz.
Yöntem 2: Yönetilen WordPress Hosting ile AWS’ye WordPress Yükleyin (Daha Kolay)
Fark etmiş olabileceğiniz gibi, Amazon Web Services üzerinde özel bir WordPress sitesi kurmak hem teknik hem de karmaşıktır.
Amazon Web Services tarafından sağlanan bulut bilişim altyapısı kullandıkça öde çözümüdür. Bu, trafik artışlarının barındırma faturanızı önemli ölçüde artıracağı anlamına gelir. Ayrıca kendi hizmetlerinizi yönetmekten de sorumlu olacaksınız ki bu da fazladan iş demektir.
WordPress’i bulut platformlarında sorunsuz bir şekilde kullanmanın daha kolay bir yolu, yönetilen bir WordPress barındırma sağlayıcısı kullanmaktır.
SiteGround kullanmanızı öneririz. Amazon Web Services yerine Google Cloud Platform kullanan yönetilen bir WordPress barındırma sağlayıcısıdır. Ve performans söz konusu olduğunda, Google Cloud ve Amazon AWS başa baştır.
Ancak, SiteGround’un Google Cloud sunucularında yaptığı ek ayarların çok daha iyi performans sağladığını gördük. WPBeginner’ı Siteground’a geçirmemizin nedenlerinden biri de buydu.
Diğer ortak şirketlerimizin çoğu da SiteGround’da barındırılmaktadır. Daha fazla ayrıntı için lütfen eksiksiz SiteGround incelememize bakın.
Göz önünde bulundurmak isteyebileceğiniz diğer alternatifler arasında Bluehost Cloud ve WordPress.com (İşletme ve Ticaret planları) bulunmaktadır.
Bonus: İşinize Yarayabilecek WordPress Kurulum Kılavuzları
WordPress’i kurmanın ve ayarlamanın daha da fazla yolunu keşfetmek istiyorsanız, sizi teminat altına aldık. İşte farklı barındırma kurulumları, yerel kurulumlar ve dil seçenekleri konusunda size yardımcı olabilecek birkaç ekstra eğitim.
- WordPress Nasıl Kurulur – Eksiksiz WordPress Kurulum Eğitimi
- WordPress Alt Dizine Nasıl Kurulur (Adım Adım)
- WordPress Windows Bilgisayara Nasıl Kurulur?
- Mac’te WordPress’i Yerel Olarak Yükleme
- WordPress Diğer Dillerde Nasıl Kurulur?
Umarız bu makale Amazon Web Services’e WordPress’i nasıl yükleyeceğinizi öğrenmenize yardımcı olmuştur. Ayrıca adım adım talimatlarla WordPress hızını ve performansını artırmaya yönelik nihai kılavuzumuza veya en hızlı WordPress hosting uzman seçimlerimize göz atmak isteyebilirsiniz.
If you liked this article, then please subscribe to our YouTube Channel for WordPress video tutorials. You can also find us on Twitter and Facebook.





sanskruti
Is it possible to link a pre-existing website(created on wordpress) with AWS?
WPBeginner Support
You would use this method to install WordPress and transfer your content over. You can see our guide on how to transfer your content below:
https://www.wpbeginner.com/wp-tutorials/how-to-move-wordpress-to-a-new-host-or-server-with-no-downtime/
Admin
Nancy Melucci
Just a head’s up – the new interface for EC2 makes it a lot harder to find the system log to recover the password. Fortunately, there’s a toggle button. So I toggled to the old interface.
WPBeginner Support
Thank you for sharing that information for those looking for that
Admin
Gordon Taylor
Thank you so much for this excellent guide. I now have my first WordPress site up on AWS.
WPBeginner Support
Glad our guide was helpful
Admin
Rahul Veerwal
This was amazing. Thank you so much for the detailed guidance. I was able to setup in under 10 mins.
WPBeginner Support
You’re welcome, glad our guide could help
Admin
AJ
Hello thank you for the article. I currently have AWS subscription and services. I also have a website that is already being hosted and it is not WP.
I now want to install a WP website to replace the current site.
Do I just use the same installation instructions above? Or is there a different process.
Another question: if I want the designer to install for me, should I create a different AWS log in for them to use? Or
WPBeginner Support
You would need to remove the old site and then you can follow this guide. It may be a good idea to give your designer their own login information should access need to be removed at a later date.
Admin
kenny
WOW!! What an excellent article. Very thorough, painless and easy to follow.
I also wanted to let you know that your Pagely link in (Method 2. Using Amazon Web Services via Managed WordPress Hosting) goes to the Pagely website but it pops up with a 404. Just wanted to let you guys know that so you can possibly fix that if you’d like.
WPBeginner Support
Thanks for letting us know, we’ll be sure to look into that
Admin
Majed Ahmed
Thank you so much but i have one important question
When i installed my wordpress site
I already have theme ok ? from where can i upload the theme please ?
Sorry for my bad english
WPBeginner Support
For installing a theme, if that is what you’re looking to do, you would want to take a look at our guide here: https://www.wpbeginner.com/beginners-guide/how-to-install-a-wordpress-theme/
Admin
Yaya JATTA
What a well documented step by step process laid out simply for any lay man to follow and get the same result as an expert will.
Thank you!, I landed on the right page will be sure to join your youtube channel.
WPBeginner Support
Glad our article was helpful
Admin
Nigel
Incredibly useful page. Thanks for posting this. Took me 15 minutes to set up 2 WordPress sites. Brilliant.
WPBeginner Support
Glad our guide could help
Admin
Vikas Goyal
I installed wordpress as guided in the step by step process in this article.
Everything is working fine except for the backend login page.
The password that is given in instance log is not working.
Kindly help
WPBeginner Support
Don’t forget to exclude the quotes in the password when entering it and it is case sensitive. Otherwise, you would need to use the command line and reset your password using the Bitnami documentation method.
Admin
Kevin
One of the best walkt hroughs of this complex setup i have seen. Thanks!
WPBeginner Support
Hey Kevin,
We are glad you found it helpful. Don’t forget to join us on Twitter for more WordPress tips and tutorials.
Admin
Jay
Great article and instructions. I did this about a year ago and have been very happy with the service. I have a small personal website that was free for the first year and now $10 per month.
“As you may have noticed that setting up a custom WordPress install on Amazon web services is a very technical and complicated process.”
You should at least state that ‘very technical’ is subjective. You should also at least mention the advantages of having a VPS versus a managed hosting service.
Mahesh
Really Thanks a lot
Ahmed
Thanks for the explanation. Well explained
Andy
Great article. Thanks a lot for detail explination.