WordPress’i Windows ve Mac‘e nasıl yükleyeceğinizi gösterdik. Ancak yakın zamanda kullanıcılarımızdan biri aynı yerel WordPress kurulumunu hem işte hem de evde kullanmanın mümkün olup olmadığını sordu. Bu makalede, WordPress’i XAMPP kullanarak bir USB belleğe nasıl yükleyeceğinizi göstereceğiz, böylece yerel WordPress yüklemenizi istediğiniz herhangi bir bilgisayarda kullanabilirsiniz.
XAMPP, Apache web sunucusu, PHP, MySQL ve phpMyAdmin içeren bir yazılım paketidir. Windows, Linux veya Mac işletim sistemlerinize kurabilirsiniz. Size bir Windows PC’ye bağlı bir USB sürücüye nasıl kurulacağını göstereceğiz, ancak kurulum yöntemi nereye kurarsanız kurun hemen hemen aynıdır.
Yapmanız gereken ilk şey XAMPP lite’ı indirmektir. XAMPP indirme sayfasına gidin ve ardından Daha fazla indirme seçeneğine tıklayın.
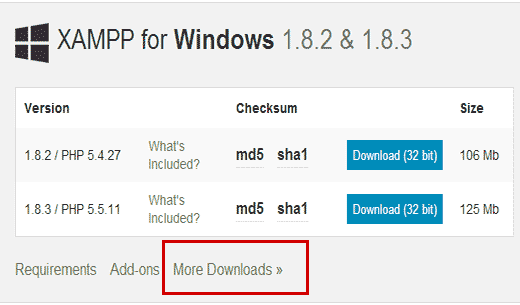
Önce Windows için XAMPP‘ye tıklamanız ve ardından en son sürüme tıklamanız gereken sourceforge web sitesine yönlendirileceksiniz.
Bir sonraki ekranda, o sürüm için mevcut dosyaların bir listesi olacaktır. Aşağı kaydırın ve .exe formatında taşınabilir sürümü bulun. İndirmeye başlamak için dosya adına tıklayın.
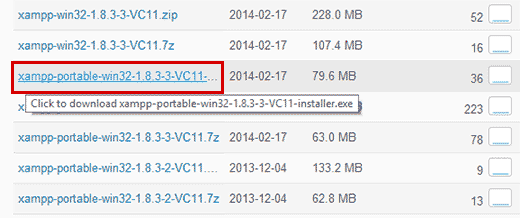
XAMPP taşınabilir dosyasını indirdikten sonra, kurulumu çalıştırmak için dosyaya çift tıklamanız gerekir. Kurulum sırasında XAMPP‘yi kurmak istediğiniz konumu seçmeniz istenecektir. Klasör simgesine tıklamanız ve ardından USB sürücünüzü seçmeniz gerekir.
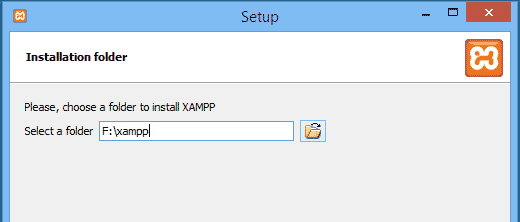
Kuruluma devam etmek için ileri’ye tıklayın. Yükleyici şimdi XAMPP’yi USB sürücünüze yükleyecektir. Kurulumdan sonra, USB sürücünüze gitmeniz ve ardından XAMPP klasörünü açmanız gerekir.
XAMPP’yi başlatmak için USB sürücünüzden xampp-control.exe dosyasını çalıştırmanız gerekir. Bu, aşağıdaki gibi görünen XAMPP Kontrol Merkezini getirecektir:
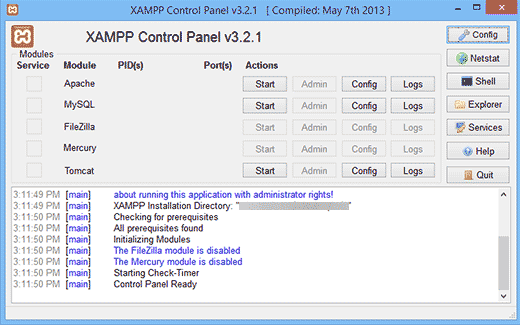
Apache web sunucusunu ve MySQL’i yanlarındaki başlat düğmesine tıklayarak başlatmanız gerekir. Windows Güvenlik Duvarı tarafından uyarılacaksınız ve her iki uygulamaya da erişime izin vermeniz gerekecek.
Şimdi bir web tarayıcısı açın ve adres çubuğuna http://localhost/ yazın. XAMPP açılış ekranı ile karşılaşacaksınız. Bu, XAMPP’yi USB sürücünüze başarıyla yüklediğiniz anlamına gelir.
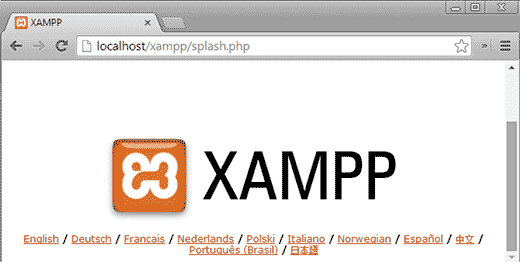
USB Belleğe WordPress Yükleme
Şu ana kadar Apache web sunucusunu MySQL ve PHP ile birlikte USB belleğinize başarıyla yüklediniz. Bir sonraki adım WordPress’in kendisini kurmaktır. WordPress’in USB belleğe yüklenmesi, Windows veya Mac bilgisayarınıza yüklenmesinden çok farklı değildir.
Öncelikle USB sürücünüzü açmanız ve XAMPP kurulum dizininizdeki htdocs klasörüne gitmeniz gerekir. Htdocs içinde yeni bir klasör oluşturun. Bu klasör yerel WordPress siteniz olacaktır. İstediğiniz herhangi bir ismi verebilirsiniz. Bu eğitimin iyiliği için site1 olarak adlandıralım.
WordPress’in çalışması için bir MySQL veritabanına ihtiyacı vardır, bu nedenle kurulumdan önce bir veritabanı oluşturmanız gerekir. Bir tane oluşturmak için web tarayıcısını açmanız ve adres çubuğuna http://localhost/phpmyadmin yazmanız gerekir. Bu, web tabanlı bir veritabanı yönetim yazılımı olan phpMyAdmin’i açacaktır. Üst menü çubuğundaki Veritabanları ‘na tıklayın ve ardından Oluştur düğmesine basmadan önce veritabanınız için bir ad girin.
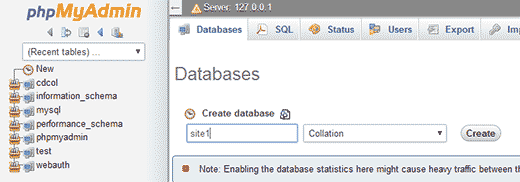
Şimdi WordPress’e ihtiyacımız var. WordPress.org adresini ziyaret edin ve WordPress’in yeni bir kopyasını bilgisayarınıza indirin. İndirdiğiniz .zip dosyasını Masaüstünüze çıkarın ve açın.
Şimdi wordpress klasörünün içeriğini kopyalamanız ve USB sürücünüzdeki /htdocs/site1 klasörüne yapıştırmanız gerekir.
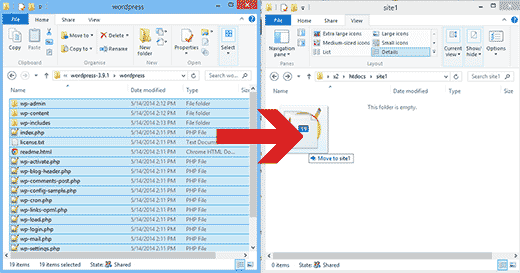
WordPress dosyalarını kopyaladıktan sonra, bir web tarayıcısında http://localhost/site1 adresinden sitenize erişerek WordPress kurulumunu çalıştırabilirsiniz.
WordPress, WordPress yapılandırma dosyasını bulamadığını size bildirecektir, bu nedenle Yapılandırma Dosyası Oluştur düğmesine tıklayarak bir tane oluşturmanız gerekir.
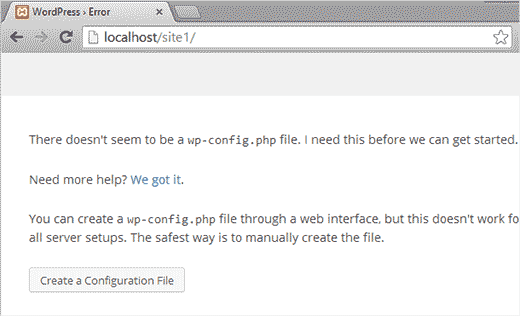
Bir sonraki ekranda, daha önce oluşturduğunuz veritabanı adını girin. Kullanıcı adı alanına root girmeniz ve parola alanını boş bırakmanız gerekir. Devam etmek için gönder düğmesine basın.
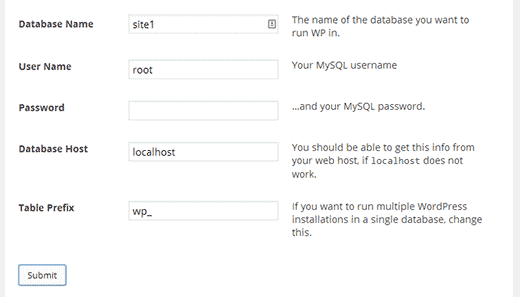
WordPress şimdi veritabanınıza bağlanmaya çalışacaktır. Başarılı olduğunda, size bir başarı mesajı gösterecektir. Devam etmek için Yüklemeyi Çalıştır düğmesine tıklayın.
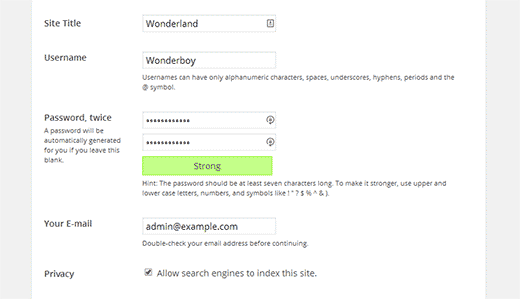
Site bilgilerinizi girmeniz ve bir yönetici kullanıcı adı ve şifresi oluşturmanız istenecektir. Bu yönetici kullanıcı adı ve parolası WordPress yönetici alanına giriş yapmak için kullanılacaktır. Ayrıca bir e-posta adresi sağlamanız gerekecektir. Gizlilik bölümünde, Arama motorlarının bu siteyi dizine eklemesine izin ver yazan kutunun işaretini kaldırabilirsiniz. İşiniz bittiğinde, en alttaki Yükle düğmesine basın.
Hepsi bu kadar, WordPress’i başarıyla yüklediniz. Artık sitenize giriş yapabilir ve istediğinizi yapabilirsiniz. Aynı USB üzerinde başka bir WordPress sitesi oluşturmak için htdocs dizininde başka bir klasör oluşturun ve işlemi tekrarlayın.
Umarız bu makale WordPress’i bir USB belleğe yüklemenize yardımcı olmuştur. Artık bu USB belleği yanınızda taşıyabilirsiniz. USB belleğinizin yalnızca Windows bilgisayarlarda çalışacağını unutmayın. WordPress Playground ile WordPress’i tarayıcınızda nasıl kullanacağınıza ilişkin kılavuzumuza veya en iyi sürükle ve bırak WordPress sayfa oluşturucularına ilişkin uzman seçimlerimize de göz atmak isteyebilirsiniz.
If you liked this article, then please subscribe to our YouTube Channel for WordPress video tutorials. You can also find us on Twitter and Facebook.





martine
Hi,
Installed all in good order. When trying to login into wordpress I get the following error : One or more database tables are unavailable. The database may need to be repaired.
Clicking on the link for repair I get the below and I have to delete the last line referring to the repair. If I do this I get another pop up saying I need to add it again and try again. It is a continious circle with no end.
How to solve this?
The wp_users table is okay.
The wp_usermeta table is okay.
The wp_posts table is okay.
The wp_comments table is okay.
The wp_links table is okay.
The wp_options table is okay.
The wp_postmeta table is okay.
The wp_terms table is okay.
The wp_term_taxonomy table is okay.
The wp_term_relationships table is okay.
The wp_termmeta table is okay.
The wp_commentmeta table is okay.
Repairs complete. Please remove the following line from wp-config.php to prevent this page from being used by unauthorized users.
define(‘WP_ALLOW_REPAIR’, true);
WPBeginner Support
Hi Martine,
If this is a fresh WordPress install and you don’t have any content, then you may want to resinatll WordPress. If it does have content, then you may need to repair tables from PhpMyAdmin.
Admin
rajendra upadhyaya
sir
is there any way to install wordpress on usb with WAMP and how much memory it uses
Miran Potocnik
Hello,
We use WP on server. If I install Apache web server with MySQL and PHP on my USB stick and copy the contents of wordpress folder from server and paste it in the /htdocs/site1 folder on my USB drive. Does it mean that the web pages will be the same? How I can synchronize them?for example: If I change something WP on server side that will be changed on local side, when network be up.
Armando
I used (Microsoft) DISKPART in order to change my USB stick into a bootable disk (FAT32) to be used with XAMPP. Before, it would not install.
You may want to add this tip to the tutorials.
Thanks for your tutorial and best regards!
Jay
I’m not sure these steps still work – I have done the process before (year or so ago) and it worked. Now doing it again on a new drive, and with all updated components, step two of the wordpress installation is always (almost) blank. So something is going wrong. I have tried twice and same thing.
Any tips, based on updated components?
Joshua Harman
Is there any way you’d e willing to do this tutorial for Mac? I’ve been wracking my brain for hours trying to get it to work but don’t have a ton of experience
brainfreeze
hi joshua. i am wondering if you have found a way for Mac? if yes, please share. thanks.
Mahendra
can we run php file in another computer which does not have xampp using usb sticks
Amonza
I am not quite exactly sure what you are asking, but if you have xampp installed on a usb stick as described you should be able to take that stick to any computer and run the apache server and be able to serve php pages from the htdocs folder on the pen drive.
If you are running an IDE that needs the path to php.exe you could point it to the php folder on the pen drive.
Lisa
For those who have done this, what size USB drive do you suggest?
Ahmad Fahrurroji
Good idea, I’ve never used this option installing xampp on usb stick but It’s good to try. Thanks.
WPBeginner Staff
you can transfer your site using BackupBuddy (here is a tutorial) or using Duplicator.
Ian Delemare
I like the idea of having a portable version of WordPress and being able to develop a site in many locations. But what is the procedure to transfer a developed site (including images, posts plugins etc) from a USB stick to the web?
Bill Gibson
I had put a multisite version of WP on a USB stick a couple of years ago. I added a portable version of Firefox, and included the Mobile Barcoder plugin. The multiple sites could be used for classes, projects or presentations, and it was a nice organizational tool. Add text, links & images, and embed for videos or larger files. As long as you put your USB stick in an Internet connected device, you had a great presentation tool. The “Mobile Barcoder” app created QR codes, on the fly, so I could pull up a site from the Flash drive, and then generate a QR code to share links with the audience.
WPBeginner Staff
Yes there is, but we are not sure whether it works as a portable app or not
Zeeshan Asif
What about Mac ???
WPBeginner Staff
Unfortunately MAMP the mac alternative to XAMPP can not be run from an external drive. There is an alternative called AMPPS but we have not tried it.
DigitizedSociety
XAMPP has a mac version.
James B.
Great post. I’ve been using “Instant WP” for my local and USB stick installs of WordPress…but I may try XAMPP out! Thanks for the great work.