WordPress’te navigasyon menülerini içe ve dışa aktarmak mı istiyorsunuz?
Varsayılan WordPress içe/dışa aktarma özelliği, tam site aktarımının bir parçası olarak menüleri bir web sitesinden diğerine taşımanıza olanak tanır. Ancak, menüleri kendi başlarına içe ve dışa aktarmanıza izin vermez.
Bu makalede, tam bir site aktarımı yapmadan WordPress’te navigasyon menülerini nasıl kolayca içe ve dışa aktaracağınızı göstereceğiz.
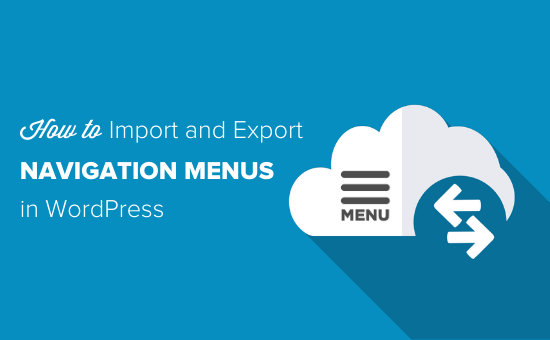
WordPress’te Navigasyon Menülerini Neden İçe ve Dışa Aktarmalısınız?
Her WordPress web sitesinde yerleşik içe ve dışa aktarma özellikleri vardır. Bunları WordPress kontrol panelinizdeki Araçlar ” İçe Aktar ve Araçlar “ Dışa Aktar bölümüne giderek bulabilirsiniz.
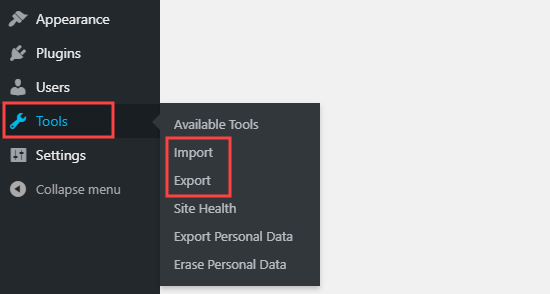
Burada, tüm içeriği dışa aktarmayı veya yalnızca gönderilerinizi, sayfalarınızı veya medyanızı dışa aktarmayı seçebilirsiniz.
‘Tüm içerik’ seçeneğini belirlerseniz WordPress tüm sayfalarınızı ve yazılarınızı, ayrıca yorumlarınızı, özel alanlarınızı, terimlerinizi, özel yazı türlerinizi ve gezinme menülerinizi dışa aktarır.
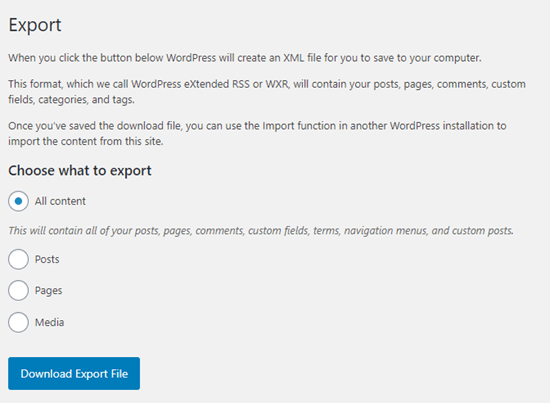
Ancak bazen yalnızca gezinti menüsünü dışa aktarmak isteyebilirsiniz. Örneğin, yeni bir ürün için kardeş bir web sitesi oluşturuyor ve aynı menü düzenini ve tasarımını korumak istiyor olabilirsiniz.
Bunu akılda tutarak, içeriğinizin geri kalanını dışa aktarmadan bir gezinme menüsünü yeni bir WordPress bloguna nasıl kopyalayabileceğinizi görelim.
WordPress’te Gezinti Menüleri Nasıl Dışa ve İçe Aktarılır
Daha ileri gitmeden önce, dışa aktarmayı planladığınız menüden memnun olduğunuzdan emin olun. Örneğin, menünün stilini değiştirebilir, önemli menü öğelerini vurgulayabilir veya başka değişiklikler yapabilirsiniz.
Sitenizin menüsünü WordPress panosundaki Görünüm ” Menüler bölümüne giderek bulabilirsiniz.
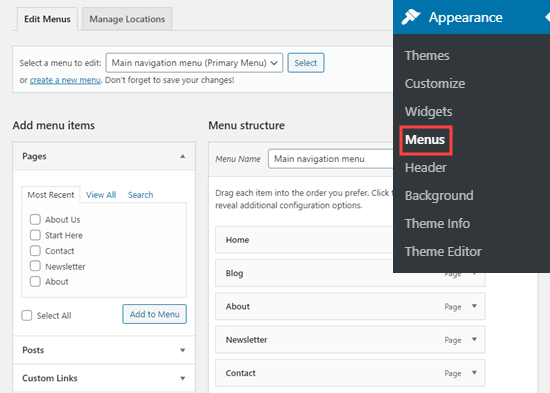
Menünün nasıl değiştirileceği hakkında daha fazla bilgi için lütfen WordPress’te navigasyon menüsünün nasıl ekleneceğine ilişkin ayrıntılı kılavuzumuza bakın.
Ardından, WPS Menu Exporter eklentisini yüklemeniz ve etkinleştirmeniz gerekir. Daha fazla ayrıntı için, bir WordPress eklentisinin nasıl kurulacağına ilişkin adım adım kılavuzumuza bakın.
Etkinleştirmenin ardından, WordPress yönetici panonuzda Araçlar ” Dışa Aktar bölümüne gitmeniz gerekir.
Gezinti menüsü öğelerini dışa aktarmak için yeni bir seçenek göreceksiniz. Bu, menünün kendisini ve ona bağlı tüm içeriği içerecektir. Eklenti ayrıca bağlantılı gönderilere bırakılan tüm yorumları da dışa aktaracaktır.

Bu içeriği dışa aktarmak için ‘Navigasyon Menü Öğeleri’ radyo düğmesini seçmeniz ve ardından ‘Dışa Aktarma Dosyasını İndir’ düğmesine tıklamanız yeterlidir.
Bu, navigasyon menüsünün yanı sıra tüm bağlantılı sayfaları ve yorumları indirir.
Tüm bu içerik site.wordpress.yyyy-mm-dd adında bir .xml dosyasında saklanır; burada “site” web sitenizin adı, “yyyy-mm-dd” ise indirme işlemini oluşturduğunuz tarihtir.
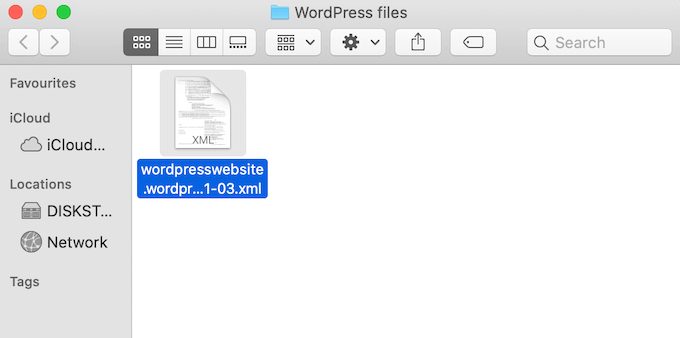
WordPress Menünüzü Yeni Sitenize Aktarma
Şimdi, WordPress’in standart İçe Aktarma özelliğini kullanarak .xml dosyasını içe aktarabilirsiniz.
Başlamadan önce, çöp kutusundaki sayfalar da dahil olmak üzere, hedef web sitesinde yeni menüyle aynı ada sahip herhangi bir sayfa olup olmadığını kontrol edin. Bu adımı atlarsanız, WordPress bu sayfaları doğru şekilde içe aktarmayabilir.
Bundan sonra, navigasyon menüsünü içe aktarmak istediğiniz web sitesine giriş yapın. Ardından, Araçlar ” İçe Aktar’a gidin.
Henüz yüklemediyseniz, WordPress içe aktarma aracını yüklemeniz gerekebilir. Bu durumda, ‘WordPress’ başlığını bulun ve ‘Şimdi Yükle’ye tıklayın.

WordPress içe aktarıcıyı yükledikten sonra, yeni bir ‘İçe Aktarıcıyı Çalıştır’ bağlantısı görmelisiniz.
Devam edip bu bağlantıya tıklayabilirsiniz.

WordPress’i İçe Aktar ekranında, ‘Dosya seç’ düğmesine tıklayın ve daha önce indirdiğiniz .xml dosyasını seçin.
Bundan sonra, devam edin ve ‘Dosya yükle ve içe aktar’ düğmesine tıklayın.
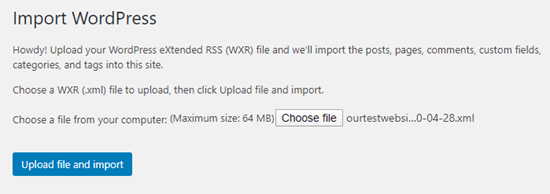
Bir sonraki ekranda WordPress sizden içe aktarılan içeriği bir yazara atamanızı isteyecektir.
Çok yazarlı bir WordPress blogu işletiyorsanız, ‘gönderileri mevcut bir kullanıcıya ata’ açılır menüsünü açabilir ve listeden bir kullanıcı adı seçebilirsiniz.
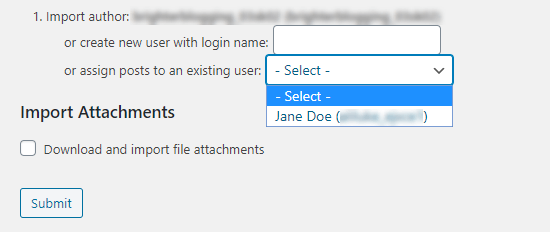
Diğer bir seçenek de ‘yeni kullanıcı oluştur…’ alanına bir oturum açma adı yazarak bu içerik için yeni bir kullanıcı veya yazar eklemektir.
Sayfaları menü ile birlikte içe aktarıyorsanız, tüm görüntülerin içe aktarmaya dahil edildiğinden emin olmak için ‘Dosya eklerini indir ve içe aktar’ kutusunu da işaretlemek isteyeceksiniz.
İçe aktarma işleminin nasıl ayarlandığından memnun olduğunuzda, ‘Gönder’ düğmesine tıklayın.
Birkaç dakika sonra, içe aktarma işleminin başarılı olduğunu belirten bir mesaj göreceksiniz.
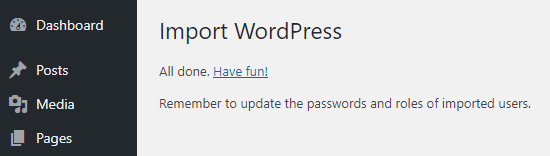
İçe Aktarılan Menü ve Sayfalarınızı Görüntüleme
İçe aktarılan menüye göz atmak için Görünüm ” Menüler bölümüne gidin. Burada her şeyin doğru ayarlandığından emin olabilirsiniz.
Ayrıca içe aktarılan menüde arama çubuğu veya sosyal medya simgeleri eklemek gibi bazı değişiklikler yapmak isteyebilirsiniz.
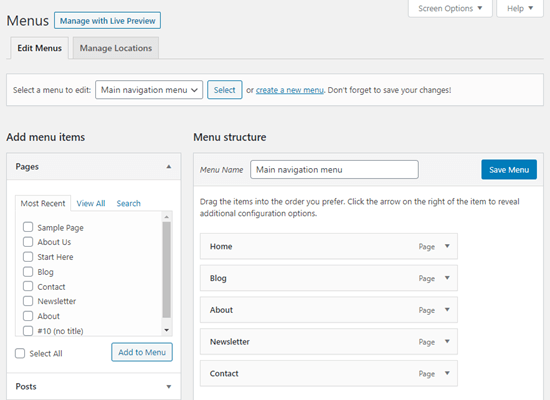
Ayrıca WordPress kontrol panelinizdeki Sayfalar sekmesine tıklayarak bağlantılı sayfaların, yorumların ve resimlerin menüyle birlikte içe aktarılıp aktarılmadığını kontrol edebilirsiniz.
Umarız bu makale WordPress’te gezinti menülerini içe ve dışa aktarmayı öğrenmenize yardımcı olmuştur. Ayrıca navigasyon menülerine konu ekleme hakkındaki rehberimizi ya da WordPress navigasyon menülerinde ustalaşmak için en iyi eğitimler arasından uzman seçimimizi görmek isteyebilirsiniz.
If you liked this article, then please subscribe to our YouTube Channel for WordPress video tutorials. You can also find us on Twitter and Facebook.





Dayo Olobayo
This is a great resource but I’m curious… can one import and export navigation menus that have submenus as well? Or does this process only work for basic menus?
WPBeginner Comments
Typically yes, basic submenus should also transfer.
Jiří Vaněk
Export could be helpfull, but may I ask you, if does exist option for duplicate menu?
WPBeginner Support
Not at the moment but you could import the menu on the same site for a method to achieve that.
Admin
Val Archer
Hi – you left out the last step. After importing you must go into Appearance / Menus then select each menu individually, and check the box under “Menu Settings” that it applies to, then Save Menu — and only then do the menus display correctly on the new site
Tilak Conrad
Hi
Would this be a tool to use to migrate an entire site from one domain & host to another domain at a different host?
WPBeginner Support
For that, you would want to take a look at our article below:
https://www.wpbeginner.com/wp-tutorials/how-to-move-wordpress-to-a-new-host-or-server-with-no-downtime/
Admin