Web sitenizdeki WordPress güncelleme başarısız veya yayınlama başarısız hatasını düzeltmeye mi çalışıyorsunuz?
Bazen bir gönderiyi veya sayfayı düzenlerken güncelleme başarısız oldu veya yayınlama başarısız oldu hatasını görebilirsiniz. Bu hata mesajı herhangi bir ipucu vermez, bu da özellikle yeni başlayanlar için zorlaştırır.
Bu makalede, WordPress güncelleme başarısız hatasını nasıl kolayca düzeltebileceğinizi göstereceğiz. Ayrıca bu soruna neyin neden olduğunu ve gelecekte nasıl önleneceğini de açıklayacağız.
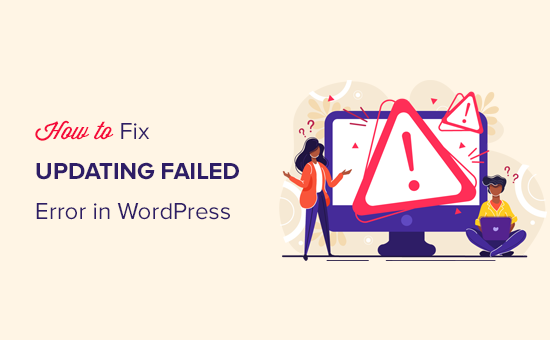
WordPress’te Güncelleme Başarısız veya Yayınlama Başarısız Hatasına Ne Sebep Olur?
WordPress REST API ile iletişim kurulamaması, WordPress’te güncelleme başarısız veya yayınlama başarısız hatasına neden olur.
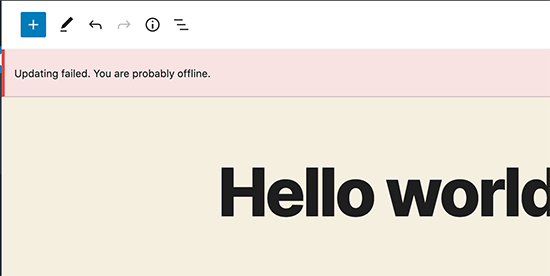
Temel olarak, WordPress bazen WordPress veritabanına istek göndermek ve almak için REST API adı verilen bir dizi API (programlama yöntemi) kullanır.
Bu istekleri gönderemez ve alamazsa, WordPress web sitenizin bazı bölümleri çalışamayabilir. Bunlar arasında WordPress’e güncelleme ve yayınlama istekleri göndermek için API’yi kullanan WordPress blok editörü de yer alır.
WordPress REST API’yi Neden Kullanamıyor?
Merak ediyor olabilirsiniz: web sitemde herhangi bir değişiklik yapmadıysam, REST API neden kendi kendine çalışmayı durdurdu?
WordPress’in REST API’sini kullanmasını engelleyebilecek bir dizi senaryo vardır. Örneğin, internete bağlı olmayabilir veya bağlantınızı kaybetmiş olabilirsiniz.
Diğer nedenler biraz daha karmaşık olabilir. Örneğin, site URL’sini yanlışlıkla değiştirmiş olabilirsiniz, bir WordPress eklentisi soruna neden oluyor olabilir veya üçüncü taraf bir hizmet API çağrılarını engelliyor olabilir.
Bununla birlikte, WordPress güncelleme başarısız hatasının nasıl giderileceğine ve düzeltileceğine bir göz atalım. Yöntemler arasında geçiş yapmak için bu hızlı bağlantıları kullanabilirsiniz:
- Step 1: Check Your Internet Connection and Site URL
- Step 2: Update Your WordPress Software
- Step 3: Check REST API Status Using WordPress Site Health
- Step 4: Disable All Your WordPress Plugins
- Step 5: Check Website Firewall Service
- Step 6: Enable and Review WordPress Debug Log
- Step 7: Temporarily Switch to the Classic WordPress Editor
- Step 8: Increase Your PHP Memory Limit
- Final Step: Ask for Support
Adım 1: İnternet Bağlantınızı ve Site URL’nizi Kontrol Edin
WordPress yayınlama başarısız oldu veya güncelleme başarısız oldu hatasının en yaygın nedeni WiFi bağlantısını kaybetmektir. Bir blog yazısı yazarken bilgisayarınız internet bağlantısını kaybederse, WordPress değişikliklerinizi kaydedemeyecektir.
Yeni bir tarayıcı sekmesinde diğer web sitelerini ziyaret ederek internete bağlı olduğunuzdan emin olun.
İnternetiniz iyi çalışıyorsa, kontrol etmeniz gereken bir sonraki şey WordPress site URL ayarlarınızdır.
Basitçe Ayarlar ” Genel sayfasına gidin ve ‘Site Adresi’ ve ‘WordPress Adresi’ seçeneklerinin doğru olduğundan emin olun. Çoğu web sitesi için, her iki alanda da aynı URL’lere sahip olmalısınız.
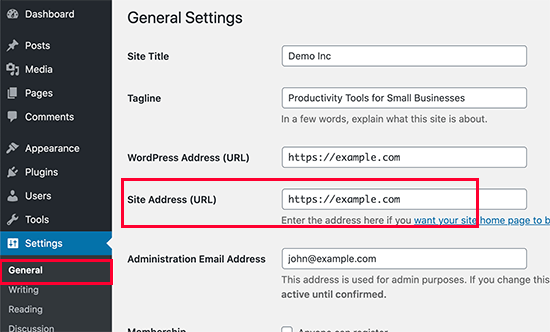
Site URL ayarlarınız düzgün görünüyorsa ve internete bağlıysanız, daha fazla sorun giderme işlemine geçebilirsiniz.
Adım 2: WordPress Yazılımınızı Güncelleyin
Bazen güncelleme başarısız oldu veya yayınlama başarısız oldu hatası, eski bir WordPress sürümü kullandığınız için ortaya çıkabilir.
Güncel olmayan bir WordPress çekirdeği bazen yayınlama süreci de dahil olmak üzere çeşitli işlevlere müdahale edebilecek hatalar içerebilir. En son WordPress sürümünü kullanarak bu hataları ortadan kaldırabilir ve yayınlama başarısız hatasını potansiyel olarak çözebilirsiniz.
Daha fazla bilgi için WordPress güncellemeleri hakkındaki bu kılavuzlara göz atabilirsiniz:
- Yeni Başlayanlar İçin Rehber: WordPress Nasıl Güvenle Güncellenir?
- En Son WordPress Sürümü Nasıl Kontrol Edilir ve Güncellenir?
- Önce WordPress’i mi yoksa Eklentileri mi Güncellemeliyim? (Doğru Güncelleme Sırası)
- Otomatik WordPress Güncellemeleri Nasıl Daha İyi Yönetilir?
Adım 3: WordPress Site Sağlığını Kullanarak REST API Durumunu Kontrol Edin
WordPress, sitenizin güvenliği ve performansı hakkında önemli bilgiler gösteren yerleşik bir site sağlığı aracıyla birlikte gelir.
Raporu görüntülemek için Araçlar ” Site Sağlığı sayfasına gitmeniz yeterlidir. REST API çalışmıyorsa, bunu önerilen iyileştirmeler altında ‘REST API beklenmedik bir sonuçla karşılaştı’ olarak göreceksiniz.
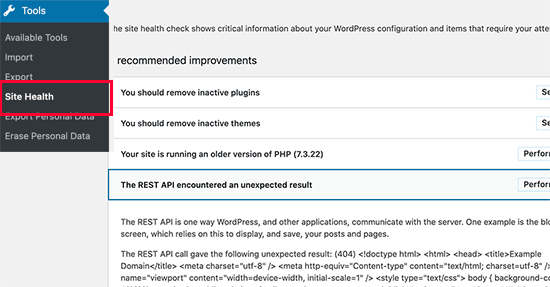
Ayrıca, WordPress REST API çağrısı yaptığında ne olduğunu açıklayabilecek bazı hata ayıklama bilgileri de gösterebilir. Bunu incelemek, hangi eklentinin veya üçüncü taraf hizmetinin soruna neden olduğu konusunda size ipuçları verebilir.
Ancak, size herhangi bir ipucu vermiyorsa, bir sonraki adıma geçebilirsiniz.
Adım 4: Tüm WordPress Eklentilerinizi Devre Dışı Bırakın
Eğer bir WordPress eklentisi REST API’nin hatalı davranmasına neden oluyorsa, bunu bulmanın en kolay yolu tüm WordPress eklentilerinizi devre dışı bırakmaktır.
Eklentiler ” Yüklü Ek lentiler sayfasına gidebilir ve tüm eklentileri seçmek için üstteki kutuyu işaretleyebilirsiniz. Bundan sonra, ‘Toplu Eylemler’ açılır menüsünü kullanın, ‘Devre Dışı Bırak’ı seçin ve ardından tüm eklentileri devre dışı bırakmak için ‘Uygula’ya tıklayın.
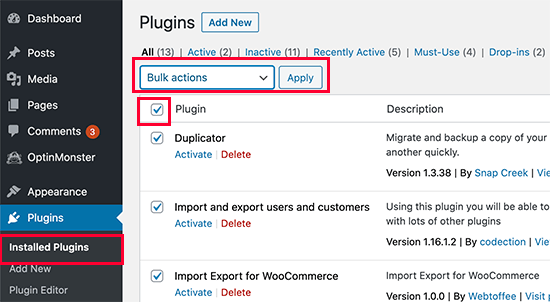
Bundan sonra, yazı düzenleyici ekranına gidebilir ve yazıyı güncellemeyi deneyebilirsiniz. Güncelleme Başarısız hatası kaybolursa, bu, eklentilerinizden birinin soruna neden olduğu anlamına gelir.
Şimdi WordPress eklentilerinizi teker teker etkinleştirmeye başlayabilir ve hatayı yeniden üretmeyi deneyebilirsiniz. Soruna neden olan eklentiyi bulduğunuzda, eklenti yazarından destek isteyebilir veya alternatif bir eklenti bulabilirsiniz.
Öte yandan, tüm WordPress eklentilerini devre dışı bırakmak hatayı ortadan kaldırmadıysa, bir sonraki adıma geçin.
Adım 5: Web Sitesi Güvenlik Duvarı Hizmetini Kontrol Edin
Sucuri veya Cloudflare gibi bir web sitesi güvenlik duvarı hizmeti kullanıyorsanız, bu hizmetlerin REST API isteklerini engelleme ihtimali vardır.
Bu, güvenlik duvarı filtreleri IP adresinizi şüpheli olarak değerlendirirse gerçekleşebilir. Web siteniz şu anda bir DDOS saldırısıyla karşı karşıyaysa REST API isteklerini de engelleyebilirler.
Cloudflare kullanıyorsanız, sorununuzun çözülüp çözülmediğini görmek için geçici olarak devre dışı bırakabilirsiniz. Genellikle, hosting hesabınızın Cloudflare ayarlarını hosting hesabı kontrol panelinizin Alan Adları bölümünde bulabilirsiniz.
Sucuri kullanıyorsanız, destek ekibine ulaşabilir ve IP adresinizi beyaz listeye alabilir veya soruna neyin neden olduğunu size bildirebilirler.
Eklentiler ve güvenlik duvarı hizmetleri güncelleme başarısız hatasının en yaygın nedenidir. Ancak, WordPress güncelleme başarısız hatasını hala görüyorsanız, yapabileceğiniz birkaç şey daha var.
Adım 6: WordPress Hata Ayıklama Günlüğünü Etkinleştirin ve İnceleyin
WordPress, tüm WordPress hatalarının günlüğünü tutmak için yerleşik bir özellik ile birlikte gelir. REST API hatalarını günlüğe kaydetmez, ancak hataya neden olabilecek başka sorunlar olup olmadığını görmenize yardımcı olur.
Aşağıdaki satırları wp-config.php dosyanıza eklemeniz yeterlidir:
1 2 3 4 5 6 7 | // Change WP_DEBUG to truedefine( 'WP_DEBUG', true );// Keep a log of WordPress errorsdefine( 'WP_DEBUG_LOG', true ); |
Değişikliklerinizi kaydetmeyi ve dosyayı sunucunuza geri yüklemeyi unutmayın. Daha fazla bilgi için WordPress hata ayıklama modunun nasıl kolayca etkinleştirileceğine ilişkin kılavuzumuza göz atın.
Şimdi hatayı yeniden oluşturmak için WordPress’te bir yazı yayınlamayı veya güncellemeyi deneyebilirsiniz.
Bundan sonra, bir FTP istemcisi kullanarak WordPress barındırma hesabınıza bağlanmanız ve /wp-content/ klasörüne gitmeniz gerekir. Buradan debug.log dosyasını bilgisayarınıza indirin.
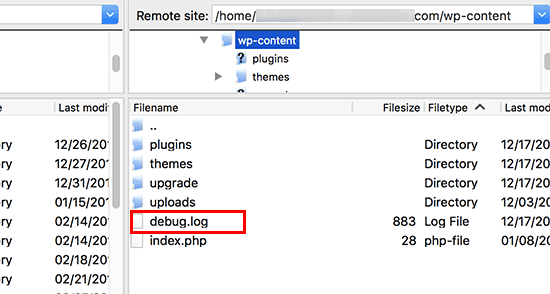
Ardından, hata ayıklama dosyasını Not Defteri gibi bir düz metin düzenleyicisinde açmalısınız.
Siteniz üzerinde çalışırken veya bir kullanıcı sitenizi ziyaret ederken WordPress tarafından yakalanan birkaç hata, uyarı veya bildirim içerebilir.
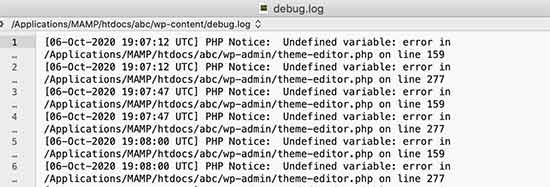
Bir eklenti veya tema dosyasına işaret eden bir şey görürseniz, bu yararlı bir ipucu olabilir. Daha sonra WordPress.org forumlarında veya barındırma sağlayıcınızdan destek isterken bu hatadan bahsedebilirsiniz.
Adım 7: Geçici Olarak Klasik WordPress Editörüne Geçin
Bu hatanın geçici bir çözümü klasik editörü etkinleştirmektir. Bu, içeriği güncellemek ve yayınlamak için REST API’ye güvenmeyen eski WordPress editörüdür.
Classic Editor eklentisini yükleyip etkinleştirerek bunu etkinleştirebilirsiniz.
Daha fazla ayrıntı için WordPress’te klasik düzenleyicinin nasıl etkinleştirileceğine ve Gutenberg ‘in nasıl devre dışı bırakılacağına ilişkin adım adım kılavuzlarımıza bakın.
Etkinleştirmenin ardından, üzerinde çalıştığınız yazıyı kolayca düzenleyebilirsiniz. WordPress’te güncelleme başarısız oldu veya yayınlama başarısız oldu hatasını görmeden kaydedebilir ve yayınlayabilirsiniz.
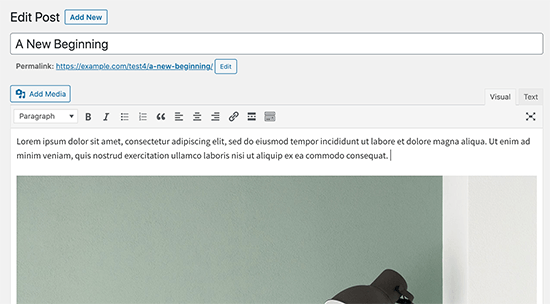
Adım 8: PHP Bellek Limitinizi Artırın
WordPress’te yayınlama süreci görüntü işleme, eklenti yürütme ve veritabanı etkileşimi gibi karmaşık görevleri içerebilir. Tüm bu faaliyetlerin düzgün çalışması için bellek gerekir.
Yayınlama sırasında PHP bellek sınırına ulaşıldığında, WordPress görevi tamamlamak için yeterli kaynak ayıramayabilir. Bu durum, yayınlama başarısız oldu veya güncelleme başarısız oldu gibi çeşitli hatalara neden olabilir.
Bu sorunu çözmek için PHP bellek sınırını artırarak WordPress’in yayınlama işlemini daha rahat yapmasını sağlayabilirsiniz.
Daha fazla bilgi için WordPress bellek tükendi hatasının nasıl düzeltileceğine ilişkin kılavuzumuzu okuyabilirsiniz.
Son Adım: Destek İsteyin
Her şey başarısız olursa, destek istemeniz gerekebilir. Doğrudan barındırma sağlayıcınızla iletişime geçerek başlayabilirsiniz. Sunucu günlüklerine ve ek araçlara erişimleri vardır. Hata, yanlış yapılandırılmış bir sunucudan veya onların tarafındaki bir aksaklıktan da kaynaklanıyor olabilir.
Ayrıca WordPress.org forumlarında veya WPBeginner Facebook Grubunda yardım isteyebilirsiniz; burada diğer uzmanlar ve kullanıcılar hatayı düzeltmenize yardımcı olabilir.
Daha fazla ayrıntı için WordPress desteğini nasıl düzgün bir şekilde isteyeceğiniz ve alacağınız hakkındaki makalemize bakın.
Umarız bu makale WordPress güncelleme başarısız oldu veya yayınlama başarısız oldu hatasını düzeltmenize yardımcı olmuştur. Ayrıca, en yaygın WordPress hataları ve bunların nasıl düzeltileceğine ilişkin eksiksiz kılavuzumuzu ve en iyi yönetilen WordPress barındırma sağlayıcıları için en iyi seçimlerimizi de işaretlemek isteyebilirsiniz.
If you liked this article, then please subscribe to our YouTube Channel for WordPress video tutorials. You can also find us on Twitter and Facebook.





Gabor Horvath
Thank you for the detailed article.
For me the Updating Failed error was caused by two special emoji-like characters at the end of my blogpost. I deleted them and now everything works fine.
Sunday Zuoke
This is exactly the issue I had. Thanks for pointing that out.
Jiří Vaněk
Thank you for the instructions and description of possible errors. He encountered this problem once. I finally found out that the Twitter feed plugin was causing the problem. So it helped to deactivate the plugin and everything went well. But I can ask about another thing related to the update. Practically every time I update the WordPress core, everything goes fine, but the process says that no key was found. I still haven’t found what the problem is.
WPBeginner Support
From the sound of the error you may want to check any reCAPTCHA you have on your site as that is the first thing that comes to mind.
Admin
Jiří Vaněk
Thank you. Yes, two plugins use reCAPTCHA. I’ll see if there’s a problem here and thanks for the push forward.
Morteza
Hi
Thanks for your useful article…
I troubleshoot this issue by adding a shorter URL for permalink. It seems using long permalink caused the problem..
Regard
WPBeginner Support
Thank you for sharing the issue you ran into in case someone else has the same problem
Admin
Barney Davey
Thanks for the tips. I deactivated all plugins, and the error went away. Then I activated them one at a time and never found the problem. All plugins are active, and the error is gone. Fixed but without knowing the cause. I’ll take that over stressing to fix the problem any day.
WPBeginner Support
While knowing the error would be good, we’re glad to hear you were able to solve the issue!
Admin
A Stuart
I had a major issue with this.
Then I realized I timed out and just logged back in on a new window. I imagine might have lost my work to be updated if I used a separate tab or different machine to log in.
Go figure!
WPBeginner Support
Thanks for sharing your experience with this!
Admin
George Aprilov
Thank you for your advice! I reached Step 3 and followed the tedious process of deactivating and activating the plugins one by one. Finally, I found out that WooCommerce was the reason. Thanks!
WPBeginner Support
Glad our article was able to assist!
Admin