Sorunsuz ve verimli bir ürün araması, müşterilerinizin satın almak istedikleri ürünleri bulmalarına olanak tanıdığı için her e-ticaret web sitesi için çok önemlidir.
Bununla birlikte, mağaza sahiplerinin ürün arama özelliğinin düzgün çalışmadığı sorunlarla karşılaşması, hayal kırıklığına uğramış müşterilere ve satış kaybına yol açması nadir değildir.
WooCommerce aramanız düzgün çalışmıyorsa, kullanıcılar aradıkları ürünleri bulamayacaktır. Bu da kötü bir kullanıcı deneyimi, terk edilmiş sepetler ve daha az satışla sonuçlanabilir.
On yılı aşkın bir süredir WordPress kullanıyor, bloglarımıza ve e-ticaret mağazalarımıza arama formları ekliyoruz. Bu süreçte, arama formunun düzgün çalışmamasıyla ilgili birçok sorunla karşılaştık. Kapsamlı bir sorun giderme çalışmasının ardından, arama formu sorunlarını çözmeyi kolaylaştıran ipuçlarından oluşan bir liste hazırladık.
Bu makalede, WooCommerce ürün araması çalışmadığında ne yapmanız gerektiğini göstereceğiz. Ayrıca, kendi web sitelerimizin çoğunda kullandığımız güçlü bir arama eklentisi olan SearchWP ile arama özelliğini nasıl geliştireceğinizi de açıklayacağız.

WooCommerce Ürün Aramanın Önemi
İşlevsel bir arama aracı olmadan, kullanıcılar ürün kataloğunuza göz atamaz ve WooCommerce mağazanızda alışveriş yapamaz.

Bu durum, hayal kırıklığına uğramış müşterilerin sitenizi terk etmesine, hemen çıkma oranlarının hızla yükselmesine ve kârın azalmasına neden olabilir.
Bu da mağazanızın itibarına zarar verebilir. Birçok kişi online mağazanızı kullanmakta zorlanırsa, bunun yerine rakiplerinize gidebilirler.
Bu yaygın sorun web sitenizin SEO’ sunun zarar görmesine neden olabilir çünkü arama motorları web sitelerini sıralarken arama işlevselliğini dikkate alır.
Siteniz arama sonuçlarında daha düşük sıralamalara sahipse, daha az müşteri ürünlerinizi çevrimiçi olarak bulabilir ve satın alabilir.
WooCommerce arama özelliğini düzelterek müşteri deneyimini iyileştirebilir, alışveriş yapanların aradıklarını bulmalarını kolaylaştırabilir ve daha fazla satış yapabilirsiniz.
Uzman İpucu: WordPress web sitenizdeki hataları düzeltmeye çalışırken kendinizi bunalmış mı hissediyorsunuz? WPBeginner şimdi uygun bir fiyata İsteğe Bağlı Destek hizmetleri sunuyor.
İster tema ve eklenti sorunları, ister 404 hataları veya arama formu aksaklıkları olsun, uzmanlarımız web sitenizi hızla eski haline getirerek kesinti süresini ve gelir kaybını en aza indirir.
Küçük işletmeler için tasarlanmış 7/24 destekle, işinizi büyütmeye odaklanabilmeniz için teknik aksaklıklarla ilgileneceğiz. Daha fazla bilgi edinmek için WPBeginner Pro Hizmetleri sayfamıza bakın.
Bununla birlikte, sorun giderme kılavuzumuzdaki adımları takip edebilir ve WooCommerce ürün araması çalışmadığında ne yapmanız gerektiğini öğrenebilirsiniz:
- Step 1: Check With Your Hosting Provider
- Step 2: Deactivate Plugins
- Step 3: Update the WooCommerce Database
- Step 4: Check Catalog Visibility Settings
- Step 5: Reindex WooCommerce Products
- Improve WooCommerce Product Search With SearchWP
- Bonus: Add GTIN, ISBN & MPN Schema in WooCommerce to Improve Search Visibility
Adım 1: Hosting Sağlayıcınızla Görüşün
Arama özelliğinin çalışmamasının en yaygın nedeni WordPress barındırma hizmetinizdir.
Sitenizi barındıran sunucu, çok sayıda WooCommerce ürününü aynı anda işlemek için yeterli kaynağa sahip olmayabilir.
Bu sunucuda, kullanılabilir bellek miktarını sınırlayan ve arama özelliğinin düzgün çalışmasını engelleyen bazı yazılım kısıtlamaları da olabilir.
Durum buysa, bu sorun sizin tarafınızdan çözülemeyeceği için barındırma sağlayıcınızın müşteri desteğiyle iletişime geçmeyi deneyebilirsiniz. E-ticaret aramasının sunucu nedeniyle çalışıp çalışmadığını anlamanıza ve sorunu çözmenize yardımcı olabilirler.
Ancak, sorun barındırma hizmetinizle ilgili değilse, bir sonraki adıma geçmeniz gerekecektir.
Adım 2: Eklentileri Devre Dışı Bırakın
WooCommerce ürün araması, WordPress web sitenizde bazı hatalara neden olan eski veya yeni bir eklenti nedeniyle çalışmıyor olabilir.
Bu, bir eklentinin yazılımında hatalar varsa veya web sitenizdeki diğer eklentilerle uyumlu değilse meydana gelebilir.
Sitenizdeki WooCoomerce dışındaki tüm eklentileri devre dışı bırakarak bu sorunu kolayca çözebilirsiniz.
İlk olarak, WordPress yönetici kenar çubuğundan Eklentiler ” Yüklü Eklentiler sayfasını ziyaret etmelisiniz. Oraya geldiğinizde, listeden WooCommerce hariç tüm etkinleştirilmiş eklentileri seçin.
Ardından, ‘Toplu eylemler’ açılır menüsünden ‘Devre dışı bırak’ seçeneğini seçin ve sitenizdeki tüm eklentileri devre dışı bırakmak için ‘Uygula’ düğmesine tıklayın.

Şimdi, bunun sorunu çözüp çözmediğini kontrol etmek için web sitenizi ziyaret edebilirsiniz.
Eğer varsa, hataya neden olanı bulana kadar eklentileri teker teker etkinleştirin. Daha sonra alternatif bir eklenti aramanız veya destek için geliştiricilerle iletişime geçmeniz gerekecektir.
Eklentileri devre dışı bırakmak sorunu çözmediyse, sorunu çözmek için okumaya devam edin.
Adım 3: WooCommerce Veritabanını Güncelleyin
Bozuk bir veritabanı, WooCommerce aramasının çalışmamasının bir başka nedeni olabilir.
Örneğin, çok sayıda ürünü CSV dosyası olarak içe aktarmış olabilirsiniz ve bu da veritabanında bir soruna neden oluyor olabilir.
Bu sorunu gidermek için WooCommerce veritabanını güncellemeniz gerekecektir. Veritabanını güncellemeden önce web sitenizin tam bir yedeğini oluşturduğunuzdan emin olun.
İlk olarak, WordPress kenar çubuğundan WooCommerce ” Durum sayfasına gidin.
Buraya geldiğinizde, ‘Araçlar’ sekmesine geçin ve ‘Ürün arama tabloları’ seçeneğinin yanındaki ‘Yeniden oluştur’ düğmesine tıklayın.

Bundan sonra, ‘Veritabanını güncelle’ seçeneğine ilerleyin ve yanındaki düğmeye tıklayın.
Bu, WooCommerce eklentisinin veritabanını en son sürüme güncelleyecektir.

Ardından, sorunun çözülüp çözülmediğini kontrol etmek için çevrimiçi mağazanızı ziyaret edin.
Adım 4: Katalog Görünürlük Ayarlarını Kontrol Edin
Bu sorunun bir başka nedeni de ürünlerinizin katalog görünürlüğünü ‘Yalnızca mağaza’ veya ‘Gizli’ olarak ayarlamış olmanız olabilir.
Bu ayarlarla, ürünler çevrimiçi mağazanızdaki arama sonuçlarında görünmeyecektir.
Bunu kontrol etmek için WordPress yönetici kenar çubuğundan Ürünler ” Tüm Ürünler sayfasını ziyaret edin ve bir ürün adının altındaki ‘Düzenle’ bağlantısına tıklayın.

Ürün sayfasına geldiğinizde, sağdaki ‘Yayınla’ bölümünde yer alan ‘Katalog görünürlüğü’ seçeneğinin altındaki ‘Düzenle’ bağlantısına tıklamanız yeterlidir.
Bu, görünürlük seçeneklerinin bir listesini açacaktır.
Buradan, katalog görünürlüğünün ‘Mağaza ve arama sonuçları’ olarak ayarlandığından emin olmanız gerekir.

Bundan sonra, değişikliklerinizi kaydetmek ve hatayı ayıklamak için ‘Tamam’ düğmesine tıklayın. Ardından, ‘Güncelle’ düğmesine tıklamanız yeterlidir.
Şimdi, WooCommerce aramasının çalışıp çalışmadığını kontrol etmek için web sitenizi ziyaret edin. Eğer çalışmıyorsa, eğitimimizi okumaya devam etmeniz gerekecektir.
Adım 5: WooCommerce Ürünlerini Yeniden Dizine Ekleyin
Woocommerce ürünlerinizi düzgün bir şekilde dizine eklememiş olabilirsiniz, bu da arama özelliğini erişilemez hale getirir.
Ürünleri yeniden indekslemek için WordPress kontrol panelinden Ürünler ” Tüm Ürünler sayfasına gidin. Buradan, tüm ürünleri seçmek için listenin en üstündeki kutuyu işaretleyin.
Bundan sonra, ‘Toplu eylemler’ açılır menüsünden ‘Düzenle’ seçeneğini seçin ve ‘Uygula’ düğmesine tıklayın.

Bu, sayfadaki ‘Toplu Düzenleme’ sekmesini açacaktır.
Buradan, tüm WooCommerce ürünlerini yeniden endekslemek için ‘Güncelle’ düğmesine tıklamanız yeterlidir.

Bunu yaptıktan sonra, arama formu sonuçlarını test etmek için web sitenizi ziyaret etmeniz gerekir.
SearchWP ile WooCommerce Ürün Aramasını İyileştirin
WooCommerce ürün aramasını düzeltmek için yukarıdaki tüm adımları denediyseniz ve işe yaramadıysa, bir arama eklentisine geçme zamanınız gelmiş demektir.
İşte SearchWP burada devreye giriyor.
Varsayılan WordPress aramasını otomatik olarak daha güçlü bir arama özelliği ile değiştirerek WooCommerce ürün aramasını geliştirmenize yardımcı olabilecek piyasadaki en iyi WordPress arama eklentisidir.
WordPress arama algoritmasının tam kontrolünü size verir ve içerik, başlıklar, kategoriler, etiketler, kısa kodlar, belgeler, ürünler ve daha fazlasında arama anahtar kelimeleriyle eşleşen bir dizin oluşturur.
İş ortağı markalarımızdan bazıları şu anda sitelerinin arama formunu geliştirmek için bu çözümü kullanıyor ve harika sonuçlar elde ettiklerini bildirdiler. Ayrıntılar için SearchWP incelememize bakın.

Öncelikle SearchWP eklentisini yüklemeniz ve etkinleştirmeniz gerekecektir. Daha ayrıntılı talimatlar için WordPress eklentisi yükleme kılavuzumuza bakın.
Etkinleştirmenin ardından, yönetici kenar çubuğundan SearchWP ” Ayarlar sayfasına gidin ve ‘Genel sekmesine geçin.
Burada, lisans anahtarını kopyalayıp ‘Lisans Anahtarı’ alanına yapıştırmanız gerekir. Anahtarınızı SearchWP web sitesindeki ‘SearchWP Hesapları’ sayfasından alabilirsiniz.
Bundan sonra, ‘Etkinleştir’ düğmesine tıklamanız yeterlidir.

Ardından, yönetici kenar çubuğundan SearchWP ” Uzantılar sayfasını ziyaret etmeniz gerekir.
Buradan, ‘WooCommerce Integration’ uzantısının altındaki ‘Yükle’ düğmesine tıklayın. Kurulumun ardından uzantı otomatik olarak etkinleştirilecektir.

Ardından, WordPress kontrol panelinden SearchWP ” Algoritma sayfasına gidin ve ‘Kaynak ve Ayarlar’ düğmesine tıklayın.
Bu, WooCommerce ürünlerini arama kaynağı olarak eklemek için ‘Ürünler’ seçeneğini işaretlemeniz gereken bir açılır pencere açacaktır.
Bundan sonra, devam etmek için ‘Bitti’ düğmesine tıklayın.

Şimdi, aşağı kaydırırsanız, arama kaynakları listesine yeni bir ‘Ürünler’ bölümünün eklendiğini göreceksiniz.
SearchWP varsayılan olarak arama eşleşmeleri için ürün başlığı, içerik (açıklama), slug ve alıntıya (kısa açıklama) bakacaktır. Yanlarındaki kaydırıcıları hareket ettirerek bu arama özelliklerine alaka düzeyi (önem) ekleyebilirsiniz.
Daha ayrıntılı talimatlar için, akıllı bir WooCommerce ürün aramasının nasıl yapılacağına ilişkin eğitimimize göz atmak isteyebilirsiniz.
Sitenizin nasıl kurulduğuna bağlı olarak, ‘Öznitelik Ekle/Kaldır’ düğmesine tıklayarak diğer içerikleri de arayabilirsiniz.

Bu, özniteliklere özel alanlar ve taksonomiler de ekleyebileceğiniz bir açılır pencere açacaktır.
Kategoriler, Etiketler, SKU’lar ve Diğer Özelliklerle WooCommerce Ürün Aramasını İyileştirin
WooCommerce ürün aramanızı daha doğru hale getirmek için SearchWP’yi kullanarak arama kaynağı olarak kategoriler, etiketler ve SKU’lar eklemenizi öneririz.
‘Nitelik Ekle/Kaldır’ açılır penceresi göründüğünde, ‘Özel Alanlar’ kutusuna ‘SKU’ yazarak başlayın. Daha fazla bilgi için, WooCommerce’de ürün SKU’suna göre aramayı etkinleştirme hakkındaki kılavuzumuzu okumanızı öneririz.
Bundan sonra, ‘Taksonomiler’ açılır menüsünden ‘Ürün kategorileri’, ‘Ürün etiketleri’ ve diğer ürün niteliklerini seçin.

Bunu yaptıktan sonra, değişiklikleri kaydetmek için ‘Bitti’ düğmesine tıklayın.
Artık etiketler, SKU’lar ve kategoriler arama kaynakları olarak eklendiğine göre, bu özelliklere ağırlık atamak için bu seçeneklerin yanındaki kaydırıcıyı hareket ettirin.

Not: Ürünleriniz için nasıl etiket, kategori ve nitelik oluşturacağınızı bilmiyorsanız, lütfen WooCommerce’e ürün etiketleri, nitelikleri ve kategorileri ekleme hakkındaki eğitimimize bakın.
SearchWP için ayarları yapılandırmayı tamamladıktan sonra, üstteki ‘Kaydet’ düğmesine tıklamanız yeterlidir.
Artık WooCommerce mağazanızdaki varsayılan arama kutusu otomatik olarak SearchWP ile değiştirilecektir.

Son olarak, yeni ve geliştirilmiş WooCommerce ürün arama kutusunu kontrol etmek için vitrininizi ziyaret edebilirsiniz.
Demo sitemizde bu şekilde görünüyordu.

Bonus: Arama Görünürlüğünü İyileştirmek için WooCommerce’e GTIN, ISBN ve MPN Şeması Ekleyin
Web sitenizin arama sorunlarını iyileştirmenin ve düzeltmenin yanı sıra, arama motorlarına ayrıntılı bilgi sağlamak için WooCommerce ürünlerinize GTIN, ISBN ve MPN şemasını da ekleyebilirsiniz.
Bu, ürün görünürlüğünüzü artırmanıza yardımcı olabilir, yani kullanıcılar belirli bir ISBN, GTIN veya MPN araması yaptığında ürünleriniz arama sonuçlarının en üstünde gösterilecektir.
All In One SEO‘yu kullanarak WooCommerce ürünlerinize GTIN, ISBN ve MPN şemasını kolayca ekleyebilirsiniz. Şema işaretleme özelliği ile birlikte gelen piyasadaki en iyi WordPress SEO eklentisidir.

WPBeginner’da bu eklentiyi kullanıyoruz ve o zamandan beri gönderilerimiz için daha iyi arama motoru sıralamaları gözlemledik. Daha fazlasını öğrenmek için AIOSEO incelememize bakın.
Etkinleştirmenin ardından tek yapmanız gereken bir ürün sayfası açmak ve ‘AIOSEO Ayarları’ bölümüne gitmektir.
Burada, ‘Şema’ sekmesine geçin ve ‘Şemayı Düzenle’ düğmesine tıklayın.

Bu, ekranda ‘Tanımlayıcılar’ bölümüne ilerleyebileceğiniz ve ardından ürün için ISBN, GTIN veya MPN ayrıntılarını ekleyebileceğiniz bir istem açacaktır. Bundan sonra, ayarlarınızı kaydetmek için ‘Değişiklikleri Kaydet’ düğmesine tıklayın.
Ayrıntılı talimatlar için WordPress’te GTIN, ISBN ve MPN şemasının nasıl ekleneceğine ilişkin eğitimimize bakın.
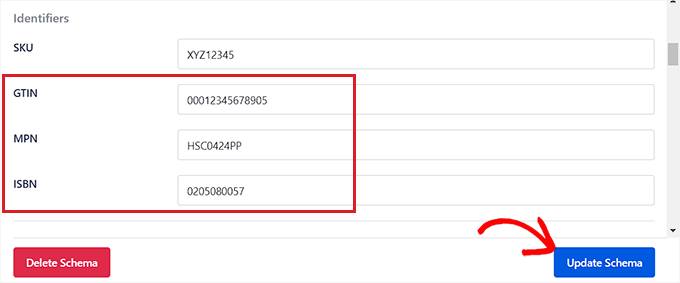
Ayrıca All in One SEO, bağlantı asistanı, başlık analizörü, XML site haritaları ve daha fazlası dahil olmak üzere WooCommerce mağazanızın daha üst sıralarda yer almasına yardımcı olabilecek diğer özelliklerle birlikte gelir.
Daha fazla bilgi için AIOSEO incelememizin tamamını görebilirsiniz.
Umarız bu makale, WooCommerce ürün araması çalışmadığında ne yapmanız gerektiğini öğrenmenize yardımcı olmuştur. Ayrıca WordPress aramanın çalışmamasını nasıl düzelteceğinize dair adım adım makalemizi görmek ve çevrimiçi mağazanızı büyütmek için en iyi WooCommerce eklentileri için uzman seçimlerimize göz atmak isteyebilirsiniz.
If you liked this article, then please subscribe to our YouTube Channel for WordPress video tutorials. You can also find us on Twitter and Facebook.





Ralph
I had no idea why one of my e-books was not showing up in the search results, but it was in the shop. I was so confused. It turns out it was “shop only” for some reason. Maybe I even clicked it by accident. This guide really helped me.
WPBeginner Support
Glad we could share the why and how to fix this
Admin