WordPress’te dosya yüklerken ‘Yükleme: dosya diske yazılamadı’ hatasını mı görüyorsunuz?
Bu yaygın hata yeni başlayan kullanıcılar için çok sinir bozucu olabilir çünkü WordPress sitenize dosya yüklemenizi engeller.
Bu makalede, WordPress’te “Yükleme: dosya diske yazılamadı” sorununu nasıl çözeceğinizi göstereceğiz.
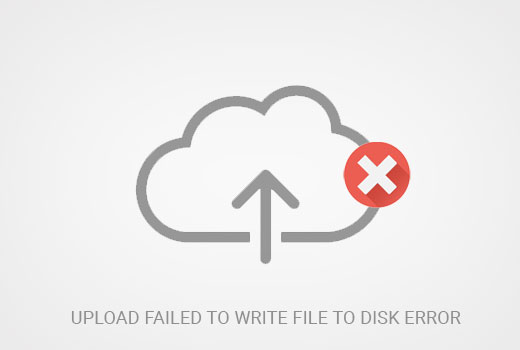
Uzman İpucu: WordPress hataları ve devam eden bakım görevleriyle uğraşmaktan bıktınız mı? WPBeginner Bakım Hizmetlerimiz, işinizi büyütmeye odaklanabilmeniz için güncellemelerden çalışma süresi takibine kadar her şeyi halledebilir. Ayrıca, 7/24 destek ekibine erişiminiz olacak!
WordPress’te Dosya Diske Yazılamadı Hatasının Nedeni Nedir?
Bu WordPress hatası çeşitli nedenlerden dolayı ortaya çıkabilir. Ancak en yaygın olanı yanlış klasör izinleridir.
Web sitenizdeki her dosya ve klasörün bir dizi izni vardır. Web sunucunuz bu izinlere göre dosyalara erişimi kontrol eder.
Bir klasör için yanlış izinler, sunucuya dosya yazma yeteneğinizi ortadan kaldırabilir. Bu, web sunucunuzun söz konusu klasörde yeni dosyalar oluşturamayacağı veya ekleyemeyeceği anlamına gelir.
WordPress yönetici alanından resim veya başka bir dosya yüklemeye çalışırsanız, aşağıdaki hata mesajlarından birini alırsınız:
- WordPress diske yazılamadı.
- Dosya diske yazılamadı hatası nedeniyle WordPress yüklenemedi.
- wp-content/uploads/2016/03 dizini oluşturulamıyor. Üst dizini sunucu tarafından yazılabilir mi?
Bununla birlikte, WordPress’te ‘Yükleme: diske yazılamadı’ hatasının nasıl giderileceğine bakalım.
WordPress’te Yükleme Diske Yazılamadı Hatası Nasıl Giderilir?
Öncelikle, bir FTP istemcisi kullanarak WordPress web sitenize bağlanmanız gerekir.
Bu eğitim için ücretsiz FileZilla FTP istemcisini kullanıyoruz. Eğer başka bir FTP istemcisi kullanıyorsanız, arayüz biraz farklı görünebilir.
Bağlandıktan sonra, wp-content klasörüne sağ tıklamanız ve ‘Dosya izinleri’ni seçmeniz gerekir.
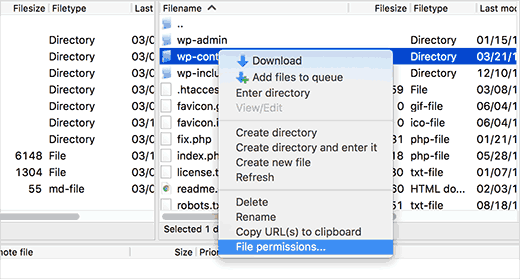
Bu, FTP istemcinizde dosya izinleri iletişim kutusunu getirecektir.
Size sahip, grup ve genel için dosya izinlerini gösterecektir.
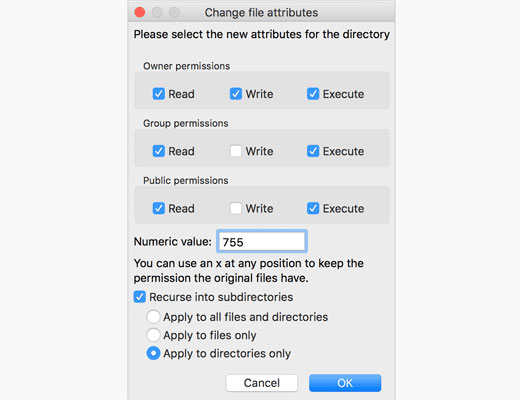
Sayısal değer alanına 755 girmeniz gerekir.
Bundan sonra, ‘Alt dizinlere özyinele’ seçeneğinin yanındaki kutuyu işaretlemelisiniz.
Daha sonra, ‘Yalnızca dizinlere uygula’ seçeneğine tıklamanız ve ardından devam etmek için ‘Tamam’ düğmesine tıklamanız gerekir.
FTP istemciniz şimdi klasör izinlerini 755 olarak ayarlayacak ve bunu wp-content içindeki tüm alt klasörlere uygulayacaktır. Buna tüm resimlerinizin depolandığı uploads klasörü de dahildir.
Ayrıca wp-content klasörünüzdeki her bir dosyanın dosya izinlerinin doğru olduğundan emin olmak istersiniz.
Bir kez daha, wp-content klasörüne sağ tıklayın ve ‘Dosya izinleri’ni seçin. Bu kez, dosyalar için izinleri değiştireceğiz.
Sayısal değer alanına 644 girin ve ardından ‘Alt dizinlere özyinele’ seçeneğinin yanındaki kutuyu işaretleyin.
Şimdi, ‘Yalnızca dosyalara uygula’ seçeneğine tıklayın.

Devam etmek için ‘Tamam’ düğmesine tıklayın. FTP istemciniz şimdi wp-content klasöründeki tüm dosyalar için dosya izinlerini 644 olarak ayarlayacaktır.
Artık WordPress web sitenizi ziyaret edebilir ve dosya yüklemeyi deneyebilirsiniz.
Hatayı hala görüyorsanız, WordPress barındırma sağlayıcınızla iletişime geçmeniz ve geçici dosyalar dizinini boşaltmalarını istemeniz gerekecektir.
WordPress resimlerinizi PHP kullanarak yükler, bu da yüklemeleri önce web sunucunuzdaki geçici bir dizine kaydeder. Daha sonra bunları WordPress uploads klasörünüze taşır.
Bu geçici dizin doluysa veya kötü yapılandırılmışsa, WordPress dosyayı diske yazamaz.
Bu geçici klasör sunucunuzda bulunur ve çoğu durumda FTP kullanarak erişemezsiniz. Web barındırıcınızla iletişime geçmeniz ve sizin için boşaltmalarını istemeniz gerekecektir.
Umarız bu makale WordPress’teki ‘Yükleme: dosya diske yazılamadı’ hatasını çözmenize yardımcı olmuştur. WordPress’te sık karşılaşılan görüntü sorunlarının nasıl çözüleceğine dair rehberimize ve web sitenizi büyütmek için en iyi WordPress eklentileri uzman seçimlerimize de göz atmak isteyebilirsiniz.
If you liked this article, then please subscribe to our YouTube Channel for WordPress video tutorials. You can also find us on Twitter and Facebook.





kehinde
i have try this process and still cant upload files
Farukh
Hello,
I am extremely confused. You repeated same process two times. First you changed file permissions of wp-content folder 755. Second you change the file permissions of wp-content folder to 644. You could change to 644 first time. Why twice. Confused please tell exactly what you did.
WPBeginner Support
Hey Farukh,
These are not the same process. First you would set folder permissions recursively to 755 for wp-content and all folders inside it, and then you set file permissions to 644 for all the files inside wp-content folder.
Admin
Felipe
Just give more space to your web hosting account
Kristin Larsen
I wanted to also let anyone who may be Googling this issue there is another cause specific to BlueHost users. Every once in a great while, if you’re on a shared hosting / cloud hosting environment, BlueHost’s temporary folder that holds browser uploads will fill up and prevent anyone from adding new images/uploads. If that happens, just call their tech support and ask them to empty their temporary folder. That will solve the issue. There’s nothing on our end that we can do as a user to clear it or prevent it.
Ivy
Thank you SO much for this comment. This just saved me so much time. My client uses BlueHost and I am building them a new website. I have never worked with BlueHost or run into this problem before until now.
Ashlee
Are there any other things to check after this process. All permissions are correct I uploaded one day and then the next day I couldn’t upload (no HTML changed) the temporary files have been cleared.
Thank you.