‘Bu site ileride zararlı programlar içeriyor’ uyarısını görmek endişe verici ve sitenizin itibarına zarar verici olabilir. WordPress sitenizin kötü amaçlı yazılım veya zararlı koddan etkilenmiş olabileceğine ve ziyaretçiler için risk oluşturabileceğine işaret eder.
Bu nedenle, bu sorunu hızlı bir şekilde ele almak sitenizin güvenliğini ve güvenilirliğini korumak için önemlidir. Ayrıca, bir online mağaza işletiyorsanız, sorunun çözülmemesi dönüşüm kaybına yol açabilir.
WPBeginner’da 15 yılı aşkın süredir WordPress kullanıyoruz ve her türlü hatayı gördük. Çok sayıda sorun giderme ve sorun çözme sayesinde, yaygın WordPress zorlukları ve etkili çözümler hakkında derin bir anlayış geliştirdik.
Bu makalede, WordPress’te ‘Bu site ileride zararlı programlar içeriyor’ hatasını nasıl kolayca düzeltebileceğinizi adım adım göstereceğiz.
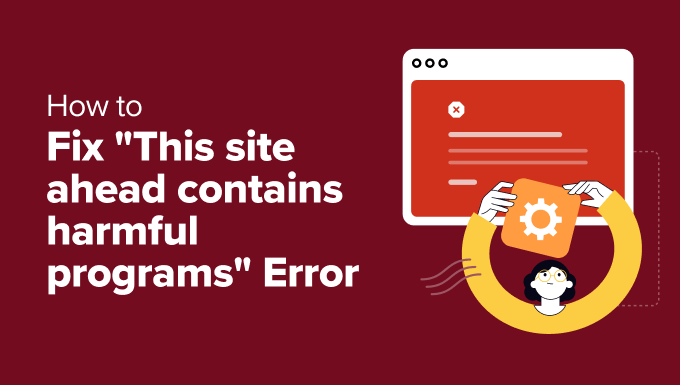
‘Bu Site Zararlı Programlar İçeriyor’ Hatasının Nedeni Nedir?
‘Bu site ileride zararlı programlar içeriyor’ hatası, tarayıcılar tarafından bir web sitesinde kötü amaçlı içerik tespit ettiklerinde verilen bir uyarıdır. Kullanıcı güvenini ve web sitesi trafiğini olumsuz etkileyebilen yaygın bir WordPress hatasıdır.
Bunun bir numaralı nedeni, sitenizin saldırıya uğraması ve kötü amaçlı yazılım yaymasıdır. Kötü amaçlı kod sitenize bulaştığında ve daha sonra ziyaretçilerin bilgisayarlarına ve diğer web sitelerine yayıldığında gerçekleşir.
Google gibi arama motorları web sitenizin kötü amaçlı kod kullandığından şüphelenirse, bir uyarı ile işaretler. Bu, kullanıcılara WordPress web sitenizi ziyaret ederken dikkatli olmalarını söyler.
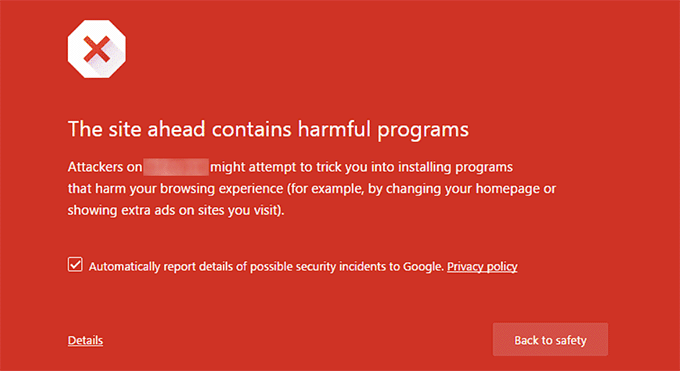
Bu hatanın bir diğer yaygın nedeni de düşük kaliteli reklam ağlarından gelen reklamların gösterilmesidir. Bu ağlar bazen kötü amaçlı kod dağıtan web sitelerine bağlanan reklamlar gösterebilir.
Sorunun temel nedenini bulma konusunda daha fazla ayrıntı için WordPress sitenizi potansiyel olarak kötü amaçlı kodlara karşı nasıl tarayacağınıza ilişkin eğitimimize göz atın.
Sitenizi Google’ın güvenli tarama analiz aracını kullanarak da kontrol edebilirsiniz. Burada, web sitenizin URL’sini eklemeniz ve arama simgesine tıklamanız yeterlidir.
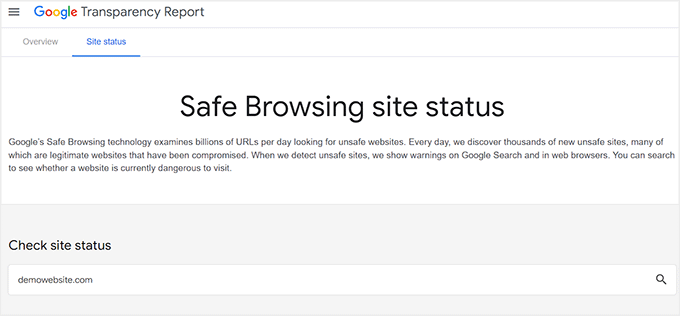
Bunu yaptığınızda, siteniz ziyaretçiler için güvenli değilse Google bir uyarı gösterecektir. Bu, Google’ın sitenizi işaretlediği ve büyük olasılıkla ziyaretçilere ‘Bu site ileride zararlı programlar içeriyor’ hatasını gösterdiği anlamına gelir.
‘Bu Site Zararlı Programlar İçeriyor’ Hatasını Düzeltmeden Önce Yapılması Gerekenler
Bu sorunu gidermek için herhangi bir değişiklik yapmadan önce, web sitenizin tam bir yedeğini oluşturmanız en iyisidir. Bu şekilde, web sitenizin içeriği ve yapısı korunacak ve kötü amaçlı yazılım kaldırma işlemi sırasında bir şeylerin ters gitmesi durumunda geri yüklenebilecektir.
Bunun için Duplicator ‘ı öneriyoruz çünkü piyasadaki en iyi WordPress yedekleme eklentisidir. Eksiksiz yedeklemeler oluşturmanıza, site geçişleri gerçekleştirmenize, yedeklemeleri planlamanıza, web sitenizi klonlamanıza ve çok daha fazlasına olanak tanır.

Daha fazla talimat için WordPress sitenizi nasıl yedekleyeceğinize ilişkin eğitimimize bakın.
Bu aracı tercih ederseniz, eksiksiz Duplicator incelememize de göz atmak isteyebilirsiniz.
Bunu yaptıktan sonra, WordPress’te ‘Bu site zararlı programları ilerletiyor’ hatasının nasıl düzeltileceğini görelim. Sorunu çözmek için eklenti ve manuel yöntemi göstereceğiz ve tercih ettiğiniz seçeneğe atlamak için aşağıdaki bağlantıları kullanabilirsiniz:
Yöntem 1: Kötü Amaçlı Yazılımları Bir Eklenti ile Kaldırın
Kötü amaçlı yazılımları kaldırmanın ve ‘Bu site ileride zararlı programlar içeriyor’ hatasını düzeltmenin en hızlı yolu bir eklenti kullanmaktır. Bu yöntemi öneriyoruz çünkü acemi dostu ve kötü amaçlı yazılımları sadece birkaç tıklamayla kaldırıyor.
Bunu Wordfence ile yapabilirsiniz. Güçlü güvenlik duvarı ve kötü amaçlı yazılım tarayıcısı ile bilinen ücretsiz bir WordPress güvenlik eklentisidir.
Öncelikle Wordfence eklentisini yüklemeniz ve etkinleştirmeniz gerekir. Ayrıntılar için WordPress’te Wordfence güvenliğinin nasıl kurulacağı ve ayarlanacağı hakkındaki eğitimimize bakın.
Ardından, yönetici kenar çubuğundan Wordfence ” Tara sayfasına gidin ve ‘Yeni Tarama Başlat’ düğmesine tıklayın.
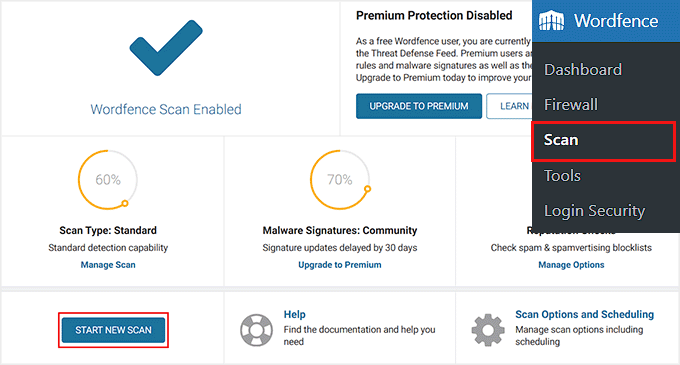
Tarama tamamlandığında, eklenti size web sitenizdeki şüpheli kodların, enfeksiyonların, kötü amaçlı yazılımların veya bozuk dosyaların bir listesini gösterecektir. Bu, herhangi bir eklenti veya tema dosyasının parçası olan kötü amaçlı kodu da içerecektir. Ayrıca, tüm arka kapıları, kötü amaçlı URL’leri ve bilinen enfeksiyon modellerini gösterecektir.
Artık kötü amaçlı kodu silmek için ‘Tüm Silinebilir Dosyaları Sil’ düğmesine veya onarılabilir verileri düzeltmek için ‘Tüm Onarılabilir Dosyaları Onar’ düğmesine tıklayabilirsiniz.
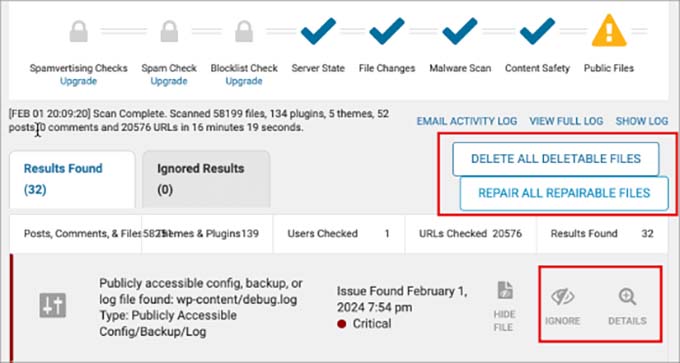
Bu yapıldıktan sonra Wordfence’in güvenlik duvarı işlevini genişletmenizi öneririz. Bu gelişmiş güvenlik katmanı WordPress çekirdeğinizin, eklentilerinizin ve temalarınızın önünde çalışarak varsayılan güvenlik duvarını aşabilecek tehditlere karşı gelişmiş koruma sağlar.
Bunu yapmak için WordPress panosundan Wordfence ” Tüm Seçenekler sayfasını ziyaret edin ve ‘Temel Güvenlik Duvarı Seçenekleri’ sekmesini genişletin. Buradan, ‘Wordfence Güvenlik Duvarını Optimize Et’ düğmesine tıklayın.
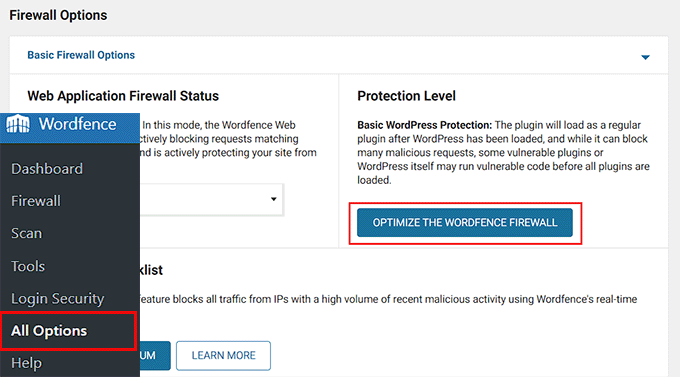
Bu, ‘Download .htaccess’ düğmesine tıklamanız gereken bir istem açacaktır. Ardından, ‘Devam Et’e tıklayın.
Bunu yaptığınızda varsayılan koruma düzeyi otomatik olarak ‘Genişletilmiş koruma’ olarak güncellenecektir.
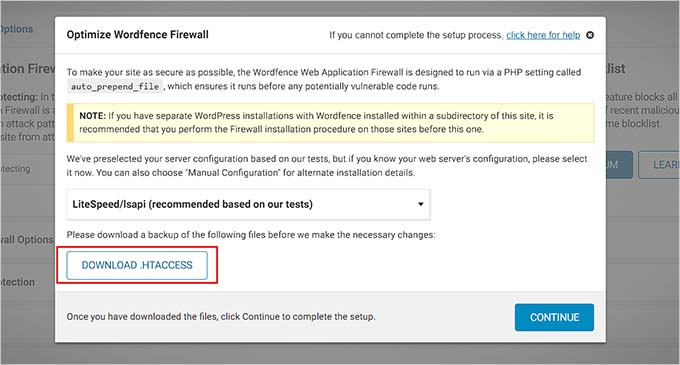
Bu yapıldıktan sonra, Wordfence’i kaba kuvvet koruması, hız sınırlama, ülke engelleme, performans optimizasyonu ve daha fazlası için de kullanabilirsiniz.
Artık web sitenizden kötü amaçlı yazılımları başarıyla kaldırdınız.
Yöntem 2: Kötü Amaçlı Yazılımları Elle Kaldırma
Wordfence kullanmak istemiyorsanız, bu yöntem tam size göre. Burada, herhangi bir araç veya eklenti kullanmadan bu hatayı nasıl kaldıracağınız konusunda size rehberlik edeceğiz.
Bozuk WordPress Eklentilerini Elle Kaldırma
‘Bu site ileride zararlı programlar içeriyor’ hatası eklenti çakışmaları veya uyumsuzluklarından kaynaklanabilir. Hatta içinde kötü amaçlı kod bulunan bir eklenti kullanıyor olabilirsiniz.
Dolayısıyla, bu hatayı düzeltmek için öncelikle web sitenizdeki tüm WordPress eklentilerini devre dışı bırakmayı deneyebilirsiniz. Bunu yapmak için WordPress kontrol panelinden Eklentiler ” Yüklü Eklentiler sayfasını ziyaret edin ve en üstteki ‘Eklentiler’ seçeneğinin yanındaki kutuyu işaretleyin.
Ardından, açılır menüden ‘Devre Dışı Bırak’ı seçin ve ‘Uygula’ düğmesine tıklayın.

Ancak, WordPress yönetici alanına erişiminiz yoksa, web sitenizi bir FTP İstemcisi ile bağlayarak da eklentileri devre dışı bırakabilirsiniz.
Uyarı: Eklentileri manuel olarak devre dışı bırakmak oldukça karmaşık olabilir ve dikkatli olmazsanız sitenizi bozabilirsiniz. Bu nedenle, bunu yalnızca ileri düzey bir kullanıcı veya geliştiriciyseniz tercih etmelisiniz.
Sitenizi bir FTP istemcisine bağladıktan sonra, eklentiler klasörünü bulmanız gereken wp-content klasörüne tıklayın. Burada, üzerine sağ tıklayın ve ‘Yeniden Adlandır’ seçeneğini seçin.

Ardından, eklentiler klasörünün adını ‘plugins.deactivated’ olarak değiştirin. WordPress, web sitenizdeki etkinleştirilmiş eklentileri yüklemek için eklentiler klasörünü arar. Klasörü bulamadığında, onları etkinleştiremez ve otomatik olarak devre dışı olarak ayarlar.
Daha fazla ayrıntı için WordPress eklentilerinin nasıl devre dışı bırakılacağına ilişkin eğitimimize bakın.
Her iki yöntemi kullanarak tüm eklentilerinizi devre dışı bıraktığınızda hata kayboluyorsa, bunlardan en az birinin temel nedenin bir parçası olduğundan oldukça emin olabilirsiniz. Yine de birden fazlasının bir kombinasyonu olabilir.
Her durumda, şimdi bozuk olanları belirlemek için eklentilerinizi tek tek yeniden etkinleştirmenin zamanı geldi. Bunu yapmak için WordPress kontrol panelinden ‘Eklentiler’ sayfasını ziyaret edin. Burada, her aracın yanındaki ‘Etkinleştir’ bağlantısına tıklayın.
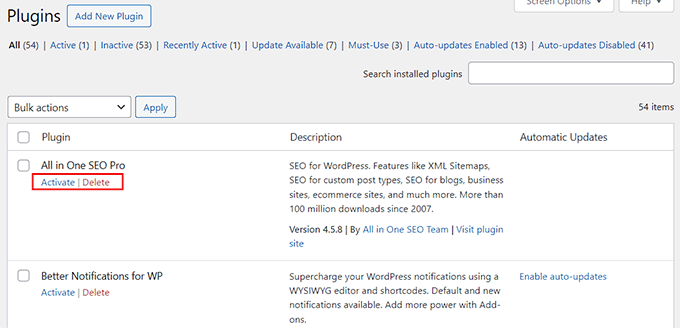
Her eklenti aktivasyonundan sonra sitenizin tekrar uyarı vermeye başlayıp başlamadığını kontrol edin. Eğer başlamazsa, bir sonrakine geçin. Sonunda, sorunlu eklentileri tespit edebilmeniz gerekir.
Yöneticinize erişiminiz yoksa, WordPress veritabanınız üzerinden eklentileri yeniden etkinleştirmeniz gerekecektir.
Uyarı: Eklentileri veritabanından yeniden etkinleştirmek, özellikle de kötü amaçlı yazılım içeren eklentiyi tespit etmeden önce hepsini kontrol etmeniz gerekiyorsa, oldukça hassas bir işlem olabilir. Bu nedenle bu yaklaşımı yalnızca ileri düzey bir kullanıcı veya geliştirici iseniz öneriyoruz.
Daha fazla bilgi edinmek için WordPress eklentilerinin veritabanından nasıl etkinleştirileceği/etkinleştirileceği hakkındaki eğitimimize bakın.
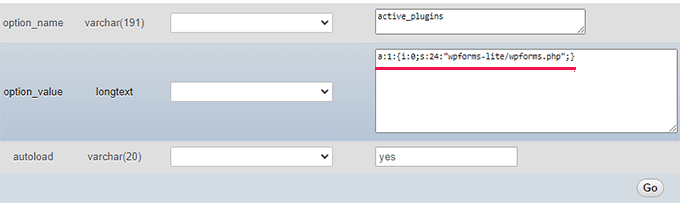
Kötü amaçlı yazılım içeren bir eklentiyi yeniden etkinleştirdikten ve tanımladıktan sonra, hemen silmeniz gerekir. Bunu yapmak için ‘Eklentiler’ sayfasına gidin ve eklentiyi devre dışı bırakın.
Ardından, web sitenizden kaldırmak için ‘Sil’ bağlantısını tıklayın.
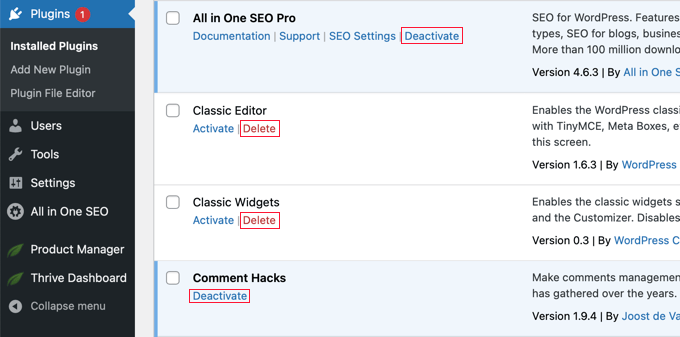
Bundan sonra, ekstra emin olmak için eklentinin ekstra dosyalarını ve kullanılmayan kısa kodlarını kaldırmanızı öneririz. Kötü amaçlı kodun silindiğinden emin olmak için WordPress veritabanınızı da temizleyebilirsiniz.
Adım adım talimatlar için, bir WordPress eklentisinin nasıl düzgün şekilde kaldırılacağına ilişkin eğitimimize bakın.
Bozuk Temaları Elle Kaldırma
Kötü kodlanmış bir tema, kötü amaçlı yazılımların web sitenize girmesine olanak tanıyan güvenlik açıkları oluşturabilir. Bu da ‘Bu site ileride zararlı programlar içeriyor’ hatasına yol açabilir.
Web sitenizde aktif olarak bir tema kullanmıyor olsanız bile, yine de bir güvenlik riski oluşturabilir. Bu temalar, bilgisayar korsanlarına giriş noktaları sağlayan arka kapılar gibi davranabilir.
Bunun dışında, bazı temaların içine gömülü gizli kodlar veya kötü amaçlı yazılımlar olabilir ve bu da ‘Bu site ileride zararlı programlar içeriyor’ hatasına neden olabilir.
Bu nedenle, site güvenliğini artırmak için etkin olmayan tüm temaları silmek en iyisidir.
Ancak, soruna neden olan mevcut temanızsa, Twenty Twenty-Four gibi varsayılan bir WordPress temasına geçmeniz gerekir.
Bunu yapmak için WordPress yönetici kenar çubuğundan Görünüm ” Temalar sayfasına gidin. Ardından, varsayılan bir temaya gidin ve altındaki ‘Etkinleştir’ düğmesine tıklayın.
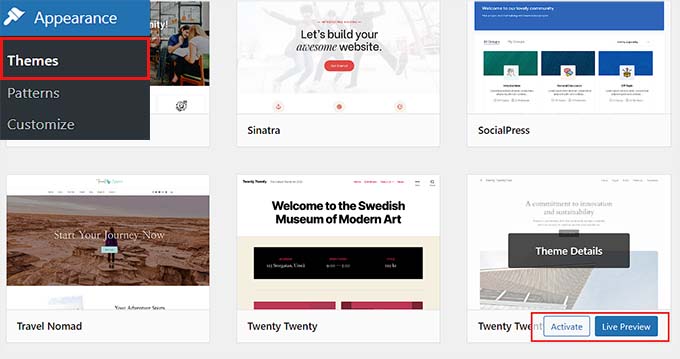
Kötü amaçlı yazılım nedeniyle yönetici alanınıza erişemiyorsanız, sitenizi bir FTP istemcisi ile bağlayarak temayı değiştirebilirsiniz.
Uyarı: Daha önce de belirttiğimiz gibi, site dosyalarınızı değiştirmek için FTP kullanmak oldukça karmaşık olabilir. Bu yüzden genellikle sadece ileri düzey kullanıcılar için tavsiye ediyoruz. Bununla birlikte, bu durumda silinecek daha az temanız varsa daha yönetilebilir olabilir.
Ancak temanız WordPress web sitenizin tüm görünümünü belirler. Temanızı değiştirmek sitenizi büyük ölçüde değiştirir ve işlevselliğini olumsuz etkileyebilir. Dolayısıyla, bir çevrimiçi mağaza veya işletme web sitesi işletiyorsanız, bu yaklaşım ideal olmayabilir.
Öncelikle, varsayılan bir tema indirmek için WordPress.org tema dizinini ziyaret etmeniz gerekecektir. Ardından, FTP istemcisinde /wp-content/themes/ klasörünü açın ve sitenizde şu anda yüklü olan tüm temaları silin.
Ardından, daha önce indirdiğiniz temayı bilgisayarınızdan yükleyin. Şimdi varsayılan tema web sitenizde otomatik olarak etkinleştirilecektir.
Ayrıntılar için WordPress temasının nasıl düzgün bir şekilde değiştirileceğine ilişkin eğitimimize bakın.

Bundan sonra, ‘Bu site ileride zararlı programlar içeriyor’ hatasının giderilip giderilmediğini görmek için web sitenizi ziyaret edin.
Backdoor’u Web Sitenizden Kaldırın
Kötü amaçlı yazılımları kaldırmak ‘Bu site ileride zararlı programlar içeriyor’ hatasını düzeltir. Ancak, bazen sitenizi tamamen temizleseniz bile, sitenize yerleştirilen arka kapıyı bulup kaldırana kadar kötü amaçlı kod geri gelmeye devam edebilir.
Bir arka kapı, normal kimlik doğrulamasını atlamanın ve fark edilmeden sunucuya uzaktan erişme yeteneği kazanmanın bir yöntemidir. Arka kapıyı bulmak da kolay değildir.
Bu, ele geçirilmiş bir parola, güvenli olmayan dosya izinleri veya akıllıca gizlenmiş bir dosya olabilir.
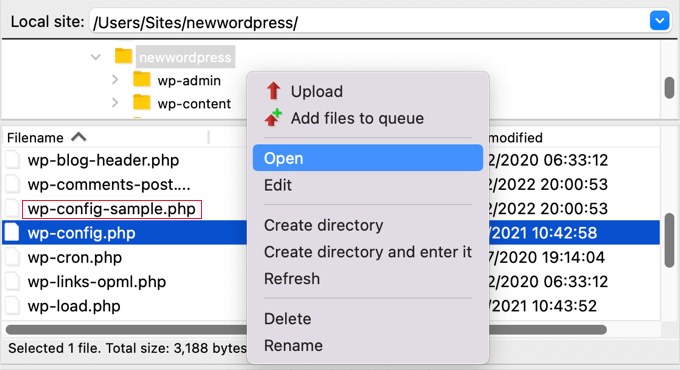
Arka kapıyı kaldırmak için uploads klasöründe PHP dosyalarını aramanız, .htaccess dosyasını silmeniz, wp-config.php dosyasını taramanız ve çok daha fazlasını yapmanız gerekecektir.
Ayrıntılar için, saldırıya uğramış bir WordPress sitesinde bir arka kapının nasıl bulunacağı ve düzeltileceği hakkındaki kılavuzumuza bakın.
WordPress Sitenizin Güvenliğini Nasıl İyileştirebilirsiniz?
‘Bu site ileride zararlı programlar içeriyor’ hatasını düzelttikten sonra, WordPress sitenizin güvenliğini sağlamak için bazı ekstra adımlar atmanızı öneririz. Bu, diğer yaygın hataları önleyecek ve bilgisayar korsanlarının web sitenize erişmesini durduracaktır.
Bunun için piyasadaki en iyi WordPress güvenlik çözümü olan Cloudflare’i kullanabilirsiniz. Kötü niyetli virüslere karşı koruma sağlayan harika bir güvenlik duvarına sahiptir, DDoS saldırılarını önler ve tarayıcı bütünlük kontrolüne sahiptir.

Ayrıca, Cloudflare’in içerik dağıtım ağı (CDN) en iyi seçenektir çünkü sayfa yükleme sürelerini iyileştirmek için dünya çapında birden fazla sunucuda statik içeriği önbelleğe alır.
Son birkaç yıldırWPBeginner’da Cloudflare kullanıyoruz. O zamandan beri, araç birçok hack girişimini durdurdu, sitemizi daha güvenli hale getirdi ve hatta CDN ile sayfa yükleme süresini iyileştirdi. Genel olarak, onunla harika bir deneyim yaşadık.
Ayrıntılar için nihai WordPress güvenlik kılavuzumuza bakın.
Bir güvenlik çözümü kullanmaya başladıktan sonra, çalışma süresini sürekli olarak izlemeniz ve sitenizi olası tehditlere karşı taramanız gerekecektir, bu da biraz zaman alıcı olabilir.
Bu nedenle bunun yerine WPBeginner’ın Bakım Hizmetlerini tercih etmenizi öneririz. Uzman ekibimiz 7/24 WordPress bakımı ve desteği sağlayacak, çalışma süresini görüntüleyecek ve site güvenliğini izleyecektir.

Ayrıca tutarlı WordPress çekirdek, tema ve eklenti güncellemeleri yapacak, rutin yedeklemeler oluşturacak, kötü amaçlı yazılımları kaldıracak, güncellemeler nedeniyle yavaş yükleme sürelerini önleyecek ve müşterilerimize ayrıntılı bakım raporları sunacağız.
Ayrıca, süper uygun fiyatlandırma sunuyoruz, bu da bizi küçük işletmeler için ideal bir seçim haline getiriyor. Ayrıntılar için WPBeginner Profesyonel Hizmetler sayfamıza bakın.
‘Bu Site Zararlı Programlar İçeriyor’ Uyarısı Google Tarafından Nasıl Kaldırılır?
Web sitenizin temiz olduğundan kesinlikle emin olduktan sonra, Google’dan bu uyarıyı arama sonuçlarından kaldırmasını isteyebilirsiniz.
Bunu yapmak için Google Search Console’u kullanmanız gerekir. Sitenizi henüz eklemediyseniz, WordPress sitenizi Google Search Console‘ a nasıl ekleyeceğinize ilişkin eğitimimizi izleyin.
Bunu yaptıktan sonra, Google Search Console kontrol panelini ziyaret edin ve sol sütundaki ‘Güvenlik ve Manuel Eylemler’ sekmesini genişletin. Buradan, ‘Güvenlik Sorunları’ seçeneğini seçin.
Bu, Google’ın web sitenizde bulmuş olabileceği güvenlik sorunlarının bir listesini görebileceğiniz yeni bir sayfa açacaktır. Devam edin ve bu hataları düzeltin.
Bunu yaptıktan sonra, her sorunun yanındaki ‘İnceleme İste’ düğmesine tıklayın. Google daha sonra web sitenizi tekrar inceleyecek ve tatmin olduğunda ‘Bu site ileride zararlı programlar içeriyor’ uyarısını kaldıracaktır.
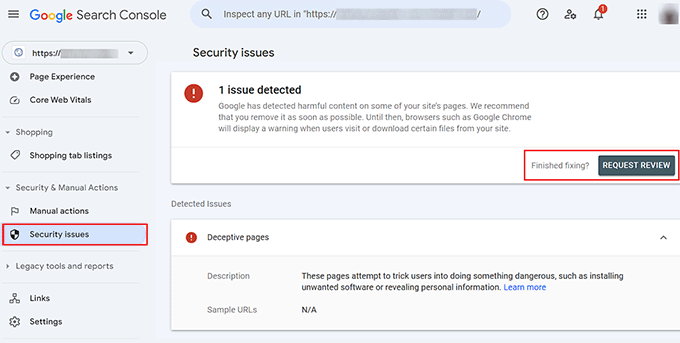
Google Search Console’da herhangi bir güvenlik sorunu görmüyorsanız, hatalı kimlik avı uyarısını bildirmek için aşağıdaki formu doldurmalısınız.
Bunu yapmak, Google’a web sitenizin yanlış işaretlendiğini bildirmenizi sağlar ve Google daha sonra uyarıyı kaldırmak için bir inceleme gerçekleştirir.
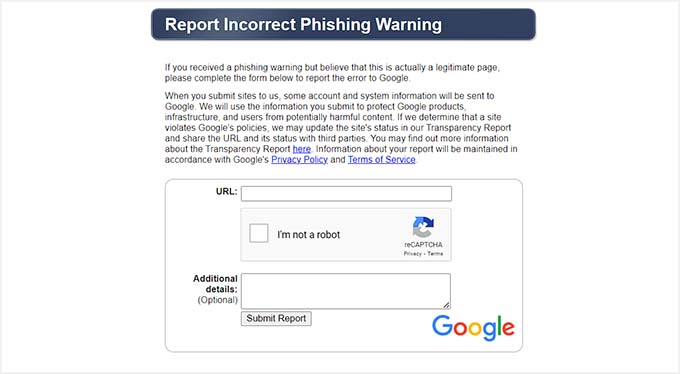
Bonus: WPBeginner Hacklenmiş Site Onarım Hizmetlerini Kullanın
‘Bu site ileride zararlı programlar içeriyor’ hatasını düzeltmek için tüm bu zahmetlere katlanmak istemiyorsanız, WPBeginner’ın Hacklenmiş Site Onarım Hizmetlerini tercih edebilirsiniz.
Uzman ekibimiz WordPress alanında 16 yılı aşkın deneyime sahiptir ve web sitenizdeki tüm güvenlik açıklarını tespit edip düzeltebilir.

Kötü amaçlı yazılımları kaldırmak, WordPress çekirdeğini, eklentilerini ve temalarını güncellemek ve temizlenmiş siteniz için bir yedek oluşturmak için kapsamlı bir güvenlik taraması sağlıyoruz.
Ayrıca, uygun fiyatlandırma planları sunuyoruz, bu da bizi küçük işletmeler için ideal bir seçim haline getiriyor. Ayrıntılar için WPBeginner Pro Hizmetleri sayfamıza bakın.
Umarız bu makale WordPress’te ‘Bu site ileride zararlı programlar içeriyor’ hatasını nasıl düzelteceğinizi öğrenmenize yardımcı olmuştur. WordPress’te 403 forbidden hatasının nasıl düzeltileceğine ilişkin başlangıç kılavuzumuzu ve yaygın blok düzenleyici sorunları ve bunların nasıl düzeltileceğine ilişkin listemizi de görmek isteyebilirsiniz.
If you liked this article, then please subscribe to our YouTube Channel for WordPress video tutorials. You can also find us on Twitter and Facebook.





Saurabh Saneja
Will it fix Deceptive site ahead Error in Google chrome? Thanks
Raitul Islam
Thanks,,, It’s really awesome post.