WordPress sitenizi yönetirken hatalarla karşılaşmak sinir bozucu olabilir, özellikle de bunlara neyin neden olduğundan emin değilseniz.
WordPress admin Ajax 400 (Kötü İstek) bu yaygın ve kafa karıştırıcı hatalardan biridir. Deneyimlerimize göre, bu hata çoğunlukla bir kod parçacığı sunucunun anlayamadığı bir tarayıcı isteğini tetiklediğinde ortaya çıkar ve “400 Bad Request” mesajına neden olur.
İyi haber şu ki, bu hatanın düzeltilmesi genellikle kolaydır. Bu kılavuzda, 400 (Hatalı İstek) Hatasına neyin neden olduğunu açıklayacak ve bu hatayı nasıl hızlı bir şekilde çözebileceğinizi göstereceğiz.
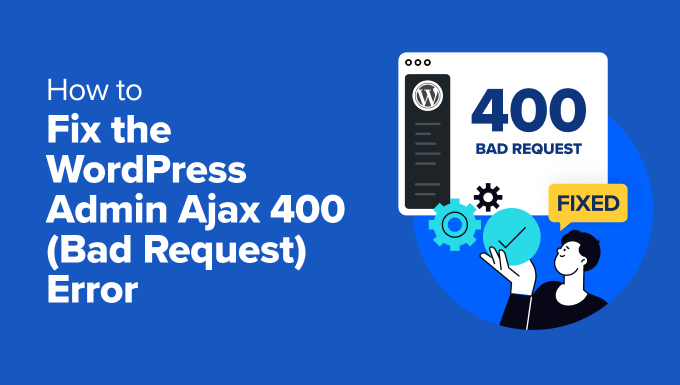
400 (Hatalı İstek) Hatasına Ne Sebep Olur?
400 (Kötü İstek) hatası genellikle sunucunun anlayamadığı bir tarayıcı isteğini tetikleyen koddan kaynaklanır.
Bu yaygın bir WordPress hatasıdır. Ancak, hata mesajı daha fazla ipucu sağlamaz, bu da yeni başlayanlar için düzeltmeyi zorlaştırır.
Tarayıcıda ‘400 Bad Request’ mesajı ile görünebilir. Hata sayfası WordPress barındırma sağlayıcınıza bağlı olarak biraz farklı görünebilir.
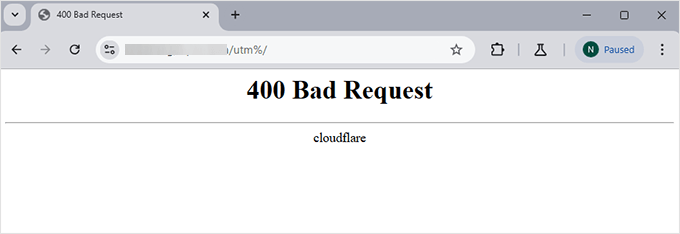
Inspect aracı kullanıldığında ve ‘Console’ sekmesine geçildiğinde de görünebilir.
İstek admin-ajax.php dosyasına yapıldıysa, bu şekilde görünecektir:
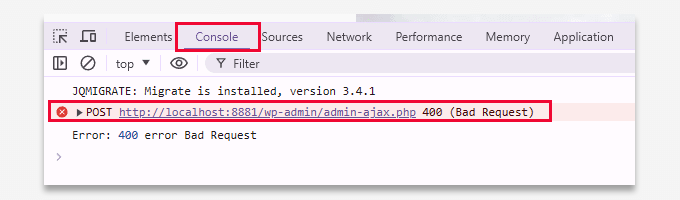
Bu hatanın gördüğümüz en yaygın nedenleri şunlardır:
1. Geçersiz veya Hatalı Biçimlendirilmiş URL
Bu hatanın en önemli nedenlerinden biri URL’deki bir yazım hatası veya gereksiz karakterlerdir.
Örneğin, URL’deki fazladan bir boşluk veya özel karakter gibi küçük bir hatanın bile sunucunun isteği reddetmesine ve 400 hatasına yol açmasına neden olabildiği durumlarla karşılaştık.
2. Tarayıcı Önbelleği ve Çerezler
Deneyimlerimize göre, güncel olmayan veya bozulmuş tarayıcı verileri sık karşılaşılan bir diğer suçludur. Kullanıcılara sık sık tarayıcı önbelleklerini ve çerezlerini temizlemelerini tavsiye ediyoruz, bu da genellikle sorunu çözüyor.
3. Büyük Dosya Yüklemeleri
WordPress sitenize büyük dosyalar yüklemeye çalışmak da bu hatayı tetikleyebilir. Kullanıcılar, sunucularının dosya boyutu sınırını aşan medya dosyalarını yüklemeye çalıştıklarında bu sorunla karşılaşmışlardır.
4. Eklenti veya Tema Çakışmaları
Bu hataya neden olan eklenti veya tema çakışmalarını da fark ettik. Yakın zamanda bir eklenti veya tema eklediyseniz veya güncellediyseniz ve 400 hatası görünmeye başladıysa, bunun nedeni büyük olasılıkla uyumluluk sorunları veya koddaki bir hatadır.
5. Sunucu Tarafı Sorunları
Daha az yaygın olmakla birlikte, sorun bozuk bir .htaccess dosyası veya yanlış yapılandırılmış sunucu ayarları gibi sunucu tarafında da olabilir. Bu durumlarda, sunucu yapılandırmasını düzeltmek veya .htaccess dosyasının önceki bir sürümünü geri yüklemek genellikle sorunu çözer.
Bununla birlikte, bu hatanın nasıl düzeltileceğine bakalım.
WordPress’te 400 (Kötü İstek) Hatası Nasıl Giderilir?
Şimdi 400 (Hatalı İstek) Hatasına nelerin neden olabileceğini ele aldığımıza göre, bunu düzeltmek için gerekli adımları inceleyelim. Bu çözümler, bir teknoloji uzmanı olmasanız bile basit ve etkilidir.
İşte bu kılavuzda size göstereceğimiz adımların listesi:
1. URL’yi kontrol edin
Yapmanız gereken ilk şey URL’yi iki kez kontrol etmektir. Bir URL yazarken veya kopyalarken fazladan bir karakter eklemek veya boşluk bırakmak gibi küçük bir hata yapmak kolaydır.
URL’nin doğru ve düzgün biçimlendirilmiş olduğundan emin olun. Hata devam ederse, bir sonraki adıma geçebilirsiniz.
2. Tarayıcı Önbelleğini ve Çerezleri Temizle
Bazen, tarayıcıdaki eski veya bozuk önbellek ve çerezler bu hataya neden olabilir. Bunları temizlemek genellikle sorunu çözebilir. İşte nasıl yapılacağı:
Chrome için: Tarayıcı pencerenizin sağ üst köşesindeki üç noktalı menüye tıklayın ve ‘Tarama verilerini sil’i seçin.
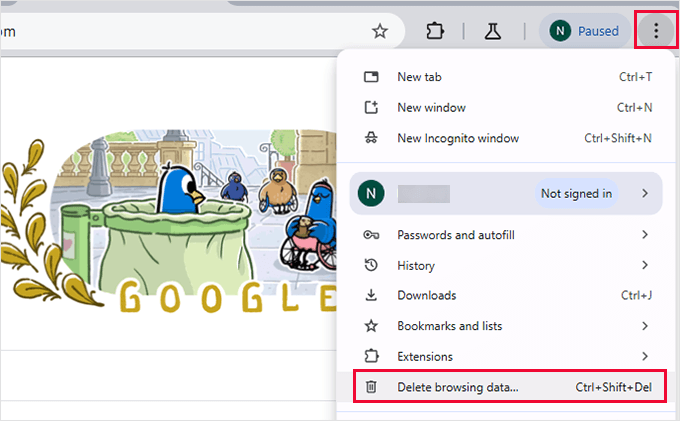
Bu, ‘Çerezler ve diğer site verileri’ ve ‘Önbelleğe alınmış resimler ve dosyalar’ seçeneklerinin işaretli olduğundan emin olmanız gereken bir açılır pencere getirecektir.
‘Zaman aralığı’ seçeneği altında, tüm verilerin temizlendiğinden emin olmak için ‘Tüm zaman’ seçeneğini seçin. Devam etmek için ‘Verileri sil’e tıklamanız yeterlidir.
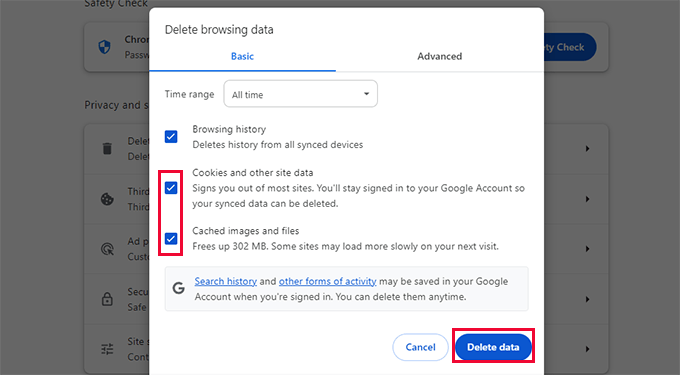
Google Chrome artık tüm önbelleğe alınmış dosyaları ve çerezleri silecektir.
Firefox için: Tarayıcı ekranının sağ üst köşesindeki menü simgesine tıklayın ve ‘Ayarlar’ı seçin.
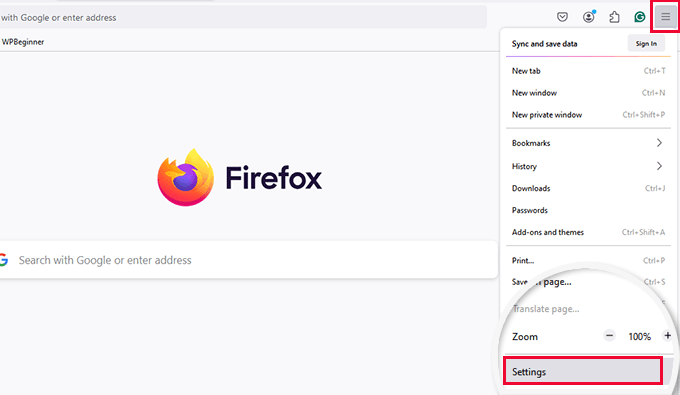
Bu sizi tarayıcının ayarlar sayfasına götürecektir. Buradan, ‘Gizlilik ve Güvenlik’ sekmesine geçmeniz gerekir.
‘Çerezler ve Site Verileri’ bölümüne ilerleyin ve ‘Verileri Temizle’ye tıklayın.
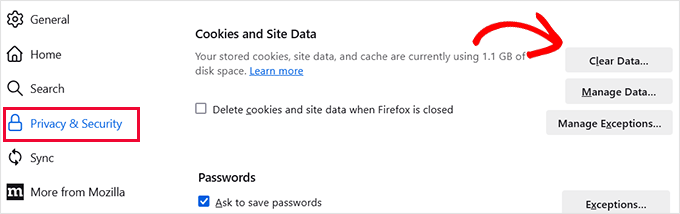
Ardından, ‘Çerezler ve site verileri’ ve ‘Geçici önbelleğe alınmış dosyalar ve sayfalar’ seçeneklerini işaretleyin.
‘Ne zaman’ altında, tüm geçmiş verileri silmek için ‘Her şey’ seçeneğini seçmeniz yeterlidir.
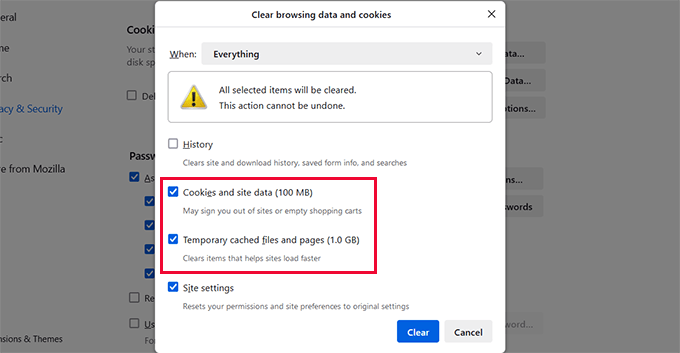
‘Temizle’ye tıkladığınızda Firefox önbelleğe alınmış dosyaları ve çerezleri silecektir.
Diğer tarayıcılar için, tüm büyük tarayıcılarda önbelleği temizleme kılavuzumuza bakın.
Temizledikten sonra, hatanın çözülüp çözülmediğini görmek için siteye tekrar erişmeyi deneyebilirsiniz.
3. Dosya Yükleme Boyutunu Azaltın
Bir dosya yüklerken bu hatayla karşılaşırsanız, bunun nedeni dosyanın sunucunun kaldıramayacağı kadar büyük olması olabilir.
Bunu düzeltmenin birden fazla yolu vardır:
- Bir resim dosyası yüklüyorsanız, resmi daha küçük bir dosya boyutu için optimize edebilirsiniz. Dosya boyutunu sıkıştırmak ve azaltmak için TinyPNG gibi ücretsiz araçları kullanabilirsiniz.
- Düzenli olarak büyük resim dosyaları yüklüyorsanız, WordPress’te büyük resim dosyaları yükleme eğitimimize göz atmak isteyebilirsiniz.
- Dosya boyutunu küçültmek yeterli değilse, WordPress bellek sınırını artırmanız gerekebilir. Bu, wp-config.php dosyanıza aşağıdaki satırı ekleyerek yapılabilir:
1 | define('WP_MEMORY_LIMIT', '256M'); |
Yükleme dosyası boyutu sorununu çözdükten sonra, hatanın ortadan kalkıp kalkmadığını görmek için web sitenizi ziyaret etmeyi deneyin.
4. Tüm Eklentileri Devre Dışı Bırakın
Eklenti çakışmaları, uyumsuzluk veya kötü kodlanmış eklentiler, yönetici Ajax 400 hatasının bir başka yaygın nedenidir.
Soruna hangi eklentinin neden olabileceğini belirlemek için öncelikle tüm eklentilerinizi devre dışı bırakmalısınız.
Basitçe Eklentiler ” Yüklü Eklentiler sayfasına gidin ve tüm eklentileri seçin. Ardından, Toplu Eylemler açılır menüsünden ‘Devre Dışı Bırak’ı seçin ve ‘Uygula’ya tıklayın.

Şimdi, hatanın ortadan kalkıp kalkmadığını görmek için web sitenizi ziyaret edin. Kaybolmuşsa, eklentilerden biri hataya neden olmuştur.
Artık eklentileri tek tek etkinleştirmeye başlayabilir ve hataya neden olan eklentiyi bulana kadar her etkinleştirmeden sonra sitenizi ziyaret edebilirsiniz.
Not: WordPress yönetici alanına erişemiyorsanız, FTP ‘yi veya cPanel’deki dosya yöneticisi uygulamasını kullanarak eklentileri devre dışı bırakabilirsiniz.
5. Varsayılan Temaya Geçin
WordPress temaları da en iyi kodlama standartlarını takip etmiyorsa bu hataya neden olabilir.
WordPress temanızın 400 Bad Request sorununa neden olup olmadığını görmek için öncelikle varsayılan bir temaya geçmeniz gerekir.
Varsayılan WordPress temaları WordPress ile birlikte gönderilir ve genellikle Twenty Twenty-Four veya Twenty Twenty-Three gibi yayınlandıkları yılın adını alırlar.
Varsayılan bir temanın yüklü olup olmadığını görmek için Görünüm ” Temalar sayfasına gidin. Zaten yüklü bir varsayılan temanız varsa, farenizi üzerine getirmeniz ve ‘Etkinleştir’i tıklamanız gerekir.
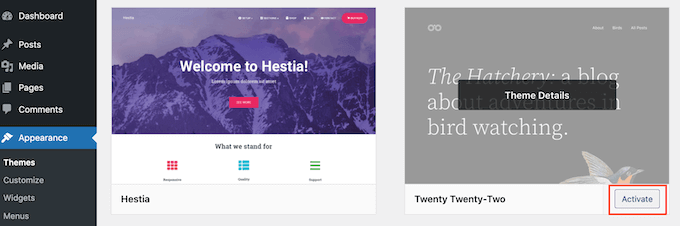
Sitenizde yüklü varsayılan bir tema görmüyorsanız, bir tane yükleyebilirsiniz. WordPress teması yükleme hakkındaki ayrıntılı eğitimimize bakın.
Hatanın ortadan kalkıp kalkmadığını görmek için temayı değiştirdikten sonra web sitenizi ziyaret edin. Hata çözüldüyse soruna temanız neden olmuştur.
Artık tema geliştiricisinden destek isteyebilir veya alternatif bir tema bulabilirsiniz. İşte en popüler WordPress temalarından bazıları (birçoğu ücretsizdir).
6. Kalıcı Bağlantıları Sıfırla
Hatalı biçimlendirilmiş URL’ler çoğunlukla 400 – Kötü İstek hatasına neden olur. WordPress, SEO dostu kalıcı bağlantılar oluşturmak için yerleşik bir sisteme sahiptir ve bunları sıfırlamak en yaygın URL sorunlarını çözebilir.
Basitçe Ayarlar ” Kalıcı Bağlantılar sayfasına gidin ve herhangi bir değişiklik yapmadan en alttaki ‘Değişiklikleri Kaydet’ düğmesine tıklayın.
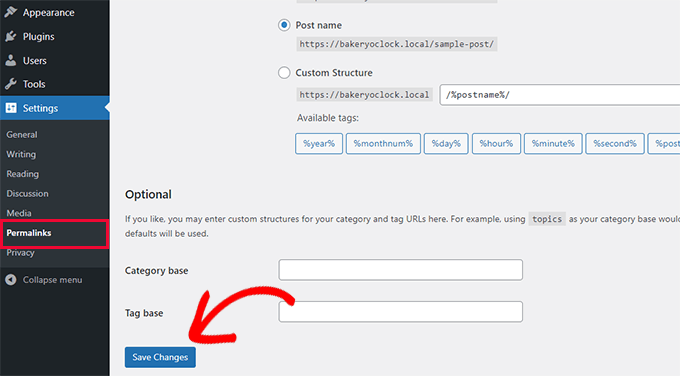
Bu, .htaccess dosyasını yeniden oluşturacak ve hatayı çözebilecektir.
7. Uzman WordPress Yardımı Alın
‘400 Bad Request’ gibi hataları düzeltmek yeni başlayanlar için biraz can sıkıcı ve zaman alıcı olabilir. Hatayı düzeltemiyorsanız veya teknik konularla uğraşmak istemiyorsanız, uzman WordPress yardımı almanın zamanı gelmiş olabilir.
Örneğin, Premium WordPress Destek hizmetimize göz atabilirsiniz. Küçük bir ücret karşılığında, web sitenizdeki herhangi bir hatayı düzeltmek için profesyonel WordPress mühendisleri kiralayabilirsiniz.

Uzman WordPress geliştiricilerimiz hatayı sizin için analiz edecek ve düzeltecektir. Bu isteğe bağlı bir hizmettir, yani sözleşme yoktur ve web sitenizi hızlı bir şekilde normale döndürmek için tek seferlik bir ücret ödeyebilirsiniz. Bir WordPress uzmanı ile bağlantı kurmak için buraya tıklayın.
Bonus Sorun Giderme İpuçları
Aşağıda, web sitenizdeki 400 Bad Request hatalarını çözmede yararlı bulabileceğiniz bazı ek kaynaklar yer almaktadır:
- Yeni Başlayanlar İçin WordPress Hatalarını Giderme Rehberi
- En Yaygın WordPress Hataları ve Nasıl Düzeltilir?
- WordPress’e Kolayca Özel Kod Ekleme (Sitenizi Bozmadan)
- WordPress’te Önbelleğinizi Nasıl Temizlersiniz (Adım Adım)
- Site Hatalarını Düzeltmek için WordPress Hata Ayıklama Modu Nasıl Kolayca Etkinleştirilir
Umarız bu makale WordPress’te yönetici Ajax 400 – Bad Request hatasını çözmenize yardımcı olmuştur. Ayrıca düzenli olarak yapılması gereken önemli WordPress bakım görevlerini içeren kontrol listemizi görmek veya WordPress yönetici alanını iyileştirmek için en iyi ipuçlarımıza göz atmak isteyebilirsiniz.
If you liked this article, then please subscribe to our YouTube Channel for WordPress video tutorials. You can also find us on Twitter and Facebook.





Have a question or suggestion? Please leave a comment to start the discussion.