“Üzgünüz, bu sayfaya erişim izniniz yok” WordPress kullanıcılarına yardımcı olurken en sık karşılaştığımız hatalardan biridir.
Bu hata genellikle WordPress panonuzda kullanıcı rolünüzün erişim izni olmayan bir sayfayı görmeye çalıştığınızda görüntülenir. Ancak, söz konusu sayfaya erişiminiz olması gerektiği halde de bu hatayı görebilirsiniz.
Bu makalede, WordPress’te “Üzgünüz, bu sayfaya erişmenize izin verilmiyor” hatasını nasıl düzelteceğinizi göstereceğiz.
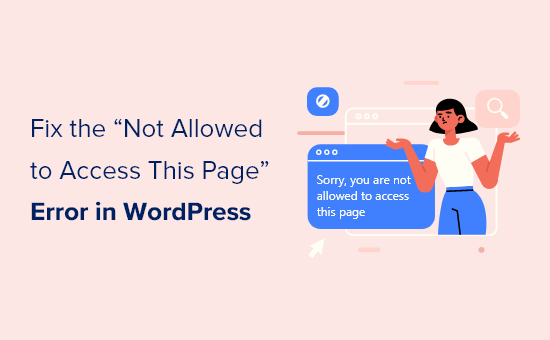
WordPress’te “Üzgünüz, Bu Sayfaya Erişim İzniniz Yok” Hatasının Nedeni Nedir?
WordPress kullanıcı rolleri ve izinleri, kullanıcılarınızın WordPress’te neler yapabileceğini ve yapamayacağını tanımlar. Örneğin, sitenizdeki bir yazar başka bir yazarın gönderisini düzenleyemez, yalnızca kendi gönderilerini düzenleyebilir.
Birisi bir yazara başka birinin gönderisini düzenleme bağlantısı verirse, bağlantıyı takip ederken “Üzgünüz, bu sayfaya erişim izniniz yok” WordPress hatasını görürler.
Ancak, bazen sayfayı görüntülemek için erişiminiz olması gerekirken bile “Üzgünüz, bu sayfaya erişmenize izin verilmiyor” bildirimini görebilirsiniz.
Site sahibi veya yöneticisi değilseniz ve bu hatayı görüyorsanız, site sahibi veya yöneticisiyle iletişime geçerek onlara bildirmelisiniz. Sayfaya neden erişiminiz olmadığını açıklayabilirler veya erişim izni vermek için rolünüzü değiştirebilirler.
Site sahibiyseniz veya yönetici rolüne sahipseniz, ancak yine de kendi WordPress web sitenize giriş yapmaya çalışırken “Üzgünüz, bu sayfaya erişmenize izin verilmiyor” hatasını görüyorsanız, izin ayarlarında bir şeyler ters gitmiş demektir.
Hatanın WordPress çekirdek güncellemesiyle ilgili bir sorun gibi birkaç olası nedeni vardır. Belki de bir tema veya eklenti güncellendiğinde bir sorun olmuştur. Ya da yapılandırmanızda bir şeyler yanlış gitmiş olabilir.
Giriş yapmaya çalıştığınızda bu hatayı görüyorsanız, yönetici kontrol panelindeki WordPress ayarlarınızı değiştirerek hatayı düzeltemezsiniz. Doğrudan web sitesinin dosyaları ve veritabanları ile çalışmanız gerekecektir.
Bu yeni başlayanlar için zor olabilir ve bir hata yapmak işleri daha da kötüleştirebilir. Önlem olarak, öncelikle WordPress web sitenizin tam bir yedeğini almanızı öneririz.
Hosting sağlayıcınızla iletişime geçerek de başlayabilirsiniz. Sorunu sizin için çözebilirler.
⚙️ WordPress web sitenizle ilgili yardıma mı ihtiyacınız var? WordPress bakım uzmanlarımızın web sitenizdeki her türlü hatayı çözmesine izin verin. Web sitenizi güvende tutacağız ve kötü amaçlı yazılımlardan kesinti sürelerine ve yavaş yükleme sürelerine kadar ortaya çıkan tüm sorunları çözeceğiz.
Bununla birlikte, WordPress’te “Üzgünüz, bu sayfaya erişmenize izin verilmiyor” hatasını gidermek ve düzeltmek için izleyebileceğiniz bazı çözümleri burada bulabilirsiniz:
- 1. Check You Have the Correct WordPress Role
- 2. Check for a Corrupt .htaccess File
- 3. Check for Incorrect File Permissions
- 4. Activate the Default Theme Using FTP
- 5. Deactivate All Plugins
- 6. Check Your WordPress Error Logs
- 7. Update to the Latest PHP Version
- 8. Restore Your Most Recent Backup
- 9. Check and Change Your Database Prefix
- 10. Contact Your Hosting Provider
Seçenek 1: Doğru WordPress Rolüne Sahip Olup Olmadığınızı Kontrol Edin
WordPress yönetici panosuna giriş yapabiliyor ancak belirli sayfalara erişemiyorsanız, WordPress kullanıcı rolünüz değiştirilmiş olabilir ve artık yönetici değilsinizdir.
WordPress kontrol panelinden Kullanıcılar ” Tüm Kullanıcılar sayfasını ziyaret ederek ve ‘Rol’ sütununa bakarak kullanıcı rolünüzü görebilirsiniz.

Kullanıcılar sayfasına erişiminiz yoksa, bu yönetici olmadığınız anlamına gelir.
Siz veya bir başkası yönetici hesabınızı yanlışlıkla sildiyseniz veya kullanıcı rolünüzü değiştirdiyseniz, phpMyAdmin ile yeni bir yönetici kullanıcı ekleyebilirsiniz.
Seçenek 2: Bozuk .htaccess Dosyasını Kontrol Edin
Yönetici kullanıcı rolünüz varsa ve ön uçta hala “Üzgünüz, bu sayfaya erişmenize izin verilmiyor” ifadesini görüyorsanız, hatanın nedeni bozuk bir .htaccess dosyası olabilir. Dosyayı yeniden adlandırarak bunu kontrol edebiliriz.
FileZilla gibi bir FTP istemcisi veya WordPress hosting hesabınızdaki dosya yöneticisi özelliğini kullanmanız gerekecektir. Daha önce FTP kullanmadıysanız, WordPress’e dosya yüklemek için FTP’nin nasıl kullanılacağına ilişkin kılavuzumuza göz atmak isteyebilirsiniz.
FTP istemcinizi kullanarak, tüm WordPress dosyalarınızı içeren kök klasöre (büyük olasılıkla public_html klasörü) gitmeniz gerekir. .htaccess dosyasını bulduğunuzda, dosyayı ‘.htaccess.old’ gibi başka bir adla yeniden adlandırmanız gerekir.

.htaccess dosyanızı bulamıyorsanız, WordPress’te .htaccess dosyasını bulma kılavuzumuza bakın.
Dosyayı yeniden adlandırdıktan sonra, sorunun çözülüp çözülmediğini görmek için WordPress sitenize giriş yapmayı deneyin. Eğer düzelmediyse, dosyayı tekrar .htaccess olarak yeniden adlandırın ve bir sonraki adıma geçin.
Eğer giriş yapabiliyorsanız, sorunu çözmüşsünüz demektir. Bir sonraki adım yeni bir .htaccess dosyası oluşturmaktır. Bunu yapmak için WordPress’te Ayarlar ” Kalıcı Bağlantılar sayfasına gidin.

Sayfanın altındaki Değişiklikleri Kaydet düğmesine tıkladığınızda WordPress yeni bir .htaccess dosyası oluşturacaktır.
Seçenek 3: Yanlış Dosya İzinlerini Kontrol Edin
FTP istemciniz açıkken, dosya izinlerinizde bir sorun olmadığından emin olmak için kontrol edeceğiz. Dosya izinleri, web sitenizdeki dosya ve klasörlere kimlerin erişebileceğini kontrol eder.
Çoğu kullanıcı için aşağıdaki ayarlar önerilir:
Tüm klasörler ve alt klasörler için 755.
Tüm dosyalar için 644.
FTP istemcinizi kullanarak, tüm WordPress dosyalarınızı içeren kök klasöre gitmeniz ve wp-admin, wp-content ve wp-includes klasörlerini seçmeniz gerekir.
Ardından sağ tıklamanız ve ‘Dosya izinleri…’ seçeneğini seçmeniz gerekir.

Bu, dosya izinleri iletişim kutusunu getirecektir.
Şimdi, sayısal değer alanına 755 girmeniz gerekir. Bundan sonra, ‘Alt dizinlere yeniden ara’ onay kutusuna tıklayabilir ve ardından ‘Yalnızca dizinlere uygula’ seçeneğini seçebilirsiniz.

Devam etmek için ‘Tamam’ düğmesine tıklayın. FTP istemciniz klasörlere ve alt klasörlere dosya izinlerini ayarlamaya başlayacaktır. Bitmesi için beklemeniz gerekecektir.
Ardından, WordPress sitenizin kök klasöründeki tüm dosya ve klasörleri seçmeniz ve ardından dosya izinlerini seçmek için sağ tıklamanız gerekir.

Dosya izinleri iletişim kutusu görüntülenir.
Bu kez, sayısal değer olarak 644 girmeniz gerekir. Bundan sonra, ‘Alt dizinlere yeniden ara’ onay kutusuna tıklamanız ve ardından ‘Yalnızca dosyalara uygula’yı seçmeniz gerekir.

Devam etmek için ‘Tamam’a tıklayın ve FTP istemciniz artık WordPress sitenizdeki tüm dosyalar için dosya izni ayarlamaya başlayacaktır.
Bunu yaptıktan sonra, WordPress web sitenize tekrar giriş yapmayı deneyin. Eğer başarılı olursanız, sorunu çözmüşsünüz demektir. Değilse, bir sonraki adıma geçin.
Seçenek 4: FTP Kullanarak Varsayılan Temayı Etkinleştirin
Bir sonraki çözüm, etkin WordPress temanızın bu soruna neden olup olmadığını kontrol etmeyi gerektirir.
Bir FTP istemcisi veya web barındırma sağlayıcınızın dosya yöneticisini kullanarak web sitenize bağlanmanız gerekir. Ardından, wp-content klasörüne gidin.

Oraya gittiğinizde temalar adında bir klasör göreceksiniz. Burası WordPress’in web sitenizde yüklü tüm temaları depoladığı yerdir.
Bu kez, eklentiler klasörüne sağ tıklamanız ve Yeniden Adlandır’ı seçmeniz gerekir. Biz buna ‘themes.deactivate’ diyeceğiz.
Bu varsayılan temayı etkinleştirecektir. Şimdi, bunun sorunu çözüp çözmediğini görmek için WordPress sitenize giriş yapmayı deneyin.
Hala “Üzgünüz, bu sayfaya erişmenize izin verilmiyor” hatasını alıyorsanız, sorun bir temadan kaynaklanmıyor demektir. ‘themes.deactivate’ klasörünü ‘themes’ olarak yeniden adlandırmanız ve bir sonraki adıma geçmeniz gerekir.
Oturum açabiliyorsanız, önceki etkin tema soruna neden olmuştur ve sorunu gidermeye başlayabilirsiniz. Farklı bir tema kullanmayı deneyebilir veya aynı temayı yeniden yükleyip dikkatlice yapılandırabilirsiniz.
Ancak, hata geri dönerse, tema yazarına bildirin. Sorunu çözmenize veya temadaki bir hatayı düzeltmenize yardımcı olabilirler.
Seçenek 5: Tüm Eklentileri Devre Dışı Bırakın
Bir sonraki çözüm, hatalı bir WordPress ek lentisinin hataya neden olup olmadığını kontrol etmektir. Bunu tüm eklentileri geçici olarak devre dışı bırakarak yapacağız.
WordPress yönetici alanına erişmeden bunu nasıl yapacağınızdan emin değilseniz endişelenmeyin. WordPress kontrol paneline erişmeden eklentileri nasıl devre dışı bırakacağınızla ilgili kılavuzumuzu okuyabilirsiniz.
Seçenek 6: WordPress Hata Günlüklerinizi KontrolEdin
Neyin yanlış gittiğine dair ipuçları için bir hata günlüğünü kontrol edebilirsiniz. Web barındırma sağlayıcınız günlük tutuyor olabilir veya WordPress’i daha önce günlük tutacak şekilde ayarlamış olabilirsiniz.
Daha fazla ayrıntı için WordPress hata günlüklerinin nasıl ayarlanacağına ilişkin kılavuzumuza göz atın veya barındırma sağlayıcınızla iletişime geçin.
Seçenek 7: En Son PHP Sürümüne Güncelleyin
WordPress siteniz eski bir PHP sürümü çalıştırıyorsa, bu sorunlara neden olabilir. En son sürüme yükseltmek faydalı olabilir.
Daha fazla bilgi için WordPress’te PHP sürümünüzü nasıl güncelleyeceğinize ilişkin kılavuzumuza göz atın veya barındırma sağlayıcınızla iletişime geçin.
Seçenek 8: En Son Yedeklemenizi Geri Yükleyin
WordPress web sitenizin yakın zamanda bir yedeğini aldıysanız, daha önceki bir sürüme geri yüklemek muhtemelen “Üzgünüz, bu sayfaya erişmenize izin verilmiyor” hatasını düzeltecektir.
Sorun şu ki, yedeklemeden sonra ayarlarınızda ve içeriğinizde yaptığınız tüm değişiklikleri kaybedeceksiniz.
Daha fazla bilgi için WordPress’i yedekten geri yükleme hakkındaki başlangıç kılavuzumuza göz atın.
Seçenek 9: Veritabanı Önekinizi Kontrol Edin ve Değiştirin
Daha önce wp-config.php dosyasında veritabanı tablo önekinizi değiştirmeye karar verdiyseniz, veritabanı önekiniz ile WordPress veritabanınız arasında bir tutarsızlık olma ihtimali vardır. Bu durum “Üzgünüz, bu sayfaya erişmenize izin verilmiyor” hatasına neden olabilir.
Bunun çözümü, phpMyAdmin aracılığıyla veritabanınızı kontrol etmek ve veritabanı tablo adlarının wp-config.php dosyanızda ayarlanan önek değerine sahip olup olmadığına bakmaktır.
Bunu yapmak için WordPress veritabanı ön ekinin nasıl değiştirileceğine ilişkin kılavuzumuza göz atabilirsiniz.
Seçenek 10: Hosting Sağlayıcınızla İletişime Geçin
Hatayı kendi başınıza düzeltemiyorsanız, yapabilecekleri bir şey olup olmadığını öğrenmek için WordPress barındırma şirketinizle iletişime geçmelisiniz.
Birçok sağlayıcı mükemmel teknik destek sunar ve sorunu sizin için çözebilir.
Örneğin, sunucu hata günlüklerini kontrol edebilir veya WordPress sitenizin kendi yedeklerini oluşturmuş olabilirler. Size nasıl yardımcı olabilecekleri ve bundan sonra ne yapmanız gerektiği konusunda tavsiyelerde bulunabileceklerdir.
En iyi sonuçlar için, WordPress desteğini nasıl düzgün bir şekilde isteyeceğiniz ve alacağınız konusundaki kılavuzumuzu kontrol ettiğinizden emin olun.
Alternatif olarak, acil WordPress destek ekibimizden yardım almak için WPBeginner Pro Services’e ulaşabilirsiniz. Web sitenize bir göz atacağız, hatanın temel nedenini bulacağız ve bir kez ve herkes için ele alacağız.
Ekibimizden bugün bir randevu almaktan çekinmeyin.

Video Eğitimi
Video talimatlarını tercih ediyorsanız, bu videoyu izleyin:
Yaygın WordPress Hatalarını Çözmenin Daha Fazla Yolunu Öğrenin
Başka WordPress hataları mı yaşıyorsunuz? Bunları çözmek için aşağıdaki kılavuzlara göz atın:
- WordPress Ölümün Beyaz Ekranı Nasıl Düzeltilir (Adım Adım)
- WordPress’te 500 Dahili Sunucu Hatası Nasıl Giderilir?
- WordPress’te ‘Beklenmeyen Çıktı Nedeniyle Çerezler Engellendi’ Hatası Nasıl Giderilir?
- WordPress’te Planlanmış Bakım İçin Kısa Süreliğine Kullanılamıyor Hatası Nasıl Giderilir
- WordPress’te “PHP Missing MySQL Extension” Hatası Nasıl Giderilir?
- WordPress’te Veritabanı Bağlantısı Kurulurken Oluşan Hata Nasıl Giderilir?
- “Bunu Yapmak İstediğinizden Emin misiniz?” Hatası Nasıl Giderilir? WordPress’te Hata
Umarız bu eğitim WordPress’te “Üzgünüz, bu sayfaya erişmenize izin verilmiyor” hatasını nasıl düzelteceğinizi öğrenmenize yardımcı olmuştur. Ayrıca 403 forbidden hatasının nasıl düzel tileceği veya WordPress web sitenizin güvenliğinin nasıl sağlanacağı hakkındaki nihai kılavuzumuza da göz atmak isteyebilirsiniz.
If you liked this article, then please subscribe to our YouTube Channel for WordPress video tutorials. You can also find us on Twitter and Facebook.





Mark K
Also found an issue with a plugin that had a setting page that caused this “error” when the constant DISALLOW_FILE_MODS was true e.g. define( ‘DISALLOW_FILE_MODS’, true );
WPBeginner Support
Thank you for sharing another possible reason for this error
Admin
Rob Mahan
My website had been hacked, probably due to a weak login password. After I cleaned out all the bad posts, the site seemed functional, but I was experiencing the “Sorry, You Are Not Allowed to Access This Page” error when I tried to updated the WordPress version. Also, I could not delete unused themes or plugins. I tried everything in this article, all to no avail.
I finally found these two lines which apparently had been added to my wp-config.php file. Once I deleted them, full administrative functionality was restored.
define(‘DISALLOW_FILE_EDIT’,true);
define(‘DISALLOW_FILE_MODS’,true);
WPBeginner Support
Thank you for sharing this in case other users run into the same issue!
Admin
Kimberly
That worked! Thanks.