‘Site teknik sorunlar yaşıyor’ mesajı, web sitenizde görebileceğiniz en yaygın WordPress hatalarından biridir. Sitenizin bir yerinde PHP koduyla ilgili ciddi bir sorun nedeniyle bozulduğunda gösterilir.
Ne yazık ki bu hata hem sizi WordPress yöneticinizin dışında bırakabilir hem de ziyaretçilerin içeriğinizi görmesini engelleyebilir. Bu yüzden mümkün olduğunca çabuk düzeltmek çok önemlidir.
WordPress hatalarını giderme ve düzeltme konusunda okuyucularımıza yardımcı olmak için çok zaman harcadık. Bugünkü rehberimizde de size sorun kodunu nasıl bulacağınızı ve ‘Site teknik sorunlar yaşıyor’ hata mesajını nasıl düzelteceğinizi göstereceğiz.
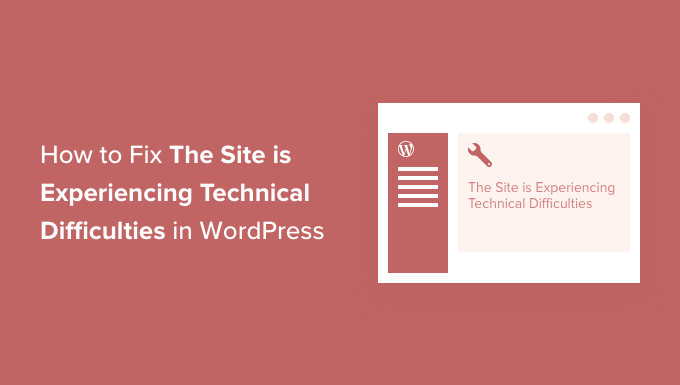
WordPress’te Teknik Zorluklar Hatası Nedir?
WordPress web siteniz PHP programlama dili kullanılarak oluşturulmuştur. Bu kodla ilgili herhangi bir sorun web sitenizi bozabilir.
Geçmişte, ölümcül bir PHP hatası Ölümün Beyaz Ekranına yol açardı.
WordPress 5.2’de sunulan yararlı bir özellik ölümcül hata korumasını geliştirdi, bu nedenle artık boş bir ekran yerine bir hata mesajı görüntüleniyor: ‘Site teknik sorunlar yaşıyor’.

Sitenizde oturum açmaya çalışırsanız, biraz farklı bir mesaj görürsünüz.
‘Sitede teknik sorunlar yaşanıyor. Lütfen talimatlar için site yöneticisi e-posta gelen kutunuzu kontrol edin.

Ya da bunun yerine bu hata mesajını görebilirsiniz: “Bu web sitesinde kritik bir hata oluştu.
PHP, WordPress çekirdeğinde, temalarda ve eklentilerde kullanılır, bu nedenle bunlar sorunun olası kaynaklarıdır. Örneğin, yakın zamanda web sitenize kod parçacıkları kopyalayıp yapıştırmış olabilirsiniz veya başka bir eklenti, tema veya bazı özel kodlarla bir eklenti çakışması olabilir.
Göreviniz WordPress hatasının kaynağını bulmak ve ardından düzeltmek olacaktır.
Bununla birlikte, WordPress’te ‘Bu sitede teknik sorunlar yaşanıyor’ hatasının nasıl düzeltileceğine bir göz atalım. Farklı yöntemleri ele alacağız ve hata hakkında bir e-posta aldığınız sürece ilki en basit olanıdır:
Yöntem 1: Kurtarma Modunu Kullanarak Teknik Zorluklar Hatasını Düzeltme
Teknik zorluklar hata mesajı pek yardımcı olmuyor. Neyse ki WordPress, web sitenizin yönetici e-posta adresine hatanın nedeni hakkında ayrıntılar içeren bir e-posta gönderir.
Bluehost kullanıyorsanız veya bir WordPress otomatik yükleyici kullandıysanız, yönetici e-posta adresiniz muhtemelen WordPress barındırma hesabınız için kullandığınız adresle aynı olacaktır.
Birçok WordPress sitesinde e-posta gönderme sorunları vardır, bu nedenle e-postayı almadıysanız, hatayı düzeltmek için Yöntem 2’yi takip edebilirsiniz.
Gelen kutunuzda, ‘Sitenizde Teknik Bir Sorun Yaşanıyor’ konu başlıklı bir e-posta görmelisiniz. Bu e-posta, web sitenizdeki hataya neyin neden olduğu hakkında yararlı bilgiler içerecektir.
Örneğin, aşağıdaki ekran görüntüsünde e-posta, hatanın Porto temasından kaynaklandığını açıklamaktadır. Ayrıca, sorunu araştırmak ve düzeltmek için kurtarma modunda sitenizin arka ucuna giriş yapmanızı sağlayacak özel bir bağlantı da içerir.

Şimdi, sizi WordPress yönetici alanınıza götürecek olan WordPress kurtarma modu bağlantısına tıklamanız yeterlidir.
İlk olarak, WordPress’te oturum açmanız istenecektir.

Giriş yaptıktan sonra, kurtarma modunda olduğunuzu açıklayan bir bildirim göreceksiniz. Ayrıca sorunu çözmek için nereye gidebileceğinize dair bir bağlantı da göreceksiniz.
Örneğin, aşağıdaki ekran görüntüsünde, mesaj bize bir veya daha fazla eklentinin düzgün yüklenemediğini söyler ve eklentiler sayfasına bir bağlantı sağlar.

Bağlantıya tıkladığınızda, hatalı davranan eklentiyi göreceksiniz. Ayrıca hataya tam olarak hangi kod satırının neden olduğunu da göreceksiniz.
Devam edebilir ve eklentiyi şimdilik devre dışı bırakabilirsiniz.

Ardından, alternatif bir WordPress eklentisi arayabilir veya eklenti geliştiricilerinden destek alıp alamayacağınıza bakabilirsiniz. Hatanın açıklamasını onlarla paylaştığınızdan emin olun.
Benzer şekilde, sorun temanızla ilgiliyse, temalar sayfasına bir bağlantı göreceksiniz. Sayfanın alt kısmında, soruna neden olan temayı görebilirsiniz.

Sorunu çözüp çözmediğini görmek için WordPress temanızı değiştirebilir veya bozuk temayı silip resmi kaynaktan yeni bir kopyasını yeniden yükleyebilirsiniz.
Sorunu çözdükten sonra, devam edip en üstteki ‘Kurtarma Modundan Çık’ düğmesine tıklayabilirsiniz.

Çoğu durumda, WordPress web siteniz artık normal şekilde çalışıyor olacaktır.
Ancak, WordPress’te hala teknik zorluklar hatasını görüyorsanız, bir sonraki adımdaki sorun giderme adımlarını deneyebilirsiniz.
Yöntem 2: Teknik Zorluklar Hatasını Elle Düzeltme
Teknik zorluklar hatasıyla ilgili WordPress bildirim e-postasını almadıysanız, bu yöntemi kullanarak sorunu giderebilir ve düzeltebilirsiniz.
Hataya yakın zamanda yaptığınız bir işlem neden olduysa, sorunu çözmek için bu işlemi geri alabilirsiniz.
Örneğin, yeni bir eklenti yüklediyseniz ve etkinleştirmek teknik zorluklara neden olduysa, onu devre dışı bırakmanız gerekir. Aşağıdaki ilk adımda size bunu nasıl yapacağınızı göstereceğiz.
Öte yandan, emin değilseniz, aşağıdaki adımları takip edebilirsiniz.
Tüm WordPress Eklentilerini Devre Dışı Bırakın
Teknik zorluklar hatası, hatalı veya çakışan eklenti dosyalarından kaynaklanıyor olabilir. Eklentiyi devre dışı bırakmak sorunu ortadan kaldırmanın en kolay yoludur.
Ancak, iki sorununuz var. WordPress kontrol paneline erişiminiz yok ve hangi eklentiyi devre dışı bırakacağınızı bilmiyorsunuz.
Bu nedenle, tüm WordPress eklentilerini devre dışı bırakmanız gerekecektir. Endişelenmeyin; WordPress yönetici alanınıza eriştiğinizde bunları kolayca yeniden etkinleştirebilirsiniz.
FileZilla gibi bir FTP istemcisi veya WordPress hosting kontrol panelinizdeki (cPanel gibi) dosya yöneticisi uygulamasını kullanarak WordPress web sitenize bağlanmanız yeterlidir. Bağlandıktan sonra /wp-content/ klasörüne gitmeniz gerekir.

Wp-content klasörünün içinde plugins adında bir klasör göreceksiniz. Bu klasöre sağ tıklamanız ve ardından menüden ‘Yeniden Adlandır’ı seçmeniz gerekir.
Ardından, eklentiler klasörünün adını istediğiniz herhangi bir şeyle değiştirin. Bizim örneğimizde buna plugins-deactivated diyeceğiz.
Bunu yaptığınızda, tüm eklentileriniz devre dışı bırakılacak ve teknik zorluklar mesajının kaybolup kaybolmadığını görmek için web sitenizi ziyaret edebilirsiniz.
Hata mesajı sitenizde hala görüntüleniyorsa, bu bir eklentiden kaynaklanmıyor demektir. Klasörü eklentiler olarak yeniden adlandırmalı ve aşağıdaki bir sonraki adıma geçmelisiniz.
Ancak, hata mesajı artık görüntülenmiyorsa, sorunun kaynağının hangisi olduğunu bulmanız gerekecektir. Klasörü eklentiler olarak yeniden adlandırarak başlayın.
Şimdi WordPress yönetici alanınıza giriş yapabilir ve Eklentiler ” Yüklü Ek lentiler sayfasına gidebilirsiniz. Eklentileri tek tek yeniden etkinleştirmeniz gerekir, böylece hangisinin hataya neden olduğunu belirleyebilirsiniz.
Daha sonra FTP kullanarak bu eklentiyi sitenizden silebilir veya eklenti yazarından destek isteyebilirsiniz.
Varsayılan Temaya Geç
Sorun bir eklentiden kaynaklanmıyorsa, daha sonra hataya bir tema çakışmasının neden olup olmadığını kontrol etmelisiniz. Bunu yapmak için, mevcut temanızı varsayılan bir tema ile değiştirmeniz gerekir.
İlk olarak, bir FTP istemcisi kullanarak web sitenize bağlanın ve /wp-content/themes/ klasörüne gidin. Bu klasör web sitenizdeki tüm yüklü temaları içerir.
Ardından, mevcut WordPress temanıza sağ tıklamanız ve yedek olarak bilgisayarınıza indirmeniz gerekir.

Bundan sonra, mevcut temanızı web sitenizden güvenle silebilirsiniz. Tema klasörünüze sağ tıklamanız ve ‘Sil’i seçmeniz gerekir.
FTP istemciniz şimdi temayı web sitenizden silecektir.

Web sitenizde Twenty Twenty-Two gibi varsayılan bir WordPress teması yüklüyse, WordPress otomatik olarak bunu varsayılan tema olarak kullanmaya başlayacaktır. Ancak, yüklü bir varsayılan temanız yoksa, FTP kullanarak manuel olarak yüklemeniz gerekir.
Sitenizi ziyaret ederken teknik zorluklar hatası artık görüntülenmiyorsa, sorunun nedeni temanızdır.
Hatayı düzeltmenin bir başka olası yolu da temanızın functions.php dosyasına bakmaktır. Dosyanın altında fazladan boşluklar varsa, bunları kaldırmanız gerekir. Bazen bu sorunu çözer.
Aksi takdirde, temanızın yeni bir kopyasını yeniden yüklemeyi düşünmelisiniz. Daha fazla ayrıntı için WordPress temasının nasıl yükleneceğine ilişkin başlangıç kılavuzumuza bakın.
WordPress’i yeniden yükleyin
Web siteniz hatalı bir eklenti veya tema nedeniyle teknik zorluklar yaşamıyorsa, sorun bozuk bir WordPress çekirdek dosyası olabilir veya sitenizde kötü amaçlı yazılım olabilir.
WordPress.org adresine gidin ve WordPress’in yeni bir kopyasını bilgisayarınıza indirin.
Dosyayı indirdikten sonra, bilgisayarınıza açmanız gerekir. Bu, yeniden yükleme için ihtiyacınız olan tüm dosyaları içeren wordpress adlı bir klasör oluşturacaktır.

Ardından, bir FTP istemcisi veya barındırma kontrol panelinizdeki dosya yöneticisi uygulamasını kullanarak WordPress sitenize bağlanmanız gerekir.
Bağlandıktan sonra, sağ bölmeden web sitenizin kök klasörüne gitmeniz gerekir. Kök klasör, wp-admin, wp-content, wp-includes ve wp-admin klasörlerini içeren klasördür.

Şimdi, sol bölmeden yeni oluşturduğunuz wordpress klasörüne gidin. Bu klasörün içindeki dosyaları seçmeniz ve web sitenize yüklemeniz gerekir.
FTP istemciniz bu dosyaların üzerine yazmak mı yoksa atlamak mı istediğinizi soracaktır. ‘Üzerine yaz’ seçeneğini seçmeniz ve ‘Her zaman bu eylemi kullan’ seçeneğinin yanındaki kutuyu işaretlemeniz gerekir.

Şimdi, devam etmek için ‘Tamam’ düğmesine tıklayabilirsiniz. FTP istemciniz tüm temel WordPress dosyalarınızı bilgisayarınızdaki yeni kopyalarla değiştirecektir.
İşiniz bittiğinde, yeni WordPress kurulumunun hatayı çözüp çözmediğini görmek için web sitenizi ziyaret etmeyi deneyebilirsiniz.
Teknik zorluk bozuk bir WordPress çekirdek dosyasından veya kötü amaçlı yazılımdan kaynaklanıyorsa, hata mesajı artık görünmemelidir.
PHP Sürümünüzü Yükseltin
Bazen PHP’nin eski bir sürümü WordPress’te ‘Site teknik sorunlar yaşıyor’ hatasını tetikleyebilir.
Neyse ki, WordPress‘te PHP sürümünüzü nasıl yükselteceğinize ilişkin adım adım kılavuzumuzda öğrenebileceğiniz en son PHP sürümüne yükselterek bunu düzeltebilirsiniz.
Hosting Sağlayıcınızla İletişime Geçin
Yukarıdaki tüm adımları denediyseniz ve hala ‘Site teknik sorunlar yaşıyor’ mesajını görüyorsanız, yardım isteyebilirsiniz.
Yapabilecekleri bir şey olup olmadığını öğrenmek için WordPress barındırma sağlayıcınızla iletişime geçmelisiniz. Birçok sağlayıcı mükemmel teknik destek sunar ve sorununuzu çözebilir.
Örneğin, sunucu hata günlüklerini kontrol edebilir veya WordPress sitenizin bir yedeğini geri yükleyebilirler. Size nasıl yardımcı olabileceklerini ve bundan sonra ne yapmanız gerektiğini bildireceklerdir.
En iyi sonuçları elde etmek için WordPress desteğini doğru bir şekilde nasıl isteyeceğinize ve alacağınıza ilişkin kılavuzumuzu kontrol ettiğinizden emin olun.
Alternatif: Uzman WordPress Desteği Alın
Kendinize güvenmiyorsanız veya WordPress hatalarını kendi başınıza düzeltmek istemiyorsanız, bunu sizin için yapması için profesyonel bir ekip tutmaya değer olabilir.
Örneğin, WPBeginner’da İsteğe Bağlı Acil WordPress Destek Hizmetleri sunuyoruz. Uzmanlarımız, ‘Bu sitede teknik sorunlar yaşanıyor’ hata mesajı da dahil olmak üzere web sitenizdeki tüm hataları anında tespit edebilir ve düzeltebilir.
100.000’den fazla kullanıcının WordPress web sitelerini oluşturmasına ve düzeltmesine yardımcı olduk ve güler yüzlü ekibimiz rahatınız için 7/24 hizmetinizdedir.
Ücretsiz danışmanlık için bugünbize ulaşın!

Umarız bu eğitim WordPress’te ‘Site teknik sorunlar yaşıyor’ sorununu nasıl çözeceğinizi öğrenmenize yardımcı olmuştur. Ayrıca WordPress sorun giderme kılavuzumuzun tamamını görmek veya WordPress desteğiyle nasıl iletişime geçeceğinizi öğrenmek isteyebilirsiniz.
If you liked this article, then please subscribe to our YouTube Channel for WordPress video tutorials. You can also find us on Twitter and Facebook.





Have a question or suggestion? Please leave a comment to start the discussion.