‘Takip ettiğiniz bağlantının süresi doldu’ hatası genellikle WordPress sitenize büyük bir tema veya eklenti dosyası yüklemeye çalıştığınızda ortaya çıkar. Bu hata, sorunun ne olduğuna dair çok fazla ipucu vermez, bu nedenle WordPress’e yeni başlayanlar genellikle bu hatayı çözmekte zorlanırlar.
Ancak neyse ki, daha önce çeşitli yaygın WordPress hataları yaşadık ve bunları etkili bir şekilde nasıl gidereceğimizi ve düzelteceğimizi biliyoruz. Bu kılavuzda en güvenilir çözümleri derledik.
Bu makalede, WordPress’te ‘takip ettiğiniz bağlantının süresi doldu’ ifadesini nasıl kolayca düzeltebileceğinizi göstereceğiz.
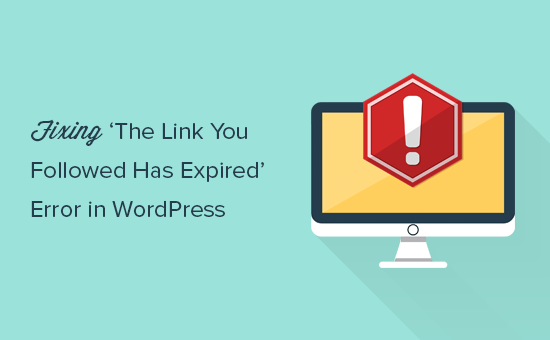
‘İzlediğiniz Bağlantının Süresi Doldu’ Hatasının Nedeni Nedir?
‘Takip ettiğiniz bağlantının süresi doldu’ hatası genellikle WordPress barındırma sağlayıcınız tarafından belirlenen dosya boyutu sınırlarından daha büyük bir WordPress teması veya eklentisi yüklemeye çalıştığınızda ortaya çıkar.
İşte mesajın nasıl göründüğü:
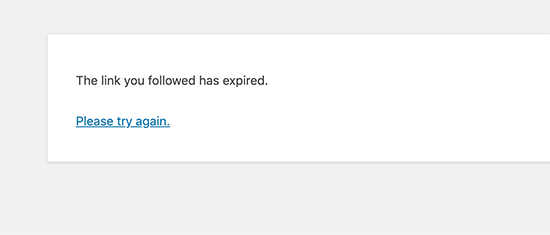
Web barındırma şirketleri, web sunucunuzun genel performansını artırmak için WordPress’e yükleyebileceğiniz dosyaların boyutunu kontrol eder. Büyük dosyalar web sitenizin dengesizleşmesine veya yavaşlamasına neden olabilir.
WordPress kontrol panelinizden Medya ” Yeni Ekle sayfasını ziyaret ederek dosya boyutu yükleme sınırını görebilirsiniz.
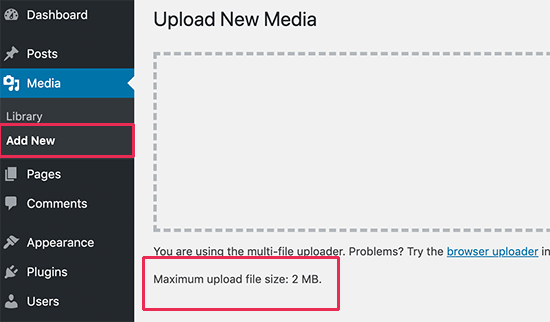
Bununla birlikte, bu ayarlar çok düşükse veya daha büyük bir dosya yüklemeye çalışıyorsanız, bellek tükendi hatası veya maksimum yürütme süresi aşıldı hatası gibi hatalar görebilirsiniz.
Ve eğer bir WordPress teması veya eklentisi yüklemeye çalışıyorsanız, göreceğiniz hata ‘Takip ettiğiniz bağlantının süresi doldu’ olacaktır.
Bunu akılda tutarak, bu sorunu nasıl kolayca çözebileceğimize bir göz atalım.
‘İzlediğiniz Bağlantının Süresi Doldu’ Hatasını Düzeltme
‘Takip ettiğiniz bağlantının süresi doldu’ sorununu düzeltmenin en hızlı yolu, WordPress web siteniz için dosya yükleme boyutunu, PHP belleğini ve yürütme süresi sınırlarını artırmaktır.
Bunu yapmanın birden fazla yolu vardır. Size hepsini göstereceğiz ve daha kolay görünen ve barındırma ortamınızda çalışan birini seçebilirsiniz.
Kullanmak istediğiniz yönteme atlamak için aşağıdaki hızlı bağlantıları kullanabilirsiniz:
- Method 1: Increase Limits Using WPCode (Recommended)
- Method 2: Increase PHP Memory Limit in wp-config.php
- Method 3: Increase Limits in the .htaccess File
- Method 4: Increase Limits in the php.ini File
- Method 5: Update Your PHP Version
- Method 6: Check for Plugin Conflicts
- Method 7: Contact Your Hosting Provider
- Learn More Ways to Troubleshoot WordPress
Yöntem 1: WPCode Kullanarak Limitleri Artırın (Önerilen)
functions.php dosyasında limitleri artırmak kolay olabilir, ancak bu yöntemin bir dezavantajı vardır. WordPress temanızı değiştirir veya güncellerseniz siteniz eski limitlere geri dönecektir.
Bu yüzden bunun yerine WPCode kullanmanızı öneririz.
WPCode, functions.php gibi tema dosyalarını düzenlemeden web sitenizin herhangi bir yerine kod parçacıkları eklemenize olanak tanıyan WordPress için en iyi kod yöneticisi eklentisidir. Bu şekilde, temanızı güncellediğinizde veya değiştirdiğinizde yaptığınız özelleştirmeler kaybolmaz.
Öncelikle, WPCode’u yüklemeniz ve etkinleştirmeniz gerekecektir. Daha fazla ayrıntı için lütfen bir WordPress eklentisinin nasıl kurulacağına ilişkin başlangıç kılavuzumuza bakın.
Eklenti etkinleştirildikten sonra, yönetici alanınızdan Code Snippets ” Add Snippet bölümüne gitmeniz yeterlidir.
Bu sizi yerleşik Snippet Kitaplığına götürecektir. Buradan, ‘Özel Kodunuzu Ekleyin (Yeni Snippet)’ seçeneğini bulun ve altındaki ‘+ Özel Snippet Ekle’ düğmesine tıklayın.

Ardından, ekranda görünen seçenekler listesinden kod türü olarak ‘PHP Snippet’i seçmeniz gerekir.

Bundan sonra, kod parçacığınız için bir başlık ekleyin; bu, kodun ne için olduğunu hatırlamanıza yardımcı olacak herhangi bir şey olabilir.
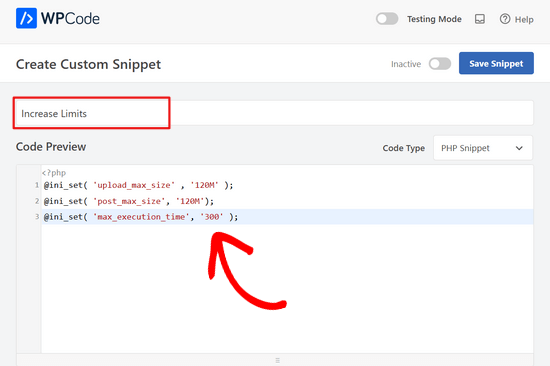
Ardından, aşağıdaki kodu kopyalayıp ‘Kod Önizleme’ kutusuna yapıştırın:
1 2 3 | @ini_set( 'upload_max_size' , '120M' );@ini_set( 'post_max_size', '120M');@ini_set( 'max_execution_time', '300' ); |
Bu kodda, yükleme ve gönderi boyutları için sınırları 120 megabayta ve yürütme süresini 300 saniyeye çıkardık.
upload_max_size ve post_max_size değerlerini yüklemeye çalıştığınız dosyadan daha büyük olacak şekilde ayarlamaktan çekinmeyin. Ayrıca max_execution_time değerini dosyanın yüklenmesi için geçmesi gerektiğini düşündüğünüz süreye kadar artırabilirsiniz.
Son olarak, web sitenizde etkin hale getirmek için kod parçacığını açmanız gerekecektir.

Daha fazla ayrıntı için lütfen WordPress’e kolayca özel kod ekleme hakkındaki kılavuzumuza bakın.
Yöntem 2: wp-config.php’de PHP Bellek Sınırını Artırın
Bu yöntem, WPCode eklentisine kıyasla kaynak sınırlarını artırmak için alternatif bir yaklaşım sağlar.
WPCode eklentisi, çekirdek tema dosyalarını değiştirmeden kod parçacıklarını yönetmek için kullanıcı dostu bir arayüz sunarken, wp-config.php dosyasını düzenlemek WordPress çekirdek yapılandırmanızı doğrudan etkiler.
Web sitenizin dosyalarına erişmek ve wp-config.php dosyasını bulmak için bir FTP istemcisi veya cPanel’deki Dosya Yöneticisi uygulamasını kullanmanız gerekecektir.
Bu dosyayı bulma ve düzenleme hakkında ayrıntılı talimatlar için wp-config.php dosyasının nasıl bulunacağı ve düzenleneceği hakkındaki kılavuzumuza göz atın.
Wp-config.php dosyasına eriştikten sonra, düzenlemek için açın ve aşağıdaki satırı yazan satırdan hemen önce yapıştırın Hepsi bu kadar, düzenlemeyi durdurun! Mutlu bloglar..:
define( 'WP_MEMORY_LIMIT', '256M' ); |
Bu kod WordPress’e web siteniz için 256MB bellek ayırmasını söyler. Gerekirse ‘WP_MEMORY_LIMIT’ satırındaki değeri daha yüksek bir miktara ayarlayabilirsiniz, ancak önce bu değerle başlamanızı öneririz.
PHP bellek sınırlarını artırma hakkında daha fazla bilgi için WordPress bellek tükendi hatasını düzeltme kılavuzumuza göz atın.
Yöntem 3: .htaccess Dosyasındaki Sınırları Artırın
PHP kaynak sınırlarınızı artırmanın bir başka yolu da temel bir WordPress dosyası olan .htaccess‘i düzenlemektir.
FTP kullanarak web sitenize bağlanın veya Dosya Yöneticisi uygulamanızı açın ve kök veya public_html klasöründeki .htaccess dosyasını bulun. Ardından, bir kod düzenleyici kullanarak düzenlemek için açın.
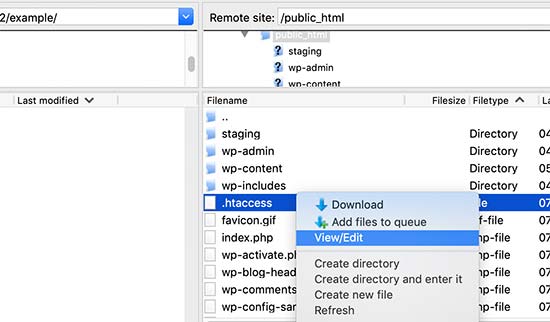
Şimdi, .htaccess dosyanızın en altına aşağıdaki kod satırlarını eklemeniz gerekir:
1 2 3 | php_value post_max_size 128Mphp_value max_execution_time 300php_value max_input_time 300 |
Önceki yöntemde olduğu gibi, değerleri yüklemeye çalıştığınız dosyadan daha fazla olacak şekilde ayarlayabilirsiniz.
Son olarak, değişikliklerinizi kaydetmeyi ve dosyayı web sitenize geri yüklemeyi unutmayın.
Yöntem 4: php.ini Dosyasındaki Sınırları Artırın
php.ini dosyası PHP ve WordPress tarafından kullanılan bir yapılandırma dosyasıdır. Bir FTP istemcisi kullanarak WordPress sitenize bağlanmanız ve sitenizin kök dizininde php.ini dosyasını aramanız gerekecektir.
Çoğu kullanıcı paylaşımlı bir hosting hesabına sahiptir, bu nedenle bu dosyayı sitelerinin kök klasöründe bulamayabilirler. Bu durumda, Not Defteri gibi bir düz metin düzenleyici kullanarak boş bir php.ini dosyası oluşturmanız ve bunu web sitenize yüklemeniz gerekecektir.
Şimdi php.ini dosyasını düzenleyin ve içine aşağıdaki kodu ekleyin:
1 2 3 | upload_max_filesize = 128Mpost_max_size = 128Mmax_execution_time = 300 |
Değişikliklerinizi kaydetmeyi ve dosyayı web sitenize geri yüklemeyi unutmayın.
Şimdi web sitenizi ziyaret edebilir ve tema veya eklenti dosyasını tekrar yüklemeyi deneyebilirsiniz. Hata kaybolmalı ve dosyayı yükleyebilmelisiniz.
Olmazsa, devam edin ve bir sonraki yöntemi deneyin.
Yöntem 5: PHP Sürümünüzü Güncelleyin
Önceki yöntemlerin yanı sıra, PHP sürümünü güncellemek WordPress’teki ‘Takip ettiğiniz bağlantının süresi doldu’ hatasını potansiyel olarak düzeltebilir. Bunun nedeni, eski bir PHP sürümünün bu hataya yol açabilecek uyumluluk sorunlarına neden olabilmesidir.
Web sitenizde bunu güvenli bir şekilde yapmak için WordPress’te PHP sürümünüzü nasıl güncelleyeceğinize ilişkin kılavuzumuza göz atın.
Yöntem 6: Eklenti Çakışmalarını Kontrol Edin
Nadir durumlarda, ‘Takip ettiğiniz bağlantının süresi doldu’ hatası WordPress eklentileri arasındaki çakışmalardan kaynaklanıyor olabilir. Eklentiler bazen birbirleriyle beklenmedik şekillerde etkileşime girerek kaynak kullanımı veya WordPress’in dosya yüklemelerini işleme biçimiyle ilgili sorunlara yol açabilir.
Hataya bir eklenti çakışmasının neden olup olmadığını görmek için tüm eklentilerinizi devre dışı bırakmayı ve ardından tek tek yeniden etkinleştirmeyi deneyebilirsiniz.
WordPress kontrol panelinizdeki Eklentiler bölümüne gidin. Üstteki onay kutusunu kullanarak tüm eklentileri seçin, toplu eylemler açılır menüsünden ‘Devre Dışı Bırak’ı seçin ve ‘Uygula’ya tıklayın.

Dosyayı tekrar yüklemeyi deneyin. Hata kaybolursa, çakışmanın devre dışı bırakılan eklentilerden kaynaklandığını bilirsiniz. Şimdi, her bir eklentiyi teker teker yeniden etkinleştirin ve her etkinleştirmeden sonra yükleme işlevini test edin.
Hata yeniden ortaya çıktığında, muhtemelen sorunlu eklentiyi tespit etmişsinizdir. Buradan, sorun giderme yardımı için eklenti geliştiricisinin desteğine ulaşabilirsiniz.
Hata WordPress yönetici alanına erişmenizi engelliyorsa endişelenmeyin. Yönetici alanına erişemediğinizde WordPress eklentilerini nasıl devre dışı bırakacağınıza ilişkin kılavuzumuza başvurabilirsiniz.
Ayrıca, güncel olmayan eklentilerin bazen çakışmalara katkıda bulunabileceğini unutmayın. Eklentilerinizi en son sürümlere güncel tutmak uyumluluk sorunlarını en aza indirmeye yardımcı olabilir.
Yöntem 7: Hosting Sağlayıcınızla İletişime Geçin
Yukarıdaki tüm yöntemler işe yaramazsa, sorunun onların tarafında olup olmadığını görmek için WordPress barındırma sağlayıcınızla iletişime geçmeniz gerekebilir. WordPress’ten ilk kez yardım istiyorsanız, WordPress desteğini doğru şekilde nasıl alacağınıza ilişkin kılavuzumuzu okuyun.
Alternatif olarak, WPBeginner Pro Services’in premium WordPress destek çözümünü kiralayabilirsiniz. Uzmanlarımız web sitenizi derinlemesine inceleyecek ve sorunu çözecektir.

Tüm güvenlik ve hız optimizasyonu işlerinizin halledilmesini istiyorsanız WordPress bakım hizmetlerimiz de var.
Uzmanlarımızdan bugünbir randevu alın ve size nasıl yardımcı olabileceğimizi görün.
WordPress Sorunlarını Gidermek İçin Daha Fazla Yol Öğrenin
Web sitenizde başka hatalar mı yaşıyorsunuz? WordPress sorunlarını gidermek için bu kılavuzlara göz atın:
- WordPress Ölümün Beyaz Ekranı Nasıl Düzeltilir (Adım Adım)
- WordPress’te 500 Dahili Sunucu Hatası Nasıl Giderilir?
- WordPress Yazılarının 404 Hatası Vermesi Nasıl Giderilir (Adım Adım)
- WordPress’te HTTP Resim Yükleme Hatası Nasıl Giderilir (Kolay)
- WordPress’te Veritabanı Bağlantısı Kurulurken Oluşan Hata Nasıl Giderilir?
- cURL Hatası 28 Nasıl Düzeltilir: Bağlantı X Milisaniye Sonra Zaman Aşımına Uğradı
- WordPress’te “PHP Missing MySQL Extension” Hatası Nasıl Giderilir?
Umarız bu makale WordPress’te ‘Takip ettiğiniz bağlantının süresi doldu’ sorununu kolayca çözmenize yardımcı olmuştur. Ayrıca, en yaygın WordPress hatalarının nasıl düzeltileceğine ilişkin kılavuzumuza ve en yaygın blok düzenleyici sorunları listemize göz atmak isteyebilirsiniz.
If you liked this article, then please subscribe to our YouTube Channel for WordPress video tutorials. You can also find us on Twitter and Facebook.





Syed Shan Shah
Nothing worked for me.
WPBeginner Support
If none of the methods from our guide were able to assist then we would recommend reaching out to your hosting provider to ensure they don’t have a setting on their end that is overriding your attempts.
Admin
Kevin
What worked for me was to create a .user.ini file in the public_html folder and put the code mentioned above for php.ini
WPBeginner Support
It would depend on how your server is set up as not all servers allow user.ini but that is good to know for servers that do
Admin
Jiří Vaněk
Editing limits using the .user.ini file also works on Linux. The directives are very similar. Some providers also prefer the user.ini file to the .htacess file. Thanks for the great video. In the end, it helped me to raise the limits only through the mentioned .user.ini.
WPBeginner Support
You’re welcome
Admin
Steve
Doesn’t work. I’ve run into this before and got it to work but it was awhile back. searched Google and found these instructions but they don’t work for my site.
WPBeginner Support
If none of the methods in our guide were able to help you, please reach out to your hosting provider and they should be able to assist.
Admin
Shane O'Sullivan
I am running WordPress on my iMac at localhost:8888 but changing the sizes in wpcode made no difference. After editing the htaccess file, I was able to upload the theme, so cheers
WPBeginner Support
Glad to hear you were able to solve the issue!
Admin
Himesh
I followed every single step as mentioned to work around the problem of uploading a theme to wordpress when upload limit was too low. Used the WP Code Snippet to increase the limits and still the same message: “link expired”
WPBeginner Support
If our recommendations do not work for you, please reach out to your hosting provider and they should be able to assist with this issue.
Admin
Gabriel
I am using GCP.
It works only after modifying php.ini under fpm, and restart php-fpm
Modifying .htaccess would lead to internal server error.
WPBeginner Support
Thank you for sharing what worked for you!
Admin
Gary
I tried 3 methods all. But the limit value was not changed.
On the ‘Add New’ page from ‘Media’, the Maximum upload file size is still 2MB.
Do I need to restart service or something?
Please help me.
WPBeginner Support
Your hosting provider may be overriding the max file size, if you check with your host they should be able to assist!
Admin
Michael Douglas
Thanks for the help. This took care of the issue for me.
WPBeginner Support
Glad our guide was helpful!
Admin
Bernard
Very helpful thank you.
WPBeginner Support
You’re welcome!
Admin
Ry
Thank you!
Used .htaccess method.
WPBeginner Support
You’re welcome, glad that our recommendations were able to assist!
Admin
Syed Nauman Sajid
Brilliant and perfectly worked for me.
WPBeginner Support
Glad our guide could help!
Admin
Bob
People should check their settings. I left the M off from 128M. Really stupid but that was my issue.
WPBeginner Support
Everyone can make a typo like that but we’re glad you were able to find and solve the issue for you
Admin
Art Bejarano
I’m having an issue: I’ve added the htaccess text at the end and it did not work. I removed any formating on the text and it still did not work. I need help.
Ann
I tried all the steps but I still have the issue. I have the issue every time I click on save/submit. For example, update WordPress version. Enable debug mode in Elementor. Disable all plugins.
Please help to let me know how can I fix it, please.
Anurodh Keshari
In my dashboard Maximum upload file size is 512 MB. but still, I’m facing this issue but I’m facing this issue while deactivating the plugin… can you help me…
WPBeginner Support
You would want to check with your hosting provider to ensure they are not overriding any of your changes.
Admin
Cesar Puente
This guide helped me a lot. I had this problem with local WordPress. I couldn’t upload my customize theme to test it.
Thank you so much.
WPBeginner Support
Glad our recommendations were able to help
Admin
Akin
Method 2 worked for me like charm. Thank so much for this.
WPBeginner Support
Glad our recommendation helped you
Admin
Carly
Worked perfectly – thanks so much!
WPBeginner Support
Glad our guide was helpful
Admin
Tasmim
Really good suggestion. works really fine now
WPBeginner Support
Glad our recommendation helped
Admin
elijah
which location should i post the method one which line
WPBeginner Support
We would recommend taking a look at our guide below for understanding how to paste snippets:
https://www.wpbeginner.com/beginners-guide/beginners-guide-to-pasting-snippets-from-the-web-into-wordpress/
Admin
Tudor
It worked, thank you!
WPBeginner Support
Glad our guide was helpful
Admin
Andri
Thanks very much Method 3 worked.
But, Server error when I edit the .htaccess file and Adding to functions.php doesnt work.
WPBeginner Support
Glad our guide was helpful, if any of the methods don’t work then we would recommend checking with your host as those are settings that may be getting ignored due to server settings.
Admin
Rush
Thanks for help!
WPBeginner Support
You’re welcome
Admin
Khan
METHOD 2 worked perfectly.
I was trying to install the elegant theme
Thanks Brother!
WPBeginner Support
Glad our guide could help
Admin
Theo
Thank you, that was most helpful. I modified .htaccess.
WPBeginner Support
Glad our guide was able to help
Admin
Nathan
I get a 500 Internal Server error when I edit the .htaccess file. How do I add the code without getting this error. Adding to functions.php doesnt work for me
WPBeginner Support
Some workarounds for that specific error message can be found in our article below:
https://www.wpbeginner.com/wp-tutorials/how-to-fix-the-internal-server-error-in-wordpress/
Admin
Ravi
Many thanks, your method 2 worked for me on 04-JULY-2020. I have added following code before the tag:
php_value upload_max_filesize 128M
php_value post_max_size 128M
php_value max_execution_time 300
php_value max_input_time 300
WPBeginner Support
Glad our recommendation was helpful
Admin
James Voufo Safor
Thank you so much. This really worked!
I followed the second method and now I have the theme installed.
Keep doing what you do.
WPBeginner Support
Glad our guide could help
Admin
kwaku Vesper
thanks very much it worked
WPBeginner Support
You’re welcome, glad our guide could help
Admin
Waqar
Did all these methods but still getting the error
Don’t know what else to do
WPBeginner Support
You may want to reach out to your hosting provider to ensure they’re not overriding the changed you’re making and that they don’t see any errors from their end.
Admin
Steve
Sadly this explanation does not indicate in which folder the php.ini should be located/placed
WPBeginner Support
Apologies if our explanation was not clear, the php.ini should be in your site’s root folder.
Admin
Mark Ferguson
I have a client having this issue but only on the woocommerce login form. If you click link to try again it works. Any ideas?
WPBeginner Support
If the methods in this article and resaving your permalinks does not fix the issue, you would want to reach out to WooCommerce for assistance.
Admin