ERR_CONNECTION_REFUSED hatası internet kullanıcıları için yaygın bir hayal kırıklığıdır. Birçok okuyucumuz bize bu hatayı nasıl düzelteceklerini sordu.
Bu hata, web tarayıcınız erişmeye çalıştığınız web sitesine bağlanamadığında ortaya çıkar. Bir siteyi ziyaret etmeye çalışırken veya web sitesindeki belirli bir kaynağın neden yüklenmediğini araştırırken tarayıcınızın İnceleme aracında bu hatayı görebilirsiniz.
Bu makalede, web sitesine başarıyla erişebilmeniz için Chrome’da ERR_CONNECTION_REFUSED hatasını düzeltmenin kanıtlanmış yöntemlerini göstereceğiz.

Chrome’da ‘ERR_CONNECTION_REFUSED’ Hatası Nedir?
ERR_CONNECTION_REFUSED mesajı, Google Chrome tarayıcısı bir web sayfasını veya web sitesi kaynağını açmaya çalıştığında ancak bağlantı sorunları nedeniyle bunu yapamadığında görüntülenir.
Bu hata kodu genellikle aşağıdaki gibi bir hata mesajının içinde yer alır:
- “Bu siteye ulaşılamıyor.
- ‘Kaynak yüklenemedi.’
Çok sayıda yaygın WordPress hatası vardır, ancak bu hata kendi web sitenizi ziyaret etmenizi ve WordPress yönetici alanına giriş yapmanızı engelleyebilir. Genellikle bu sorunu olabildiğince çabuk çözmek isteyeceksiniz.
Genellikle, bu hata mesajını gördüğünüzde, WordPress web siteniz hala çalışıyordur, ancak bir şey tarayıcının ona erişmesini engelliyordur. Çoğu durumda, yalnızca kendi tarayıcınız veya internet bağlantınızla ilgili bir sorunu gidermeniz gerekecektir.
Bununla birlikte, Chrome’da ERR_CONNECTION_REFUSED hatasının nasıl düzeltileceğine bir göz atalım.
İlk olarak, bir web sitesinin tamamına erişemediğinizde hatayı nasıl düzelteceğinize bakacağız. Ardından, bir web sitesindeki belirli bir dosyaya veya kaynağa erişemediğinizde nasıl bir çözüm bulacağınızı göstereceğiz:
‘Bu Siteye Ulaşılamıyor’ Hatası Nasıl Giderilir?
Bu mesaj genellikle bir web sitesinin tamamına erişemediğinizde görüntülenir.
ERR_CONNECTION_REFUSED hata koduyla birlikte ‘Bu siteye ulaşılamıyor’ Chrome hata mesajını göreceksiniz. Mesaj, hatayı düzeltmek için bağlantıyı, proxy ayarlarını, güvenlik duvarını ve DNS yapılandırmasını kontrol etmek gibi birkaç şey önerebilir.

Diğer tarayıcılar aşağıdaki gibi benzer mesajlar görüntüler:
- “Bağlanılamıyor.
- “Hmmm… bu sayfaya ulaşamıyorum.
Web sitesine bağlantınızı engelleyebilecek birçok şey vardır ve sorunu tanımlamak ve düzeltmek için bazı sorun giderme adımlarını izlemeniz gerekecektir.
Aşağıda atmanız gereken adımları kısaca ele alacağız. Ayrıntılı talimatlar için WordPress’te ‘Bu siteye ulaşılamıyor’ hatasını nasıl kolayca düzeltebileceğinize ilişkin kılavuzumuza bakın.
İnternet Bağlantınızı Kontrol Edin
En basit çözüm, internete bağlı olup olmadığınızı kontrol etmek ve modeminizi ve yönlendiricinizi yeniden başlatmaktır. İnternet bağlantınızı sıfırlamak, web sitenize yeniden bağlanmanız için gereken tek şey olabilir.
Eğer değilse, web sitenizin çalışıp çalışmadığını kontrol etmelisiniz. Website Uptime Status Checker web sitesini ziyaret edin ve ardından sitenizin URL’sini girin.

Siteniz herkes için kapalıysa, WordPress barındırma sağlayıcınızla iletişime geçerek onlara haber vermelisiniz.
Tarayıcı Önbelleğinizi Temizleyin
Web tarayıcınız ziyaret ettiğiniz web sitelerindeki dosyaları ve verileri depolar, böylece bunları tekrar indirmek zorunda kalmaz. Ancak bu tarama geçmişi, önbelleğe alınan dosyaların güncelliğini yitirmesi veya bozulması durumunda sorunlara neden olabilir.
Google Chrome’da tarayıcı önbelleğini sağ üst köşedeki üç noktalı simgeye tıklayarak ve ardından ‘Diğer Araçlar’ı ve ardından ‘ Tarama Verilerini Temizle…’yi seçerek kolayca temizleyebilirsiniz.

Açılan pencerede ‘Önbelleğe alınmış görüntüler ve dosyalar’ın yanındaki kutuyu işaretleyin ve ardından ‘Verileri temizle’ düğmesine tıklayın.
Şimdi, erişip erişemeyeceğinizi kontrol etmek için web sitesini tekrar ziyaret etmeyi deneyebilirsiniz.
Bilgisayarınızdaki Yazılımla İlgili Sorunları Giderme
Bilgisayarınızda çalıştırdığınız bazı güvenlik ve ağ yazılımları web sitesine olan bağlantınızı engelliyor olabilir. Buna güvenlik duvarınız, antivirüs yazılımınız, VPN ve proxy sunucunuz dahil olabilir.
‘Bu siteye ulaşılamıyor’ hatasının nasıl düzeltileceğine ilişkin kılavuzumuzda bunların her birinin nasıl giderileceğine ilişkin ayrıntılı talimatlar sunuyoruz.
DNS Ayarlarınızda Sorun Giderme
Tarayıcı önbelleğine benzer şekilde, bilgisayarınız ziyaret ettiğiniz tüm web sitelerinin IP adreslerini saklar. Bu, tarayıcının aynı IP adresini birden çok kez aramak zorunda kalmayacağı anlamına gelir.
DNS önbelleğinizi temizleyerek, yeni alan adı veya adresi de dahil olmak üzere bir web sitesi hakkında en son bilgileri alırsınız.
Bu, bazı kullanıcıların gelişmiş bulacağı ipconfig /flushdns gibi bir komut yazmanızı gerektirebilir. Size yardımcı olmak için macOS, Microsoft Windows ve Google Chrome için DNS önbelleğinizi nasıl temizleyeceğinize dair eksiksiz bir kılavuz hazırladık.
Bunu yaptıktan sonra hala web sitesine erişemiyorsanız, DNS sunucu adresinizi değiştirmeyi de deneyebilirsiniz. ‘Bu siteye ulaşılamıyor’ hatasının nasıl düzeltileceğine ilişkin rehberimizin DNS sunucusunu değiştirme adımındaki ayrıntılı talimatları takip edebilirsiniz.

TCP/IP Ayarlarını Sıfırlama
Son olarak, internet bağlantınızın yapılandırılma biçimiyle ilgili bir sorun varsa, TCP ve IP protokolünüzü yenilemek bağlantıyı varsayılan ayarlarına döndürecek ve bu da sorunu çözebilecektir.
Bunu nasıl yapacağınızı ‘Bu siteye ulaşılamıyor’ hatasını düzeltme kılavuzumuzun TCP/IP ayarlarını sıfırlama bölümünde adım adım öğrenebilirsiniz.

‘Kaynak Yüklenemedi’ Hatası Nasıl Giderilir
Web siteniz yüklenirken belirli bir kaynağın veya dosyanın yüklenmediğini fark edebilirsiniz. Bu dosya bir resim veya başka bir medya dosyası, JavaScript veya CSS stil sayfası olabilir. Eksik bir kaynak, web sitenizin hatalı davranmasına veya düzgün çalışmamasına neden olabilir.
Bu gerçekleştiğinde, tarayıcı hata ayıklama amacıyla hata konsoluna bir bildirim ekleyecektir.
Çoğu durumda, Inspect aracını kullanırken tarayıcınızın hata konsolunda bu hatayı görürsünüz. Kaynak yüklenemedi: net::ERR_CONNECTION_REFUSED hata mesajını görebilirsiniz.

Bu hata mesajı, web sitenizin kodu dosyadan bahsettiğinde, ancak tarayıcınız dosyayı indiremediğinde ortaya çıkar. Bu, dosyanın kendisinde veya onu işaret eden URL’de bir sorun olduğunda meydana gelebilir.
Aşağıda atmanız gereken adımları kısaca ele alacağız. Ayrıntılı talimatlar için WordPress’te ‘Kaynak yüklenemedi’ hatasının nasıl düzeltileceğine ilişkin kılavuzumuza bakın.
WordPress URL Ayarlarınızı Kontrol Edin
İlk olarak, Ayarlar ” Genel sayfasına gidip ‘WordPress Adresi’ ve ‘Site Adresi’ seçeneklerini bularak WordPress URL ayarlarınızı kontrol etmelisiniz.
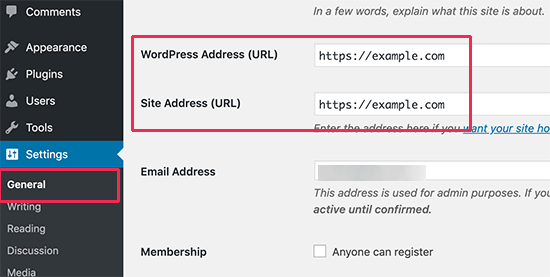
Her iki URL’nin de doğru olduğundan emin olmanız gerekir. Ayrıca her iki seçenek için de aynı URL’lere sahip olmanız gerekir.
Bu URL’ler doğruysa, hataya neden olan eksik veya hatalı kaynağı değiştirmeniz gerekecektir.
Eksik Görüntü Kaynaklarını Değiştirme
Eksik kaynak bir resimse, bunu medya kitaplığında aramayı denemelisiniz.
Görebiliyorsanız, gönderiyi veya sayfayı düzenleyerek tekrar eklemeyi deneyin. Medya kitaplığında bulamazsanız, tekrar yüklemeyi deneyin.
Görsel medya kütüphanesinde olmasına rağmen bozuk görünüyorsa, WordPress’te görsel yükleme sorunlarının nasıl çözüleceğine ilişkin eğitimimize göz atabilirsiniz.
Eksik Tema Dosyalarını Değiştirme
Başarısız olan kaynak bir WordPress tema dosyasıysa, temayı yeniden yüklemeniz gerekecektir.
İlk olarak, mevcut WordPress temanızı devre dışı bırakmanız gerekir. Web sitenizde başka bir tema yüklüyse, devam edip Görünüm ” Temalar sayfasını ziyaret ederek bunu etkinleştirebilirsiniz.
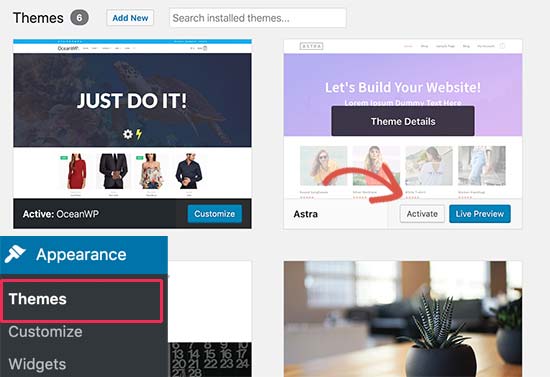
Yüklü başka bir temanız yoksa, varsayılan bir tema yüklemeniz gerekecektir.
Diğer temayı etkinleştirdikten sonra, hatanın çözülüp çözülmediğini görmek için web sitenizi ziyaret edebilirsiniz. Eğer öyleyse, temanızı yeniden yüklemeniz gerekecektir.
Eksik Eklenti Dosyalarını Değiştirme
Eksik kaynak bir WordPress eklenti dosyasıysa, eklentiyi yeniden yüklemeniz gerekecektir. Daha fazla ayrıntı için, bir WordPress eklentisinin nasıl yükleneceğine ilişkin adım adım kılavuzumuza bakın.
WordPress hosting hesabınıza bağlanmak ve belirli bir dosyayı manuel olarak değiştirmek için FTP’yi de kullanabilirsiniz. Daha fazla ayrıntı için FTP’nin nasıl kullanılacağına ilişkin kılavuzumuza bakın.
Umarız bu eğitim Chrome’da ERR_CONNECTION_REFUSED hatasını nasıl düzelteceğinizi öğrenmenize yardımcı olmuştur. Ayrıca nihai WordPress güvenlik kılavuzumuzu veya web sitenizi büyütmek için en iyi e-posta pazarlama hizmetleri için uzman seçimlerimizi görmek isteyebilirsiniz.
If you liked this article, then please subscribe to our YouTube Channel for WordPress video tutorials. You can also find us on Twitter and Facebook.





Have a question or suggestion? Please leave a comment to start the discussion.