WordPress sitenizde 504 ağ geçidi zaman aşımı hatası mı görüyorsunuz?
Bu hata web sitenizi kullanıcılar için erişilemez hale getirebilir. Daha da kötüsü, altta yatan sorun çözülmezse kendiliğinden kaybolabilir ve yeniden ortaya çıkabilir.
Bu makalede, WordPress’te 504 ağ geçidi zaman aşımı hatasını nasıl düzelteceğinizi göstereceğiz.
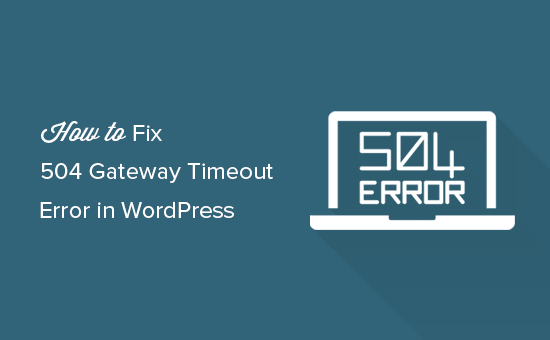
504 Ağ Geçidi Zaman Aşımı Hatası Nedir?
504 Ağ Geçidi Zaman Aşımı hatası, ziyaretçinin sayfayı açma isteğini yerine getiren web sitesinin ana sunucusu, yukarı akış sunucusundan hızlı bir yanıt alamadığında ortaya çıkar.
Yukarı akış sunucusu meşgul olabilir veya yüksek trafikle uğraşıyor olabilir, bu da gecikmeye neden olur. Daha basit bir ifadeyle, isteğiniz web sitesinin başka bir bölümünden bilgi bekliyor gibi, ancak bu bölüm hemen yanıt veremeyecek kadar meşgul.
Bir web sitesi güvenlik duvarı kullanıyorsanız ve WordPress web sunucunuza bağlanamıyorsa, 504 ağ geçidi zaman aşımı hatası da görebilirsiniz.
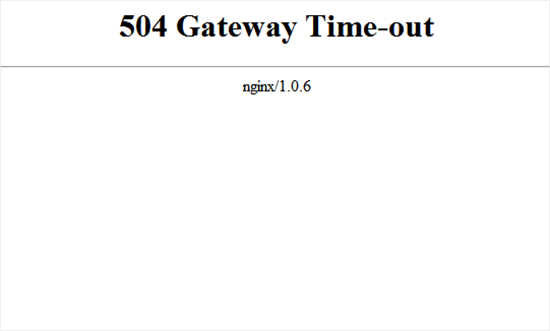
Hata sayfasının görünümü ve mesajı, WordPress barındırma şirketinize, proxy sunucusuna veya kullandığınız web tarayıcısına bağlı olarak farklı görünebilir.
İşte en yaygın 504 ağ geçidi zaman aşımı hata mesajlarından bazıları:
- 504 Ağ Geçidi Zaman Aşımı
- HTTP 504
- 504 HATA
- Ağ Geçidi Zaman Aşımı (504)
- HTTP Hatası 504 – Ağ Geçidi Zaman Aşımı
- Ağ Geçidi Zaman Aşımı Hatası
- Bağlantı zaman aşımına uğradı (504)
- Bu sitede teknik sorunlar yaşanıyor (504)
- Ağ Geçidi Zaman Aşımı: Sunucu zamanında yanıt vermedi
- Yukarı akış sunucusuna bağlanırken istek zaman aşımına uğradı (504)
Hatanın en yaygın nedeni yukarı akış sunucusuna ulaşamayan bir proxy sunucusu olsa da, diğer barındırma yapılandırma sorunları tarafından da tetiklenebilir.
Bununla birlikte, WordPress’te 504 ağ geçidi zaman aşımı hatasının nasıl kolayca giderileceğini ve düzeltileceğini görelim:
- Wait and Reload the Page
- Turn Off the VPN
- Turn Off Your Website Firewall
- Disable Your Network Proxy
- Change Your DNS Servers
- Clean up your WordPress Database
- Deactivate WordPress Plugins and Switch to a Default Theme
- Turn Off Your Content Delivery Network (CDN) Temporarily
- Check Your DNS Status
- Check for PHP Timeout Errors
- Contact Your WordPress Hosting Provider
1. Bekleyin ve Sayfayı Yeniden Yükleyin
Bazen 504 ağ geçidi zaman aşımı hata kodu, WordPress barındırma sunucularınızdaki bağlantı sorunlarından kaynaklanıyor olabilir. Birkaç dakika bekleyin ve ardından WordPress web sitenizi yeniden yüklemeyi deneyin.
Bazı durumlarda, tarayıcınızın önbelleğini temizlemeyi ve sayfayı tekrar yenilemeyi de deneyebilirsiniz.
Sorun ortadan kalkarsa, başka bir adım atmanıza gerek yoktur. Ancak, hata devam ederse veya bir süre sonra yeniden ortaya çıkarsa, sorunu gidermek ve düzeltmek için okumaya devam edin.
2. VPN’i Kapatın
Web’de gezinmek için bir VPN hizmeti kullanıyorsanız, bunu devre dışı bırakmayı deneyebilirsiniz.
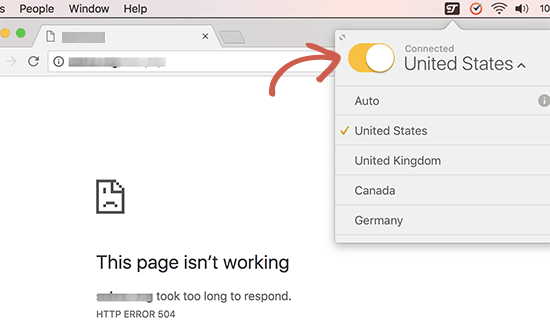
Bazen VPN sunucunuz, yönetilen WordPress barındırma sunucunuzdan yanıt alamayabilir ve bu da 504 ağ geçidi zaman aşımı hatasına neden olur.
Web siteniz yeniden görünürse, bu VPN sunucusunun suçlu olduğu anlamına gelir.
VPN kullanmak sizin için önemliyse, farklı bir VPN sunucusuna geçmeyi deneyebilirsiniz. Ancak, sunucuları değiştirdikten sonra bile hatayı görüyorsanız, destek için VPN servis sağlayıcınızla iletişime geçmeniz gerekecektir.
3. Web Sitesi Güvenlik Duvarınızı Kapatın
Sucuri veya Cloudflare gibi DNS düzeyinde bir web sitesi güvenlik duvarı kullanıyorsanız, güvenlik duvarını geçici olarak devre dışı bırakmayı deneyin. Bu, WordPress barındırma sunucunuza doğrudan bağlanmanıza izin verecektir.
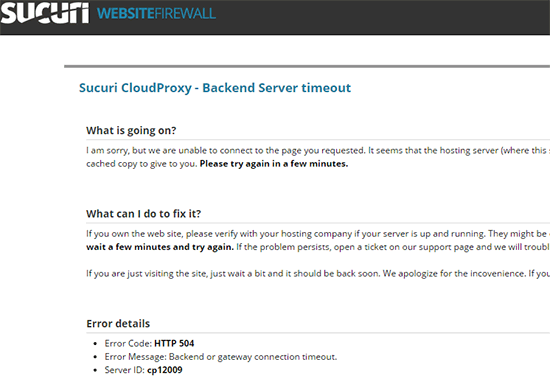
Bu sorunu çözerse, barındırma sunucunuz büyük olasılıkla güvenlik duvarı IP adreslerini engelliyordur ve bu da bu soruna neden olabilir. IP adreslerinin listesini almak için güvenlik duvarı hizmet sağlayıcınızla iletişime geçmeniz ve ardından bu IP’leri beyaz listeye eklemek için web barındırıcınızla iletişime geçmeniz gerekecektir.
Bazen güvenlik duvarını devre dışı bırakmak size gerçek sunucu hatası bildirimini gösterebilir. Bu durumda, belirli bir sorunu çözmek için yaygın WordPress hataları listemize başvurmalısınız.
4. Ağ Proxy’nizi Devre Dışı Bırakın
İnternete bir proxy sunucusu üzerinden bağlıysanız, bu sunucu WordPress web sitenizden yanıt alamayabilir.
Web sitenize farklı bir internet bağlantısı veya farklı bir tarayıcı kullanarak erişmeyi deneyin. Alternatif olarak, web sitenizin sadece sizin için mi yoksa herkes için mi kapalı olduğunu görmek için çevrimiçi hizmetleri kullanın.
Eğer sadece sizin için çalışmıyorsa, ağ bağlantı ayarlarınızı değiştirmeniz gerekecektir. Sorunu sizin için gidermesi için internet servis sağlayıcınıza veya bir ağ yöneticisine başvurabilirsiniz.
5. DNS Sunucularınızı Değiştirin
İnternet bağlantınız DNS sunucuları adı verilen bir şey kullanır. Bu sunucular bilgisayarınızın internet üzerindeki farklı sunuculara bağlanmasına yardımcı olur.
Kullandığınız sunucuların kapalı olması gibi DNS sorunları varsa, 504 ağ geçidi zaman aşımı hatası görebilirsiniz. Bunu kontrol etmenin en kolay yolu cihazınızın kullandığı DNS sunucularını değiştirmektir.
Windows bilgisayarlarda, Denetim Masası ” Ağ ve İnternet ” Ağ ve Paylaşım Merkezi ” Bağdaştırıcı ayarlarını değiştir yolunu izleyerek bunları bulabilirsiniz.
Ardından, ağınıza tıklayın, ‘Bu bağlantının ayarlarını değiştir’i seçin ve açılır menüden ‘İnternet Protokolü Sürüm 4’ü seçin. Artık DNS sunucu adreslerini manuel olarak girebilirsiniz.
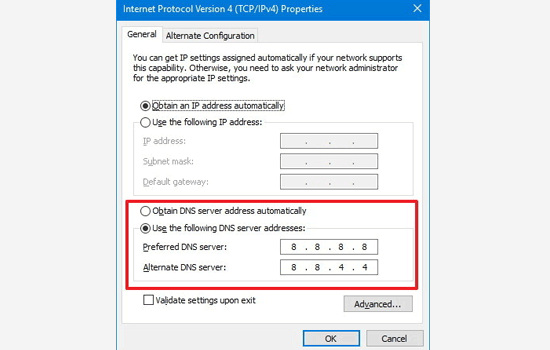
Mac bilgisayarlarda, Ayarlar ” Ağ bölümüne giderek DNS ayarlarını bulabilirsiniz.
‘Gelişmiş’ düğmesine tıklayın ve ardından ‘DNS’ sekmesini seçin.
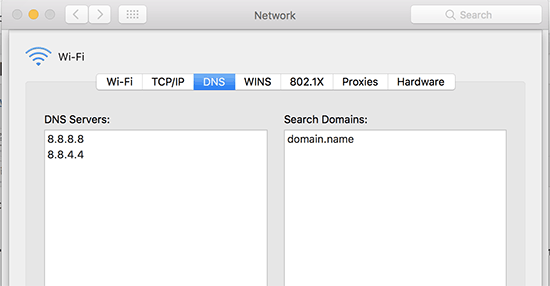
DNS sunucu adresinizi 8.8.8.8 ve 8.8.4.4 olarak değiştirmenizi ve değişiklikleri uygulamanızı öneririz.
Web sitenizi tekrar ziyaret etmeyi deneyin. Bu hatanızı çözerse, işiniz bitmiş demektir. Sorun internet bağlantınızla ilgiliydi ve şimdi düzeltildi.
6. WordPress Veritabanınızı Temizleyin
Bozuk bir WordPress veritabanı da 504 ağ geçidi zaman aşımı hatasını tetikleyebilir. Endişelenmeyin, WordPress verileriniz büyük olasılıkla güvende. Ancak, veritabanınızın biraz bahar temizliğine ihtiyacı olabilir.
Bu, phpMyAdmin kullanarak WordPress veritabanınızı optimize ederek veya WP-Sweep gibi bir eklenti kullanarak kolayca yapılabilir.
Herhangi bir değişiklik yapmadan önce WordPress veritabanını yedeklediğinizden emin olun.
7. WordPress Eklentilerini Devre Dışı Bırakın ve Varsayılan Temaya Geçin
WordPress eklentileri ve temalarının 504 ağ geçidi zaman aşımı hatasına neden olma olasılığı daha düşüktür. Ancak, bir eklenti veya tema sunucuya çok fazla istek gönderiyorsa, bu isteklerden bazıları düşebilir ve 504 ağ geçidi zaman aşımı hatasını tetikleyebilir.
Bunu test etmek için, FTP aracılığıyla tüm WordPress eklentilerini devre dışı bırakmanız gerekir.
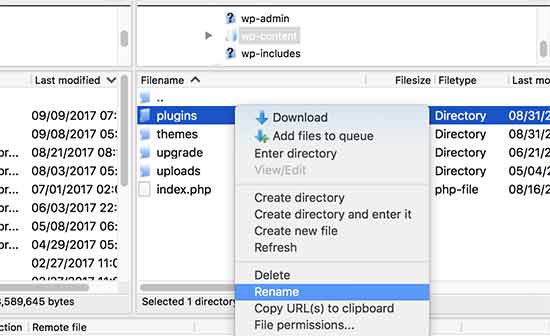
Bundan sonra, hatanın çözülüp çözülmediğini görmek için web sitenizi ziyaret edin.
Eğer öyleyse, eklentilerinizden biri soruna neden oluyor demektir. Şimdi hatayı yeniden üretene kadar tüm eklentileri teker teker etkinleştirmeniz gerekir. Bu, hatadan sorumlu eklentiyi bulmanıza yardımcı olacaktır.
Eklentileri devre dışı bırakmak sorununuzu çözmediyse, WordPress temanızı kontrol etmek isteyebilirsiniz. WordPress temanızı phpMyAdmin üzerinden değiştirmeniz gerekecektir.
Temanızı varsayılan WordPress temasına geçirdikten sonra, çalışıp çalışmadığını görmek için web sitenizi ziyaret etmeniz gerekir. Eğer çalışıyorsa, sorun orijinal temanızdadır.
Her şey başarısız olursa, WordPress ‘inizi ve PHP sürümünüzü güncellemeyi düşünün.
8. İçerik Dağıtım Ağınızı (CDN) Kapatın
Bir içerik dağıtım ağı (CDN) bazen 504 ağ geçidi zaman aşımı hatasının arkasındaki suçlu olabilir. Bu oldukça nadir görülen bir durumdur, ancak CDN’deki sunuculardan biri çalışmıyorsa sorun ortaya çıkabilir.
CDN’i geçici olarak devre dışı bırakabilir ve bunun doğru olup olmadığını görebilirsiniz. Bu işlem, hangi hizmeti kullandığınıza bağlı olarak değişecektir.
CDN’ler hakkında daha fazla bilgi için WordPress’te CDN’leri yapılandırma eğitimimize göz atabilirsiniz.
9. DNS Durumunuzu Kontrol Edin
Bu adım, yeni bir barındırma sağlayıcısına geçtiyseniz ve web sitenizin DNS ayarlarını güncellediyseniz daha uygulanabilirdir.
Web sitenizi yeni bir barındırıcıya taşıdıktan sonra, DNS ad sunucularını güncelleyerek mevcut alan adınızın yeni barındırma hesabına işaret etmesini sağlamanız gerekir. Ardından, değişikliklerin tüm kullanıcılara yayılması için 48 saate kadar beklemeniz gerekir.
Bu yayılma süresi boyunca siteniz kısa bir kesinti yaşayabilir ve bu da kullanıcıların 504 ağ geçidi zaman aşımı hatası görmesine neden olabilir.
Sorunun DNS ayarlarınızda olup olmadığını doğrulamak için DNS Checker gibi bir araç kullanabilirsiniz. DNS güncellemeleri hakkında daha fazla bilgi için DNS önbelleğini temizleme hakkındaki kılavuzumuzu okuyun.
10. PHP Zaman Aşımı Hatalarını Kontrol Edin
504 ağ geçidi zaman aşımı hatası bazen sunucunuzda ayarlanmış düşük bir PHP zaman aşımı sınırından kaynaklanabilir.
Bu sınır, esasen web sitenizdeki bir komut dosyasının zaman aşımına uğramadan önce yürütmesi gereken maksimum süreyi tanımlar. Karmaşık bir komut dosyası veya veritabanı sorgusu bu sınırdan daha uzun sürerse hatayı tetikleyebilir.
Bu sorunu gidermek için Ölümcül hatanın nasıl düzeltileceğine ilişkin kılavuzumuza göz atabilirsiniz: WordPress’te maksimum yürütme süresi aşıldı.
11. WordPress Hosting Sağlayıcınızla İletişime Geçin
Son çare olarak, destek için WordPress barındırma sağlayıcınıza ulaşabilirsiniz. Sorunu çözebilir veya sizi doğru yöne yönlendirebilirler.
Size sunucunuzun hata günlüklerini de gösterebilirler. Bu günlükler, zaman aşımı hatasıyla ilgili belirli ayrıntıları ortaya çıkararak temel nedenin belirlenmesine yardımcı olabilir.
Daha fazla bilgi için WordPress desteğini nasıl doğru bir şekilde isteyeceğinize ilişkin kılavuzumuza göz atın.
Hala 504 ağ geçidi zaman aşımı hatasını çözemiyorsanız, yeni başlayanlar için nihai WordPress sorun giderme kılavuzumuzdaki adımları izlemeyi deneyin.
Umarız bu makale WordPress’te 504 ağ geçidi zaman aşımı hatasını nasıl düzelteceğinizi öğrenmenize yardımcı olmuştur. Ayrıca WordPress’i kaba kuvvet saldırılarına karşı nasıl koruyacağınıza dair rehberimizi ve sitenizi büyütmek için en iyi WordPress eklentileri için en iyi seçimlerimizi görmek isteyebilirsiniz.
If you liked this article, then please subscribe to our YouTube Channel for WordPress video tutorials. You can also find us on Twitter and Facebook.





ShabazRaymond
I actually had to clear my browser cache. I use Chrome and it saves a lot of my data. That did the trick for me!
WPBeginner Support
Thanks for sharing what solved the issue for you
Admin
cain
Hi,
I get the error as I try to update my themes. I tried all the suggestions but nothing works. Please help.
WPBeginner Support
Have you informed your hosting provider about this error for them to take a look?
Admin
Nitesh Patel
Great articles as always.
Do you think there is an advantage in having a custom 504 error page when these issues occur and, if so, how would one go about doing that in WordPress. For example, when an error occurs that invokes the 504 error message, a user sees a Under Maintenance page.
Many thanks in advance
WPBeginner Support
Hi Nitesh,
It depends on what triggered the error. For example, if the error occurred while the request reached your server but couldn’t fetch the page then sure you can display a custom error page.
However, most of the time the error occurs before request reaches your server in that case a browser’s error page is shown or the proxy server’s error page is displayed on screen.
Admin
Nitesh
Thank you for the great reply. Really appreciate it.
I suspected that would be the case. Really interesting and to explore new possible options for the future.
I’m sure you’ve heard this before, but keep up the amazing work. All of us in the WordPress community really appreciate the wonderful work and support you provide on this site and through e.g. Facebook.
Kind Regards,
Nitesh
WPBeginner Support
Hey Nitesh,
Glad to help. We really appreciate your kind words and feedback, thank you for your support.