WordPress’te bir tema veya eklenti dosyası yüklemeye çalıştığınızda ‘413 Request Entity Too Large’ hatası ortaya çıkabilir. Bu, dosyanın web sitenizde izin verilen maksimum dosya yükleme sınırından daha büyük olduğu anlamına gelir.
WordPress kullanıcılarının bunun gibi hataları gidermesine yıllardır yardımcı oluyoruz, bu yüzden ne kadar sinir bozucu olabileceğini biliyoruz.
Bugünkü kılavuzumuzda, dosya yükleme boyutunu artırarak ‘413: Request Entity Too Large’ hatasını nasıl gidereceğinizi göstereceğiz.
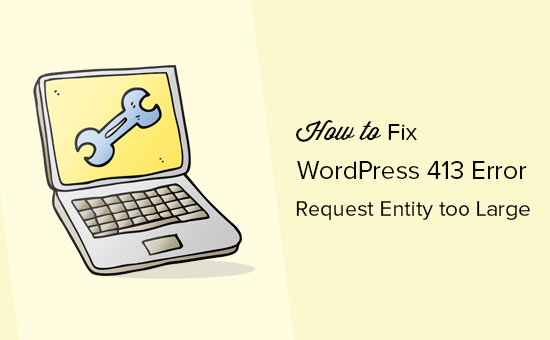
WordPress 413 Request Entity Too Large Hatasının Nedeni Nedir?
Bu hata genellikle WordPress web sitenizdeki maksimum dosya yükleme sınırını aşan bir dosya yüklemeye çalıştığınızda ortaya çıkar.
Web sunucunuz dosyayı yükleyemeyecek ve ‘413 Request Entity Too Large’ hata mesajını göreceksiniz.
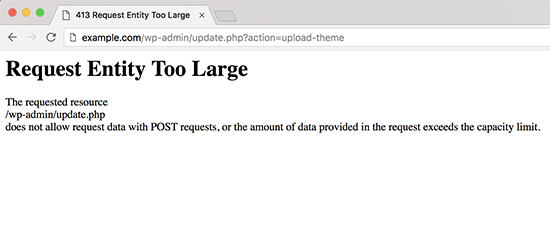
Normalde çoğu WordPress barındırma şirketinin sunucuları, WordPress kullanıcılarının büyük resimleri ve diğer medyaları kolayca yükleyebileceği şekilde yapılandırılmıştır.
Ancak bazen bu ayar büyük tema veya eklenti dosyalarını yüklemek için yeterince yüksek olmayabilir.
Sunucu yapılandırması, medya kitaplığına büyük dosyalar yüklemenizi de engelleyebilir. Bu durumda, dosya boyutunun izin verilen maksimum sınırı aştığını açıkça belirten farklı bir mesaj görürsünüz.
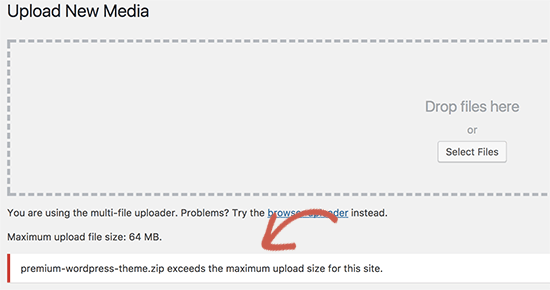
Bununla birlikte, WordPress ‘413 Request Entity Too Large’ hatasının nasıl düzeltileceğine bir göz atalım.
WordPress’te 413 İstek Varlığı Çok Büyük Hatasını Düzeltme
WordPress’te istek varlığı çok büyük hatasını düzeltmenin birden fazla yolu vardır. Tüm bu yöntemleri ele alacağız ve sizin için en uygun olanı deneyebilirsiniz.
Kullanmak istediğiniz yönteme atlamak için aşağıdaki hızlı bağlantıları kullanabilirsiniz:
Uzman İpucu: Sorun giderme işlemini kendiniz yapmak istemiyor musunuz? Premium WordPress Destek Hizmetlerimiz 413 hatasını ve WordPress web sitenizdeki diğer sorunları çözebilir.
Yöntem 1: WPCode Kullanarak Yükleme Dosya Boyutu Sınırını Artırın (Önerilen)
Temanızın functions.php dosyasını doğrudan düzenleyebilirsiniz. Ancak, bu yöntemi önermiyoruz çünkü küçük hatalar bile web sitenizi bozabilir.
Bu yüzden bunun yerine WPCode kullanmanızı öneririz. Doğrudan functions.php dosyasını düzenlemeden yükleme dosya boyutu sınırını artırmanıza olanak tanıyan en iyi WordPress kod parçacıkları eklentisidir.
Öncelikle, ücretsiz WPCode eklentisini yüklemeniz ve etkinleştirmeniz gerekecektir. Daha fazla ayrıntı için WordPress eklentisi yükleme kılavuzumuza bakın.
Ardından, WordPress yönetici kenar çubuğunuzda Kod Parçacıkları “ Parçacık Ekle bölümüne gitmeniz gerekir. Ardından, farenizi ‘Özel Kodunuzu Ekleyin (Yeni Snippet)’ seçeneğinin üzerine getirin ve ‘Snippet kullan’ düğmesine tıklayın.

Kod parçacığını kolayca bulabilmek için üst kısma bir başlık girebilirsiniz.
Şimdi aşağıdaki kodu ‘Kod Önizleme’ kutusuna girmeniz gerekiyor:
1 2 3 | @ini_set( 'upload_max_size' , '120M' );@ini_set( 'post_max_size', '120M');@ini_set( 'max_execution_time', '300' ); |
‘Kod Türü’ açılır menüsünden ‘PHP Snippet’ seçeneğini de seçtiğinizden emin olun.
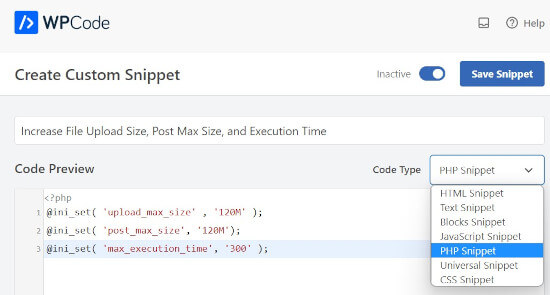
upload_max_size ve post_max_size değerlerini yüklemeye çalıştığınız dosyadan daha büyük olacak şekilde artırabilirsiniz.
Ayrıca max_execution_time değerini, dosyanın yüklenmesi için geçmesi gerektiğini düşündüğünüz süreye kadar artırmanız gerekecektir. Emin değilseniz, bu değeri iki katına çıkarmayı deneyebilirsiniz.
Son olarak, kod parçacığını sayfanın üst kısmındaki ‘Etkin Değil’ konumundan ‘Etkin’ konumuna getirdiğinizden emin olun ve ‘Güncelle’ye tıklayın. Bu, kod parçacığını WordPress sitenizde çalıştıracaktır.
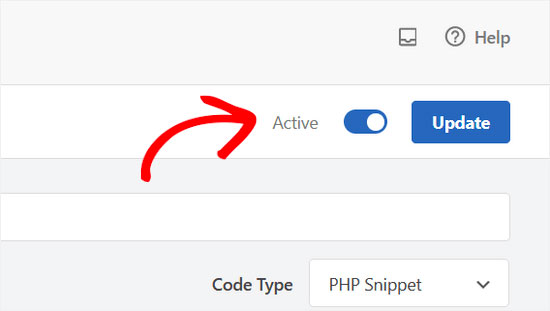
Daha fazla ayrıntı için lütfen WordPress’e kolayca özel kod ekleme hakkındaki kılavuzumuza bakın.
Yöntem 2: .htaccess Dosyası ile Yükleme Dosya Boyutu Sınırını Artırın
Bu yöntem için, bir FTP istemcisi veya web barındırma panonuzun cPanel’indeki dosya yöneticisi uygulamasını kullanarak .htaccess dosyanıza erişmeniz ve düzenlemeniz gerekecektir. Barındırma sağlayıcınız Apache sunucusu yerine NGINX kullanıyorsa bu dosyaya erişiminiz olmayacağını unutmayın.
Daha fazla ayrıntı için WordPress’te FTP’nin nasıl kullanılacağına ilişkin kılavuzumuza bakın.
Ardından, .htaccess dosyasının en altına aşağıdaki kodu eklemeniz yeterlidir:
1 2 3 4 | php_value upload_max_filesize 64Mphp_value post_max_size 64Mphp_value max_execution_time 300php_value max_input_time 300 |
Sayısal değerlerin her birini yüklemeye çalıştığınız dosyanın boyutundan daha büyük olacak şekilde değiştirebilirsiniz. Ardından, .htaccess dosyasını kaydedip sunucunuza yeniden yüklediğinizden emin olun.
Dosya yükleme boyutu sınırını artırma hakkında daha fazla bilgi edinmek için WordPress’te maksimum dosya yükleme boyut unun nasıl artırılacağına ilişkin kılavuzumuza bakın.
Yöntem 3: Dosyayı FTP ile Elle Yükleme
413 hatası yalnızca belirli bir dosyayı yüklerken ortaya çıkıyorsa, dosyayı FTP aracılığıyla manuel olarak yüklemeyi düşünebilirsiniz.
Bir WordPress teması yüklemeye çalışıyorsanız, WordPress teması yükleme kılavuzumuza bakın ve ‘FTP kullanarak WordPress teması yükleme’ bölümüne geçin.
Bir eklenti yüklemeye çalışıyorsanız, WordPress ek lentisi yükleme kılavuzumuza bakın ve ‘FTP kullanarak WordPress eklentisini manuel olarak yükleme’ bölümüne geçin.
Diğer dosyalar için, WordPress dosyalarını FTP kullanarak manuel olarak yükleme hakkındaki kılavuzumuza bakabilirsiniz.
Umarız bu makale WordPress ‘413 Request Entity Too Large’ hatasını nasıl düzelteceğinizi öğrenmenize yardımcı olmuştur. Ayrıca WordPress’te hataları nasıl düzelteceğinizi öğrenmek ve web sitenizi büyütmek için sahip olunması gereken WordPress eklentileri için uzman seçimlerimizi görmek isteyebilirsiniz.
If you liked this article, then please subscribe to our YouTube Channel for WordPress video tutorials. You can also find us on Twitter and Facebook.





Jiří Vaněk
I tried both WP COde and .htaccess and unfortunately it didn’t work. Only after contacting the provider did I find out that these options were deliberately blocked and they had to allow a higher limit. Therefore, these options are not always available. Otherwise, thanks for a great article on another error I might encounter in WordPress.
WPBeginner Support
Thanks for sharing another thing for users to check.
Admin
fykto
In instances where you get an immediate 413 response and you are certain the PHP file upload limits are set appropriately, check the web server (Apache or Nginx) settings on max allowed body size.
WPBeginner Support
Thank you for sharing another option to try, for most beginner users we would recommend reaching out to your host for checking if this can help!
Admin
Harry
I am getting it on one site in the admin side when trying to update a site
WPBeginner Support
If you continue to receive the error after trying our recommendations, we would recommend reaching out to your hosting provider and they can normally assist.
Admin
Kirsty
This is so frustrating. I’ve done the functions.php and amended and it still isn’t working.
I’ve never had an issue uploading this theme anywhere else
WPBeginner Support
Your host may be overriding any changes. If you reach out to your hosting provider they should be able to assist
Admin
Sally Pilkington
Hi, I think the code in Method 1 should go in the wp-config.php file, not the functions.php file as you suggested – could you check this? I think it would break functions.php and cause white screen…
WPBeginner Support
The code should still go in the functions.php and would not cause a while screen error.
Admin
Jakob
Hello,
I´m not that much into coding..
Where exactly should i put the code in the functions.php file, recommendod in the first solution? and are there any special signs needed? to start / end it f.e.?
Thanks
WPBeginner Support
For where to place the code, we normally recommend placing the code at the bottom of the functions.php file to make it easier to find. You should be able to directly copy the code and for our recommendations on this, you would want to take a look at our article here: https://www.wpbeginner.com/beginners-guide/beginners-guide-to-pasting-snippets-from-the-web-into-wordpress/
Admin
Ken
Since this is one of the first hits on Google, I will add this-
If you are using a CDN like Cloudflare and continue to receive error 413 after making the adjustments, bypass your CDN, either by turning it off, or adding an entry to your hosts file to bypass the CDN. Sometimes the CDN has a limit set below what you have and you are just ramming your head against a wall needlessly.
WPBeginner Support
Thank you for adding your recommendation
Admin
Sujal
I have tried even I have changed the limit and clearly showing the limit upto 5GB but couldn’t be uploaded ?? said same error ?? please help?
sachin
I got the following message while updating menu in WordPress dashboar.
[Request Entity Too Large
The requested resource
/wp-admin/nav-menus.php
does not allow request data with POST requests, or the amount of data provided in the request exceeds the capacity limit.]
Could you please tell me the solution for it.
WPBeginner Support
Hi Sachin,
Have you tried the solution described in the article?
Admin
Brian
The 413 error is a response from the web server, so you need to add a line to the configuration file. In my case it was nginx, so I added the following to nginx.conf in the html section of the file…
client_max_body_size 32m;
After that I restarted nginx and the upload worked.