WordPress sitenizde 401 hatası mı görüyorsunuz?
401 HTTP durum kodu en kafa karıştırıcı WordPress hatalarından biridir, çünkü sizi WordPress web sitenizin dışında bırakabilir. Bazen “Geçersiz kimlik bilgileri nedeniyle erişim reddedildi” veya “Yetkilendirme gerekli” mesajıyla birlikte görülür.
Bu makalede, WordPress’teki 401 hatasını kolayca düzeltmek için size farklı çözümler göstereceğiz. Ayrıca buna neyin neden olduğunu ve gelecekte nasıl önlenebileceğini de tartışacağız.
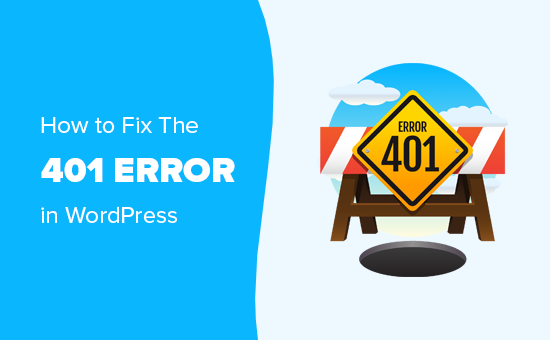
WordPress’te 401 Hatası Nedir?
WordPress’teki 401 hatası, WordPress web barındırma sunucusuyla iletişim kurarken yanlış kimlik doğrulamasından kaynaklanır.
Örneğin, WordPress yönetici klasörünüzü parola korumalı hale getirdiyseniz, parola girmediğinizde WordPress oturum açma ve yönetici sayfalarında bir HTTP 401 hata sayfası görüntülenecektir.
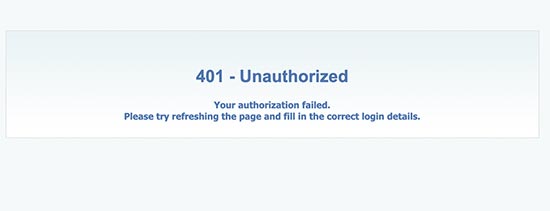
Ancak bazı durumlarda, web sitenize herhangi bir özel parola koruması eklemeseniz bile bu hatayı görebilirsiniz.
Örneğin, WordPress güvenlik eklentileri bir kaba kuvvet saldırısı sırasında yönetici alanınızı kilitleyebilir.
WordPress web sitenizi korumak için hosting şirketleri tarafından alınan güvenlik önlemleri de bu hataya neden olabilir. WordPress giriş web sayfalarınıza aşırı erişim sağlandığında 401 hata kodunu tetikleyebilirler.
Çoğunlukla 401 hataları WordPress yönetici ve giriş sayfalarında görünür. Bununla birlikte, web sitenizin tüm sayfalarında da görünebilir. Hataya neden olan sorunu tam olarak gidermeniz ve ardından düzeltmeniz gerekecektir.
İşte en yaygın 401 hata varyasyonlarının bir listesi:
- HTTP 401 Hatası (veya HTTP Error 401, Error 401, vb. gibi varyasyonlar)
- Yetkisiz
- Yetkilendirme Gerekli
- Erişim Reddedildi
- 401: Yetkisiz
- 401 Yetkilendirme Gerekli
- Bu sitede teknik sorunlar yaşanıyor (401)
Şimdi, WordPress’te 401 hatasını hızlı bir şekilde düzeltmek için farklı çözümlere bir göz atalım. Belirli bir yönteme atlamak için aşağıdaki hızlı bağlantıları kullanmaktan çekinmeyin:
Doğru WordPress Giriş URL’sini Bulma
Her şeyden önce, ilk etapta yanlış URL’ye giriş yapıp yapmadığınızı kontrol etmek isteyebilirsiniz. Hatayı tam giriş adresini yanlış yazdığınız veya yanlış hatırladığınız için görüyor olabilirsiniz.
Bu durumda, WordPress giriş URL’nizi nasıl bulacağınıza ilişkin yeni başlayanlar için hazırladığımız kılavuzu okumanızı öneririz.
WordPress Parolasını Sıfırla
WordPress hosting şirketleri bazen başarısız giriş denemeleri nedeniyle wp-admin ve wp-login sayfalarına erişimi engelleyebilir.
Bu durumda, erişiminiz geçici olarak engellenir ve birkaç dakika sonra deneyebilirsiniz.
Ancak, giriş bilgilerinizi tahmin etmek yerine, unuttuğunuz WordPress şifrenizi kurtarmak en iyisidir.
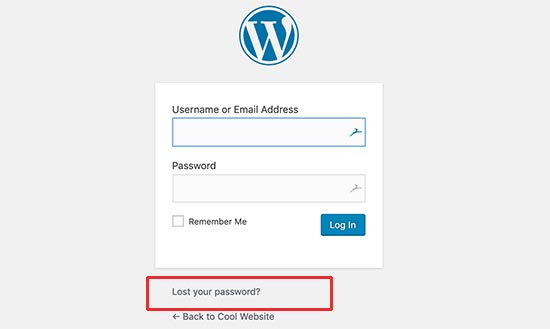
WordPress size şifrenizi değiştirmeniz için bir bağlantı içeren bir e-posta gönderecektir. Bu yöntemle ilgili sorun, WordPress‘in bazen e-posta göndermede başarısız olabilmesidir.
E-postayı almazsanız endişelenmeyin. WordPress şifresini phpMyAdmin kullanarak da sıfırlayabilirsiniz.
WordPress Yöneticisinde Parola Korumasını Geçici Olarak Kaldırma
WordPress yönetici dizininizi parola korumalı hale getirdiyseniz, ihtiyacınız olan çözüm bu olabilir.
Yönetici dizini parolanızı unutmuş olabilirsiniz veya sunucu yapılandırmanız değişmiş olabilir.
Bunu düzeltmek için WordPress barındırma kontrol panelinize giriş yapmanız gerekir. Ardından, ‘Dizin Gizliliği’ veya ‘Parola Korumalı Dizinler’ yazan bir ayara tıklayın.
Ekran görüntümüz Bluehost hosting hesabımızı gösteriyor, ancak çoğu hosting panelinde bu seçenek olacaktır.
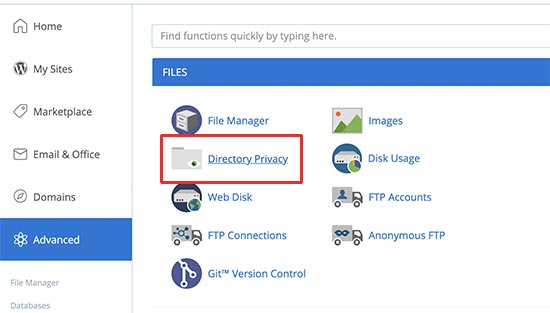
Açtığınızda, hosting hesabınızdaki tüm dosya ve klasörleri göreceksiniz. Wp-admin dizininize gidin ve adına tıklayarak seçin.
Kontrol paneli şimdi şifre koruma ayarlarını görüntüleyecektir. ‘Bu dizini parola ile koru’ seçeneğinin yanındaki kutunun işaretini kaldırın ve ‘Kaydet’ düğmesine tıklayın.
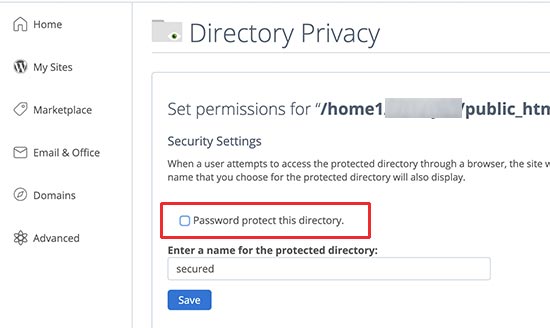
Bundan sonra, ‘Geri Dön’ düğmesine tıklayın ve sayfanın altına doğru ilerleyin. Buradan, parola korumalı dizininize giriş yapmak için kullandığınız kullanıcı adını silmeniz gerekir.
Artık WordPress yönetici dizininiz için parola korumasını başarıyla devre dışı bıraktınız. Artık WordPress sitenizde oturum açmayı deneyebilirsiniz.
Her şey normal çalışıyorsa, devam edebilir ve yeni bir kullanıcı ve şifre oluşturarak WordPress yönetici alanınız için şifre korumasını etkinleştirebilirsiniz.
WordPress’te 401 Hatasını Çözmek için Güvenlik Duvarı Önbelleğini Temizleyin
Cloudflare veya Sucuri gibi bulut tabanlı bir WordPress güvenlik duvarı hizmeti kullanıyorsanız, güvenlik duvarı web sitenizle iletişim kuramadığında 401 hatası tetiklenebilir.
Bu eğitimde, Sucuri ve Cloudflare’de güvenlik duvarı önbelleğini nasıl temizleyeceğinizi göstereceğiz.
Cloudflare’de Önbelleği Temizle
Cloudflare kullananlar için, Cloudflare kontrol paneline giriş yapmanız ve ‘Önbellekleme’ bölümüne gitmeniz gerekir. Şimdi, önbelleği temizlemek için ‘Her şeyi temizle’ düğmesine tıklayın.
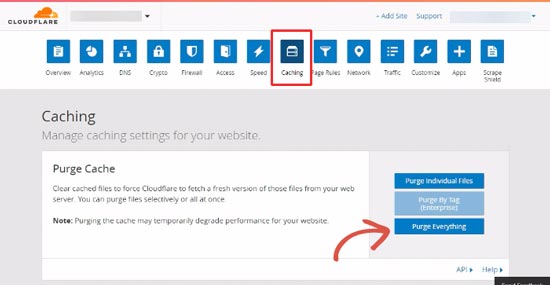
Güvenlik duvarı önbelleğinizi temizledikten sonra, devam edin ve web tarayıcınızın önbelleğini veya WordPress önbelleğini de temizleyin. Daha fazla ayrıntı için WordPress’te önbelleğinizi nasıl temiz leyeceğinize ilişkin eksiksiz kılavuzumuza bakabilirsiniz.
Sucuri Güvenlik Duvarı’nda Önbelleği Temizle
Sucuri kullanıyorsanız, Sucuri kontrol panelinize giriş yapmanız ve ‘Güvenlik Duvarı (WAF)’ sayfasını ziyaret etmeniz gerekir. Buradan, ‘Önbelleği Temizle’ sekmesine geçin ve ardından ‘Önbelleği temizle’ düğmesine tıklayın.

Varsayılan WordPress Temasına Geçin
Bazen, WordPress temanızın içindeki bir işlev web sitenizde 401 hatasını tetikleyebilir. Bunun doğru olup olmadığını öğrenmek için geçici olarak varsayılan bir WordPress temasına geçmeniz gerekir.
Varsayılan temalar WordPress ekibi tarafından hazırlanır ve varsayılan WordPress yüklemesiyle birlikte gönderilir. Bu temalar arasında Twenty Twenty-Three, Twenty Twenty-Two, Twenty Twenty, Twenty Nineteen ve daha fazlası bulunmaktadır.
İlk olarak Görünüm ” Temalar sayfasına gidin. Varsayılan bir WordPress temanız yüklüyse, devam edip onu etkinleştirebilirsiniz.

Sitenizde varsayılan bir tema yüklü değilse, bunu yüklemeniz ve etkinleştirmeniz gerekir. Talimatlar için WordPress teması yükleme kılavuzumuza bakın.
Temayı değiştirdikten sonra web sitenizi test edebilirsiniz. Şimdi her şey yolunda gidiyorsa, bu temanızın 401 hatasına neden olduğu anlamına gelir.
Sorunu tema geliştiricisine bildirebilirsiniz ve onlar da sorunu çözmenize yardımcı olabilirler. Bu işe yaramazsa, WordPress temanızı kalıcı olarak değiştirebilirsiniz.
Tüm WordPress Eklentilerini Devre Dışı Bırakın
Yanlış çalışan veya kötü yapılandırılmış bir WordPress eklentisi de 401 hatasını tetikleyebilir. Hatanın bunlardan birinden kaynaklanıp kaynaklanmadığını öğrenmek için tüm WordPress eklentilerini geçici olarak devre dışı bırakmanız gerekecektir.
Yüklü tüm WordPress ek lentilerini yönetici alanından Eklentiler sayfasını ziyaret ederek devre dışı bırakabilirsiniz. Tüm eklentileri seçmek için sol üstteki kutuyu işaretleyin, ‘Toplu eylemler’ açılır menüsünden ‘Devre dışı bırak’ı seçin ve ardından ‘Uygula’ya tıklayın.
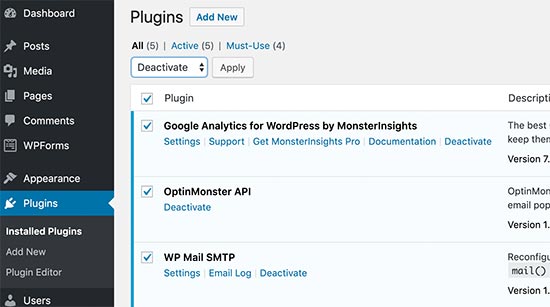
Ancak, WordPress yönetici alanına erişemiyorsanız, tüm WordPress eklentilerini devre dışı bırakmak için FTP kullanmanız gerekecektir.
Tek yapmanız gereken bir FTP istemcisi kullanarak WordPress sitenize bağlanmak. Bağlandıktan sonra /wp-content/ klasörüne gidin ve plugins klasörünü ‘plugins.deactivated’ olarak yeniden adlandırın.
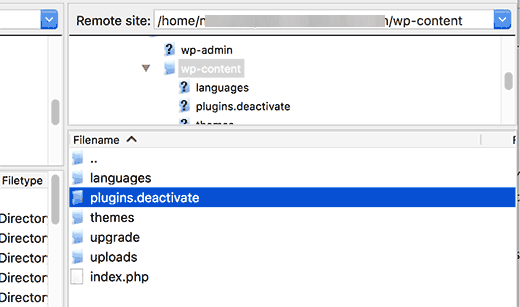
Eklentiler klasörünü yeniden adlandırmak tüm WordPress eklentilerini devre dışı bırakacaktır.
Şimdi WordPress web sitenizin yönetici alanını ziyaret edebilir ve giriş yapmayı deneyebilirsiniz. Her şey yolunda gidiyorsa, bu, eklentilerden birinin soruna neden olduğu anlamına gelir.
Şimdi, FTP istemcisine geri dönmeniz ve eklentinin klasörünü bir kez daha sadece ‘plugins’ olarak yeniden adlandırmanız gerekir.
Ardından, WordPress yönetici alanına dönün ve Eklentiler sayfasına gidin. Artık 401 hatasını tekrar görmeye başlayana kadar her eklentiyi teker teker etkinleştirebilirsiniz.
Bu, soruna neden olan eklentiyi bulmanıza yardımcı olacaktır. Eklentiyi bulduktan sonra destek ekibiyle iletişime geçebilir veya alternatif bir eklenti bulabilirsiniz.
WordPress Hosting Sağlayıcınızla İletişime Geçin
Birçok WordPress barındırma şirketi, bir WordPress web sitesindeki şüpheli etkinlikleri otomatik olarak algılar ve saldırıları önlemek için erişimi engeller.
Bu güvenlik önlemleri bazen yalnızca WordPress yönetici alanını etkiler ve giriş sayfanız bir süreliğine erişilemez hale gelebilir.
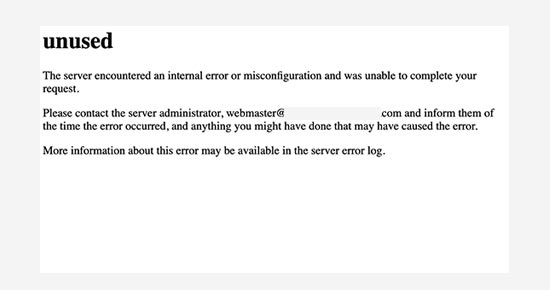
Ancak, normal duruma dönmezse veya tüm site sayfalarınızda 401 hatası görüyorsanız, derhal WordPress barındırma sağlayıcınızla iletişime geçmeniz gerekecektir. Personelleri, sorunu sizin için çözmek üzere erişim ve hata günlüklerini kontrol edebilir.
Daha fazla bilgi için WordPress desteğini nasıl düzgün bir şekilde isteyeceğiniz ve alacağınız hakkındaki kılavuzumuza göz atın.
WordPress’te 401 Hatası Nasıl Önlenir?
Bu 401 hataları acı verici olabilir, ancak bunların gerçekleşme olasılığını azaltmanın yolları vardır:
- Güçlü parolalar kullanın: Unutmayacağınız zor parolalar seçin ve her şey için aynı parolayı kullanmayın. Daha fazla bilgi için WordPress’te parolaları yönetme kılavuzumuzu okuyabilirsiniz.
- WordPress ‘i,temaları ve eklentileri düzenli olarak güncelleyin: Bu, bilgisayar korsanlarının yararlanmaya çalışabileceği güvenlik açıklarını düzeltir. Mümkünse otomatik güncellemeleri açın.
- Giriş denemelerini sınırlayın: Bazı güvenlik eklentileri, birisinin şifrenizi kaç kez tahmin etmeye çalışabileceğini sınırlayabilir. Bu, bilgisayar korsanlarının tekrar tekrar denemesini engeller.
- İki faktörlü kimlik doğrulama (2FA) uygulayın: Bu, telefonunuza gönderilen bir kod gibi giriş yapmak için ekstra bir adım ekler. Birisi şifrenizi ele geçirse bile, kod olmadan içeri giremez.
- Doğru dosya izinlerini kullanın: Bunlar dosyalarınıza kimlerin erişebileceğini kontrol eder. Bunlarla uğraşmak sorunlara neden olabilir, bu nedenle ne yaptığınızı bilmiyorsanız bunları kendi hallerine bırakmak en iyisidir.
- Güvenlik duvarı kullanın: Web uygulaması güvenlik duvarı (WAF) web siteniz için bir güvenlik görevlisi gibidir. 401 hatasına neden olabilecek kötü trafiği engelleyebilir. Bazı hosting şirketleri bunları sunar veya en iyi WordPress güvenlik duvarı eklentileri uzman seçimimizde bulabilirsiniz.
- Web sitenizi düzenli olarakyedekleyin: Bir güvenlik sorunu 401 hatasına yol açsa bile, bir yedekleme sitenizi hızlı bir şekilde tekrar çalışır hale getirmenize yardımcı olabilir.
Daha fazla ipucu ve püf noktası için eksiksiz WordPress güvenlik kılavuzumuzu da takip edebilirsiniz.
Umarız bu kılavuz WordPress’teki 401 hatasını düzeltmenize yardımcı olmuştur. Ayrıca eksiksiz WordPress sorun giderme kılavuzumuzu görmek ve web sitenizi büyütmek için en iyi WordPress eklentileri için uzman seçimlerimize göz atmak isteyebilirsiniz.
If you liked this article, then please subscribe to our YouTube Channel for WordPress video tutorials. You can also find us on Twitter and Facebook.





Jiří Vaněk
A VPN can also cause the 401 problem. Watch out for that. Some providers have Geo-IP blocks set on their servers, and if you are on a VPN, you have an IP address of a foreign country from which you may not be able to access WordPress. The same applies if you have a security plugin on your website that monitors your location.
dimiter kirov
Thank you for this article and off topic : as a regular mobile user I think it will be more comfortable at least for me you to implement “Back to top” button!
Once again: The content is great but UX not so much
WPBeginner Support
Thank you for your recommendation, we will take a look into that as an option
Admin