WordPress’te ‘Görselin Sonradan İşlenmesi Başarısız’ hatasını mı görüyorsunuz? Yalnız değilsiniz. Bu sinir bozucu hata genellikle yerleşik medya yükleyiciyi kullanarak WordPress’e bir resim dosyası yüklediğinizde ortaya çıkar.
İyi haber şu ki, WPBeginner ekibi milyonlarca kullanıcının yaygın WordPress sorunlarını çözmesine yardımcı oldu ve bu sorun kolayca çözülebilir.
Bu makalede, WordPress’te ‘Görselin Sonradan İşlenmesi Başarısız’ yükleme hatasını nasıl düzelteceğinizi göstereceğiz. Bu, kısa sürede güzel görseller yüklemeye geri dönmenize yardımcı olacaktır.

‘Görüntünün Post-Processing İşlemi Başarısız’ Hatasının Sebebi Nedir?
WordPress web sitenizdeki bir yazıya veya medya kitaplığına bir resim eklediğinizde, birkaç şey gerçekleşir. Resim dosyası WordPress barındırma sunucunuza yüklenir, resim için bir ek sayfası oluşturulur ve bir PHP resim düzenleme modülü bazı son işlemleri gerçekleştirir.
Ne yazık ki, bazen resim yükleme işlemi sırasında aşağıdaki gibi bir WordPress hata mesajı görebilirsiniz:
‘Post-processing of the image likely failed because the server is busy or does not have enough resources. Uploading a smaller image may help. Suggested maximum size is 2500 pixels.’

Neyse ki, bu WordPress hata mesajı oldukça fazla ayrıntı sağlıyor. Sorunun WordPress’te görüntüyü işledikten sonra oluştuğunu söylüyor ve web sunucunuzla ilgili bir sorun olabileceğini öne sürüyor.
Hata mesajı olası bir çözüm de önermektedir. En uzun boyutu 2500 pikselden büyük olmayan daha küçük bir görüntü yüklemenizi önerir.
Bununla birlikte, WordPress’te ‘Görselin Sonradan İşlenmesi Başarısız’ hatasının nasıl düzeltileceğine bir göz atalım.
İmaj sorunlarıyla kendiniz uğraşmak istemiyor musunuz? Bırakın uzmanlar sizin için halletsin! WPBeginner Pro Services olarak, görüntü sorunlarını hızla gidermek ve düzeltmek için uygun fiyatlı Acil WordPress Desteği sunuyoruz. WordPress Destek Hizmetlerini bugün planlayın!
1. HTTP Hatasının Geçici Olmadığından Emin Olun
İlk olarak, dosya adında kesme işareti gibi özel karakterler olmadığından emin olmalısınız. Eğer varsa, görüntü dosyasını yeniden adlandırmalısınız.
Ardından, birkaç dakika beklemeli ve ardından görüntü dosyanızı tekrar yüklemeyi denemelisiniz. Mesajda belirtildiği gibi sunucunuz sadece meşgulse, bu durum olağandışı trafikten veya düşük sunucu kaynaklarından kaynaklanmış olabilir.
Bu gibi sorunlar çoğu WordPress barındırma sunucusunda otomatik olarak giderilir.
Bir süre bekledikten sonra hala resim yükleme sorunları yaşıyorsanız, farklı bir dosya yüklemeyi deneyebilirsiniz. Tarayıcı önbelleğinizi temizlemeyi veya farklı bir web tarayıcısı kullanmayı da deneyebilirsiniz.
Bu adımları denedikten sonra hala ‘Görüntü İşlem Sonrası Başarısız’ hatasını görüyorsanız, sorun geçici bir aksaklık değildir ve sorun gidermeye devam etmek için okumaya devam etmelisiniz.
2. WordPress Bellek Sınırını Artırın
Hata mesajı, sunucunuzun yeterli kaynağa sahip olmayabileceğini gösteriyor. WordPress için kullanılabilir bellek miktarını artıralım.
PHP’nin sunucunuzda kullanabileceği bellek miktarını artırmanız gerekecektir. Bunu wp-config.php dosyanıza aşağıdaki kodu ekleyerek yapabilirsiniz.
define( 'WP_MEMORY_LIMIT', '256M' ); |
Bu kod WordPress bellek sınırını 256MB’a çıkarır, bu da herhangi bir bellek sınırı sorununu çözmek için yeterli olacaktır.
Dosyanın web sitenizin yükleme sınırından büyük olup olmadığını da kontrol etmek isteyebilirsiniz. Bunu yapmak için WordPress’te maksimum dosya yükleme boyutunun nasıl artırılacağına ilişkin kılavuzumuza bakın.

WordPress barındırma şirketiniz bellek sınırını artırmanıza izin vermiyorsa, SiteGround veya WPEngine gibi yönetilen bir WordPress barındırma sağlayıcısına geçmeniz gerekebilir.
3. Görüntüyü Küçültmek için Optimize Edin
Hata mesajı, daha küçük bir resim yüklemenin yardımcı olabileceğini söylüyor. Resminizin en uzun kenarının 2500 pikselden fazla olmamasını önerir.
Yeni bir blog açarken, yeni başlayanların çoğu görselleri web için optimize etmeden yükler. Bu sadece bunun gibi bir hata mesajına neden olmakla kalmaz, aynı zamanda bu büyük resim dosyaları web sitenizin yavaşlamasına da neden olur.
Yavaş bir web sitesine sahip olmak genel SEO sıralamanıza zarar verecektir.
Görüntüyü optimize etmek için, en uygun dosya biçiminde (JPEG, PNG veya GIF gibi) kaydetmek üzere bir görüntü düzenleme yazılımı kullanmanız, görüntü boyutlarını daha küçük bir boyuta yeniden boyutlandırmanız ve dosya boyutunu tekrar küçültmek için görüntüyü sıkıştırmanız gerekecektir.
Adım adım talimatlar için kaliteden ödün vermeden web performansı için görsellerin nasıl optimize edileceğine ilişkin kılavuzumuza bakın. Bu, görsellerinizi nasıl optimize edeceğinizi ve görsel optimizasyonu için kullanılacak en iyi araçları ve uygulamaları kapsar.
Bazen bu hata mesajının daha küçük resimler yüklenirken bile görülebileceğini unutmamak önemlidir. Optimize edilmiş görüntüleri yüklerken bile hatayı görüyorsanız, sorun gidermenin bir sonraki adımına geçmeniz gerekecektir.
4. WordPress Tarafından Kullanılan Resim Düzenleyici Kütüphanesini Değiştirin
WordPress görüntüleri ImageMagick ve GD Library olmak üzere iki PHP modülü kullanarak sonradan işler. WordPress, hangisinin mevcut olduğuna bağlı olarak bunlardan birini kullanabilir.
Ancak ImageMagick, resim yüklemeleri sırasında hatalara neden olabilecek bellek sorunlarıyla karşılaşabilir. Bunu düzeltmek için GD Kütüphanesini varsayılan resim düzenleyiciniz yapabilirsiniz.
Bunu, bu kodu temanızın functions.php dosyasına, siteye özel bir eklentiye ekleyerek veya bir kod parçacığı eklentisi kullanarak yapabilirsiniz.
1 2 3 4 5 6 7 | function wpb_image_editor_default_to_gd( $editors ) { $gd_editor = 'WP_Image_Editor_GD'; $editors = array_diff( $editors, array( $gd_editor ) ); array_unshift( $editors, $gd_editor ); return $editors;}add_filter( 'wp_image_editors', 'wpb_image_editor_default_to_gd' ); |
Bu kodu WordPress’e eklemenin en kolay ve güvenli yolu, 2 milyondan fazla kullanıcısı olan en iyi kod parçacıkları eklentisi olan WPCode‘u kullanmaktır.

WPCode, temanızın functions.php dosyasını düzenlemeden özel kod eklemenize olanak tanır, böylece WordPress sitenizi bozma konusunda endişelenmenize gerek kalmaz.
Başlamak için ücretsiz WPCode eklentisini yüklemeniz ve etkinleştirmeniz gerekir. Yardıma ihtiyacınız varsa, WordPress eklentisinin nasıl kurulacağına ilişkin bu kılavuza bakın.
Eklenti etkinleştirildikten sonra, WordPress panonuzdan Code Snippets ” + Add Snippet sayfasına gidin.
Buradan, ‘Özel Kodunuzu Ekleyin (Yeni Snippet)’ seçeneğini bulun ve altındaki ‘+ Özel Snippet Ekle’ düğmesine tıklayın.

Ardından, ekranda görünen seçenekler listesinden bir kod türü seçmeniz gerekir.
Bu eğitim için ‘PHP Snippet’i seçin.

Ardından, snippet’iniz için bir başlık eklemeniz gerekir; bu yalnızca referansınız içindir ve kodun ne için olduğunu hatırlamanıza yardımcı olacak herhangi bir şey olabilir.
Bunu yaptıktan sonra, yukarıdaki kodu ‘Kod Önizleme’ kutusuna yapıştırmanız yeterlidir.
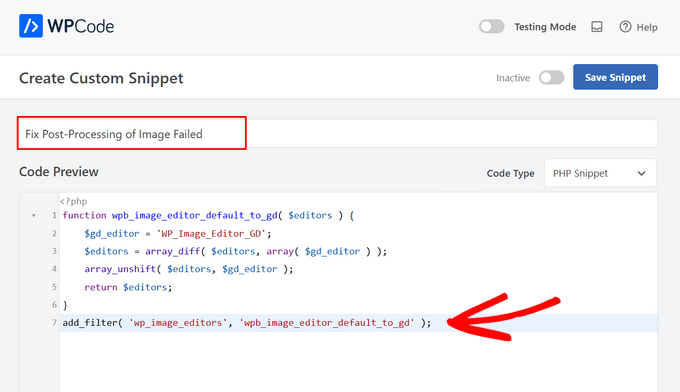
Şimdi, anahtarı ‘Etkin Değil’den ‘Etkin’e değiştirin ve sayfanın üst kısmındaki ‘Snippet’i Kaydet’ düğmesine basın.

Bu kodu ekledikten sonra resmi tekrar yüklemeyi denemelisiniz.
Umarız bu eğitim WordPress’te ‘Görselin Sonradan İşlenmesi Başarısız’ hatasını nasıl düzelteceğinizi öğrenmenize yardımcı olmuştur. Ayrıca WordPress’te HTTP resim yükleme hatasını nasıl düzeltebileceğinize dair ayrıntılı eğitimimize ve resimleri yönetmek için en iyi WordPress eklentileri uzman seçimlerimize de göz atmak isteyebilirsiniz.
If you liked this article, then please subscribe to our YouTube Channel for WordPress video tutorials. You can also find us on Twitter and Facebook.





Md.Sumon Reja
Hi,
Thanks for your image uploading code, it’s working properly
WPBeginner Support
Glad to hear the code is working for you!
Admin
Tamara
Thanks!
Clearing the cache and restarting the browser worked for me. Nice article.
WPBeginner Support
Glad our recommendation was able to help!
Admin
Alain Guillot
When this happens to me, I click on “Save draft” on the post or page I am working on, I close WordPress and I open it again. I try to upload the image one more time and it works all the time.
Thank you for the article.
WPBeginner Support
Thanks for sharing this workaround for anyone looking for options!
Admin