Paylaşımlı bir hosting planı kullanırken karşılaşabileceğiniz en yaygın hatalardan biri ‘Önemli hata: Maksimum yürütme süresi olan 30 saniye aşıldı’ mesajıdır. Bunu biliyoruz çünkü bu hatayla biz de karşılaştık.
Zaman içinde, bu tür sorunları önlemek ve genel site performansını iyileştirmek için SiteGround gibi daha iyi WordPress barındırma sağlayıcılarına geçtik. Ancak belki de hemen hosting sağlayıcınızı değiştirmek istemiyor ve önce mevcut hosting planınızda bu hatayı düzeltmeyi denemek istiyor olabilirsiniz.
Bu hata genellikle WordPress’teki bir PHP betiğinin çalışması, barındırma sunucunuz tarafından belirlenen zaman sınırından daha uzun sürdüğünde ortaya çıkar. Bu sınır sunucu kaynaklarının kötüye kullanımını önlemeye yardımcı olsa da, bazen meşru WordPress işlemlerine müdahale edebilir.
Bu makalede, WordPress’te ‘Ölümcül hata: WordPress’te ister teknoloji meraklısı ister tamamen yeni başlayan biri olun, ‘Maksimum yürütme süresi aşıldı’ hatasını düzeltmek için birkaç yöntem göstereceğiz.
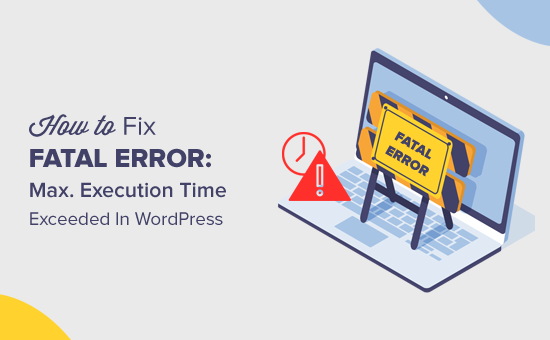
Maksimum Yürütme Süresi Aşıldı Hatası Neden Olur?
Maksimum yürütme süresi aşıldı hatası WordPress’te meydana gelir çünkü WordPress’in arkasındaki programlama dili olan PHP‘nin bir betiğin ne kadar süre çalışabileceğine dair bir zaman sınırı vardır. Bu sınır, web sunucularının kötüye kullanılmasını önlemek için vardır.
Farklı hosting şirketleri çeşitli zaman sınırları belirler, ancak 30-60 saniye genellikle yeterli bir süredir. WordPress sitenizdeki bir PHP betiği bu süreden daha uzun sürerse, maksimum yürütme süresi aşıldı hatasını tetikler.
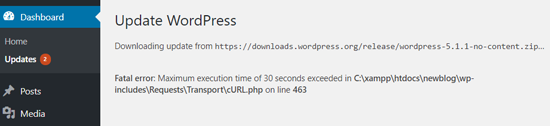
WordPress’te Maksimum Yürütme Süresi Aşıldı Hatası Nasıl Giderilir?
Maksimum yürütme süresi aşıldı hatası ‘ölümcül hata’ olarak adlandırılsa da, aslında düzeltilmesi kolay olan en yaygın WordPress hat alarından biridir.
WordPress’te maksimum yürütme süresi aşıldı hatasını düzeltmek için aşağıdaki çözümlerden herhangi birini deneyebilirsiniz:
- Method 1: Use WordPress Recovery Mode
- Method 2: Edit Your .htaccess File
- Method 3: Modify the php.ini File
- Method 4: Edit Your wp-config.php File
- Method 5: Optimize Your WordPress Database
- Method 6: Check Your WordPress Plugins
- Method 7: Upgrade Your Hosting Plan
- Method 8: Get WordPress Support
- Learn More Ways to Solve Common WordPress Errors
Herhangi bir yönteme geçmek için yukarıdaki hızlı bağlantıları kullanmaktan çekinmeyin.
Önemli: Web sitenizde daha fazla hata oluşmasını önlemek için WordPress’inizi yedeklemenizi öneririz. Daha fazla bilgi için lütfen WordPress web sitesinin nasıl yedek leneceğine ilişkin kılavuzumuzu okuyun.
Yöntem 1: WordPress Kurtarma Modunu Kullanın
Hatanın ne zaman ve nerede tetiklendiğine bağlı olarak, WordPress ön uçta ‘Bu sitede teknik sorunlar yaşanıyor’ hata bildirimini gösterebilir.

Bu, WordPress 5.2’de eklenen ölümcül hata koruma özelliğinin bir parçasıdır.
Ayrıca, hangi eklentinin (bir eklenti hatayı tetiklediyse) soruna neden olduğunu belirten bir e-posta da alabilirsiniz.

E-posta ayrıca özel bir bağlantı da içerecektir.
Bu, ‘Kurtarma modu’nu kullanarak WordPress’e giriş yapmanızı sağlayacaktır.
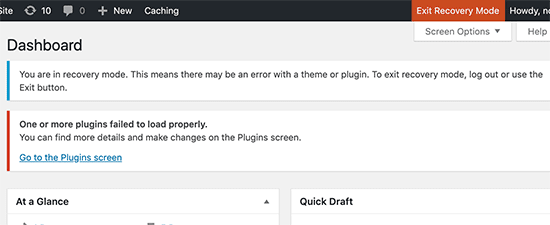
Oraya gittiğinizde, hataya neden olan eklentiyi devre dışı bırakabilir veya silebilirsiniz.
Daha fazla ayrıntı için lütfen WordPress kurtarma modunun nasıl kullanılacağı ve WordPress eklentilerinin nasıl devre dışı bırakılacağı hakkındaki kılavuzumuza bakın.
Yöntem 2: .htaccess Dosyanızı Düzenleyin
Bu yöntem, WordPress kontrol panellerine erişemeyen WordPress kullanıcıları için önerilir. Maksimum yürütme süresi sınırı hatasını düzeltmek için .htaccess dosyanızı manuel olarak düzenlemeniz ve basit bir kod satırı eklemeniz gerekecektir.
Bir FTP istemcisi veya cPanel’inizdeki veya diğer web barındırma panonuzdaki Dosya Yöneticisi uygulamasını kullanarak web sitenize bağlanmanız yeterlidir.
.htaccess dosyanız /wp-content/ ve /wp-admin/ klasörlerinizle aynı klasördedir. Eğer bulamıyorsanız, .htaccess dosyasını neden bulamadığınız ve nasıl bulacağınız hakkındaki makalemize bakın.
Örneğin, FTP istemcisi olarak FileZilla kullanıyorsanız, bunu sağ sütundaki ‘Uzak Site’ bölümünde bulabilirsiniz.
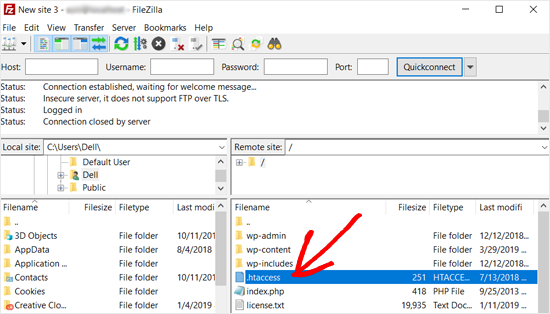
.htaccess dosyasını bulduğunuzda, dosyaya sağ tıklayın ve ‘Görüntüle/Düzenle’ seçeneğini seçin.
Bu, dosyayı bir metin düzenleyicide açacaktır.
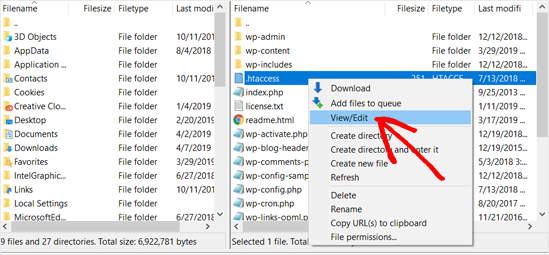
Ardından, .htaccess dosyanızın en altına aşağıdaki kodu eklemeniz gerekir:
1 | php_value max_execution_time 300 |
Metin düzenleyiciniz olarak Not Defteri kullanıyorsanız, işte böyle görünebilir.
Bu işlem tamamlandıktan sonra devam edin ve dosyayı kaydedin.
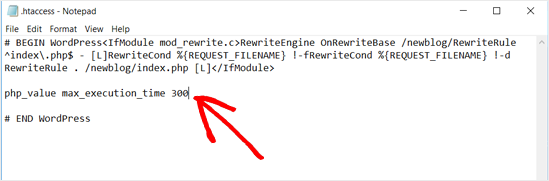
Bu kod basitçe maksimum yürütme süresi değerini 300 saniye (5 dakika) olarak ayarlar. Artık hata mesajının gidip gitmediğini görmek için web sitenizi ziyaret edebilirsiniz.
Hala hata alıyorsanız, değeri 600’e yükseltmeyi deneyin.
Bu yöntemi faydalı bulduysanız, WordPress için en kullanışlı .htaccess hilelerine göz atın.
Yöntem 3: php.ini Dosyasını Değiştirin
WordPress’te maksimum yürütme süresi aşıldı hatasını düzeltmenin bir başka yöntemi de php.ini dosyanızı değiştirmektir.
php.ini dosyası, sunucunuzdaki PHP ayarlarını tanımlayan bir yapılandırma dosyasıdır. Birçok WordPress barındırma platformunda, kök klasörünüzün içinde göremeyebilirsiniz.
Bu durumda, FTP veya Dosya Yöneticisi uygulamasını kullanarak WordPress kök klasörünüzün içinde yeni bir php.ini dosyası oluşturabilirsiniz.
Bundan sonra, php.ini dosyasını düzenleyin ve aşağıdaki satırı ekleyin:
1 | max_execution_time = 60 |
Dosyayı kaydetmeyi ve değişikliklerinizi sunucuya geri yüklemeyi unutmayın. Artık web sitenizi ziyaret edebilir ve hatanın giderilip giderilmediğini görebilirsiniz.
Yöntem 4: wp-config.php Dosyanızı Düzenleyin
Bu yöntem .htaccess dosyasını düzenlemekten biraz farklıdır. Her ikisi de web sitenizin maksimum yürütme süresini artırırken, wp-config.php dosyasını düzenlemek tüm sunucunuzu etkileyen bir ayar oluşturur.
Daha önce olduğu gibi, bir FTP istemcisi veya web barındırma kontrol panelinizin Dosya Yöneticisini kullanarak WordPress kök dizininize erişmelisiniz. Ardından, wp-config.php dosyasını bulun ve düzenlemek için açın.
Aşağıdaki satırı ” Hepsi bu kadar, düzenlemeyi durdurun” yazan satırdan hemen önce yapıştırın ! Mutlu bloglar.:
1 | define('WP_MAX_EXECUTION_TIME', 300); // Replace 300 with your desired time in seconds |
Bu kod parçacığı, WordPress siteniz için özel bir maksimum yürütme süresi tanımlar. Daha fazla saniye eklemeden önce hatayı düzeltip düzeltmediğini görmek için 300 ile başlamanızı öneririz.
Yöntem 5: WordPress Veritabanınızı Optimize Edin
Şişirilmiş bir veritabanı bazen web sitenizi yavaşlatabilir ve potansiyel olarak maksimum yürütme süresi aşıldı hatasına yol açabilir. Veritabanınızı düzenli olarak optimize etmek gereksiz verileri ortadan kaldırır ve genel WordPress performansınızı artırır.
Neyse ki, bir veritabanını optimize etmek artık o kadar da teknik değil. Adım adım talimatlar için WordPress veritabanınızı tek tıklamayla nasıl optimize edeceğinize ilişkin kılavuzumuzu okuyabilirsiniz.
Yöntem 6: WordPress Eklentilerinizi Kontrol Edin
Eklentiler iki ucu keskin bir kılıç olabilir. İşlevsellik katarken, kötü kodlanmış bazı eklentiler aşırı kaynak tüketerek yürütme zaman aşımlarına yol açabilir.
Sorunlu bir eklentiyi belirlemek için tüm eklentilerinizi geçici olarak devre dışı bırakabilir ve hatanın ortadan kalkıp kalkmadığına bakabilirsiniz. Eğer kaybolursa, suçlu muhtemelen bir eklentidir.

Şimdi, eklentileri teker teker yeniden etkinleştirin ve her yeniden etkinleştirmeden sonra hatayı kontrol edin. Bu, soruna neden olan belirli eklentinin belirlenmesine yardımcı olur.
Yönetici alanına erişemiyorsanız, wp-admin panosuna erişemediğinizde bile eklentileri devre dışı bırakma konusunda bir kılavuzumuz var.
Sorunlu eklentiyi belirledikten sonra destek için eklenti yazarına ulaşın. Ayrıca, ihtiyaçlarınız için iyi incelenmiş ve optimize edilmiş eklentiler bulmak için WordPress.org ve WPBeginner Çözüm Merkezi gibi güvenilir eklenti depolarını kullanmayı düşünün.

Yöntem 7: Hosting Planınızı Yükseltin
Önceki tüm yöntemleri denediyseniz ve hala “Maksimum yürütme süresi aşıldı” hatasıyla karşılaşıyorsanız, hosting planınızı yükseltmeyi düşünmenin zamanı gelmiş olabilir. Bu genellikle en etkili uzun vadeli çözümdür, özellikle de şu anda paylaşımlı bir barındırma planına sahipseniz.
Paylaşımlı barındırma planları bütçe dostu olsa da genellikle sınırlı kaynaklarla birlikte gelir. WordPress siteniz büyüdükçe ve daha karmaşık hale geldikçe, mevcut planınızın sağladığından daha fazla sunucu kaynağı gerektirebilir.
SiteGround (WPBeginner’da kullandığımız), Bluehost ve Hostinger gibi şirketler, yaygın WordPress sorunlarını kutudan çıkar çıkmaz ele alacak şekilde yapılandırılmış WordPress için optimize edilmiş planlar sunar.
Bu şekilde, yalnızca yürütme süresi hatasını çözmekle kalmaz, aynı zamanda WordPress siteleri için özel olarak tasarlanmış özelliklere ve optimizasyonlara da erişebilirsiniz.
Daha fazla bilgi için en iyi WordPress hosting’in nasıl seçileceği ve yönetilen WordPress hosting’in ne zaman kullanılacağı hakkındaki kılavuzumuzu okuyabilirsiniz.
Yöntem 8: WordPress Desteği Alın
Çoğu durumda, bu yöntemleri kullanarak maksimum yürütme süresini artırmak hatayı çözecektir. Ancak, çözülmezse, yardım için WordPress barındırma sağlayıcınızla iletişime geçmeniz gerekir.
Ya da WPBeginner Engage gibi, sorununuzu diğer WordPress kullanıcılarıyla paylaşabileceğiniz bir topluluğa da katılabilirsiniz.

WordPress siteniz için yardım alma hakkında daha fazla bilgi için WordPress desteğini doğru şekilde nasıl isteyeceğinize ilişkin kılavuzumuzu okuyun.
Gerçek bir WordPress uzmanından yardım almak ister misiniz? WPBeginner Pro Services, sorunu anlamak ve çözmek için zamanınız yoksa acil WordPress desteği sunar. Ekibimiz sorunun kaynağını bulabilir ve sizin için çözebilir.

Ayrıca WordPress bakım uzmanlarımızdan WordPress’inizi güncellemek, web sitenizin çalışma süresini sağlamak, web sitenizi düzenli olarak yedeklemek ve daha fazlası gibi görevlerle ilgileneceğimiz sürekli destek alabilirsiniz.
Bugün size ve web sitenize nasıl yardımcı olabileceğimizi görmek için ekibimizden randevu almaktan çekinmeyin.
Yaygın WordPress Hatalarını Çözmenin Daha Fazla Yolunu Öğrenin
Başka tür WordPress hataları mı yaşıyorsunuz? Bu kılavuzlar size yardımcı olabilir:
- WordPress Akış Açılamadı Hatası Nasıl Giderilir
- WordPress Yazılarının 404 Hatası Vermesi Nasıl Giderilir (Adım Adım)
- WordPress Giriş Sayfası Yenileme ve Yeniden Yönlendirme Sorunu Nasıl Giderilir
- WordPress’te “Üzgünüz, Bu Sayfaya Erişim İzniniz Yok” Hatası Nasıl Giderilir?
- WordPress Güncelleme Başarısız / Yayınlama Başarısız Hatası Nasıl Giderilir
- WordPress Ölümün Beyaz Ekranı Nasıl Düzeltilir (Adım Adım)
- Düzeltme: WordPress Belleği Tükendi Hatası – PHP Belleğini Artırın
- WordPress’te “PHP Missing MySQL Extension” Hatası Nasıl Giderilir?
Umarız bu makale WordPress’te ölümcül hata: maksimum yürütme süresi aşıldı sorununu çözmenize yardımcı olmuştur. WordPress’te veritabanı bağlantısı kurma hatasının nasıl düzeltileceğine ilişkin kılavuzumuzu ve en iyi yönetilen WordPress barındırma sağlayıcıları için en iyi seçimlerimizi de görmek isteyebilirsiniz.
If you liked this article, then please subscribe to our YouTube Channel for WordPress video tutorials. You can also find us on Twitter and Facebook.





Jiří Vaněk
What do you think is a reasonable maximum of this value? Sometimes some plugins, especially for import and export, need quite a lot of time before performing an action. So I would be interested in what value it is no longer good to get over, because it could mean, for example, a security risk.
WPBeginner Support
Starting with 60 is normally a good way to test and then it would depend on the specific task for how much to increase it or if the host needs to be checked with for an error.
Admin
Jiří Vaněk
Thank you for answer. I currently have a limit of 300 and then that’s enough. So I’ll leave it at this value then we’ll see. When I put it lower, I sometimes don’t fit into the limits. Thank you. I will definitely not increase the limit then.
afnan
Thanks! it solved my issue.
WPBeginner Support
Glad our article could help!
Admin
Ricky
thank you so much bro!
WPBeginner Support
You’re welcome!
Admin
Assadullah Shaikh
That really helped, thanks mate!
WPBeginner Support
Glad our guide was helpful!
Admin
faisalnawaz
You are great, issue resolved. keep it up. once again Thank you.
WPBeginner Support
Glad our guide was helpful
Admin
mudasir abbas turi
when ever i have face with problem then i search on google i found your website and i have always solve my problem from your website thanks too much
WPBeginner Support
Glad our guides have been helpful
Admin
nikos3194
Thanks so much for the help!
WPBeginner Support
You’re welcome
Admin
pradip
Thanks for this great article. My problem is solved
WPBeginner Support
Glad our guide was able to help you
Admin
Ranjeet Gaur
How to solve this issue on local hosted WordPress on XAMPP
WPBeginner Support
You would use the same method, you may want to ensure the file isn’t already created under xampp/php in which case you would want to edit the file there.
Admin
Muhammad Hassan Kareem
Great,it’s work for me
WPBeginner Support
Glad our guide was helpful
Admin
Tanbir
not solving by this instruction..what i do now
WPBeginner Support
Reach out to your hosting provider and they should be able to assist
Admin
Umesh Vinayak Shejole
It’s working properly. I am installed premium shopping theme & got error when installing required plugins. After putting php_value max_execution_time 300 line in my .htaccess file it’s working & being installed all required plugin. I am trying from last 2 / 3hrs with this problem. Thank you for saving lot’s of time.
WPBeginner Support
Glad our guide was helpful
Admin
MITESH
have just paste a code in bottom and its all done
WPBeginner Support
Glad our recommendation was helpful
Admin
Lyubomir
Thanks a lot for the great article !
It resolved my issue – it happened on trying to upgrade my localhost WordPress installation from v.5.2.5 to v.5.3.2
Adding the line “php_value max_execution_time 300” at the bottom of the .htaccess file proved to be enough, in my case.
Best regards !
WPBeginner Support
You’re welcome, glad our guide was able to help
Admin
Al-Amin Khan
I was very upset for this problem. After reading your article this problem has solved.
Thank you so much.
WPBeginner Support
Glad our guide could help
Admin
Shubham Vats
Thank You so much brother
WPBeginner Support
You’re welcome, glad our guide could help
Admin
Quy
Hi there,
thanks for posting this very useful info.
It helps me a lot.
Wishing you all the best,
Quy
WPBeginner Support
Glad our guide could be helpful
Admin
Karina
I followed the steps but It didn’t work, shows 500 internal error message and site went down.
WPBeginner Support
For fixing the 500 error, you would want to go through the steps in our article here: https://www.wpbeginner.com/wp-tutorials/how-to-fix-the-internal-server-error-in-wordpress/
Admin
Amelia John
Hey Dears,
I am getting a maximum execution time limit error like below when clicking on the woocommerce settings tab. I added max_execution_time = 360 to php.ini file however it’s not working as well.
Deactivated every plugin by keeping woo-commerce only also changed to a default WordPress theme, none of these steps work for me.
Any good hearts here to help me to sort out this issue?
WPBeginner Support
Reach out to your hosting provider to see if they have an overriding setting preventing you from changing the execution time for your site. That could be the likely reason
Admin
Kaan Oezgiray
Try this in your script (I placed it on the first line and it works):
ini_set(‘max_execution_time’, ‘600’);
Hope it helps.
-Kaan
mubarak hassan
How can I solve this? Fatal error: Maximum execution time of 30 seconds exceeded in C:\xampp\htdocs\wp\wp-includes\Requests\Transport\cURL.php on line 163
WPBeginner Support
Hey Mubarak,
Please follow the instructions in the article above. Let us know if they don’t work out for you.
Admin
Aman Gupta
My WordPress site loads after showing an error for 2 seconds ..
Jeppe Bech
Neither of the solutions worked for me.
Prof C M Sharma
Thanks for the simple yet working solution!
Shahrukh
The plugin works very well for me. Thanks a lot
mohammad
Thank you. Problem solved..
MU
down vote
You have to just check whether your WAMP server is online or not.
To put your WAMP server online, follow these steps.
Go to your WAMP server notification icon (in the task bar).
Single click on the WAMP server icon.
Select last option from the menu, that is, Put Online
Your server will restart automatically (in the latest versions only). Otherwise, you have to restart your server manually.
And you are DONE…
sina
Tanks . There problem solved
Waqas
Hi, I have been facing this issue for along time don’t know how to solve it.
I am getting this error while visiting my homepage Warning: session_start(): open(/tmp/sess_e8717886215bae41c9c82993bd822901, O_RDWR) failed: Disk quota exceeded (122) in /home/waqas1385/public_html/example.com/wp-content/plugins/easy-contact/econtact.php on line 112
I have searched my whole site but I don’t have this plugin ‘easy contact’ installed and I can’t find it in the file manager.
please help me how to fix this error. Thanks
Waqas
I am placing this comment to subscribe to my previous comment.
WPBeginner Support
Hi Waqas,
Try using an FTP client and locate this folder manually. Make sure that your FTP client is set to show hidden files too.
It seems that some poorly coded plugin is starting sessions and your server is unable to delete temporary session files. It could also be caused by a temporary files stored elsewhere like your web hosting mailboxes.
Admin
Jess
This didn’t work for me, now I can’t even get to the log in page and it gives an error message for my whole site
Ahmad
Hi I am using php 5.5
When i open .htaccess code editor in cpanel i see the following text
where should i exactly add this code and save it?
# Use PHP55
AddHandler application/x-httpd-php55 .php
suPHP_ConfigPath /opt/php55/lib
# BEGIN WordPress
RewriteEngine On
RewriteBase /
RewriteRule ^index\.php$ – [L]
RewriteCond %{REQUEST_FILENAME} !-f
RewriteCond %{REQUEST_FILENAME} !-d
RewriteRule . /index.php [L]
# END WordPress
WPBeginner Support
At the bottom of the file.
Admin
Ahmad
It doesn’t work shows 500 internal error message and site went down.
srinivas
php_value max_execution_time 300
php_value max_input_time 300
syed shahid
Thank you Sir
Helpful article I solve my problem
Tehseen
I am getting this error on local host. will this method solve my problem?
Zied
yes, this will fix it
Ellayararwhy
This doesn’t fix the underlying problem at all, which is that something running under WP is totally consuming CPU resources. To suggest that just increasing the timeout value is a fix is not good practice – focus on the root cause.This can happen in many ways (apache library, synchronous read, etc), but the usual culprits are some PHP code in some WP plug-in stuck in a very long or infinite iteration loop. Perhaps there is a weird interaction between two or more WP plugins.
In all scenarios, including ones not discussed, is that you have to back off (disable) your WP plugins until the CPU load decreases to a reasonable value. The next step is to figure out how to track down a plugin problem or plugin interaction issue, which may involve quality time on forums focused on the suspect plugins.
Leo
I agree with @ELLAYARARWHY. The point of setting max execution time is for security and the users experience, changing the settings this way to me is only putting a patch on the issue rather then actually fixing it. Increasing the time is not a long term solution.
Andrea Moor
Thank you for the help!
SHABBIR
Thanks for this great article.
Mohsin
Thanks for great article
WPBeginner Staff
you can try max upload filesize in php.ini file located in your WAMP directory. Alternately you can try Splitting up XML file you are trying to import.
ZS
I have WordPress 4.1 installed on XAMPP. I didn’t have any .htaccess files in the wp-content and wp-admin folders. I added them myself with the code you mentioned but that didn’t fix the error. I’ve also tried installing the plugin and that also did not fix the error.
I tried running WordPress on WAMP and I am getting the error on WAMP too. I am getting this error when I try to import the Theme Unit Test XML file. What else can I do?
WPBeginner Staff
Yes, it would work on local installs as well.
Keith Davis
Hi Syed
I’ve had that error message a few times when updating WordPress local sites using XAMPP.
Would this solution work on a local install.
Atwine
Superb it works just fine, on a local install as well