Hiç web sitenizi ziyaret etmeye çalışırken o korkunç ‘Hata 521’ mesajının çıktığını gördünüz mü? Ne yazık ki, WordPress ve Cloudflare kullanan herkes için oldukça yaygın bir sorundur ve her gün binlerce web sitesini etkileyebilir.
Kötü haber mi? Bu hatayı görürseniz, sitenizi ziyaret etmeye çalışan diğer herkes de görür. Böyle bir ilk izlenim bırakmak istemezsiniz. Bize güvenin, bu tür bir hatanın kullanıcı deneyiminizi, dönüşüm oranlarınızı ve hatta Google’daki sıralamanızı ciddi şekilde bozabileceğini biliyoruz.
Ancak endişelenmeyin, bu kılavuzda WordPress ve Cloudflare ile 521 hatasının nasıl düzeltileceği konusunda yıllara dayanan deneyimimizi paylaşacağız. Web sitenizi tekrar sorunsuz bir şekilde çalışır hale getirebilmeniz ve ziyaretçilerinizi mutlu edebilmeniz için size adım adım yol göstereceğiz.
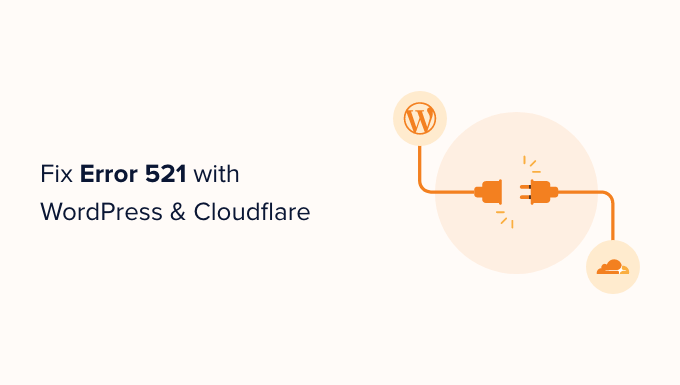
WordPress ve Cloudflare ile Hata 521‘eNeSebep Olur?
WordPress web sitenizi ziyaret etmeye çalışırken 521 hatası görürseniz, bu, tarayıcınızın Cloudflare’e başarıyla bağlandığı, ancak Cloudflare’in web sitenizi barındıran sunucuya bağlanmadığı anlamına gelir.
Bunun nedeni genellikle sunucunuzun çevrimdışı olmasıdır.
WordPress barındırma sunucunuzun çevrimiçi olması, ancak Cloudflare’i engellemesi ihtimali de vardır. Genellikle bu WordPress hatası, sunucu Cloudflare’i bir güvenlik tehdidi olarak algıladığında ortaya çıkar. Bu genellikle sunucunuzun veya Cloudflare’in nasıl kurulduğuyla ilgili bir sorundan kaynaklanır.
Ancak endişelenmeyin, bu hatayı hızlı bir şekilde düzeltmek için izleyebileceğiniz beş sorun giderme adımımız var.
Eğer 521 hatasına neyin sebep olduğundan emin değilseniz, 1. adımdan başlamanızı ve her adımda ilerlemenizi öneririz. Doğrudan belirli bir adıma atlamayı tercih ediyorsanız, aşağıdaki bağlantıları kullanabilirsiniz:
- Hosting Sağlayıcınızla İletişime Geçin
- Sunucunuzun Çevrimdışı Olup Olmadığını Kontrol Edin
- Cloudflare’in Tüm IP Adreslerini Beyaz Listeye Alın
- Barındırma Sağlayıcınızdan Port 443’ü Etkinleştirmesini İsteyin
- Cloudflare Origin Sertifikası Oluşturma ve Yükleme
1. Hosting Sağlayıcınızla İletişime Geçin
521 hatası aldığınızda, sorunu kendi başınıza çözmek için atabileceğiniz adımlar vardır. Ancak bunlardan bazıları zaman alıcı ve teknik olabilir.
Bunu akılda tutarak, 521 hatasını düzeltmenin en kolay yolu WordPress barındırma sağlayıcınızla iletişime geçmektir. İyi bir web barındırıcısı bu hatayı neden aldığınızı size söyleyebilmelidir. Hatta sorunu sizin için çözebilirler.
Destekle nasıl iletişime geçeceğinizden emin değilseniz, barındırma sağlayıcınızın web sitesine gidin. Daha sonra Bize Ulaşın veya Destek sayfalarına bakabilirsiniz.
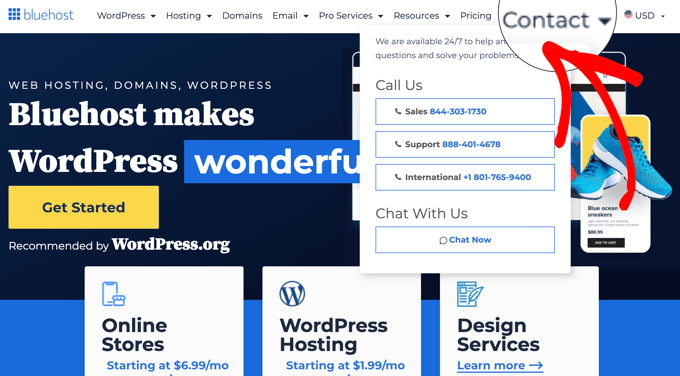
Bu sorunu olabildiğince çabuk çözmenize yardımcı olmak için, mümkün olan yerlerde canlı destek seçeneklerini tercih etmenizi öneririz. Örneğin, canlı sohbet veya iş telefonu desteği neredeyse her zaman bilet portallarından veya e-postadan daha hızlıdır.
Barındırma sağlayıcınızdan hemen destek alamıyorsanız, aşağıdaki adımları deneyebilirsiniz.
2. Sunucunuzun Çevrimdışı Olup Olmadığını Kontrol Edin
521 hatası aldığınızda, sunucunuzun çevrimiçi olup olmadığını kontrol etmek her zaman faydalı olacaktır.
Hala çevrimiçiyse, diğer sorun giderme adımlarını deneyebilirsiniz.
Bunu yapmak için sunucunuzun IP adresini bilmeniz gerekir. Bu, bir ağ üzerindeki bir donanım parçasını tanımlayan bir sayı dizisidir.
Bu IP adresini WordPress web sitenizi barındıran fiziksel sunucuya ‘ping’ atmak için kullanabilirsiniz. Sunucu yanıt verirse, çevrimiçi olduğunu anlarsınız.
Yanıt vermezse, sunucunuz çevrimdışıdır ve 521 hatasının nedeni de budur.
IP adresinizi almak için web sitenizin kontrol panelinde oturum açmanız gerekir. Bu genellikle barındırma sağlayıcınız tarafından sağlanır ve tipik olarak cPanel veya özel bir paneldir.
Giriş yaptıktan sonra, ‘IP adresi’ etiketli herhangi bir ayar arayabilirsiniz.
Bluehost müşterisiyseniz, Hosting sekmesindeki Sunucu Bilgileri bölümüne gitmeniz gerekir.
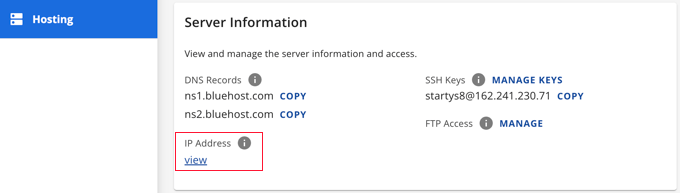
Bu bölümde, IP adresinizi görüntülemek için bir bağlantı bulacaksınız.
Bağlantıya tıkladığınızda IP adresiniz görüntülenecektir. ‘Kopyala’ bağlantısına tıklayarak panoya kopyalayabilirsiniz.
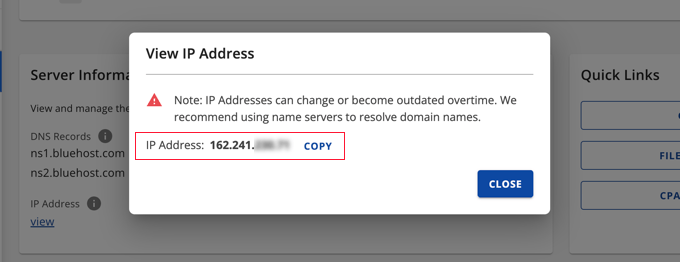
Bu IP adresini bulmakta zorlanıyorsanız, her zaman barındırma sağlayıcınızın web sitesini veya çevrimiçi belgelerini kontrol etmeye değer. Birçok web barındırıcısı, IP adresinizi nasıl bulacağınızı gösteren ayrıntılı öğreticilere sahiptir.
Bu bilgileri edindikten sonra HTTP Üstbilgi Denetleyicisi aracına gidin. Bu aracı web sitenizin sunucusuna ‘ping’ atmak ve yanıt verip vermediğini görmek için kullanabilirsiniz.
Bu testi yapmak için IP adresinizi ‘URL’ alanına yapıştırmanız yeterlidir.
Ardından IP adresinizin önüne ‘http://’ ekleyin. Bu, bu sayı dizisini bir web adresine dönüştürür. Örneğin:
56.18.270.000
Olur:
http://56.18.270.000

Ardından, ‘Kontrol Et’ düğmesine tıklayın. HTTP Üstbilgi Denetleyicisi şimdi sunucunuzla konuşmaya çalışacaktır.
Sunucunuz çevrimdışıysa, ‘Bağlanılamadı’ veya ‘Ana Bilgisayar Bulunamadı’ gibi bir mesaj görürsünüz.
Bu, neden 521 hatası aldığınızı açıklar. Bu durumda, düzeltmek için barındırma sağlayıcınızla iletişime geçmeniz gerekecektir.
Sunucunuz çevrimiçiyse, HTTP Üstbilgi Denetleyicisi ‘2XX’ durum kodunu gösterecektir. Sunucunuz çevrimiçiyse ancak geçici olarak yeni bir konuma yönlendiriliyorsa ‘3XX’ durum kodunu da görebilirsiniz.
Sunucunuz çevrimiçiyse, 521 hatasına bir kesinti veya sunucu kesintisi neden olmuyor demektir. Bu durumda, hatayı düzeltmek için bu kılavuzu izlemeye devam edebilirsiniz.
3. Cloudflare’in Tüm IP Adreslerini Beyaz Listeye Alın
Sunucunuz çevrimiçi olabilir ancak Cloudflare’in IP adreslerini engelliyor olabilir. Bu, WordPress web sitenizi ziyaret etmeye çalıştığınızda 521 hatasına neden olabilir.
Çözüm, Cloudflare’in kullandığı tüm IP adreslerini beyaz listeye almaktır. Bir IP adresini beyaz listeye alarak, sunucunuza bu adresten gelen tüm isteklere izin vermesini söylemiş olursunuz.
Beyaz listedeki IP’leri web sitenizin .htaccess dosyasına ekleyebilirsiniz. Bu, sunucuya nasıl davranması gerektiğini söyleyen önemli bir yapılandırma dosyasıdır.
.htaccess dosyanızı düzenlemek için FileZilla gibi bir FTP istemcisine ihtiyacınız olacaktır.
Daha önce bir FTP istemcisi kullanmadıysanız, FTP’nin nasıl kullanılacağına ilişkin kılavuzumuza göz atmak isteyebilirsiniz. Bu yazı, bir FTP istemcisi kullanarak sunucunuza nasıl bağlanacağınızı gösterir.
Sunucunuza bağlandıktan sonra, web sitenizin kök klasörünü açmanız gerekecektir. Buna ulaşmak için web sitenizin adresini gösteren klasörü açmanız yeterlidir.
Ardından, ‘public_html’ klasörünü açın.
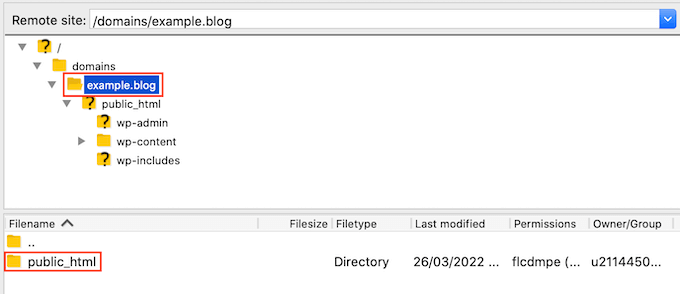
Şimdi web sitenizin .htaccess dosyasını görmelisiniz.
Bazı FTP istemcileri varsayılan olarak hassas dosyaları gizler. Eğer bir .htaccess dosyası göremiyorsanız, FTP istemcinizde ‘gizli dosyaları göster’ seçeneğini etkinleştirmeniz gerekir.
FileZilla kullanıyorsanız, araç çubuğundan Sunucu’yu seçmeniz yeterlidir. Ardından ‘Gizli dosyaları göstermeye zorla’ seçeneğine tıklayın.
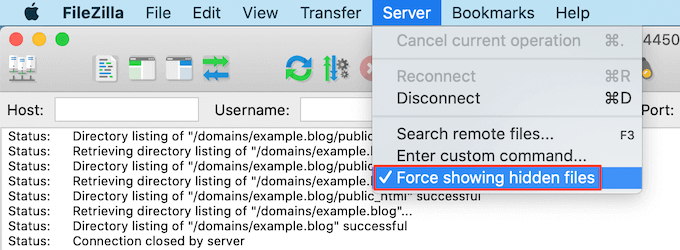
Hala .htaccess dosyasını bulmakta zorlanıyorsanız, lütfen WordPress’te .htaccess dosyasının nasıl bulunacağına ilişkin kılavuzumuza bakın.
Bu dosyayı düzenlemeye hazır olduğunuzda, .htaccess dosyasına sağ tıklamanız (veya Control tuşuna basarak tıklamanız) yeterlidir.
Ardından, ‘Görüntüle/Düzenle’yi seçin.
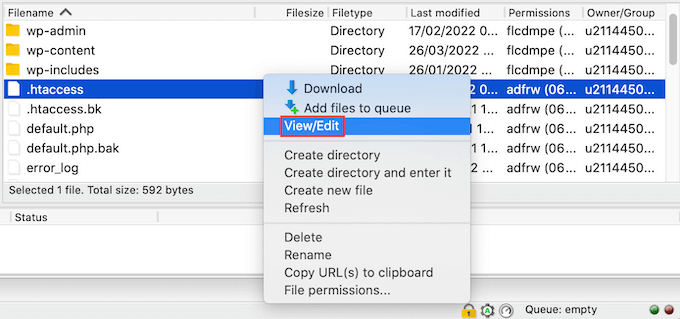
Bu, bilgisayarınızın varsayılan metin düzenleme programında .htaccess dosyasını açacaktır.
Bu dosyanın içinde ‘# BEGIN’ satırını bulun. Tüm Cloudflare IP adreslerini bu satırın üzerine eklemeniz gerekecektir.
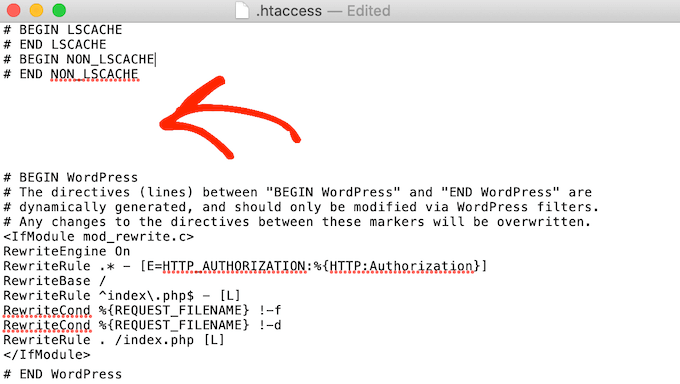
Başlamak için yeni bir satıra aşağıdakileri yazın:
emir reddetme, izin verme
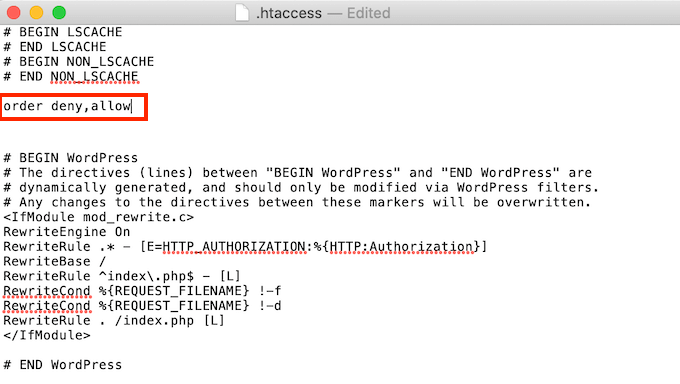
Yeni bir sekmede Cloudflare IP aralıkları listesini açın.
Bir IP adresini beyaz listeye almak için ‘şuradan izin ver’ yazmanız ve ardından IP adresini kopyalayıp yapıştırmanız veya yazmanız gerekir. Bu şu anlama gelir:
103.21.244.0/22
Olur:
103.21.244.0/22'den izin ver
Ayrıca her IP adresini yeni bir satıra eklemeniz gerekecektir.
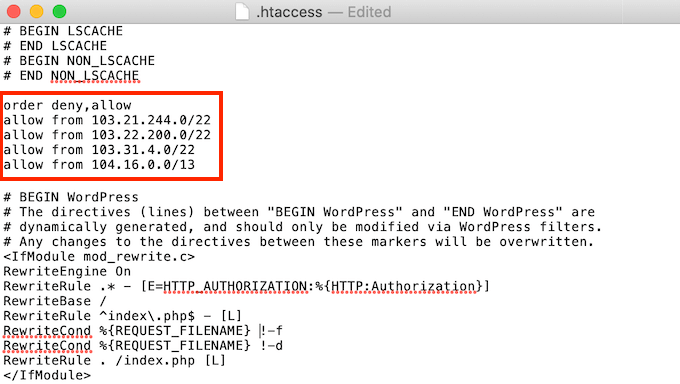
Tüm Cloudflare IP adreslerini ekledikten sonra değişikliklerinizi kaydedin. Artık .htaccess dosyasını kapatabilirsiniz.
Şimdi devam edebilir ve bunun ‘Hata 521’i düzeltip düzeltmediğini görmek için sitenizi ziyaret edebilirsiniz.
4. Hosting Sağlayıcınızdan Port 443’ü Etkinleştirmesini İsteyin
Cloudflare’in birkaç farklı şifreleme modu vardır.
521 hatasını almadan hemen önce Tam veya Tam (Sıkı) moda geçtiniz mi? Bu soruna neden olmuş olabilir.
Cloudflare Tam veya Tam (Sıkı) moddayken 443 numaralı bağlantı noktasına erişmesi gerekir. Ancak bazı sunucular Cloudflare’in bu bağlantı noktasına erişmesini engeller ve bu da ‘Hata 521’ hatasını tetikler.
Çözüm, sunucunuzda 443 numaralı bağlantı noktasını etkinleştirmektir.
Bu işlem, barındırma sağlayıcınıza ve sunucunuzun ayarlarına bağlı olarak değişecektir. Bunu göz önünde bulundurarak, barındırma sağlayıcınızla iletişime geçmenizi ve onlardan 443 numaralı bağlantı noktasını sizin için etkinleştirmelerini istemenizi öneririz.
5. Cloudflare Origin Sertifikası Oluşturma ve Yükleme
443 numaralı bağlantı noktası etkin olsa bile Cloudflare’in Tam veya Tam (Sıkı) modunu kullanırken 521 hatası alabilirsiniz.
Bunun nedeni, bazı sunucuların yalnızca geçerli bir Cloudflare Origin Sertifikanız varsa 443 numaralı bağlantı noktasındaki bağlantılara izin vermesidir. Bu sertifika Cloudflare ile web sunucunuz arasındaki trafiği şifreler.
Bir Menşe Sertifikası sağlamazsanız, ‘Hata 521’ alabilirsiniz.
İyi haber şu ki Cloudflare bu sertifikayı oluşturma sürecinde size adım adım yol gösterebilir.
Başlamak için Cloudflare hesabınıza giriş yapın. Ardından SSL/TLS ” Origin Server‘a gidin.
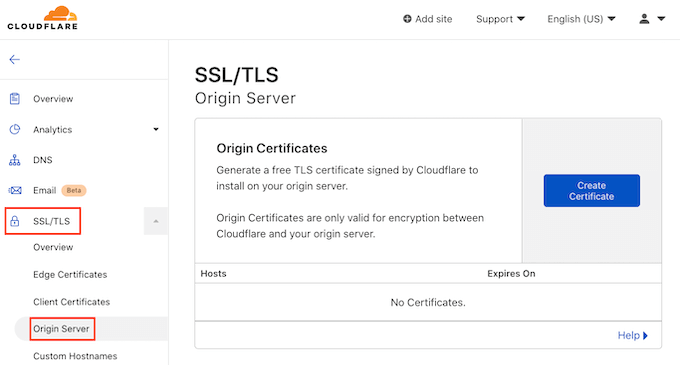
Ardından, ‘Sertifika Oluştur’ düğmesine tıklayın.
Cloudflare şimdi bir özel anahtar ve bir Sertifika İmzalama İsteği (CSR) isteyecektir.
Zaten bir özel anahtarınız ve CSR’niz var mı? O zaman ‘Özel anahtarımı ve CSR’mi kullan’ onay kutusunu seçmeniz yeterlidir.
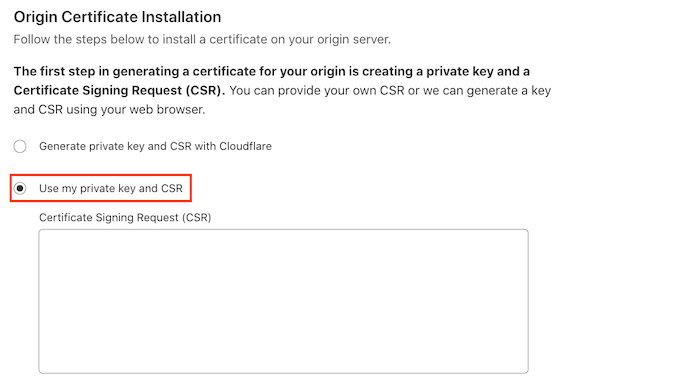
Artık CSR’nizi ‘Sertifika İmzalama İsteği (CSR)’ kutusuna yazabilirsiniz.
Eğer bir CSR ve anahtarınız yoksa panik yapmayın! Cloudflare bu iki şeyi sizin için oluşturabilir.
Başlamak için ‘Cloudflare ile özel anahtar ve CSR oluştur’u seçin.
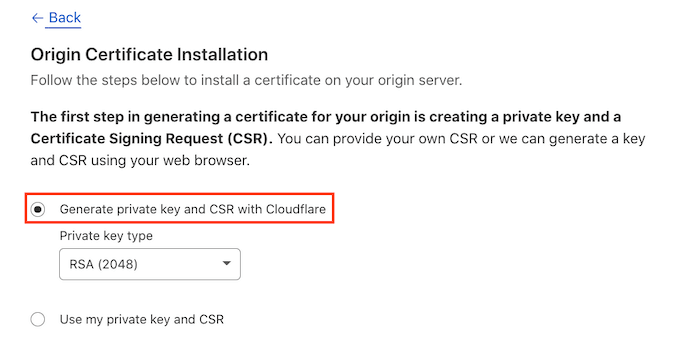
Artık bir RSA anahtarı mı yoksa bir ECC anahtarı mı oluşturacağınızı seçebilirsiniz.
Çoğu güvenlik uzmanı ECC ve RSA’nın eşit derecede güvenli olduğu konusunda hemfikirdir. Ancak, ECC daha kısa bir anahtar uzunluğuna sahiptir. Bu da ECC anahtarlarının daha hızlı olduğu anlamına gelir.
Bu nedenle, bir ECC anahtarı oluşturmanızı öneririz.
Kararınızı verdikten sonra, ‘Özel anahtar türü’ açılır menüsünü açın. Daha sonra RSA veya ECC’yi seçebilirsiniz.
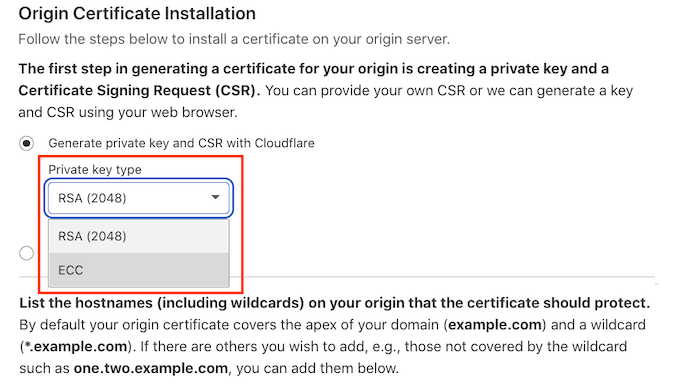
Ardından, Ana Bilgisayar Adları alanına gidin. Burada korumak istediğiniz tüm ana bilgisayar adlarını ekleyebilirsiniz. Bu karmaşık gelebilir, ancak Cloudflare işin çoğunu sizin için yapar.
Cloudflare’in kök alan adınızı zaten eklemiş olduğunu göreceksiniz.
Cloudflare ayrıca otomatik olarak web sitenizin alan adı artı bir * sembolü olan bir joker karakter ekler. Bu, alt alan adlarınızın düzgün bir şekilde korunduğundan emin olmanızı sağlayan bir ‘her şeyi yakalama’ özelliğidir.
Örneğin, kök alan adınız ‘www.example.com’ ise, bu joker karakter ‘store.youurwebsite.com’ alt alan adınızın da korunmasını sağlayacaktır. Daha fazla ayrıntı için alt alan adlarına ilişkin eksiksiz kılavuzumuza bakın.
Bu varsayılan değerler çoğu web sitesini korumak için yeterli olacaktır. Ancak, daha fazla ana bilgisayar adı eklemeniz gerekiyorsa, bunları ‘Ana Bilgisayar Adları’ alanına yazabilirsiniz.
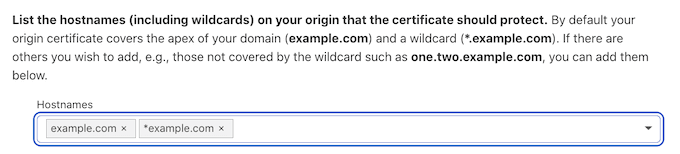
Ardından, ‘Sertifika geçerliliği’ bölümüne ilerleyin.
Sertifikanız varsayılan olarak 15 yıl boyunca geçerli olacaktır.
Daha fazla zamana mı ihtiyacınız var? O zaman sadece ‘Sertifika geçerliliği’ açılır menüsünü açın ve yeni bir değer seçin.
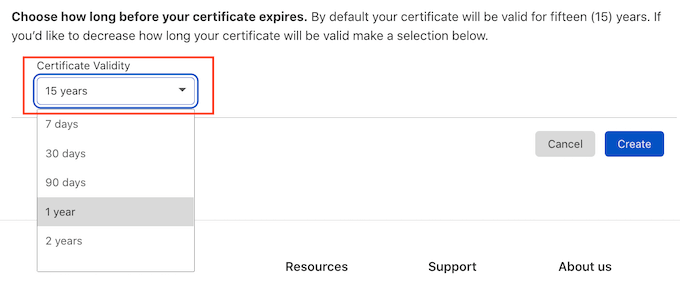
Girdiğiniz tüm bilgilerden memnun olduğunuzda, ‘Oluştur’ düğmesine tıklayın.
Cloudflare şimdi sertifikanızı oluşturacaktır.
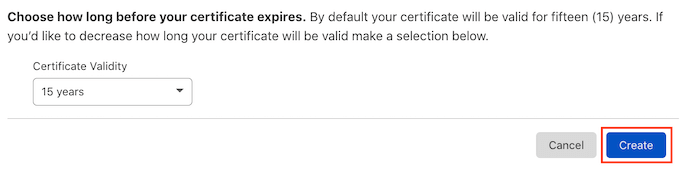
Cloudflare daha sonra bir Menşe Sertifikası ve Özel Anahtar gösterecektir. Bu bilgileri ayrı dosyalara kopyalamanız gerekecektir.
Not: Bu ekrandan çıktıktan sonra Özel Anahtarı bir daha göremezsiniz. Bunu göz önünde bulundurarak, bu anahtarı güvenli bir yerde sakladığınızdan emin olun.
Artık Origin Sertifikanızı web sunucunuza yükleyebilirsiniz. Adımlar barındırma sağlayıcınıza ve sunucunuza bağlı olarak değişebilir.
Size yardımcı olmak için Cloudflare, farklı web sunucusu türleri için talimatlar yayınladı.
Origin Sertifikasını sunucunuza yükledikten sonra, son adım SSL/TLS şifreleme modunuzu güncellemektir.
Cloudflare kontrol panelinizde SSL/TLS’ye gidin.
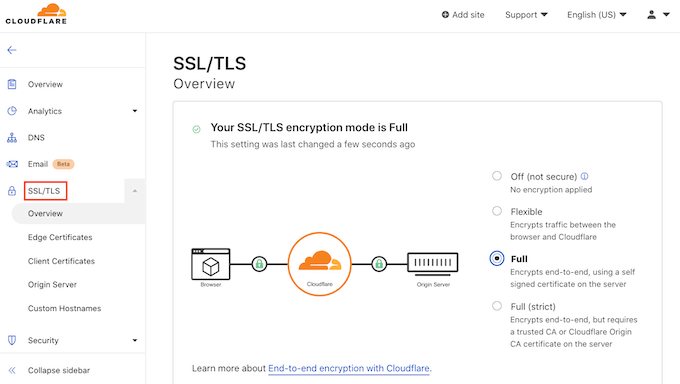
Şimdi ‘SSL/TLS şifreleme modu’ bölümünü bulun.
Bu bölümde ‘Tam (katı)’ seçeneğini seçin.
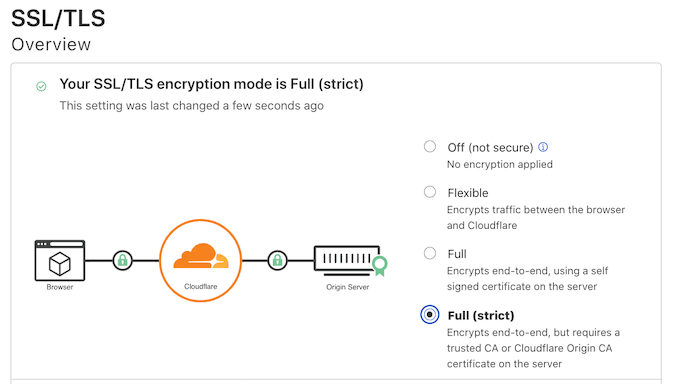
Cloudflare artık Origin Sertifikanızı kullanıyor. Şimdi bunun ‘Hata 521’i düzeltip düzeltmediğini görmek için sitenizi kontrol edebilirsiniz
Umarız bu makale WordPress ve Cloudflare ile ‘Hata 521’i nasıl düzelteceğinizi öğrenmenize yardımcı olmuştur. Ayrıca en yaygın WordPress hataları hakkındaki kılavuzumuzu veya en yaygın WordPress blok düzenleyici sorunları ve bunların nasıl düzeltileceği hakkındaki uzman seçimimizi görmek isteyebilirsiniz.
If you liked this article, then please subscribe to our YouTube Channel for WordPress video tutorials. You can also find us on Twitter and Facebook.





Have a question or suggestion? Please leave a comment to start the discussion.