WordPress sitenizi taşımak bazen kategori ve yorum sayılarınızı karıştırabilir. Onca çabadan sonra yanlış sayıları görmek oldukça sinir bozucu olabilir.
WPBeginner’da, WordPress taşıma hizmetlerimizle birçok farklı kullanıcının web sitelerini taşımasına yardımcı olduk. Yıllar boyunca çeşitli yöntemleri de test ettik ve Duplicator ‘ın hatasız bir içe aktarma için en güvenilir araç olduğunu gördük.
Bu makalede, WordPress içe aktarma işleminden sonra kategori ve yorum sayılarınızı nasıl düzelteceğinizi göstereceğiz. Sitenizi tekrar düzene sokalım! 🛠️
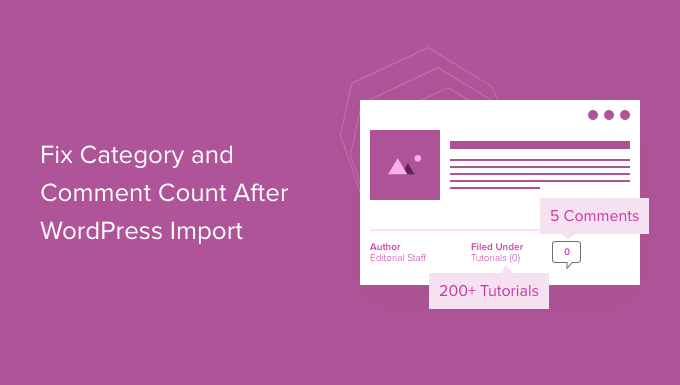
ℹ️ İçeriden İpucu: Sitenizi taşımak için yardıma mı ihtiyacınız var? Bırakın bir WPBeginner uzmanı sizin için taşıma işlemini gerçekleştirsin. Sayısız kullanıcının WordPress sitelerini sorunsuz bir şekilde aktarmasına yardımcı olduk. Bugün başlayın – ücretsiz!
WordPress’te Kategori ve İçerik Sayısı Hatasının Nedeni Nedir?
WordPress sitenizi yerleşik içe aktarıcıyı kullanarak içe aktardığınızda, bazen yanlış bir yorum sayısı gösterebilir veya hiç göstermeyebilir.
Tüm yorumlar güvenli bir şekilde içe aktarılmış ve yönetici alanında görünür olsa da, gönderileriniz web sitenizde yanlış bir sayı gösterebilir. Aynı içe aktarma hatası kategori ve özel taksonomi sayılarını da etkileyebilir.
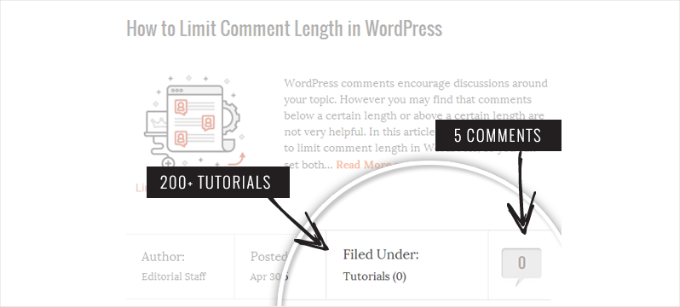
Yukarıdaki ekran görüntüsünde fark ettiğiniz gibi, içe aktarma işleminden sonra yorum sayımız ve kategori sayımız gerçek sayı yerine 0 gösteriyor.
Aşağıdaki bölümlerde, bu sorunu nasıl çözeceğimize ve WordPress’te doğru bir yorum sayısını nasıl görüntüleyeceğimize bakalım. İşte paylaşacağımız tüm konulara hızlı bir bakış:
Hadi başlayalım.
WordPress’te Kategori ve Yorum Sayısını Düzeltme
Başlamadan önce, sitenizin eksiksiz bir WordPress yedeğini oluşturmak isteyeceksiniz. Büyük bir değişiklik yapmadan önce her seferinde bunu yapmalısınız.
Piyasadaki en iyi WordPress yedekleme eklentisi olduğu için Duplicator kullanmanızı öneririz.
Aslında Duplicator’ı bazı ortak markalarımızın web sitelerinde kullanıyoruz ve bu yedekleme eklentisinin ne kadar güçlü olduğunu gördük. Eklentiye daha derinlemesine bakmak için kapsamlı Duplicator incelememize göz atabilirsiniz.

Genel adımlar arasında bir yedek oluşturma, dosyayı indirme ve bir felaket kurtarma bağlantısı kurma yer alır. Ayrıntılı bir rehber için lütfen WordPress sitenizi Duplicator ile nasıl yedekleyeceğiniz hakkındaki kılavuzumuza bakın.
Yedeği oluşturduktan sonra bir sonraki adıma geçelim. Notepad gibi bir düz metin editörü açmanız ve aşağıdaki kodu kopyalayıp yapıştırmanız gerekecek:
1 2 3 4 5 6 7 8 9 10 11 12 13 14 15 16 17 18 19 20 21 22 23 24 25 26 27 28 | <?phpinclude("wp-config.php");$myConnection = mysqli_connect(DB_HOST, DB_USER, DB_PASSWORD);if (!mysqli_connect(DB_HOST, DB_USER, DB_PASSWORD)) { die('Could not connect: ' . mysqli_error()); }if (!mysqli_select_db($myConnection, DB_NAME)) { die('Could not connect: ' . mysqli_error()); } $result = mysqli_query($myConnection, "SELECT term_taxonomy_id FROM ".$table_prefix."term_taxonomy");while ($row = mysqli_fetch_array($result)) { $term_taxonomy_id = $row['term_taxonomy_id']; echo "term_taxonomy_id: ".$term_taxonomy_id." count = "; $countresult = mysqli_query($myConnection, "SELECT count(*) FROM ".$table_prefix."term_relationships WHERE term_taxonomy_id = '$term_taxonomy_id'"); $countarray = mysqli_fetch_array($countresult); $count = $countarray[0]; echo $count."<br />"; mysqli_query($myConnection, "UPDATE ".$table_prefix."term_taxonomy SET count = '$count' WHERE term_taxonomy_id = '$term_taxonomy_id'"); } $result = mysqli_query($myConnection, "SELECT ID FROM ".$table_prefix."posts");while ($row = mysqli_fetch_array($result)) { $post_id = $row['ID']; echo "post_id: ".$post_id." count = "; $countresult = mysqli_query($myConnection, "SELECT count(*) FROM ".$table_prefix."comments WHERE comment_post_ID = '$post_id' AND comment_approved = 1"); $countarray = mysqli_fetch_array($countresult); $count = $countarray[0]; echo $count."<br />"; mysqli_query($myConnection, "UPDATE ".$table_prefix."posts SET comment_count = '$count' WHERE ID = '$post_id'"); }?> |
Ardından , DB_HOST, DB_USER, DB_PASSWORD'ü WordPress veritabanı ana bilgisayarınız (genellikle localhost), veritabanı kullanıcı adınız ve şifrenizle değiştirmeyi unutmayın.
Tüm bu bilgileri WordPress hosting‘inizin kontrol paneline giriş yaparak veya bir dosya yöneticisi kullanarak wp-config.php dosyanıza bakarak bulabilirsiniz.
Bilgileri değiştirdikten sonra, dosyayı masaüstünüze comments-fix.php olarak kaydedebilirsiniz.
Şimdi bu dosyayı sitenizin kök dizinine yüklemeniz gerekecektir. Bunu bir FTP istemcisi veya web barındırma kontrol panelinizdeki dosya yöneticisini kullanarak yapabilirsiniz.
Daha fazla bilgi için WordPress’e dosya yüklemek için FTP kullanma hakkındaki adım adım kılavuzumuza göz atmak isteyebilirsiniz.
Dosyayı web sitenize yükledikten sonra, web tarayıcınızı açalım ve bu dosyanın üzerine gidelim:
https://example.com/comments-fix.php
example.com adresini sitenizin adresi ile değiştirmeyi unutmayın.
Bu dosyayı tarayıcınızda ziyaret ettiğinizde komut dosyası çalışacaktır. Sayıyı güncellemek için yazılarınız, kategorileriniz, etiketleriniz ve yorumlarınız arasında döngü oluşturacaktır.
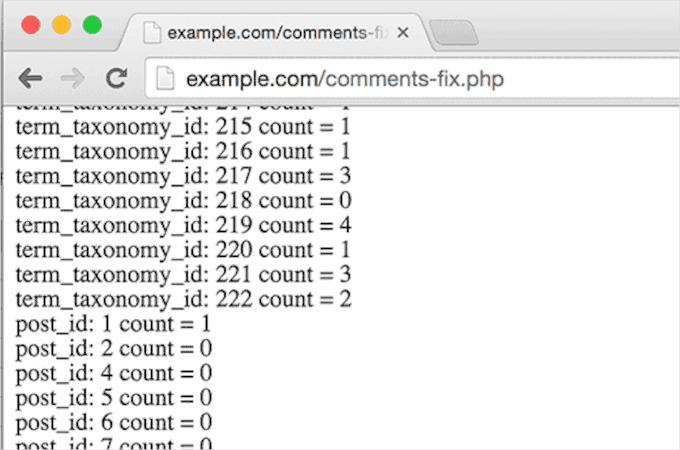
Şimdi, WordPress yorum sayınızı düzeltmeyi tamamladıktan sonra, comments-fix.php dosyasını sunucunuzdan silmeniz gerekir.
Bonus İpucu: Diğer Yorum Ayarlarını Yapılandırma
WordPress sitenizi içe aktardıktan sonra yorum ayarlarınızı yeniden yapılandırmak isteyebilirsiniz.
İlk olarak, varsayılan olarak yeni gönderilerde yorumlara izin vermek isteyip istemediğinize karar vermek isteyeceksiniz. Ya da tek tek gönderiler için yorumları etkinleştirebilir veya devre dışı bırakabilirsiniz.
Moderasyon ayarları yorumların kalitesini kontrol etmenize yardımcı olur. Yorumları manuel olarak onaylamayı seçebilir veya güvenilir kullanıcılardan gelen yorumların otomatik olarak görünmesine izin verebilirsiniz.

E-posta bildirimleri sizi yeni yorumlar hakkında güncel tutar. Birisi yorum yaptığında veya bir yorumun onaylanması gerektiğinde bildirim alabilirsiniz. Moderasyonu etkinleştirirseniz, kullanıcılara yorumları onaylandığında da bildirimde bulunabilirsiniz.
Şimdi, yorum ayarlarınızı yapılandırmak için WordPress panonuzdaki Ayarlar “ Tartışma bölümüne gitmek isteyebilirsiniz. Ancak, daha gelişmiş özellikler için Thrive Comments kullanmanızı öneririz.
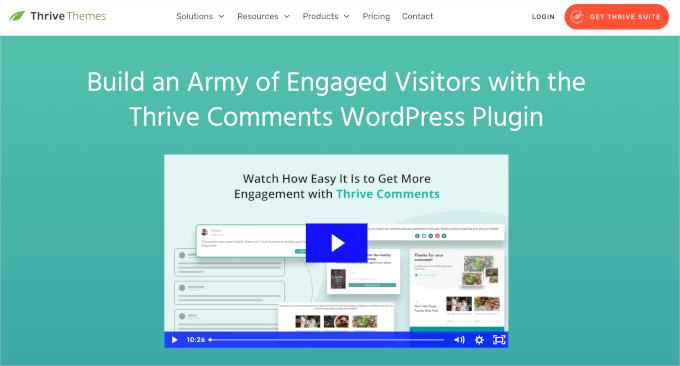
Thrive Comments piyasadaki en iyi WordPress yorum eklentisidir. Temel yapılandırmaya ek olarak, yukarı oy, aşağı oy, beğeni, rozet ve sosyal medya paylaşımı gibi özelliklerle okuyucularınızla etkileşim kurmanıza yardımcı olabilir.
Daha fazla ayrıntı için Thrive incelememizin tamamını kaçırmayın!
Umarız bu makale WordPress içe aktarma işleminden sonra kategori ve yorum sayılarını nasıl düzelteceğinizi öğrenmenize yardımcı olmuştur. Daha sonra, WordPress temanızın ana sayfasında yorumların nasıl gösterileceği ve WordPress’te kategori sırasının nasıl değiştirileceği hakkındaki kılavuzlarımıza da göz atmak isteyebilirsiniz.
If you liked this article, then please subscribe to our YouTube Channel for WordPress video tutorials. You can also find us on Twitter and Facebook.





Fitri
Mine is not working, all the count from comments-fix.php is appear, but when i go to single page product it still says Reviews(0)
WPBeginner Support
Your server may be running on a newer PHP version, this code was for php 5.5 and we will certainly take a look into what we can do to update the code.
Admin
Carlos
Thanks for this tutorial! Once I switched to PHP 5.5 the script worked like a charm.
WPBeginner Support
Glad it worked for you
Admin
Peter Edwards
I lost most of the tag counts in a recent import – fixed this by bulk editing all the posts which were tagged and clicking update (without any changes). This triggers the tag count to be updated by wordpress core. Not sure if a similar trick would work for comments?
Bonnie
Ooo, such a simple solution, and it worked! Thanks!
Kingsley Felix
anyone for duplicate comments?
Pare
Just using cPanel go to PhpMyAdmin
Check What is category id (term_id) in table “xxx_terms” and then update count value in column count into the table “xxx_term_taxonomy” where the term_id is equal term_id of xxx_terms table which that category exists on.
Forexample “uncategory” of product is term_id = 10 and count value is wrong, I update count value to be correct number in table “xxx_term_taxonomy” where term_id = 10. by manual on cPanel – PhpMyAdmin tool.
Phuc
I get an error 500 if I want to access the comments-fix.php file. How can I fix this?
WPBeginner Support
Hello,
Please see our guide on how to fix 500 internal server error.
Admin
Jay
To echo Yuriy’s comments, it’s not working for me either with PHP 7. 500 error.
Yuriy Smirnov
Doesn’t work on php7, because mysql_connect function has been removed since 7.0.0 verstion.
Rianta D. Mulyana
Thanks brother, it works!
Cosmin
Quick question: when replacing the DB_HOST, DB_USER, DB_PASSWORD and DB_NAME do we need to use “” or ” to enclose those values in? Or do we simply paste the values?
I tried and I am getting 500 Internal Server Error while accessing the uploaded file
Tyler
Yes, you do need to include single quotes around those values. Author should update the snippet to reflect that. Also, author forgot to mention that DB_NAME must also be changed.
Easy to spot, but this tutorial will fail for anyone following the instructions explicitly.
Makinde
Thanks WPBeginner, This was helpful..
Thanks for always being there for us.
Appreciate!
Aeryn Lynne
After a disastrous comment import that involved Intense Debate (only thing we could do is import bits of the xml file directly into mysql after obtaining post IDs for nearly a thousand posts,) I’m definitely in need of a quick program like this to correct the count, so thank you!
If anyone is looking to fix the comment count for one or two posts only though: instead of accessing FTP and mysql, they just need click Edit on one of the comments of the post that needs correction, and then click Update, and the post then updates the comment count for all comments involved in that post.
Naki Biga
Work like a charm, thank you very much!
Very simple and usefull code!
Edwin Rio
hi …
i have migrated one sito into another (i was using disqus for comments)
now in my new site, i can see the comments on the comments area but once i activate the disqus plugin the comments are not appearing on the front end article,
is this solution for my problem as well or my problems its most on disqus side ?
Thanks !
union
hi …
i have migrated one sito into another (i was using disqus for comments)
now in my new site, i can see the comments on the comments area but once i activate the disqus plugin the comments are not appearing on the front end article,
is this solution for my problem as well or my problems its most on disqus side ?
Thanks !
Connor Rickett
That seems fairly straightforward. Thanks for putting that code together, that’s a huge help!