Ürünleri sergilemek, müşteri referanslarını paylaşmak veya topluluğunuzla etkileşim kurmak için Facebook albümlerini aktif olarak kullanıyorsanız, bunları WordPress web sitenizde görüntülemek oyunun kurallarını değiştirebilir.
Yalnızca sitenizin görsel çekiciliğini artırmakla kalmaz, aynı zamanda markanızın aktif varlığını ve katılımını göstererek sosyal kanıt görevi de görür. Ayrıca, potansiyel müşterilerin daha fazla bilgi edinebileceği ve sizinle bağlantı kurabileceği Facebook sayfanıza trafik çekebilir.
WordPress eklentilerinin yardımıyla, Facebook albümlerini yerleştirmek kolay bir iştir ve WPBeginner süreç boyunca size rehberlik etmek için burada.
Bu makalede, Facebook albümlerini WordPress’e nasıl kolayca yerleştirebileceğinizi göstereceğiz.

Neden WordPress’e Facebook Albümü Yerleştirmelisiniz?
WordPress web sitenize bir Facebook fotoğraf albümü yerleştirmek istemenizin birçok nedeni vardır.
Belki de popüler bir Facebook sayfanız var ve orada sürekli fotoğraf yayınlıyorsunuz ve sitenizin ziyaretçilerinin de bunları görmesini istiyorsunuz. Facebook albümünüzü WordPress’e yerleştirerek aynı fotoğrafı iki farklı platforma yüklemek zorunda kalmazsınız.
Ayrıca, bir Facebook albümü yerleştirmek web sitenizin genel görsel çekiciliğini ve kullanıcı deneyimini geliştirebilir. Ziyaretçiler WordPress sayfanızdan ayrılmadan gömülü Facebook albümünüze kolayca göz atabilirler.
WordPress eskiden Facebook albümleri için yerleşik gömme desteğine sahipti. Tıpkı bir YouTube videosunu gömdüğünüz gibi, herhangi bir Facebook albümünün URL’sini kopyalayıp yapıştırabilir ve WordPress bu albümü otomatik olarak görüntüleyebilirdi.
Ancak, Facebook ve Instagram o zamandan beri API’lerinde değişiklikler yaptı. Bu değişiklikler WordPress’in Facebook ve Instagram için oEmbed desteğini sürdürmesini imkansız hale getiriyor.
Bir albümün bağlantısını yerleştirmeye çalışırsanız bir hata mesajı alırsınız.

Neyse ki, WordPress’te Facebook ve Instagram yerleştirmelerini bir eklenti kullanarak düzeltmenin bir yolu var.
Facebook albümlerini WordPress’e nasıl kolayca yerleştirebileceğinizi görelim. Adımlar arasında gezinmek için aşağıdaki hızlı bağlantıları kullanabilirsiniz:
Adım 1: Smash Balloon Özel Facebook Akışını Yükleyin
Facebook albümlerini WordPress’e yerleştirmenin en iyi yolu Smash Balloon Custom Facebook Feed eklentisini kullanmaktır.
Bu eklenti Facebook durum güncellemelerini, yorumları, incelemeleri, topluluk gönderilerini ve daha fazlasını sitenize yerleştirmenizi sağlar.

Ayrıca ziyaretçilerin bir lightbox açılır penceresi açarak Facebook’u ziyaret etmek zorunda kalmadan fotoğraflarınıza ve resimlerinize daha yakından bakmalarını sağlar.
Not: Smash Balloon’un ücretsiz bir sürümü mevcut olsa da, bu kılavuzda ihtiyacımız olan Facebook albüm yerleştirme özelliğine sahip olduğu için Smash Balloon’un Pro sürümü kullanılacaktır.
Yapmanız gereken ilk şey Smash Balloon Custom Facebook Feed eklentisini yüklemek ve etkinleştirmek. Daha fazla ayrıntı için WordPress eklentisi yükleme kılavuzumuza bakın.
Etkinleştirmenin ardından, Facebook Feed ” Ayarlar bölümüne gitmeniz ve lisans anahtarınızı ‘Lisans Anahtarı’ alanına girmeniz gerekir.

Bu bilgileri Smash Balloon web sitesindeki hesabınızda bulabilirsiniz.
Anahtarı girdikten sonra ‘Etkinleştir’ düğmesine tıklayın.
Adım 2: Facebook Sayfanızı veya Grubunuzu WordPress’e Bağlayın
Bu eklenti, bir Facebook grubundan veya sayfasından bir akış yerleştirmenize olanak tanır. Hatta her fotoğrafın altında toplam beğeni ve paylaşımlarla birlikte en son yorumları da gösterebilirsiniz.
Facebook sayfanızı veya grubunuzu WordPress’e bağlamak için Facebook Akışı ” Tüm Ak ışlar’a gidin ve ardından ‘Yeni Ekle’ye tıklayın.

Smash Balloon fotoğraf albümlerinizden, zaman çizelgelerinizden, etkinliklerinizden ve daha fazlasından gönderiler göstermenizi sağlar.
Facebook albümlerinizi yerleştirmek için ‘Albümler’e tıklamanız ve ardından ‘İleri’ye tıklamanız gerekir.

Şimdi, fotoğrafları alacağınız Facebook sayfasını veya grubunu seçmeniz gerekiyor.
Başlamak için ‘Yeni Ekle’ye tıklayın.

Bir sonraki ekranda, bir sayfadaki veya gruptaki albümleri göstermek isteyip istemediğinizi seçin.
Bundan sonra, sadece ‘Facebook’a Bağlan’a tıklayın.

Bu, Facebook hesabınıza giriş yapabileceğiniz ve albümleri almak istediğiniz sayfaları veya grupları seçebileceğiniz bir açılır pencere açar.
Bu kararı verdikten sonra ‘İleri’ye tıklayın.

Bunu yaptıktan sonra, Facebook Smash Balloon’un erişebileceği tüm bilgileri ve gerçekleştirebileceği eylemleri gösterecektir.
Smash Balloon’un Facebook hesabınıza erişimini kısıtlamak için anahtarlardan birine tıklayarak ‘Evet’ten ‘Hayır’a çevirmeniz yeterlidir. Bunun WordPress blogunuza veya web sitenize yerleştirebileceğiniz albümleri ve fotoğrafları etkileyebileceğini unutmayın.
Bununla birlikte, tüm anahtarları etkin bırakmanızı öneririz.

Hazır olduğunuzda ‘Bitti’ye tıklayın.
Birkaç dakika sonra, WordPress web sitenizi Facebook’a bağladığınızı onaylayan bir mesaj göreceksiniz. Bu işlem tamamlandıktan sonra, ‘Tamam’a tıklamanın zamanı geldi.

Smash Balloon artık sizi otomatik olarak WordPress yönetici alanına geri götürecektir.
WordPress’te Tek Bir Facebook Albümü Nasıl Eklenir
Smash Balloon ayrıca WordPress sitenizin herhangi bir yerine belirli bir Facebook albümünü yerleştirmenize olanak tanır. Bu, ziyaretçilere en son albümünüzü göstermenize veya sayfanın geri kalan içeriğiyle alakalı bir albümü görüntülemenize olanak tanır.
Örneğin, WordPress’e bir Facebook etkinlik takvimi eklediyseniz, geçmiş etkinliklerden albümleri de göstermek isteyebilirsiniz.
Belirli bir Facebook albümünü yerleştirmek için, Facebook Feed ” Uzantılar bölümüne giderek Albüm uzantısını satın almanız ve yüklemeniz gerekir.
Burada, ‘Album’ uzantısını bulun ve ‘Ekle’ düğmesine tıklayın.

Bu, Smash Ballon web sitesini yeni bir sekmede açacak ve Albüm uzantısının nasıl satın alınacağına ilişkin talimatları içerecektir.
Uzantıyı edindikten sonra, bir eklentiyi yüklediğiniz şekilde yükleyebilirsiniz. Yardıma ihtiyacınız varsa, lütfen WordPress eklentisi yükleme kılavuzumuza bakın.
Eklentiyi etkinleştirdikten sonra, Facebook Feed ” All Feeds ‘e gidin ve ‘Add New’e tıklayın.
‘Gelişmiş Besleme Türleri’ altında ‘Tek Albüm’ü seçin ve ardından ‘İleri’ye tıklayın.

Şimdi kaynak olarak kullanmak istediğiniz sayfayı veya grubu seçebilir ve yukarıda açıklanan aynı süreci izleyerek bir şablon seçebilirsiniz.
Bir sonraki sayfada, yerleştirmek istediğiniz albümün kimliğini girmeniz gerekir.

Yeni bir sekmede, görüntülemek istediğiniz Facebook albümünü açmanız yeterlidir.
Artık = sembolünden sonra ve nokta ile & sembolleri arasındaki sayıları kopyalayabilirsiniz. Örneğin, aşağıdaki resimde 447443907512397 adresini kopyalamamız gerekiyor.

Şimdi bu sayıları WordPress kontrol paneline yapıştırabilirsiniz.
Bundan sonra, ‘İleri’ye tıklayın ve Smash Balloon albümü getirecektir.

Şimdi devam edin ve sonraki adımlara geçin.
Adım 3: Albümleriniz için bir Facebook Akış Şablonu Seçin
Şimdi web sitenize yeni bağladığınız grup veya sayfayı içeren bir açılır pencere göreceksiniz. Kaynağınızın yanındaki radyo düğmesini seçmeniz ve ardından ‘Ekle’ düğmesine tıklamanız yeterlidir.

Açılır pencereyi yanlışlıkla kapattıysanız panik yapmayın. Açılır pencereyi yeniden açmak için sekmeyi yenileyebilirsiniz.
Bundan sonra, WordPress sizi otomatik olarak Facebook Feed ” All Feeds sayfasına geri götürecektir. Daha önce olduğu gibi, ‘Yeni Ekle’ düğmesine tıklayın, ‘Albümler’i seçin ve ardından ‘İleri’ düğmesine tıklayın.
Şimdi, Facebook sayfanızı veya grubunuzu seçin ve ‘İleri’ye tıklayın.

Bu aşamada, devam edebilir ve Facebook albümlerinizi görüntülemek için bir tema seçebilirsiniz.
Aralarından seçim yapabileceğiniz çok sayıda seçenek vardır, bu nedenle ihtiyaçlarınıza en uygun olanı keşfettiğinizden emin olun. Seçiminizi yaptıktan sonra ‘İleri’ye tıklayın.
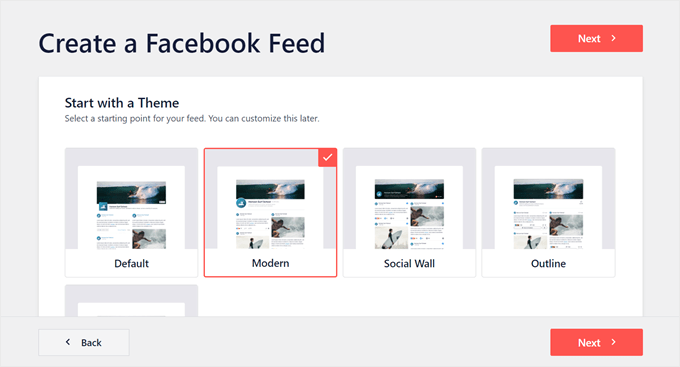
Bir sonraki ekranda, akışınız için başlangıç noktası olarak kullanacağınız şablonu seçebilirsiniz. Bu şablonların tümü tamamen özelleştirilebilir, böylece Facebook albümlerini web sitenizde nasıl göstermek istediğinize bağlı olarak tasarımda ince ayar yapabilirsiniz.
Biz ‘Varsayılan’ şablonu kullanıyoruz, ancak siz istediğiniz şablonu seçebilirsiniz.

Bu işlem tamamlandıktan sonra ‘İleri’ düğmesine tıklayın.
Smash Balloon şimdi devam edecek ve seçtiğiniz kaynak, tema ve şablona göre bir albüm akışı oluşturacaktır. Bu iyi bir başlangıçtır, ancak albümlerin WordPress web sitenizde nasıl görüneceği konusunda ince ayar yapmak isteyebilirsiniz.
Adım 4: Yerleşik Facebook Albümlerinizi Özelleştirin
Smash Balloon Custom Facebook Feed eklentisi, albümlerin nasıl görüntüleneceğini özelleştirmek için size birçok yol sunar. Bunu göz önünde bulundurarak, ne gibi değişiklikler yapabileceğinizi görmeye değer.
Facebook Akışı ” Tüm Akışlar ekranında, albüm akışınızı bulun ve ardından küçük bir kaleme benzeyen ‘Düzenle’ düğmesine tıklayın.

Bu, sağ tarafta Facebook albümlerinizin bir önizlemesini gösteren Smash Ballon besleme düzenleyicisini açar.
Sol tarafta, bu albümlerin sitenizde nasıl görüneceğini özelleştirmek için kullanabileceğiniz tüm farklı ayarları göreceksiniz. Bu ayarların çoğu kendi kendini açıklar, ancak bazı önemli alanları hızlıca ele alacağız.

Başlangıç olarak, ‘Besleme Düzeni’ne tıklayarak albümlerin görüntülenme şeklini değiştirebilirsiniz.
Bu ekranda, farklı düzenler arasında geçiş yapabilir ve besleme yüksekliğini değiştirebilirsiniz. Hatta ‘Carousel’ düzenini seçerek duyarlı bir kaydırıcı bile oluşturabilirsiniz.
Siz değişiklik yaptıkça önizleme otomatik olarak güncellenir, böylece en iyi neyin göründüğünü görmek için farklı ayarları deneyebilirsiniz.

Varsayılan olarak, akış masaüstü bilgisayarlarda ve akıllı telefonlar gibi mobil cihazlarda aynı sayıda gönderi gösterecektir.
Sağ üst köşedeki düğme sırasını kullanarak albümlerinizin masaüstü bilgisayarlarda, tabletlerde ve akıllı telefonlarda nasıl görüneceğini önizleyebilirsiniz.

Mobil cihazlarda görüntülenen web siteleri doğal olarak daha küçük görünecektir, bu nedenle tabletlerde ve akıllı telefonlarda daha az albüm göstermek isteyebilirsiniz.
Bunu yapmak için, ‘Gönderi Sayısı’ altındaki ‘Mobil’ alanına farklı bir sayı yazmanız yeterlidir.

Farklı düzenler deneyerek, ziyaretçi hangi cihazı kullanıyor olursa olsun harika görünen bir sosyal medya akışı oluşturabilirsiniz.
Varsayılan olarak, Facebook akışı akıllı telefonlarda ve tabletlerde masaüstü bilgisayarlara kıyasla daha az sütun gösterir. Bu, tüm albümlerinizin ve fotoğraflarınızın daha küçük ekranlara rahatça sığmasına yardımcı olur.
WordPress web sitenizin mobil sürümünü test ettikten sonra, sütunların akıllı telefonlarda ve tabletlerde nasıl göründüğünden memnun olmayabilirsiniz. Eğer durum buysa, ‘Sütunlar’ bölümündeki sayıları değiştirerek daha az sütun gösterebilirsiniz.

Yaptığınız değişikliklerden memnun olduğunuzda, ‘Özelleştir’ bağlantısına tıklayın.
Bu sizi ana Smash Balloon editörüne geri götürecek ve bir sonraki ayar ekranı olan ‘Renk Şeması’nı keşfetmeniz için hazır hale getirecektir.

Smash Balloon varsayılan olarak WordPress temanızdan devralınan bir renk düzeni kullanır, ancak bu ekran ‘Açık’ veya ‘Koyu’ görünüme geçmenize olanak tanır.
Ayrıca ‘Özel’i seçerek ve ardından arka plan rengini değiştirmek, WordPress’teki metin rengini değiştirmek ve daha fazlası için kontrolleri kullanarak kendi renk düzeninizi oluşturabilirsiniz.

Smash Balloon varsayılan olarak akışınıza Facebook profil resminiz ve sayfanın ya da grubun adı olan bir başlık ekler. Bu, Facebook videolarınızı ve fotoğraflarınızı WordPress’e yerleştirmek yerine ekstra bir bağlam ekleyebilir.
Bu bölümün görünümünü değiştirmek için sol taraftaki menüden ‘Başlık’a tıklayın.

Bu ekranda, başlığın boyutunu ve rengini değiştirebilir, Facebook profil resminizi gizleyebilir veya gösterebilir ve daha fazlasını yapabilirsiniz.
Başlığı tamamen kaldırmak istiyorsanız, ‘Etkinleştir’ geçişini kapatmak için tıklayın.

Varsayılan olarak, Smash Balloon her albümün başlığını gösterir. Başlığı gizlemek istiyorsanız, ana Smash Balloon düzenleyici menüsünden ‘Gönderiler’i seçin.
Ardından, ‘Gönderi Stili’ne tıklayın.

Burada, ‘Albüm başlığını göster’ kaydırıcısına tıklayarak albüm başlıklarını kaldırabilirsiniz.
Albüm başlıklarınız dikkati fotoğraflardan uzaklaştırıyorsa veya web sitenize yerleştirildiğinde bir anlam ifade etmiyorsa bu yararlı olabilir.

Bu ekranda, her albümde kaç fotoğraf olduğunu gösterip göstermeyeceğinizi de seçebilirsiniz.
Bu sayıyı eklemek için ‘Albümdeki gönderi sayısı’ geçişine tıklamanız yeterlidir.

Smash Balloon varsayılan olarak akışınıza Facebook ‘beğen’ düğmesini dahil etmez. Daha fazla Facebook takipçisi kazanmak için, editörün sol menüsünden ‘Beğen Kutusu’nu seçerek bu düğmeyi eklemek isteyebilirsiniz.
Bundan sonra, maviye dönmesi için ‘Etkinleştir’ düğmesine tıklamanız yeterlidir.

Smash Balloon varsayılan olarak bu düğmeyi gömülü fotoğraf albümlerinizin altına ekler, ancak bunu ‘Konum’ açılır menüsünü açıp ‘Üst’ seçeneğini belirleyerek değiştirebilirsiniz.
Bu ekranda, özel bir eylem çağrısı eklemek, sizi Facebook’ta kaç kişinin takip ettiğini göstermek ve daha fazlası dahil olmak üzere ‘beğen’ bölümünün nasıl görüneceğini de değiştirebilirsiniz.

‘Beğen’ düğmesinin nasıl göründüğünden memnun olduğunuzda, ‘Daha Fazla Düğme Yükle’ ekranına geçebilirsiniz.
Daha Fazla Yükle düğmesi ziyaretçileri Facebook akışınızda daha fazla gezinmeye teşvik eder, bu nedenle Smash Balloon bunu varsayılan olarak gömülü fotoğraf albümlerinize ekler.

Bu kadar önemli bir düğme olduğu için arka plan rengini, metin rengini ve etiketi değiştirerek Load More’un öne çıkmasına yardımcı olabilirsiniz.
Başka bir seçenek de ‘Etkinleştir’ geçişine tıklayarak düğmeyi tamamen kaldırmaktır.

Smash Balloon, varsayılan olarak ziyaretçilerin web sitenizden ayrılmadan Facebook albümlerinize bakmasına olanak tanır.
Aşağıdaki resimde görebileceğiniz gibi, bir ışık kutusu açmak için herhangi bir albüme tıklayabilirler.

Ziyaretçi daha sonra albümde gezinmek için okları kullanabilir.
Bir fotoğrafı beğenmek, yorum bırakmak veya Facebook arkadaşlarıyla paylaşmak istiyorlarsa, ‘Facebook’ta Görüntüle’ bağlantısına tıklayabilirler.

Varsayılan ışık kutusunu özelleştirebileceğiniz birkaç farklı yol vardır.
Seçeneklerinizi görmek için sol taraftaki menüden ‘Lightbox’a tıklayın.

Burada, lightbox’ın metin, bağlantı ve arka plan renklerini değiştirebilirsiniz.
Işık kutusu özelliği, insanların fotoğraflarınızla etkileşime geçmesini kolaylaştırır, ancak aynı zamanda insanların Facebook sayfanızı ziyaret etmeden albümlerinizde gezinmesine de olanak tanır.
Facebook sayfanıza daha fazla ziyaretçi çekmek istiyorsanız, ‘Etkinleştir’ geçişine tıklayarak ışık kutusu özelliğini devre dışı bırakabilirsiniz.

Şimdi, bir ziyaretçi bir albüme tıklarsa, yeni bir sekmede Facebook sayfanıza yönlendirilecektir.
Fotoğraf albümlerinin nasıl göründüğünden memnun olduğunuzda, değişikliklerinizi saklamak için ‘Kaydet’e tıklamayı unutmayın.
Artık bu albümleri WordPress web sitenize eklemeye hazırsınız.
Adım 5: Facebook Albümlerini WordPress Sayfalarınıza veya Yazılarınıza Ekleyin
Facebook albümlerinizi bir sayfaya veya gönderiye yerleştirmek istiyorsanız, genellikle Facebook Feed bloğunu kullanırsınız.
Albümlerinizi yerleştirmek istediğiniz sayfayı veya gönderiyi açmanız yeterlidir. Ardından, yeni bir blok eklemek için ‘+’ simgesine tıklayın ve ‘Facebook Feed’ yazmaya başlayın.
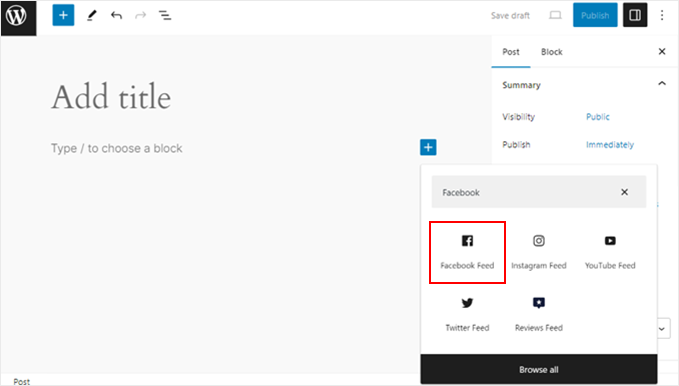
Doğru blok göründüğünde, sayfanıza veya gönderinize eklemek için tıklayın.
Blok içinde, devam edin ve daha önce oluşturduğunuz Facebook albüm akışını seçin.

Oluşturduğunuz blok artık sayfada veya gönderide görünmelidir.
Beslemeleri değiştirmek için sol taraftaki blok ayarları panelini de kullanabilirsiniz. Akışın nasıl göründüğünden memnun olduğunuzda, gönderi veya sayfa yeniyse ‘Güncelle’ veya ‘Yayınla’yı tıklamanız yeterlidir.
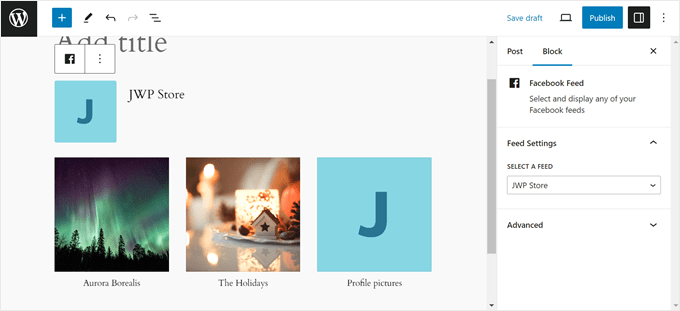
Diğer bir seçenek de beslemeyi kenar çubuğu veya benzer bir bölüm gibi widget’a hazır herhangi bir alana eklemektir. Bu, ziyaretçilerin Facebook fotoğraflarınızı sitenizin herhangi bir sayfasından görmelerini sağlar.
WordPress panosunda Görünüm ” Widget ‘lar bölümüne gidin ve ardından mavi ‘+’ düğmesine tıklayın.

Bunu yaptıktan sonra, Facebook Akış widget’ını bulun. İki seçenek görürseniz, ikisi de aynı şekilde çalışacaktır.
Ardından, beslemeyi göstermek istediğiniz alana sürükleyin ve oluşturduğunuz Facebook albüm beslemesini seçin.
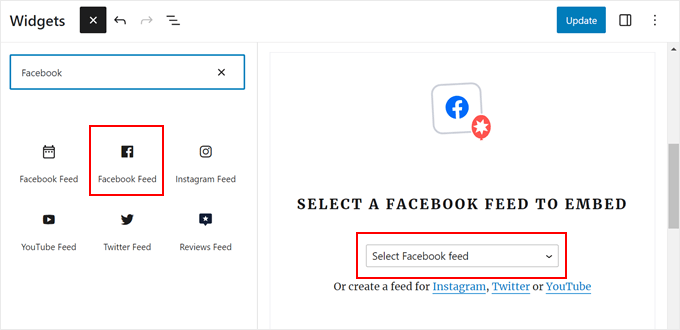
Widget, Smash Balloon kullanarak oluşturduğunuz beslemelerden birini gösterecektir.
İşte böyle görünüyor:
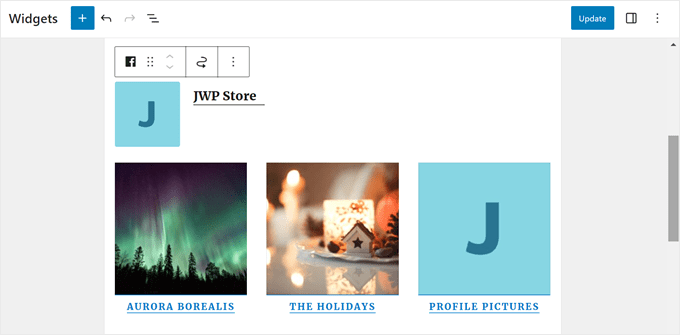
Widget’ı canlı hale getirmek için artık ‘Güncelle’ düğmesine tıklayabilirsiniz. Daha fazla bilgi için lütfen WordPress’te widget ekleme ve kullanma hakkındaki adım adım kılavuzumuza bakın.
Son olarak, albümlerinizi kısa kod kullanarak herhangi bir sayfaya, gönderiye veya widget’a yerleştirebilirsiniz.
Facebook Feed “ All Feeds bölümüne gidin ve ‘Shortcode’ sütunundaki kodu kopyalayın. Artık kısa kodu sitenizdeki widget’a hazır herhangi bir alana ekleyebilirsiniz.
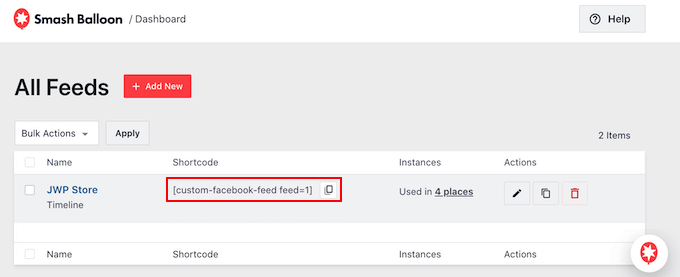
Daha fazla bilgi için lütfen WordPress’te nasıl kısa kod ekleneceğine ilişkin ayrıntılı kılavuzumuza bakın.
Bonus İpucu: WordPress’e Daha Fazla Sosyal Medya Akışı Ekleyin
WordPress’te özel bir Facebook beslemesi oluşturmak istiyorsanız, Smash Balloon Facebook Feed eklentisi harika bir seçimdir.
Ancak birçok web sitesinin YouTube kanalı, Twitter profili ve Instagram hesabı gibi birden fazla sosyal medya hesabı vardır. Her platform için benzersiz içerik oluşturuyorsanız, bu içeriği sitenizde göstermeniz mantıklı olacaktır.
Instagram’da görsel paylaşıyorsanız, özel bir Instagram fotoğraf akışı oluşturur ve ardından bunu herhangi bir sayfaya, gönderiye veya widget’a hazır alana eklersiniz. Hatta WordPress’e Instagram’da alışveriş yapılabilir görseller de ekleyebilirsiniz.

Videolar, ziyaretçilerin dikkatini çekmek ve onları web sitenizde tutmak için harika bir yoldur.
Bunu göz önünde bulundurarak, YouTube kanalınızdaki en son videoları göstermek isteyebilirsiniz.

Umarız bu makale Facebook albümlerini WordPress’e nasıl yerleştireceğinizi öğrenmenize yardımcı olmuştur. WordPress için en iyi Twitter eklentileri uzman seçimimize ve WordPress’te Facebook reklamları açılış sayfası oluşturma kılavuzumuza da göz atmak isteyebilirsiniz.
If you liked this article, then please subscribe to our YouTube Channel for WordPress video tutorials. You can also find us on Twitter and Facebook.





Have a question or suggestion? Please leave a comment to start the discussion.