Discord, kendi topluluklarınızı oluşturmanıza olanak tanıyan ve kullanıcıların metin, ses ve video aracılığıyla birbirleriyle iletişim kurmasını sağlayan iyi bilinen bir VOIP sohbet uygulamasıdır. 2024 itibariyle Discord’un yaklaşık 227 milyon aktif kullanıcısı vardır.
WordPress sitenizi Discord topluluğunuza bağlamak, sorunsuz bir iletişim kanalı sağlayarak kullanıcı etkileşimini geliştirebilir ve katılımı artırabilir.
Web sitenize bir Discord widget’ı yerleştirmek, ister oyun, ister öğretim veya yaratıcı işbirliği etrafında bir topluluk oluşturuyor olun, ziyaretçilerin Discord sunucunuza doğrudan katılmasına ve etkileşimde bulunmasına olanak tanır.
Bu makalede, bir Discord widget’ını WordPress’e nasıl kolayca yerleştirebileceğinizi göstereceğiz.
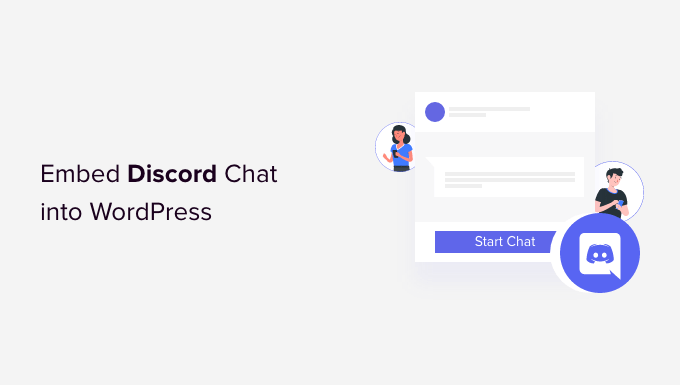
WordPress Sitenize Neden Discord Widget’ı Eklemelisiniz?
Discord sohbet, kullanıcıların birbirleriyle mesajlar, sesli aramalar ve görüntülü aramalar üzerinden iletişim kurmasına olanak tanır.
WordPress web sitenize bir Discord widget’ı yerleştirerek, kullanıcılarınızın bağlantı kurması için bir yol sağlayabilirsiniz. Bu widget Discord sunucunuzun toplam üyelerini gösterecek ve ayrıca yeni üyelerin katılması için bir davet bağlantısı sağlayacaktır.
WordPress kullanıcılarının Discord sohbet odasına katılmasına izin vererek, web siteniz için büyük bir topluluk oluşturabilir ve ziyaretçileri sitenizde daha uzun süre kalmaya teşvik edebilirsiniz.
Ayrıca, destek soruları için özel kanallar oluşturarak ve kullanıcılarınıza canlı destek sağlayarak müşteri desteği sağlamak için Discord widget’ını kullanabilirsiniz.
Bununla birlikte, WordPress’te bir Discord widget’ını nasıl ekleyebileceğinizi görelim.
WordPress’e Discord Widget’ı Nasıl Yerleştirilir
WordPress’e bir Discord widget’ı yerleştirmek için resmi Discord web sitesini ziyaret etmelisiniz.
Burada, topluluğunuz için bir Discord kullanıcı hesabı ve bir Discord sunucusu oluşturmanız gerekecektir.
Adım 1: Bir Discord Hesabı ve Sunucu Oluşturma
Discord web sitesine girdikten sonra, zaten bir Discord hesabınız varsa ekranın sağ üst köşesindeki ‘Giriş’ düğmesine tıklamanız yeterlidir.
Ancak, bir hesabınız yoksa, ‘Discord’u tarayıcınızda açın’ düğmesine tıklayın.
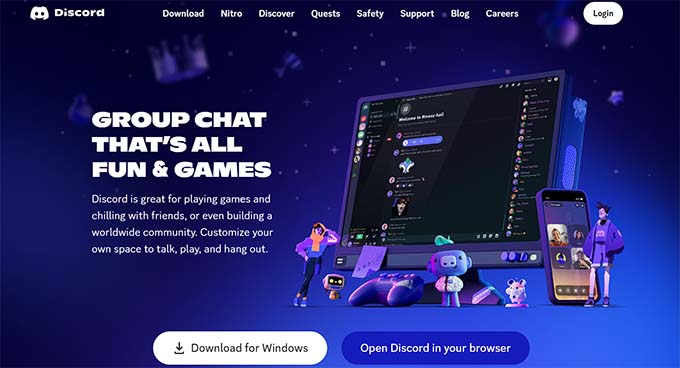
Daha sonra Discord hesabınız için bir kullanıcı adı seçmeniz istenecektir.
Bu, başkalarının sizi bulması için tanıtıcınız olacaktır, ancak görünen adınızı sunucu bazında değiştirebilirsiniz.
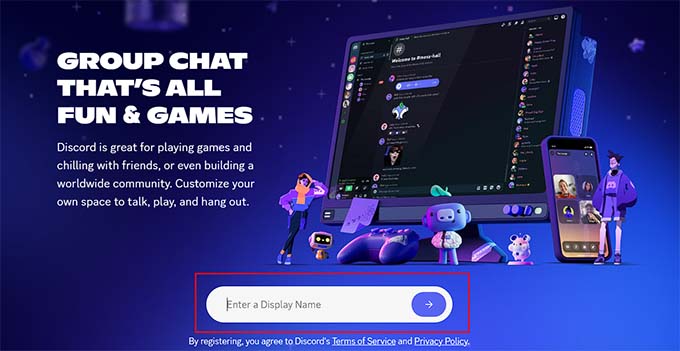
Ardından, Discord sizi ‘Kanallar’ sayfasına götürecek ve ardından doğum tarihinizi soracaktır.
Bilgilerinizi girmeniz ve devam etmek için ‘İleri’ düğmesine tıklamanız yeterlidir.

Bundan sonra, ilk Discord sunucunuzu oluşturmanız istenecektir. Şimdi, kendi şablonunuzu oluşturabilir veya önceden hazırlanmış olanlardan herhangi birini seçebilirsiniz.
Bu eğitim için ‘Gaming’ sunucu şablonunu kullanacağız.
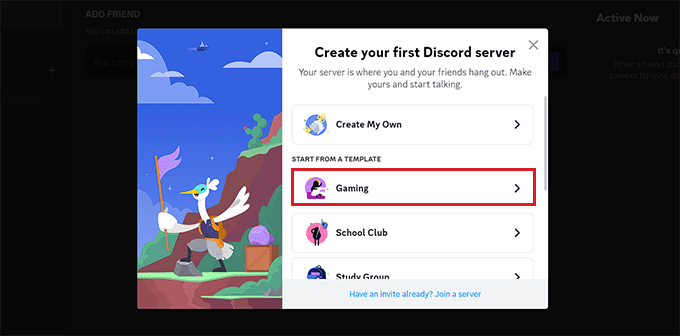
Ardından, sohbet odanız için bir ‘Sunucu Adı’ seçmeniz istenecektir. Ayrıca sunucu için bir resim de yükleyebilirsiniz.
Bunu yaptıktan sonra, Discord sunucunuzu oluşturmak için ‘Oluştur’ düğmesine tıklamanız yeterlidir.

Son olarak, e-posta adresinizi vermeniz ve Discord hesabınız için bir şifre seçmeniz istenecektir.
Bu bilgileri verdikten sonra, ‘Hesap Talep Et’ düğmesine tıklayın.

Şimdi, Discord e-posta adresinize bir doğrulama e-postası gönderecektir.
Hesabınızı doğruladıktan sonra sunucunuz kurulacaktır.

Şimdi tek yapmanız gereken Discord widget’ını WordPress’e yerleştirmek.
Bunu yapmak için Discord ‘Kanallar’ sayfasının üst kısmında sunucu adınızın yanındaki ok simgesine tıklayın.
Bu, ‘Sunucu Ayarları’ seçeneğine tıklamanız gereken bir açılır menü açacaktır.
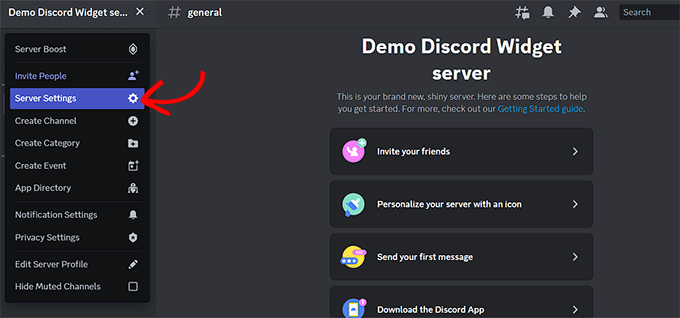
Şimdi ‘Sunucu Ayarları’ sayfasına yönlendirileceksiniz. Buradan, kenar çubuğundaki ‘Widget’ sekmesine tıklayın.
Bu, ekranda ‘Sunucu Widget’ı’ ayarlarını açacak ve buradan ‘Sunucu Widget’ını Etkinleştir’ anahtarını değiştirmeniz gerekecektir.
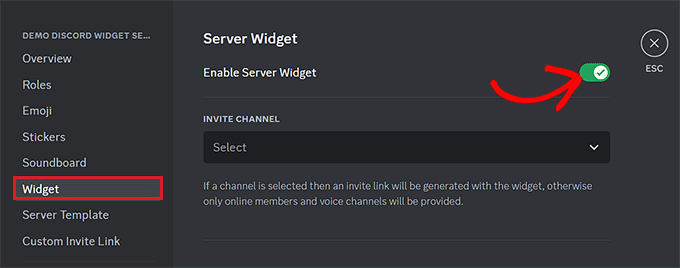
Bundan sonra, ‘Hazır Widget’ bölümüne gidin ve ‘Hazır Widget’ seçeneğinin altındaki ‘Kopyala’ düğmesine tıklayın.
Artık bu kodu yapıştırarak Discord widget’ını web sitenizin herhangi bir yerine yerleştirebilirsiniz.
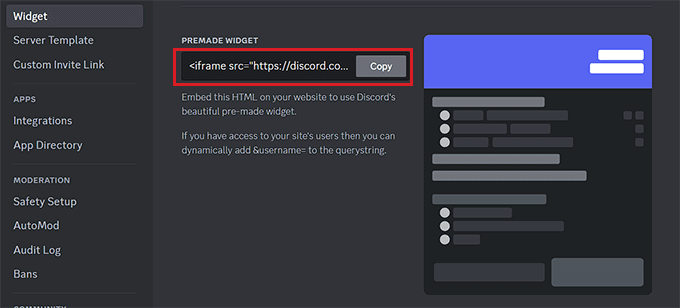
Adım 2: Discord Widget’ını WordPress’e Yerleştirme
İlk olarak, Discord widget’ını yerleştirmek istediğiniz WordPress sayfasına veya gönderisine gidin.
Oraya vardığınızda, blok menüsünü açmak için ekranın sol üst köşesindeki blok ekle ‘+’ düğmesine tıklayın.
Buradan, Özel HTML bloğunu bulun ve sayfaya/gönderiye ekleyin. Ardından, widget için HTML kodunu bloğa yapıştırın.
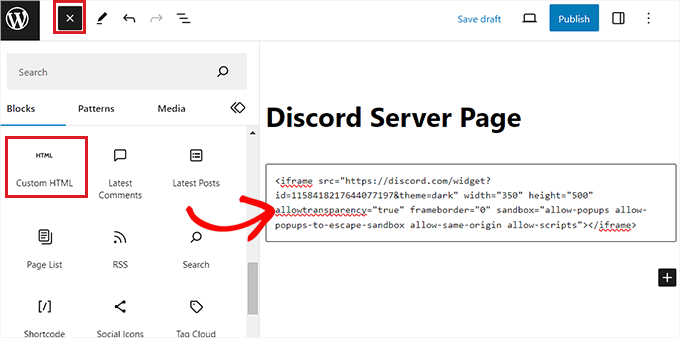
Bundan sonra, ayarlarınızı kaydetmek için üstteki ‘Yayınla’ veya ‘Güncelle’ düğmesine tıklayın. Discord widget’ı artık WordPress blogunuza veya web sitenize gömülü olacaktır.
Discord widget’ı demo sitemizde bu şekilde görünüyordu.

Discord widget’ını temalarınızın kenar çubuğu, üstbilgi veya altbilgi gibi blok özellikli herhangi bir alanına yerleştirebileceğinizi unutmayın.
Bonus: WordPress’te Sohbet Odaları Oluşturun
Discord kullanmak istemiyorsanız, doğrudan WordPress blogunuzda sohbet odaları oluşturabilirsiniz. Bu şekilde, sitenizde kullanıcıların gönderileriniz hakkında görüşlerini bırakabilecekleri veya diğer ziyaretçilerle tartışabilecekleri bir anlık mesajlaşma istemi görüntülenecektir.
Simple Ajax Chat ile kolayca bir sohbet odası oluşturabilirsiniz. Bu ücretsiz eklenti, WordPress sitenizin herhangi bir yerine sohbet odaları eklemenizi sağlar. Bunlar herkese açık veya oturum açmış kullanıcılarla sınırlı olabilir. Daha fazla bilgi edinmek için Simply Ajax Chat incelememize bakın.
Öncelikle Simple Ajax Chat eklentisini yüklemeniz ve etkinleştirmeniz gerekir. Ayrıntılar için bir WordPress eklentisinin nasıl kurulacağına ilişkin başlangıç kılavuzumuza bakın.
Etkinleştirmenin ardından, sohbet odası için bir ad ve varsayılan mesaj ekleyebileceğiniz Ayarlar ” Basit Ajax Sohbet sayfasını ziyaret edin. Ayrıca kayıtlı olmayan kullanıcıların katılımına izin vermek isteyip istemediğinize karar verebilir, özel logonuzu ekleyebilir, marka renklerini yapılandırabilir ve çok daha fazlasını yapabilirsiniz.
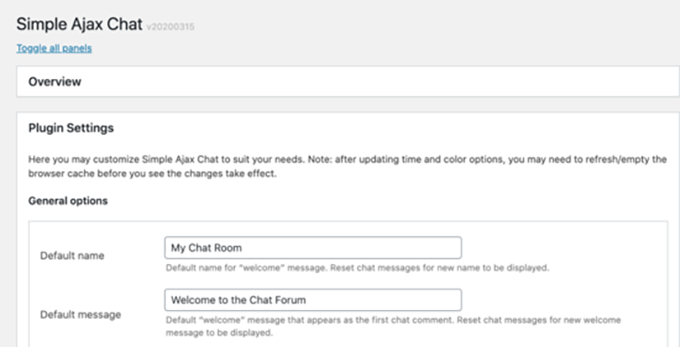
İşiniz bittiğinde, ayarlarınızı kaydetmek için ‘Ayarları Kaydet’ düğmesine tıklayın. Bundan sonra, Kısa Kod ve Şablon Etiketi bölümüne gidin ve sekmeyi genişletin.
Buradan kısa kodu kopyalayabilir ve web sitenizde sohbet odası eklemek istediğiniz herhangi bir yere yapıştırabilirsiniz.
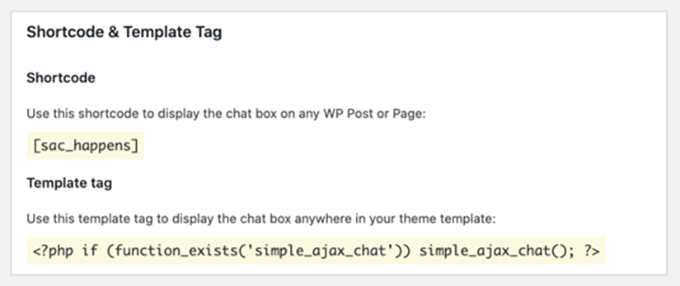
Ayrıntılar için WordPress’te kullanıcılarınız için nasıl sohbet odası oluşturabileceğinizi anlatan eğitimimize göz atabilirsiniz.
Bu makalenin Discord widget’ını WordPress’e nasıl kolayca yerleştireceğinizi öğrenmenize yardımcı olduğunu umuyoruz. Ayrıca WordPress’e nasıl etkileşimli harita ekleyeceğinizle ilgili eğitimimize ve TikTok videolarını web sitenize nasıl yerleştireceğinizle ilgili makalemize de göz atmak isteyebilirsiniz.
If you liked this article, then please subscribe to our YouTube Channel for WordPress video tutorials. You can also find us on Twitter and Facebook.





Have a question or suggestion? Please leave a comment to start the discussion.