Facebook’ta yayınladığınız videolar WordPress web siteniz için de harika içerikler oluşturur. Bir Facebook video akışı yerleştirerek sitenizi taze ve ilginç tutarken Facebook takipçi sayınızı da artırabilirsiniz.
İster röportajlar, ister ürün tanıtımları veya kullanıcı tarafından oluşturulan içerikler paylaşın, Facebook videolarını görüntülemek sitenizi görsel olarak daha çekici hale getirebilir.
WPBeginner’da, sosyal medyanın kitle katılımını artırma ve takipçi sayısını yükseltmedeki rolünün farkındayız. Ve bu makalede, Facebook videolarını WordPress’e nasıl kolayca yerleştireceğinizi göstereceğiz.

WordPress’e Neden Facebook Videoları Ekleyelim?
Videolar, kitlenizle bağlantı kurmanın ve onların ilgisini canlı tutmanın harika bir yoludur. İster kişisel bir blog ister bir işletme web sitesi yönetiyor olun, bu doğrudur.
Ancak, WordPress ile çevrimiçi blog yazarak para kazanmak istiyorsanız videolar özellikle güçlüdür. Aslında, en son blog istatistiklerine göre, insanların %88’i bir video izledikten sonra bir ürün veya hizmet satın almıştır.
İlgi çekici ve eğlenceli video içerikleri oluşturmak zaman ve çaba gerektirir. Facebook’ta video yayınlıyorsanız, bunları WordPress web sitenizde yeniden kullanmanız mantıklı olacaktır.
Gömülü videolar Facebook sayfanızın büyümesine de yardımcı olabilir. Ziyaretçiler videoları beğenirse, sizi Facebook’ta takip etmeye karar verebilirler.
Bununla birlikte, bir Facebook videosunu WordPress’e nasıl kolayca yerleştirebileceğinizi adım adım görelim.
Adım 1: WordPress’e Facebook Video Eklentisi Yükleme
WordPress’e bir Facebook videosu yerleştirmenin en kolay yolu Facebook Feed Pro eklentisini kullanmaktır.
En iyi sosyal medya beslemeleri eklentisidir ve Facebook gönderilerini, albümlerini, yorumlarını, incelemelerini, topluluk gönderilerini, videolarını ve daha fazlasını WordPress sitenize kolayca yerleştirmenizi sağlar.

Smash Balloon kullanarak web sitenizi Facebook hesabınıza bağladığınızda, Facebook’ta yayınladığınız tüm yeni videolar otomatik olarak web sitenizde görünecektir. Bu şekilde, web sitenizi çok az günlük çaba ile taze tutabilirsiniz.
Bu kılavuzda, HD, 360o ve Facebook Live videoları da dahil olmak üzere WordPress’e video yerleştirmenize izin verdiği için Smash Balloon’un pro sürümünü kullanacağız.
Smash Balloon Pro ayrıca fotoğrafları özel bir Facebook akışında göstermenize ve her gönderinin altında toplam beğeni, paylaşım, yorum ve tepki sayısını görüntülemenize olanak tanır.
Ancak, yeni başlıyorsanız ve sınırlı bir bütçeniz varsa, kullanabileceğiniz ücretsiz bir sürüm de vardır.
İlk olarak, Facebook Feed Pro eklentisini yükleyin ve etkinleştirin. Daha fazla ayrıntı için WordPress eklentisi yükleme hakkındaki adım adım kılavuzumuza bakın.
Etkinleştirmenin ardından, Facebook Feed ” Ayarlar sayfasına gidin ve lisans anahtarınızı ‘Lisans Anahtarı’ alanına girin.

Bu bilgileri Smash Balloon web sitesindeki hesabınızın altında bulabilirsiniz.
Anahtarı girdikten sonra ‘Etkinleştir’ düğmesine tıklayın.
Adım 2: Facebook Sayfanızı veya Grubunuzu WordPress’e Bağlayın
Smash Balloon, bir Facebook sayfasından veya bir Facebook grup akışından video yerleştirmenize olanak tanır. Hatta videoları bir lightbox açılır penceresinde gösterebilirsiniz, böylece insanlar videonun tamamını doğrudan WordPress web sitenizde izleyebilirler.
İlk adım Facebook sayfanızı veya grubunuzu WordPress’e bağlamaktır, bu nedenle Facebook Feed ” All Feeds ‘e gidin ve ardından ‘Add New’e tıklayın.

Smash Balloon, WordPress’e bir Facebook etkinlik takvimi eklemenize, Facebook durumlarını göstermenize, bir zaman tüneli yerleştirmenize ve daha fazlasına olanak tanır.
Facebook videolarını WordPress’e yerleştirmek istediğimiz için, ‘Videolar’ı seçmeniz ve ardından ‘İleri’ye tıklamanız gerekecektir.

Şimdi, videoları alacağınız Facebook sayfasını veya grubunu seçmelisiniz.
Bunu yapmak için ‘Yeni Ekle’ye tıklayın.

Ardından, bir Facebook sayfasındaki veya grubundaki videoları göstermek isteyip istemediğinizi seçin.
Bunu yaptıktan sonra, ‘Facebook’a Bağlan’a tıklayın.

Bu, Facebook hesabınıza giriş yapabileceğiniz ve Smash Balloon ile kullanmak istediğiniz sayfaları veya grupları seçebileceğiniz bir açılır pencere açar.
Bundan sonra, ‘İleri’ye tıklayın.

Şimdi Facebook, Smash Balloon’un erişebileceği tüm bilgileri ve gerçekleştirebileceği eylemleri gösterecek.
Smash Balloon’un Facebook hesabınıza erişimini kısıtlamak için, anahtarlardan herhangi birini devre dışı bırakmak için tıklamanız yeterlidir.
Bunun WordPress blogunuza veya web sitenize yerleştirebileceğiniz videoları etkileyebileceğini unutmayın, bu nedenle tüm anahtarları etkin bırakmanızı öneririz.

İzinlerin nasıl ayarlandığından memnun olduğunuzda, ‘Bitti’ye tıklayın.
Birkaç dakika sonra, web sitenizi Facebook’a bağladığınızı onaylayan bir mesaj görmelisiniz. Bu işlem tamamlandıktan sonra ‘Tamam’a tıklamaya hazırsınız.

Smash Balloon şimdi sizi otomatik olarak WordPress kontrol paneline döndürecektir.
Adım 3: Facebook Videolarını WordPress’e Gömün
Bu noktada, az önce web sitenize bağladığınız Facebook grubunu veya sayfasını içeren bir açılır pencere göreceksiniz.
Kullanmak istediğiniz sayfa veya grubun yanındaki radyo düğmesini seçmeniz ve ardından ‘Ekle’ düğmesine tıklamanız yeterlidir.

Açılır pencereyi yanlışlıkla kapattıysanız endişelenmeyin. Açılır pencereyi yeniden açmak için sayfayı yenileyebilirsiniz.
Bunu yaptıktan sonra, WordPress sizi otomatik olarak Facebook Feed ” All Feeds sayfasına geri götürecektir. Daha önce olduğu gibi, ‘Yeni Ekle’ye tıklayın, ‘Videolar’ı seçin ve ardından ‘İleri’ye tıklayın.
Şimdi, Facebook sayfanızı veya grubunuzu seçin ve ‘İleri’ye tıklayın.

Bu ekranda, video akışı için kullanmak istediğiniz şablonu seçebilirsiniz.
Bu şablonların tümü tamamen özelleştirilebilir, böylece Facebook videolarını web sitenizde nasıl göstermek istediğinize bağlı olarak tasarımda ince ayar yapabilirsiniz.
Biz ‘Varsayılan’ şablonu kullanıyoruz, ancak siz istediğiniz herhangi bir şablonu seçebilirsiniz. Seçiminizi yaptıktan sonra ‘İleri’ye tıklayın.

Bunu yaptıktan sonra, Facebook sayfanızdaki veya grubunuzdaki tüm videoların mı yoksa yalnızca belirli bir oynatma listesindeki videoların mı gösterileceğini seçebilirsiniz.
‘Belirli bir oynatma listesinden göster’ seçeneğini belirlerseniz, bu oynatma listesinin URL’sini girmeniz gerekir.

Kararınızı verdikten sonra, devam edin ve ‘İleri’ düğmesine tıklayın.
Smash Balloon şimdi kaynağınıza ve seçtiğiniz şablona göre bir besleme oluşturacaktır. Bu iyi bir başlangıç, ancak videoların sitenizde nasıl görüneceği konusunda ince ayar yapmak isteyebilirsiniz.
Adım 4: Yerleştirilmiş Facebook Videolarınızı Özelleştirin
Smash Balloon Facebook Feed eklentisi, videoların web sitenizde nasıl görüneceğini özelleştirmek için size birçok yol sunar. Bununla birlikte, bu ayarlara bir göz atmaya değer.
WordPress kontrol panelinde, Facebook Akışı ” Tüm Akışlar bölümüne gidin. Burada, yeni oluşturduğunuz video akışını bulun ve yanındaki küçük bir kaleme benzeyen ‘Düzenle’ düğmesine tıklayın.

Bu, WordPress’teki sosyal medya akışınızın bir önizlemesini gösteren akış düzenleyicisini açar.
Sol tarafta, bu videoların WordPress sitenizde nasıl görüneceğini yapılandırmanıza yardımcı olacak tüm farklı özelleştirme seçeneklerini göreceksiniz. Bu ayarların çoğu kendi kendini açıklar niteliktedir, ancak biz başlıca alanları hızlıca ele alacağız.

Şablonu değiştirmek istiyorsanız, ‘Şablon’ üzerine tıklayın.
Ardından, ‘Değiştir’ düğmesini seçin.

Bu, video akışınız için kullanabileceğiniz tüm farklı şablonları gösteren bir açılır pencere açar.
Bunun yerine kullanmak istediğiniz tasarımı seçmeniz ve ardından ‘Güncelle’ye tıklamanız yeterlidir.

Bir sonraki ayar, akışınızda farklı içerikler göstermenizi sağlayan ‘Akış Türü’dür.
Örneğin, Facebook albümlerini WordPress‘e yerleştirmeye, zaman akışını göstermeye veya bir etkinlik takvimi eklemeye karar verebilirsiniz.
Facebook videolarını yerleştirdiğiniz için, genellikle bu alanı görmezden gelmek isteyeceksiniz.
Ardından, ‘Besleme Düzeni’ne tıklayın.

Bu ekranda, farklı düzenler arasında geçiş yapabilir ve besleme yüksekliğini değiştirebilirsiniz. Hatta ‘Carousel’ düzenini seçerek duyarlı bir kaydırıcı bile oluşturabilirsiniz.
Siz değişiklik yaptıkça önizleme otomatik olarak güncellenir, böylece en iyi neyin göründüğünü görmek için farklı ayarları deneyebilirsiniz.

Smash Balloon varsayılan olarak masaüstü bilgisayarlarda ve akıllı telefonlar gibi mobil cihazlarda aynı sayıda video gösterecektir.
Sağ üst köşedeki düğme dizisi, videolarınızın masaüstü bilgisayarlarda, tabletlerde ve akıllı telefonlarda nasıl görüneceğini önizlemenizi sağlar.

Mobil cihazlar genellikle daha küçük ekranlara sahiptir ve çok sayıda büyük, yüksek çözünürlüklü videoyu işlemekte zorlanabilir. Ziyaretçiler ayrıca ücretsiz Wi-Fi yerine mobil verilerini kullanıyor olabilir.
Bununla birlikte, akıllı telefonlarda ve tabletlerde daha az video göstermek isteyebilirsiniz. Bunu yapmak için, ‘Gönderi Sayısı’ altındaki ‘Mobil’ alanına farklı bir sayı yazmanız yeterlidir.

Varsayılan olarak, Facebook akışı akıllı telefonlarda ve tabletlerde masaüstü bilgisayarlara kıyasla daha az sütun gösterir. Bu, tüm videolarınızın daha küçük ekranlara rahatça sığmasına yardımcı olur.
Ancak, WordPress web sitenizin mobil sürümünü test ettikten sonra, sütunların tabletlerde ve akıllı telefonlarda nasıl göründüğünden memnun olmayabilirsiniz.
Smash Balloon’un tabletlerde, cep telefonlarında ve masaüstü bilgisayarlarda kullandığı sütun sayısını ‘Sütunlar’ ayarlarını kullanarak değiştirebilirsiniz.

Bir sonraki ayar sayfası ‘Renk Şeması’dır.
Smash Balloon varsayılan olarak WordPress temanızdan devralınan renkleri kullanır, ancak bu ekranda bunun yerine ‘Açık’ veya ‘Koyu’ renk düzenine geçebilirsiniz.
Başka bir seçenek de ‘Özel’i seçerek ve ardından arka plan rengini değiştirmek, WordPress’teki metin rengini değiştirmek ve daha fazlası için kontrolleri kullanarak özel renk düzeninizi oluşturmaktır.

Smash Balloon, akışınıza Facebook profil resminiz ve sayfanın veya grubun adı olan bir başlık ekleyebilir. Bu, ziyaretçilerin gömülü videoların nereden geldiğini ve bu içeriği Facebook’ta nerede bulabileceklerini bilmelerini sağlar.
Bu bölümü eklemek için sol taraftaki menüden ‘Başlık’a tıklayın.

Daha sonra ‘Etkinleştir’ geçişine tıklayabilirsiniz.
Bir başlık ekledikten sonra, Facebook profil resminizi gizlemek veya eklemek, biyografi metninin boyutunu değiştirmek ve daha fazlası dahil olmak üzere bu alanın nasıl görüneceğini değiştirebilirsiniz.

Başlığı tamamen kaldırmak istiyorsanız, ‘Etkinleştir’ geçişini kapatmak için tıklayın.
Varsayılan olarak, Smash Balloon her videonun başlığını gösterir. Başlığı gizlemek istiyorsanız, ana Smash Balloon düzenleyici menüsünden ‘Gönderiler’i seçin.
Ardından, devam edin ve ‘Gönderi Stili’ne tıklayın.

Bu ekranda, ‘Video Başlığını Göster’ kaydırıcısına tıklayarak video başlıklarını gizleyebilirsiniz.
Tüm videolarınıza başlık eklemediyseniz veya başlıklarınız Facebook dışında bir anlam ifade etmiyorsa bu yararlı olabilir.

Bu ekranda, video açıklamalarını da gizleyebilir veya gösterebilirsiniz. Örneğin, bu açıklamaları video hakkında ekstra bilgi sağlamak için kullanabilirsiniz.
Açıklama eklemek için ‘Video Açıklamasını Göster’ anahtarını etkinleştirmek üzere tıklamanız yeterlidir.
Smash Balloon varsayılan olarak video akışınıza Facebook ‘beğen’ düğmesini eklemez. Ziyaretçiler gömülü videolarınızı beğenirse, sizi Facebook’ta takip etmek isteyebilirler.
Bununla birlikte, editörün sol menüsünden ‘Beğen Kutusu’nu seçerek akışa bir ‘beğen’ düğmesi eklemek isteyebilirsiniz.
Bundan sonra, maviye dönmesi için ‘Etkinleştir’ düğmesine tıklamanız yeterlidir.

Smash Balloon bu düğmeyi video akışınızın altına ekler, ancak bunu ‘Konum’ açılır menüsünü açıp ‘Üst’ü seçerek değiştirebilirsiniz.
Bu ekranda, genişliğini değiştirmek, Facebook’ta sizi kaç kişinin takip ettiğini göstermek, özel bir eylem çağrısı eklemek ve daha fazlası dahil olmak üzere ‘beğen’ bölümünün nasıl görüneceğini de değiştirebilirsiniz.

Düğmenin nasıl göründüğünden memnun olduğunuzda, ‘Daha Fazla Düğme Yükle’yi seçerek bir sonraki ayarlar sayfasına geçebilirsiniz.
Daha Fazla Yükle düğmesi, ziyaretçileri video akışınızda daha fazla gezinmeye teşvik eder, bu nedenle Smash Balloon bunu varsayılan olarak gömülü Facebook akışınıza ekler.

Bu kadar önemli bir düğme olduğu için arka plan rengini, üzerine gelme durumunu, etiketini ve daha fazlasını değiştirerek özelleştirmek isteyebilirsiniz.
Diğer bir seçenek de ‘Etkinleştir’ geçişine tıklayarak düğmeyi tamamen kaldırmaktır. Örneğin, bu düğmeyi kaldırabilir ve ardından ziyaretçileri daha fazla videonuzu görmek için Facebook sayfanıza göz atmaya teşvik edebilirsiniz.

Smash Balloon, varsayılan olarak ziyaretçilerin WordPress web sitenizden ayrılmadan Facebook videolarınızı izlemelerine olanak tanır.
Aşağıdaki resimde görebileceğiniz gibi, bir ışık kutusunda açmak için herhangi bir video küçük resmine tıklayabilirler.

Ziyaretçiler okları kullanarak akışınızdaki videolar arasında gezinebilir.
Bir fotoğrafı beğenmek, yorum bırakmak veya videoyu kendi sayfalarında paylaşmak istiyorlarsa, ‘Facebook’ta Görüntüle’ bağlantısına tıklayabilirler.

Smash Balloon’un varsayılan ışık kutusunu özelleştirmenin birkaç farklı yolu vardır.
Seçeneklerinizi görmek için sol taraftaki menüden ‘Lightbox’a tıklayın.

Burada bağlantı rengini değiştirebilir, metni özelleştirebilir ve arka plan renkleri ekleyebilirsiniz.
Işık kutusu özelliği, ziyaretçilerin videolarınızı bir açılır pencerede izlemelerine olanak tanır. İsterseniz ışık kutusunu devre dışı bırakabilirsiniz, böylece tüm videolarınız sayfa içeriğinin içine gömülü küçük resimler olarak oynatılır.
Bu şekilde, insanları tam boyutlu videoyu görmek için Facebook sayfanızı ziyaret etmeye teşvik edebilirsiniz. Işık kutusunu devre dışı bırakmak için, maviden griye çevirmek üzere ‘Etkinleştir’ geçişine tıklamanız yeterlidir.

Video akışının nasıl göründüğünden memnun olduğunuzda, ekranın sağ üst köşesindeki ‘Kaydet’ düğmesine tıklamayı unutmayın.
Artık Smash Balloon yayınını web sitenize yerleştirmeye hazırsınız.
Adım 5: Facebook Videolarını WordPress’e Ekleyin
Smash Balloon ile video akışını bir blok, widget veya kısa kod kullanarak WordPress web sitenize ekleyebilirsiniz.
Smash Balloon kullanarak birden fazla besleme oluşturduysanız, bir widget veya blok kullanacaksanız beslemenin kodunu bilmeniz gerekir.
Bu kodu almak için Facebook Feed “ All Feeds bölümüne gidin ve ardından ‘Shortcode’ altındaki değere bakın. Bu kodu bloğa veya widget’a eklemeniz gerekecek, bu yüzden not alın.
Aşağıdaki görselde custom-facebook-feed feed=1 kullanmamız gerekecek.
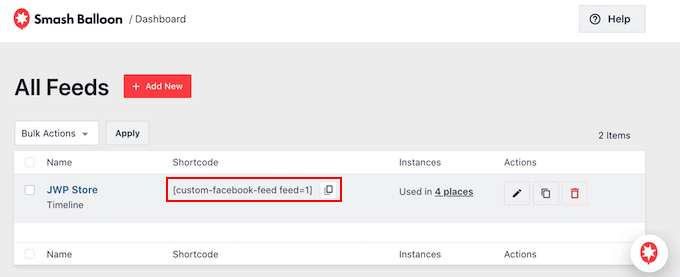
Facebook akışınızı bir sayfaya veya gönderiye yerleştirmek istiyorsanız, Özel Facebook Akışı bloğunu kullanmanızı öneririz.
Facebook videolarınızı yerleştirmek istediğiniz WordPress gönderisini veya sayfasını açmanız yeterlidir. Ardından, yeni bir blok eklemek için ‘+’ simgesine tıklayın ve ‘Özel Facebook Akışı’ yazmaya başlayın.
Doğru blok göründüğünde, sayfaya veya gönderiye eklemek için tıklayın.

Blok varsayılan olarak Smash Balloon yayınlarınızdan birini gösterecektir. Bunun yerine farklı bir video akışı kullanmak istiyorsanız, sağ taraftaki menüde ‘Kısa Kod Ayarları’nı bulun.
Şimdi custom-facebook-feed feed=1 gömme kodunu bu kutuya ekleyebilirsiniz. Bundan sonra, ‘Değişiklikleri Uygula’ya tıklayın.
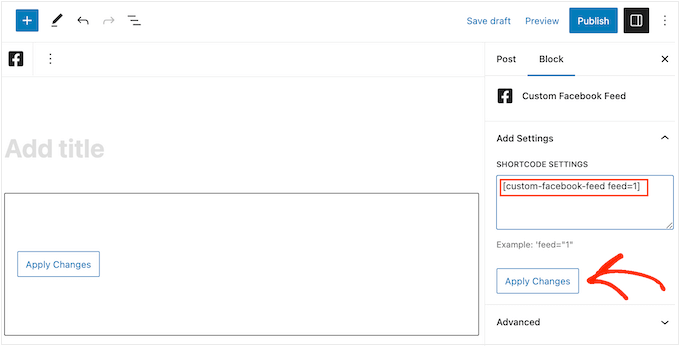
Blok artık Facebook sayfanızdaki veya grubunuzdaki videoları gösterecektir. Video akışını web sitenizde canlı hale getirmek için sayfayı yayınlamanız veya güncellemeniz yeterlidir.
Diğer bir seçenek de beslemeyi kenar çubuğu veya benzer bir bölüm gibi widget’a hazır herhangi bir alana eklemektir. Bu sayede ziyaretçiler Facebook videolarınızı sitenizin herhangi bir sayfasından izleyebilirler.
Basitçe Görünüm ” Widget ‘lar bölümüne gidin ve ardından mavi ‘+’ düğmesine tıklayın.

Bundan sonra, ‘Özel Facebook Akışı’ widget’ını bulun.
Ardından, video akışını göstermek istediğiniz alana sürüklemeniz yeterlidir.

Widget, Smash Balloon yayınlarınızdan birini otomatik olarak gösterecektir.
Bunun yerine farklı bir besleme göstermek için beslemenin kodunu ‘Kısa Kod Ayarları’ kutusuna yazın veya yapıştırın ve ardından ‘Değişiklikleri Uygula’ya tıklayın.
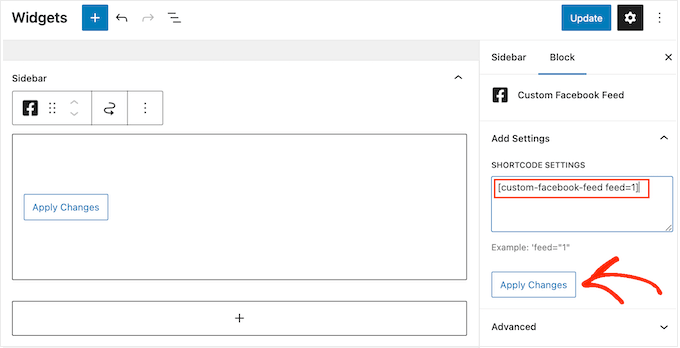
Artık ‘Güncelle’ düğmesine tıklayarak widget’ı canlı hale getirebilirsiniz. Daha fazla bilgi için lütfen WordPress’te widget ekleme ve kullanma hakkındaki adım adım kılavuzumuza bakın.
Son olarak, bir kısa kod kullanarak videoları herhangi bir sayfaya, gönderiye veya widget’a hazır alana yerleştirebilirsiniz.
Basitçe Facebook Feed “ All Feeds ‘e gidin ve ‘Shortcode’ sütunundaki kodu kopyalayın. Artık bu kodu herhangi bir Kısa Kod bloğuna ekleyebilirsiniz.
Kısa kodu yerleştirme konusunda yardım almak için lütfen kısa kod ekleme kılavuzumuza bakın.
Adım 6: WordPress‘te Belirli Bir Facebook Videosu Ekleyin
Bazen, belirli bir Facebook videosunu bir sayfaya veya gönderiye yerleştirmek isteyebilirsiniz. Örneğin, en son blogunuzla aynı konulardan bahseden bir Facebook videonuz veya çevrimiçi mağazanızda yeni piyasaya sürdüğünüz ürünü gösteren bir tanıtım videonuz olabilir.
Belirli bir videoyu yerleştirmek için Öne Çıkan Gönderiler uzantısını satın alıp yüklemeniz gerekir. Bu, kimliğini kullanarak belirli bir gönderiyi veya etkinliği görüntülemenizi sağlar.
Başlamak için Facebook Feed ” Uzantılar bölümüne gidin.
Burada, ‘Öne Çıkan Yazılar’ uzantısını bulun ve ‘Ekle’ düğmesine tıklayın.

Bu, Smash Balloon web sitesini uzantının nasıl satın alınacağına ilişkin talimatlarla birlikte yeni bir sekmede açacaktır.
Uzantıyı edindikten sonra, bir eklentiyi yüklediğiniz şekilde yükleyebilirsiniz. Yardıma ihtiyacınız varsa, lütfen WordPress eklentisi yükleme kılavuzumuza bakın.
Eklentiyi etkinleştirdikten sonra, Facebook Feed ” All Feeds ‘e gidin ve ‘Add New’e tıklayın.
‘Gelişmiş Besleme Türleri’ altında ‘Öne Çıkan Tek Gönderi’yi seçin ve ardından ‘İleri’ye tıklayın.

Şimdi yukarıda açıklanan aynı süreci izleyerek kaynak olarak kullanmak istediğiniz sayfayı veya grubu seçebilirsiniz.
Bir sonraki sayfada, yerleştirmek istediğiniz videonun kimliğini girmeniz gerekecektir.

Bu kimliği almak için Facebook’u yeni bir sekmede ziyaret edin ve ardından yerleştirmek istediğiniz videoyu açın.
Şimdi devam edebilir ve URL’yi kopyalayabilirsiniz.

Bundan sonra, URL’yi WordPress kontrol panelinizdeki ‘Gönderi URL’si veya Kimliği’ kutusuna gönderin ve ‘İleri’ye tıklayın.
Bunu yaptıktan sonra, videoyu şekillendirebilir ve ardından yukarıda açıklanan aynı işlemi izleyerek sitenize ekleyebilirsiniz.
Bonus: WordPress’e Nasıl Daha Fazla Sosyal Medya Akışı Eklenir?
WordPress’e bir Facebook videosu yerleştirmek istiyorsanız, Smash Balloon Facebook Feed eklentisi harika bir seçimdir.
Ancak birçok web sitesinin YouTube kanalı, Twitter profili ve Instagram hesabı gibi birden fazla sosyal medya hesabı vardır. Her platform için benzersiz içerikler oluşturuyorsanız, bunları WordPress web sitenizde göstermeniz mantıklı olacaktır.
YouTube’da da video yayınlıyorsanız, YouTube kanalınızdaki en son videoları göstermek isteyebilirsiniz.
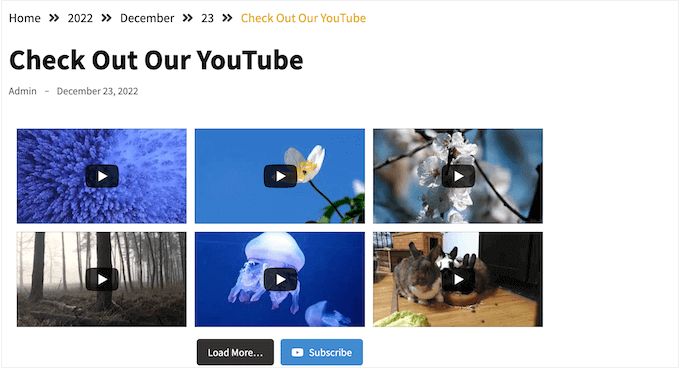
Çevrimiçi bir mağaza veya işletme işletiyorsanız, ziyaretçilere göstermek istediğiniz bazı Facebook incelemeleriniz olabilir.
Reviews Feed Pro‘yu kullanarak bu yorumları web sitenize ekleyebilirsiniz.
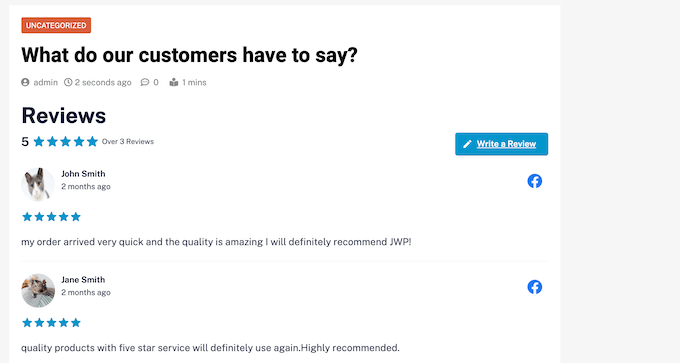
İnceleme akışını sitenize yerleştirdikten sonra, yeni incelemeler sitenizde otomatik olarak görünecektir. Bu, ziyaretçilerin en son yorumları sitenize manuel olarak eklemenize gerek kalmadan her zaman göreceği anlamına gelir.
Adım adım talimatlar için lütfen WordPress’te Google, Facebook ve Yelp incelemelerinin nasıl gösterileceğine ilişkin başlangıç kılavuzumuza bakın.
Umarız bu makale size WordPress’e bir Facebook videosunu nasıl yerleştireceğinizi göstermiştir. WordPress’e YouTube canlı yayını yerleştirme hakkındaki eğitimimize ve en iyi YouTube video galerisi eklentileri için uzman seçimlerimize göz atmak isteyebilirsiniz.
Video Eğitimi
If you liked this article, then please subscribe to our YouTube Channel for WordPress video tutorials. You can also find us on Twitter and Facebook.





Rebecca
Is there a way to embed a past facebook live video? i would like to add some of my past lives from my facebook business page to my website but i keep getting error message that says “Video Unavailable this video may no longer exist, or you don’t have permission to view it”. Is there a workaround this?
WPBeginner Support
You should be able to follow this guide for embedding Facebook live videos. You may want to check the settings for your video to ensure you don’t have any restrictions there.
Admin
Gregor
Hm .. how about to put on website a code that refreshes every xy seconds and if there is a live stream show it?
You wrote how to embeed already saved LIVE video on FB to website. But if you are out on a concert and want to stream to your page, you cannot do this procedure every time … go live, grab a link, generate code, put it on website … you know what I mean?
Thank you
Trudy Pfeiffer
This was extremely helpful. I used the header footer plugin, embeded the code in the footer, then embeded the video code into the post and all worked a treat. Now we can easily add facebook videos to blog posts. Thanks
Paul
I have a website and when I embed a facebook video or a plugin for facebook comments, it all comes up in Dutch. I am based in Ireland although my servers are in the Netherlands. How can I correct this problem without having to move servers
Syd Woodward
Hey, is there a way to have videos play in HD on mobile? Would love to host our videos via our facebook page, but they just look like junk when playing on mobile.
Neil
Does this allow for an option to have visitors share the video back to Facebook and their friends? Or is there another plugin or something for that?
Brockney C
This is useful, but the section to add the code is now entitled “Embedded Video Player Configurator”
I pressed CTRL+F and pasted “Code Generator” into the search box and it brings the cursor to a different section that says “Besides the Code Generator, you can also embed the code manually.”
“Code Generator” is only written once on the page.
Thought I would share this in case anybody else gets confused
Ok, wish me luck please, I haven’t edited the header.php file before (I’ll let you know how I get on!)
Thanks
Thabiso
Thank you for this easy to follow and working tuts. This is where I get all the info I need about anything WordPress. Keep up the good work
Susan Chari
I followed these instructions and it didn’t work. I inserted the code into the text, not the visual. All that shows up is the text I copied from the second window. I also double checked the text I inserted using the “Insert Headers and Footers” plug-in.
Cynthia
It’s a bug in Firefox, it does work in other browsers
Marit Fischer
Such a great walk-through. Thanks so much for making me look like a pro.
sunil
I did the same but my videos are not playing in mobile browser. plz help me
Diana
Thank you. But It wont let me get the code because it says This Video Can’t be Embedded.
Sueli
Easy!
Thank you!
Bill
On my mac I do not find an “insert footings and headings” option under “settings.” Where else to look for it?
WPBeginner Support
Hi Bill,
You will find the option inside your WordPress admin area which has its own settings menu.
Admin
Nikola
I used this way and the plugin to insert 3 videos from my fb page to my wordpress site, but I can play only one of them, for the two of them I cannot click play on the video.
I used the code for the footer only once and on my page I used the second part 3 times with the different code shown in facebook developers.
Am I doing something wrong here?
Michelle
I guess no one is responding to these questions.
I didn’t get 2 pieces of code, only one : (
Duke
Is anyone experiencing lagging when including the facebook embedded code?
Dawn
One more question- how do I center the video without breaking the code? I tried but looks like it somehow turned itself into a blockquote.
Great tutorial thanks!
Mihai Kato
Hey,
Very nice turorial.
Short and to the point.
Thanks.
Larro
Thank you for this tutorial – I followed it exactly, and it works perfectly!!! Thank you!
Now, I have a question, how do I center it? I have added , , however, when I publish the page, wordpress is removing the center commands. Any advice?
Franck
I’m wondering on this too, would be good to know actually! Mine is posted here, if you’re curious:
Laurie Martin
heres how to center:
VR John
Hey,
Is there any plans to give Facebook videos the same support as Youtube and Vimeo videos on WP? Eg. simply posting the video ink in the post editor and having the full responsive video show in the front-end..
Geneviève
Thank you so much for this super clear tutorial!! I researched several ones and they all left me confused but yours is so well done! I was able to embed my facebook video successfully and I’m good to go! You rock Chris!
Nayrha
This didn’t work for me and I followed all the steps. I’m confused. Some help would be nice. After following all the steps I placed the second set of code in a blog post and when I update it, it just shows the code.
Thanks
asifawan
paste the code in text instead of visual
Peace
Thank you Chris. It worked perfectly!
Wes
Do I need to add more code to change settings such as autoplay?
Justin Barclay
Great tutorial!
Thanks you Chris
Edward "Eddie G" Gaviola
Thank you so much for this tutorial. It really helped a lot and it worked for me! Happy NEW Year!
manish
i followed the same process. but it doesn’t work for me.. Can someone help?>?
Cicero Moraes
Thank you very much!
littlenemo
Is that legal to include facebook video from other in our wordpress post?
Adrienne
Sadly, if you have SEO plugins like Yoast, the Facebook Comments plugin is not compatible. So I ended up using Disqus.
Patrick
“You can add this code in your WordPress posts, pages, or even a widget area.”
It would be nice to expand on that .I practice how do you do that?
thanks
Patrick
Hi,
This does not work if I want a video from my facebook page ? It says video invalid in code generator.my page is
Thanks for all the videos . They are good help for beginners
WPBeginner Support
Please look at the screenshot above which shows how to copy the video link. A typical video url in Facebook looks like this:
https://www.facebook.com/yourpagename/videos/10153117860334100/?permPage=1Your page has some YouTube videos. See how you can add YouTube videos in WordPress.
Admin