Son zamanlarda sanal toplantılar ve web seminerleri işletmeler, eğitimciler ve içerik oluşturucular için gerekli araçlar haline geldi.
Zoom toplantılarını ve web seminerlerini WordPress sitenize entegre etmek iletişiminizi kolaylaştırabilir. Doğrudan web sitenizden sanal etkinliklere sorunsuz erişim sağlayarak kullanıcı etkileşimini artırabilir. Hatta müşterileri, ziyaretçileri ve yeni üyeleri Zoom video görüşmelerine otomatik olarak kaydedebilirsiniz.
WPBeginner’da Zoom’u şirket toplantıları, ekip kurma etkinlikleri ve içerik planlama gibi çeşitli amaçlar için kullandık. Bu deneyim sayesinde, platformun güçlü ve zayıf yönleri hakkında değerli bilgiler edindik.
Bu makalede, Zoom toplantılarını ve web seminerlerini WordPress’e nasıl kolayca entegre edeceğinizi adım adım göstereceğiz.

Zoom Toplantılarını ve Web Seminerlerini Neden WordPress ile Entegre Etmelisiniz?
Zoom’u WordPress ile entegre etmek, toplantı ve web semineri kayıt sürecinizi kolayca otomatikleştirmenizi sağlar. Bu size diğer iş görevlerine harcayabileceğiniz çok fazla zaman kazandırabilir.
Zoom, her gün 300 milyondan fazla kişi tarafından kullanılan dünyanın en popüler toplantı, web semineri ve video konferans görüşme yazılımlarından biridir.
Uzaktan çalışan ekiplere sahip işletmeler veya müşterilerle sanal olarak iletişime geçmesi gereken web sitesi sahipleri için olmazsa olmaz bir araçtır.
Örneğin, bir çevrimiçi mağazanız varsa, Zoom’u canlı ürün demoları, müşteri desteği, çevrimiçi eğitim için kullanabilir ve hatta sitenizde gelecek ürünleri tanıtmak için müşterilerinizle web seminerleri düzenleyebilirsiniz.
Bununla birlikte, Zoom toplantılarını ve web seminerlerini WordPress’e nasıl kolayca entegre edebileceğinize bir göz atalım. İşte bu kılavuzda ele alacağımız konulara hızlı bir genel bakış:
- Install and Activate the Uncanny Automator Plugin for WordPress
- Set Up Your Zoom Account the Right Way
- Connect Zoom Meetings and Webinars With WordPress
- Adds Users To a Zoom Meeting After Form Completion in WordPress
- Register Users for a Zoom Webinar After Form Completion in WordPress
- Add Customers for a Zoom Webinar After They Make a Purchase on WordPress
- Register Members for a Zoom Meeting After Sign Up in WordPress
- Bonus: Use Google Meet for Webinars and Meetings
WordPress için Uncanny Automator Eklentisini Kurun ve Etkinleştirin
Zoom’u WordPress’e bağlamanın en kolay yolu Uncanny Automator kullanmaktır.
Herhangi bir kod yazmadan WordPress’te otomatik iş akışları oluşturmanıza yardımcı olan en iyi WordPress otomasyon eklentisidir. Araç, sitenizi Zoom, Slack ve Asana gibi 150’den fazla eklenti ve uygulama ile bağlamanıza olanak tanır.
WordPress web siteleri için Zapier gibi, ancak yüksek maliyetler olmadan.
Daha fazla bilgi edinmek için WordPress’te otomatik iş akışlarının nasıl oluşturulacağına ilişkin makalemize bakın.
Zoom’u WordPress ile bağlamak için öncelikle Uncanny Automator web sitesini ziyaret etmeniz gerekecek.
Buradan, devam etmek için ‘Uncanny Automator’ı Şimdi Alın’ düğmesine tıklayın.

Bu sizi, istediğiniz planı seçebileceğiniz ‘Fiyatlandırma’ sayfasına götürecektir.
Uncanny Automator’ın da ücretsiz bir sürümü olduğunu, ancak sınırlı özelliklere sahip olduğunu unutmayın. Bu yüzden bu eğitim için premium planı kullanıyoruz.

Satın aldıktan sonra WordPress sitenize Uncanny Automator eklentisini yüklemeniz ve etkinleştirmeniz gerekir. Ayrıntılı talimatlar için WordPress eklentisinin nasıl kurulacağına ilişkin başlangıç kılavuzumuza göz atabilirsiniz.
Not: Uncanny Automator eklentisinin ücretsiz sürümünü de yüklemeniz gerekecek çünkü bu, profesyonel plan için temel olarak kullanılacak.
Bunu yaptıktan sonra, lisans anahtarını girmek için WordPress yönetici kenar çubuğundan Automator ” Ayarlar sayfasını ziyaret edin. Bu bilgiyi Uncanny Automator web sitesindeki hesabınızda bulabilirsiniz.
Bundan sonra, ‘Lisansı etkinleştir’ düğmesine tıklamayı unutmayın.

Şimdi Uncanny Automator yüklendiğine ve etkinleştirildiğine göre, Zoom hesabınızı ayarlayalım.
Zoom Hesabınızı Doğru Şekilde Kurun
Zoom ve WordPress’i entegre etmek için en azından Zoom’un Pro sürümüne ve Zoom Webinars eklentisine ihtiyacınız var.
Zoom’un ücretsiz bir sürümü var, ancak entegrasyonu kurmak için ücretli bir hesaba ihtiyacınız olacak. Öncelikle Zoom web sitesine gidin ve ihtiyaçlarınıza en uygun plana kaydolun.
Web seminerlerini web sitenize entegre etmek istiyorsanız, Zoom Webinars eklentisini de satın almanız gerekecektir.

Premium bir hesabınız olduğunda, Zoom App Marketplace ‘e gitmeniz ve hesabınızda oturum açmanız gerekir. Burada, Zoom ve WordPress arasında veri gönderen bir uygulama oluşturacaksınız.
Bunu yapmak için, ‘Geliştir’ menü öğesine tıklayın ve ekranın sağ üst köşesindeki açılır menüden ‘Uygulama Oluştur’ seçeneğini seçin.

Bu sizi, oluşturmak istediğiniz uygulama türünü seçmeniz gereken ‘Uygulama türünüzü seçin’ sayfasına götürecektir.
Buradan, ‘Sunucudan Sunucuya OAuth’ uygulama türünü bulmanız ve altındaki ‘Oluştur’ düğmesine tıklamanız gerekir.

Ardından, açılır pencerede uygulamanızı adlandırabilirsiniz. İsim, uygulamanın amacını hatırlamanıza yardımcı olmak içindir ve ziyaretçileriniz tarafından görülmeyecektir.
İşlemi başlatmak için uygulama adınızı girmeniz ve ‘Oluştur’ düğmesine tıklamanız yeterlidir.

Bu sizi ‘Zoom’u WordPress ile Bağlayın’ ekranına götürecek ve burada uygulama kimlik bilgilerinin listelendiğini göreceksiniz.
Buradan, ‘Hesap Kimliği’, ‘Müşteri Kimliği’ ve ‘Müşteri Sırrı’ kimlik bilgilerini kopyalamanız ve şimdilik bir metin düzenleyicisine yapıştırmanız gerekir.
Bu kimlik bilgileri Zoom’u WordPress web sitenize bağlamak için kullanılacaktır. Ardından, ‘Devam Et’ butonuna tıklayın.

Şimdi uygulamanız için uygulama adı, şirket adı, kısa açıklama, geliştirici adı ve e-posta adresi dahil olmak üzere temel bilgileri sağlamanız gereken bir sonraki adıma yönlendirileceksiniz.
İşiniz bittiğinde, bir sonraki adıma geçmek için ‘Devam’ düğmesine tıklamanız yeterlidir.

Bundan sonra, herhangi bir ayar yapılandırmanızın gerekmediği ‘Özellik’ ekranına yönlendirileceksiniz, bu nedenle bu ekranda da ‘Devam Et’e tıklayabilirsiniz.
Şimdi uygulamanızı etkinleştirmek için en az bir kapsam seçmeniz gereken ‘Kapsamlar’ ekranına yönlendirileceksiniz.
Bu kapsamlar, bir uygulamaya verilen erişim miktarını sınırlamak için bir yol sağlar. Bir kapsam belirlemek için ‘+ Kapsam Ekle’ düğmesine tıklayın.

Bu, ekranda bu uygulamayı kullanarak web sitenizde barındırılacak Zoom toplantıları ve web seminerleri için kapsamları seçebileceğiniz bir istem açacaktır.
Örneğin, uygulamanın canlı akış token bilgilerini veya tüm kullanıcı toplantıları bilgilerini görüntüleyebilmesini istiyorsanız, bu seçeneklerin yanındaki kutuları işaretlemeniz yeterlidir.
Ayrıca, sol sütundan ‘Webinar’ seçeneğine geçerek Zoom web seminerleri için kapsamları buradan yapılandırabilirsiniz. Bundan sonra, ilerlemek için ‘Bitti’ düğmesine tıklayın.
Ardından, bir sonraki adıma geçmek için ‘Devam’ düğmesine tıklayın.

‘Etkinleştirme’ sayfasında artık uygulamanızın hazır olduğunu bildiren bir mesaj göreceksiniz.
Buradan, ‘Uygulamanızı etkinleştirin’ düğmesine tıklamanız yeterlidir.

Yeni Zoom Toplantısı Oluşturma
Şimdi, WordPress sitenize bağlayacağınız yeni bir Zoom toplantısı oluşturabilirsiniz.
Bunu yapmak için Zoom hesabınızı ziyaret ederek ‘Planla’ bağlantısına tıklayın ve ardından toplantı ayrıntılarınızı girin.

‘Zaman Dilimi’ bölümündeki ‘Yinelenen toplantı’ kutusunu işaretleyerek kullanıcılarınız için yinelenen bir Zoom toplantısı bile ayarlayabilirsiniz.
İşiniz bittiğinde, ayarlarınızı kaydetmek için ‘Kaydet’ düğmesine tıklamayı unutmayın.
Yeni Bir Zoom Web Semineri Oluşturun
Yeni bir Zoom web semineri oluşturmak için Zoom hesabınızdaki ‘Kişisel’ sekmesinde yer alan ‘Webinarlar’ menü seçeneğine tıklayın.
Bundan sonra, ‘Web Semineri Planla’ düğmesine tıklamanız yeterlidir.

Bir sonraki sayfada, tüm web semineri bilgilerinizi girebilirsiniz.
Bundan sonra, Kayıt bölümünde ‘Gerekli’ kutusunun işaretli olduğundan emin olmanız gerekir.

Bundan sonra, sayfanın altındaki ‘Kaydet’ düğmesine tıklamanız yeterlidir.
Zoom Toplantılarını ve Web Seminerlerini WordPress ile Bağlayın
Uncanny Automator etkinleştirildikten ve Zoom kurulduktan sonra, bu iki uygulamayı birbirine bağlamanız gerekir.
Bunun için WordPress panosundan Automator ” Uygulama Entegrasyonları sayfasına gidin.
Ardından, sol sütundaki ‘Toplantıları Yakınlaştır’ sekmesine tıklayın ve daha önce kopyaladığınız ‘Hesap Kimliği’, ‘Müşteri Kimliği’ ve ‘Müşteri Sırrı’ kimlik bilgilerini alanlara ekleyin.
Son olarak, ‘Zoom Meetings Hesabını Bağla’ butonuna tıklayın.

Zoom Webinars’ı da entegre etmek istiyorsanız, ‘Zoom Webinars’ menü seçeneğine tıklamanız yeterlidir.
Ardından, yukarıda kullandığınız aynı ‘Hesap Kimliği’, ‘Müşteri Kimliği’ ve ‘Müşteri Sırrı’ kimlik bilgilerini yapıştırın.
İşiniz bittiğinde, devam edin ve ‘Zoom Webinars Hesabını Bağla’ düğmesine tıklayın.

Zoom’u kurduğumuza ve WordPress ile entegre ettiğimize göre, şimdi bu Uncanny Automator entegrasyonu ile yapabileceğiniz bazı harika şeylere bakalım.
WordPress’te Form Tamamlandıktan Sonra Kullanıcıları Zoom Toplantısına Ekler
Bu entegrasyon, web sitenizdeki bir formu doldurduklarında kullanıcıları otomatik olarak bir Zoom toplantısı için kaydedecektir. Bu, yeni müşterileri işe almak, koçluk görüşmeleri planlamak ve daha fazlası için kullanılabilir.
Web sitenizin aktif bir WordPress formu yoksa, şimdi bir tane oluşturmanız gerekir.
Uncanny Automator, WPForms, Formidable Forms ve daha fazlası dahil olmak üzere tüm büyük form çözümleriyle çalışır.
Bu eğitim için WPForms’u kullanacağız çünkü 6 milyondan fazla web sitesi tarafından kullanılan WordPress için en iyi iletişim formu eklentisidir. Ayrıca form şablonları paketi ek lentisinde form oluşturmayı kolaylaştıran bir web semineri formu şablonu da var.
Daha fazla ayrıntı için WordPress’te iletişim formunun nasıl oluşturulacağına ilişkin adım adım kılavuzumuza bakın.
Şimdi, WordPress formunuzu Zoom ile bağlamaya hazırsınız.
Bunu yapmak için bir ‘tarif’ oluşturacaksınız. Uncanny Automator’da tarifler, farklı eklentileri ve uygulamaları birbirine bağlayan otomasyonlardır.
Başlamak için, WordPress yönetici kenar çubuğundan Automator ” Yeni sayfa ekle ‘ye gidin ve tarif türü olarak ‘Herkes’ seçeneğine tıklayın.
Herkes tarifleri herhangi bir kullanıcı tarafından tetiklenebilirken, oturum açmış tarifler yalnızca web sitenizde oturum açmış kullanıcılar tarafından etkinleştirilebilir.
Bundan sonra, ‘Onayla’ düğmesine tıklayın.

Ardından, tarifiniz için bir ad vermeniz gerekir. Bu, ad kullanıcılarınız tarafından görülmeden oluşturduğunuz tarifleri hatırlamanıza yardımcı olacaktır.
Her tarifin iki farklı bölümü olduğunu unutmayın: tetikleyici ve eylem. Tetikleyici, tarifi başlatacak olaydır ve eylem, tetikleyici gerçekleştikten sonra çalışan görevdir.
İlk tetikleyiciniz için, ‘Tetikleyici’ meta kutusunda ‘WPForms’u seçmeniz gerekir.

Bundan sonra, WPForms ile ilgili belirli bir tetikleyici seçmeniz gerekir.
Örneğin, kullanıcılarınızın bir iletişim formu gönderdikten sonra bir Zoom toplantısına eklenmesini istiyorsanız, ‘Bir form gönderildi’ seçeneğini belirleyebilirsiniz.

WordPress blogunuzda birden fazla form varsa, gönderimin eylemi tetikleyeceği formu da seçmeniz gerekecektir.
Bunu yapmak için, ‘Form’ açılır menüsünden istediğiniz bir formu seçmeniz yeterlidir.
İşiniz bittiğinde, ayarlarınızı kaydetmek için ‘Kaydet’ düğmesine tıklamayı unutmayın.

Ardından, otomasyonunuz için bir eylem eklemeniz gerekir.
Bunu yapmak için, ‘Eylemler’ bölümlerine gidin ve meta kutusunun altındaki ‘Eylem ekle’ düğmesine tıklayın.
Bu, Uncanny Automator’da mevcut olan tüm entegrasyonların bir listesini açacaktır. Buradan, ‘Zoom Toplantıları’ seçeneğini seçmeniz gerekir.

Bu, ekranda ‘Toplantıları Yakınlaştır’ eylem ayarlarını açacaktır.
Buradan, Zoom’un form gönderimi üzerine gerçekleştireceği eylemi seçmelisiniz.
Bir kullanıcıyı web sitenizdeki belirli bir formu doldurduktan sonra bir Zoom toplantısına eklemek istiyorsanız, ‘Kullanıcıyı bir toplantıya ekle’ seçeneğini seçmeniz gerekir.

Ardından, kullanıcıların kaydolmasını istediğiniz Zoom toplantısını ‘Toplantı’ kutusundan seçebilirsiniz.
İşiniz bittiğinde, ayarlarınızı kaydetmek için ‘Kaydet’ düğmesine tıklamayı unutmayın.

Şimdi, nihayet Uncanny Automator tarifinizi yayınlama zamanı. Bunu yapmak için tek yapmanız gereken ‘Tarif’ kutusundaki anahtarı ‘Canlı’ olarak değiştirmek.
Artık kullanıcılarınız formu doldurduklarında otomatik olarak Zoom toplantınıza kaydedilecekler.

WordPress’te Form Tamamlandıktan Sonra Kullanıcıları Zoom Web Seminerine Kaydedin
Bir diğer popüler entegrasyon ise web sitenizdeki bir formu dolduran kullanıcıları bir web seminerine kaydetmektir.
Bunu yapmak için, yukarıdaki ile aynı adımları izleyin. Ancak, eylemler bölümünde ‘Zoom Toplantıları’ yerine ‘Zoom Webinars’ı seçin.
İlk olarak, yukarıdaki gibi aynı ilk ‘Tetikleyiciler’ bölümünü izleyin. Bu, tetikleyici için entegrasyon olarak WPForms’u seçmeniz gerektiği anlamına gelir.
Bundan sonra, tetikleyici olarak ‘Bir form gönderildi’ seçeneğini seçebilirsiniz.

Ardından, ‘Eylemler’ bölümüne gidin ve menüyü genişletmek için ‘Eylem ekle’ düğmesine tıklayın.
Ardından, entegrasyon olarak ‘Zoom Webinars’ seçeneğini seçmeniz yeterlidir.

Bu, Zoom web semineri için eylem ayarlarını açacaktır.
Buradan, açılır menüden ‘Kullanıcıyı bir web seminerine ekle’ seçeneğini seçebilirsiniz. Bu, bir kullanıcıyı web sitenizdeki belirli bir formu doldurduktan sonra otomatik olarak Zoom web seminerinize ekleyecektir.

Ardından, açılır listeden bir Zoom web semineri de seçmeniz gerekecektir.
İşiniz bittiğinde, ayarlarınızı kaydetmek için ‘Kaydet’ düğmesine tıklamayı unutmayın.

Bundan sonra, yeni kullanıcıların web seminerinize otomatik olarak kaydedilmesi için tarifinizi canlı hale getirmelisiniz.
Bunu yapmak için, ‘Tarif’ kutusundaki geçişe tıklayarak ‘Canlı’ yazmasını sağlamanız yeterlidir.

Müşterileri WordPress’te Satın Alma İşlemi Yaptıktan Sonra Zoom Web Seminerine Ekleme
WordPress ile Zoom arasında bağlantı kurmanın bir başka yolu da yeni müşterileri WooCommerce mağazanızda bir satın alma işlemi gerçekleştirdikten sonra bir ürün web seminerine kaydetmektir.
Uncanny Automator ile bir tarif oluşturmaya başlamadan önce WooCommerce eklentisinin ve mağazanın kurulmuş olması gerektiğini unutmayın.
Öncelikle WordPress panosundan Automator ” Add new ekranını ziyaret etmeniz ve ‘Everyone’ seçeneğine tıklamanız gerekiyor.
Bundan sonra, ilerlemek için ‘Onayla’ düğmesine tıklayın.

Ardından, tarifiniz için bir isim vermelisiniz. Bu isim müşterilerinize ön tarafta gösterilmeyecektir ve sadece sizin tanımlamanız içindir.
Bunu yaptıktan sonra, ‘Tetikleyici’ meta kutusunda entegrasyon olarak WooCommerce’i seçin.

Bu, açılır menüde WooCommerce tetikleyicilerinin listesini açacaktır. Buradan, ihtiyaçlarınıza uygun herhangi bir tetikleyiciyi seçebilirsiniz.
Örneğin, müşterilerin bir ürün satın aldıktan sonra web seminerinize eklenmesini istiyorsanız, ilk seçeneği seçebilirsiniz.

Bundan sonra, bir müşteri bir satın alma işlemini tamamladığında otomasyonu başlatmak için ‘Tetikleme koşulu’ kutusundaki ‘tamamlar’ seçeneğini seçin.
Ardından, ayarlarınızı kaydetmek için ‘Kaydet’ düğmesine tıklayın.

Artık mağazanızdaki belirli bir ürünü seçebilir veya bir müşteri herhangi bir ürünü satın aldığında otomasyonun çalışmasını sağlayabilirsiniz.
Tüm ürünlerinizin otomasyona dahil edilmesini istiyorsanız, ‘Herhangi bir ürün’ seçeneğini seçmeniz ve ardından ‘Kaydet’ düğmesine tıklamanız yeterlidir.

Ardından, ‘Eylemler’ bölümüne gidin ve menüyü genişletmek için ‘Eylem ekle’ düğmesine tıklayın.
Ardından, listeden ‘Zoom Webinars’ entegrasyonunu seçin.

Bu, ekranda Zoom web semineri eylem ayarlarını açacak ve burada ‘Kullanıcıyı bir web seminerine ekle’ seçeneğini seçebilirsiniz.
Bu, satın alma işlemi gerçekleştirdiklerinde yeni müşterileri web semineriniz için otomatik olarak kaydedecektir.

Bundan sonra, ‘Web Semineri’ kutusundaki açılır listeden istediğiniz web seminerini seçin.
Birden fazla web semineriniz varsa, WooCommerce ürünlerinizle ilişkili olan web seminerini seçtiğinizden emin olun.

Yapmanız gereken son şey tarifinizi canlı hale getirmektir.
Bunu yapmak için, ‘Tarif’ kutusundaki geçişe tıklayarak ‘Canlı’ yazmasını sağlamanız yeterlidir.

Artık müşterileriniz bir ürün satın aldıklarında, ürün web seminerinize otomatik olarak kaydedilecekler.
WordPress’te Kaydolduktan Sonra Üyeleri Zoom Toplantısına Kaydedin
Bir üyelik sitesi işletirken, yeni üyeleri bir Zoom görüşmesi için kaydetmek, onları topluluğunuza davet etmenin harika bir yolu olabilir.
Henüz yalnızca üyelere özel sitenizi kurmadıysanız, WordPress üyelik sitesi oluşturmaya yönelik nihai kılavuzumuza bakabilirsiniz.
Ayrıca yeni kullanıcıları çevrimiçi kursunuza kayıt olduklarında Zoom oryantasyon görüşmesi için kaydedebilirsiniz.
Web siteniz kurulduktan sonra, WordPress yönetici kenar çubuğundan Automator ” Add new ekranına gidebilir ve ‘Logged-in’ seçeneğine tıklayabilirsiniz.
Artık sadece sitenizdeki kayıtlı üyeler tarifi tetikleyebilecek.
Bundan sonra, devam etmek için ‘Onayla’ düğmesine tıklayın.

Ardından, tarifiniz için bir ad ekleyin. Bu isim ön uçta kimseye gösterilmeyecek ve sadece sizin tanımlamanız içindir.
Bundan sonra, tetikleyici bölümünde ‘MemberPress’ entegrasyonunu seçin.

Bu, MemberPress tetikleyici seçeneklerini bir açılır menü listesinde ekranda açacaktır.
Biz ‘yinelenen abonelik ürünü’nü seçeceğiz, ancak siz siteniz için doğru olan ürün türünü seçebilirsiniz.

Ardından, ‘Ürün’ kutusundaki açılır menüden abonelik ürününü seçmeniz gerekir.
Bundan sonra, sadece ‘Kaydet’ düğmesine tıklayın.

Şimdi, tarifinize bir eylem ekleme zamanı. Bunu yapmak için, menüyü genişletmek üzere ‘Eylemler’ kutusundaki ‘Eylem ekle’ düğmesine tıklamanız yeterlidir.
Bu, ‘Zoom Toplantıları’ seçeneğini seçmeniz gereken mevcut entegrasyonların bir listesini getirecektir.

Bu, listedeki Zoom Toplantıları eylem ayarlarını açacaktır.
Bir kullanıcıyı yinelenen bir abonelik satın aldığında bir toplantıya eklemek istiyorsanız buradan ‘Kullanıcıyı bir toplantıya ekle’ seçeneğini seçin.

Ardından, ‘Toplantı’ kutusundan yeni üyeleriniz için Zoom çağrısını seçin.
Bundan sonra, ayarlarınızı kaydetmek için ‘Kaydet’ düğmesine tıklamanız yeterlidir.

Yapmanız gereken son şey tarifinizi canlı hale getirmektir.
Bunu yapmak için, ‘Tarif’ kutusundaki Taslak geçişine tıklayarak ‘Canlı’yı göstermesini sağlayın.

Artık yeni üyeleriniz otomatik olarak bir Zoom üye oryantasyon görüşmesine kaydedilecek.
Zoom’un yanı sıra Uncanny Automator, Twilio ve Google Sheets gibi farklı eklentiler ve uygulamalar için sayısız başka tarif oluşturmanıza da olanak tanır.
Bonus: Web Seminerleri ve Toplantılar için Google Meet’i Kullanın
Zoom kullanmayı sevmiyorsanız, Google Meet harika bir alternatiftir.
Platform, Google Workspace ‘in bir parçasıdır ve toplantıları planlamanıza, sanal ekranınızı paylaşmanıza, toplantı içi sohbeti kullanmanıza ve video ekranınıza görsel efektler eklemenize olanak tanır.
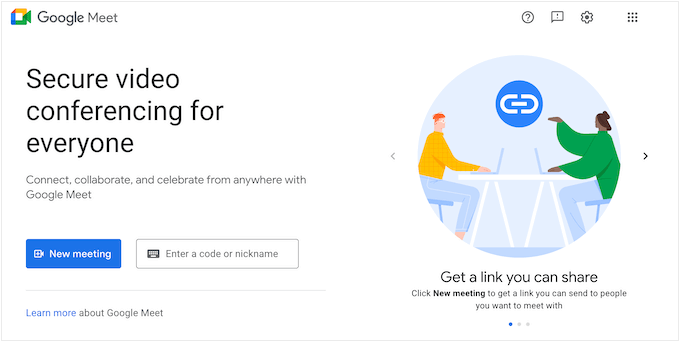
Diğer Google Hizmetlerini kullanıyorsanız, Google Meet Gmail ve Google Takvim ile de bağlantı kurabilir. Ayrıca, kullanımı ve gezinmesi daha kolaydır, bu da basit bir görüntülü arama aracı arıyorsanız onu mükemmel bir seçim haline getirir.
Ancak, daha gelişmiş bir araç istiyorsanız, Zoom’u tercih etmeniz gerekebilir. Daha fazla ayrıntı için Google Meet ve Zoom karşılaştırmamıza bakabilirsiniz : İşletmeniz için hangisi daha iyi?
Umarız bu makale Zoom toplantılarını ve web seminerlerini WordPress’e kolayca entegre etmenize yardımcı olmuştur. Ayrıca WordPress’e Google Slides sunumlarını nasıl ekleyeceğinizi veya küçük işletmeler için en iyi iş araçlarının uzman karşılaştırmasını görmek isteyebilirsiniz.
If you liked this article, then please subscribe to our YouTube Channel for WordPress video tutorials. You can also find us on Twitter and Facebook.





Jiří Vaněk
I am currently working on a website for a person who does psychotherapy and sometimes needs to talk to people as part of therapy in this way – remotely (e.g. due to the distance between the patient and the therapist). Thank you for expanding the possibilities and providing some insight into the possibilities of how this matter could be handled technically.
WPBeginner Support
Glad we could share this
Admin
Ralph
I’m a little bit lost with all that details. Can this be used to fulfill one on one meetings that people buy from me in woocemerce shop in form of private lesson?
WPBeginner Support
If we understand what you’re looking for correctly then yes you should be able to achieve that.
Admin
Ralph
Cool, I will definitely take a closer look. Better ask support for confirmation but this looks like it can help.