İş akışınızı kolaylaştırmak için yazılarınızı önce Google Dokümanlar’da yazmak isteyebilirsiniz. Bu şekilde Google Drive’da belge oluşturabilir, düzenleyebilir ve belgeler üzerinde işbirliği yapabilirsiniz. Ancak, bu yolu izlerseniz, bu içeriği WordPress’e aktarmak çok kolay değildir.
Bir Google Dokümanını kopyalayıp WordPress’e yapıştırmaya çalışırsanız, çok sayıda istenmeyen HTML etiketi alabilirsiniz ve bazen tüm orijinal biçimlendirmeyi bile kaybedebilirsiniz.
Bu makalede, Google Drive belgelerini WordPress web sitenize nasıl kolayca ekleyebileceğinizi göstereceğiz. Bu işlem zaman kazandırabilir ve içerik biçimlendirme ve düzeninizde tutarlılık sağlayabilir.
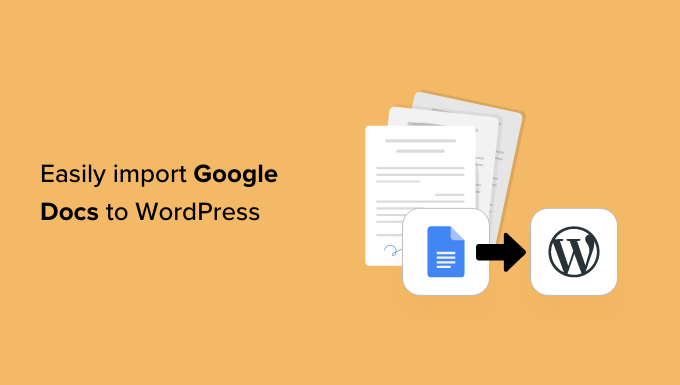
Neden Google Dokümanları WordPress’e Aktaralım?
Blogları WordPress yazı düzenleyicisi yerine Google Dokümanlar’da yazmayı tercih edebilirsiniz.
WordPress’te konuk yazılarını kabul ediyorsanız, WordPress’te kullanıcı kaydına izin vererek kontrol paneline erişmelerini sağlamak yerine yazarlardan çalışmalarını Google Doc olarak göndermelerini bile isteyebilirsiniz.
Ancak, belgeyi Google Drive’dan WordPress’e aktarma zamanı geldiğinde bazı sorunlarla karşılaşabilirsiniz. Google Doc’un metnini doğrudan WordPress editörüne kopyalayıp yapıştırırsanız, özellikle <span> ve <font> etiketleri olmak üzere fazladan etiketler ekleyebilir.
Ayrıca istenmeyen satır sonları alabilir ve orijinal Google Doc biçimlendirmesinin bir kısmını kaybedebilirsiniz. Bu, her gönderiyi manuel olarak gözden geçirmeniz ve bu sorunları düzeltmeniz gerektiği anlamına gelir, bu da çok zaman ve çaba gerektirebilir.
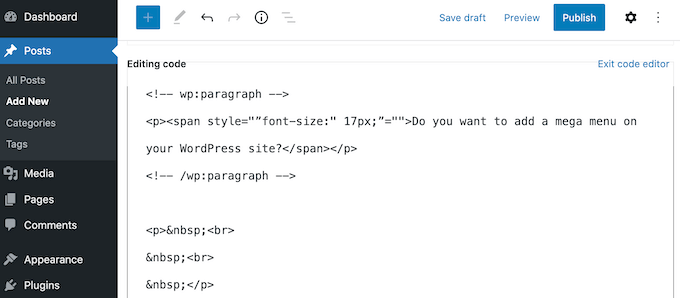
Bunu söyledikten sonra, Google Docs’u herhangi bir biçimlendirme sorunu veya ekstra kod olmadan WordPress’e nasıl kolayca aktarabileceğinizi görelim.
Doğrudan kullanmak istediğiniz yönteme geçmek için aşağıdaki hızlı bağlantıları takip etmeniz yeterlidir:
Yöntem 1. Kopyala/Yapıştır Yöntemini Kullanma (Hızlı ve Kolay)
Google Docs’u düzenli olarak WordPress’e aktarıyorsanız, diğer yöntemlerimizde bahsedilen bir WordPress eklentisi kurmak için zaman ayırmanızı öneririz.
Ancak, yalnızca tek bir belgeyi içe aktarmak istiyorsanız, belgenin temiz ve kullanıma hazır olduğundan emin olmanıza yardımcı olması için her zaman başka bir web aracı kullanabilirsiniz.
Bu genellikle metni Google Dokümanınızdan üçüncü taraf bir uygulamaya veya çevrimiçi hizmete kopyalamayı içerir. Bu işlem genellikle istenmeyen etiketleri ve biçimlendirme hatalarını ortadan kaldırır.
Daha sonra devam edip aracı uygulamadan veya çevrimiçi hizmetten metni kopyalayabilir ve WordPress blok düzenleyicisine yapıştırabilirsiniz.
Bu bir düzeltmeden ziyade geçici bir çözümdür ve sonuçlar bazen öngörülemez olabilir. Seçtiğiniz aracının bazı hataları kaldırıp diğerlerini kaldırmama ihtimali her zaman vardır. Ayrıca, yaygın WordPress hatalarına neden olabilecek kendi kodunu da ekleyebilir.
Ancak, yeni bir eklenti veya hizmet kurmanıza gerek kalmayacaktır. Bunu göz önünde bulundurarak, az sayıda Google Dokümanını WordPress’e aktarmak istiyorsanız bu iyi bir seçenektir.
Kullanabileceğiniz pek çok farklı hizmet var, ancak biz Grammarly kullanmanızı öneririz.
Grammarly, istenmeyen HTML etiketlerini kaldırırken Google Docs’taki biçimlendirmeyi koruyarak harika bir iş çıkarıyor. Ayrıca çevrimiçi bir hizmet olduğundan internet bağlantısı olan herhangi bir yerden erişebilirsiniz.
Ek bir bonus olarak, Grammarly tüm yazım hatalarını, yazım hatalarını ve noktalama işaretlerini vurgulayacaktır. Ayrıca, yazınızın tonunu değiştirerek veya kafa karıştırıcı metinleri netleştirerek yazınızı geliştirmenin yollarını da önerebilir, bu da onu harika bir dilbilgisi aracı haline getirir.
Bu şekilde, WordPress web sitenize aktarmadan önce yazınızın kalitesini artırabilirsiniz. Grammarly’nin görüntüleri desteklemediğini unutmayın, bu nedenle WordPress medya kitaplığını kullanarak herhangi bir görüntü dosyasını ayrı olarak yüklemeniz gerekecektir.
Henüz bir Grammarly hesabınız yoksa, web sitesine gidebilir ve ‘Grammarly’i Ücretsiz Alın’ düğmesine tıklayabilirsiniz.
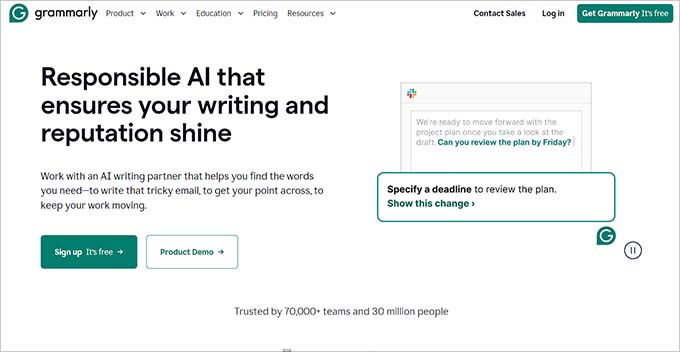
Daha sonra mevcut bir Google, Facebook veya Apple hesabınızı kullanarak Grammarly’ye kaydolabilirsiniz. Başka bir seçenek de e-posta adresinizi yazıp bir şifre ve kullanıcı adı oluşturmaktır.
Bir hesap oluşturduktan sonra Grammarly kontrol paneline yönlendirileceksiniz. Bir Google Dokümanını içe aktarmak için devam edin ve ‘Yeni’ye tıklayın.
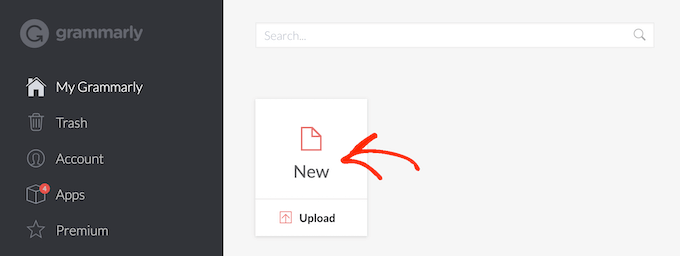
Bu, Grammarly düzenleyicisini açar.
Yeni bir sekmede, WordPress’e aktarmak istediğiniz Google Dokümanını açın ve tüm metnini kopyalayın. Daha sonra bu içeriği Grammarly editörüne yapıştırabilirsiniz.

Grammarly, metninizle ilgili tüm sorunları vurgulayacak ve önerilerini sağ taraftaki menüde gösterecektir. Bir sonraki adıma geçmeden önce bu geri bildirimi okumak ve gönderinizi optimize etmek iyi bir fikirdir.
Google Dokümanını WordPress’e aktarmaya hazır olduğunuzda, devam edin ve metni Grammarly editörüne kopyalayın.
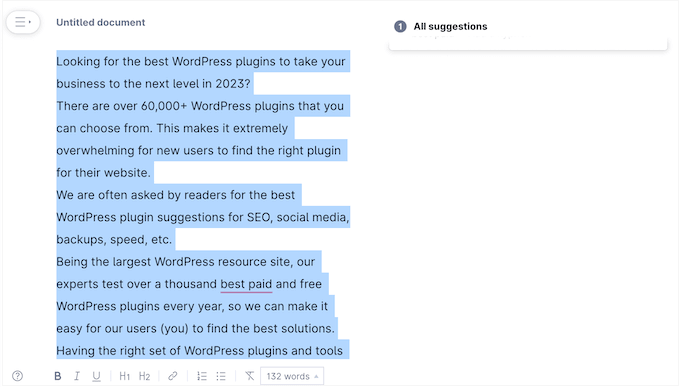
Şimdi, WordPress kontrol paneline geçin ve Google Dokümanını içe aktarmak istediğiniz yazıyı veya sayfayı açın.
Bundan sonra, devam edin ve içeriği içerik düzenleyicisine yapıştırın.
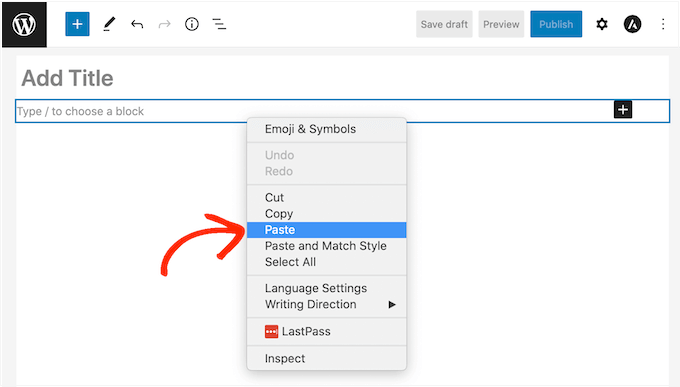
Grammarly, Google Drive biçimlendirmesini korurken istenmeyen HTML etiketlerini kaldırma konusunda iyi bir iş çıkarıyor. Ancak yine de herhangi bir sorun olmadığından emin olmak için sayfanın koduna bakmanızı öneririz.
Bunu, doğrudan Gutenberg’de yerleşik olarak bulunan WordPress kod düzenleyicisini kullanarak yapmak çok kolaydır.
Erişmek için ekranın sağ üst köşesindeki üç noktalı simgeye tıklayın ve ardından ‘Kod düzenleyici’yi seçin.
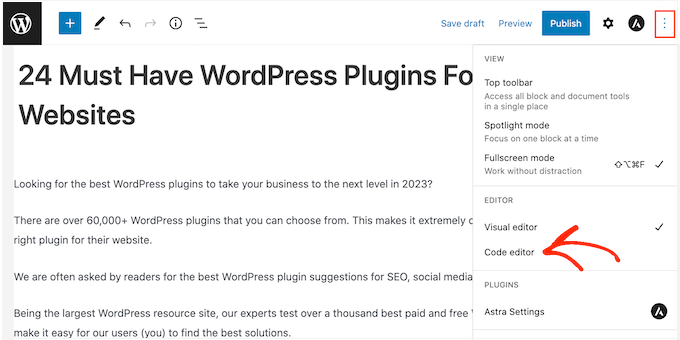
Artık istenmeyen HTML etiketlerini veya hataları gönderiden silebilirsiniz.
Sayfanın görünümünden memnun olduğunuzda, devam edin ve içeriği canlı hale getirmek için ‘Güncelle’ veya ‘Yayınla’ düğmesine tıklayın.
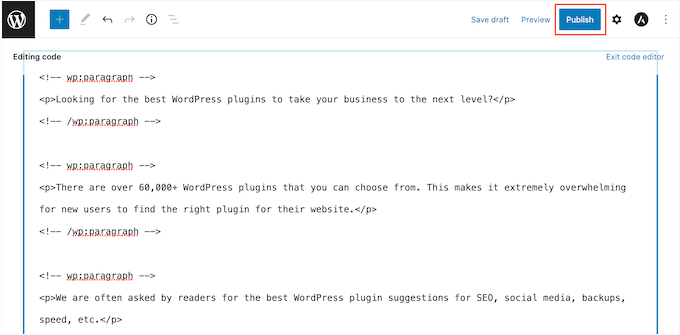
Bunun için kullanabileceğiniz StripHTML gibi başka araçlar da vardır, ancak bu araç ve internette bulabileceğiniz diğerleri tüm kodları kaldıracak ve düz metin döndürecektir.
Bu nedenle, zengin biçimlendirmeyi korumada en iyi sonuçlar için Grammarly kullanmanızı öneririz.
Yöntem 2. Google Dokümanını Web Sayfası Olarak İndirin (Metin ve Görselleri İçe Aktarır)
Google Drive belgelerini Grammarly gibi bir aracı hizmete kopyalayıp yapıştırmak hızlıdır, ancak öngörülemeyen sonuçlar doğurabilir. Diğer bir seçenek de Google Dokümanını bir web sayfası olarak indirmek ve ardından dosyayı WordPress’e aktarmaktır.
Bu daha öngörülebilir olma eğilimindedir. Ve bir kez daha, ayrı bir eklenti veya hizmet yapılandırmanız gerekmez.
Bu yöntem, orijinal Google Dokümanındaki tüm görselleri de metinle birlikte sayfaya veya gönderiye yapıştırır.
Ancak, bu özelliği göz ardı etmenizi ve bunun yerine WordPress medya kitaplığını kullanarak tüm görüntü dosyalarını ayrı ayrı eklemenizi öneririz. Bu sayede her bir dosya için resim başlığı ve resim alt metni ayarlayabilirsiniz, bu da WordPress sitenizdeki görselleri yeniden kullanmanızı kolaylaştırır.
Bir Google Dokümanını web sayfası olarak indirmek için, dokümanı Google Drive hesabınızda açın. Ardından, araç çubuğundaki ‘Dosya’ya ve ardından ‘İndir’ ve ‘Web Sayfası’na tıklayın.
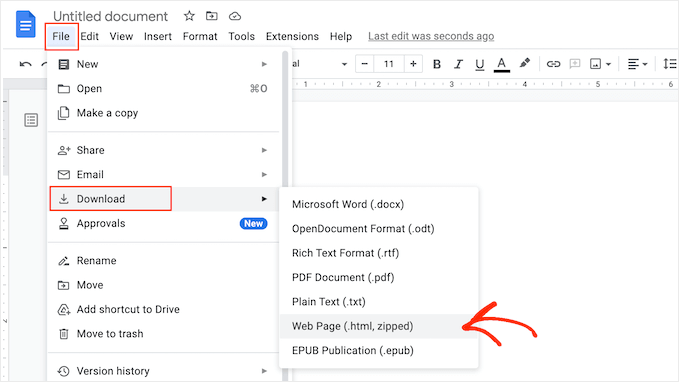
Bu, Google Dokümanını bir zip arşivi olarak kaydedecektir. Belgenin kendisi bir HTML dosyası olacak ve her resim kendi dosyası olarak eklenecektir.
Mac kullanıcısıysanız, dosyayı bilgisayarınızda bulun ve ardından sağ tıklayın ya da Control tuşuna basarak tıklayın. Görüntülenen menüde ‘Birlikte Aç’ ve ardından ‘Google Chrome’u seçin.
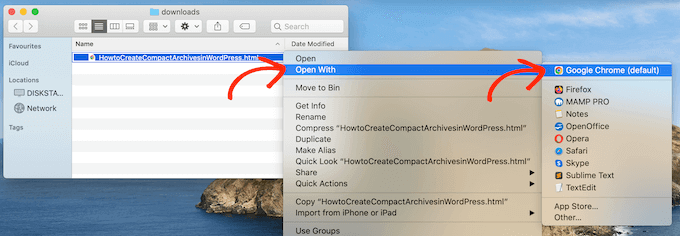
‘Google Chrome’u bir seçenek olarak göremiyorsanız, ‘Diğer…’e tıklayın ve ardından açılan pencerede Google Chrome’u seçin.
Eğer bir Windows bilgisayar kullanıyorsanız, klasöre sağ tıklayın ve ‘Tümünü Çıkar’ı seçin. Daha sonra .html dosyasına sağ tıklayıp ‘Aç’ı ve ardından ‘Google Chrome’u seçebilirsiniz.
Bu, Google Dokümanınızın HTML sürümünü tüm doğru biçimlendirme ve görsellerle birlikte yeni bir sekmede açacaktır. Şimdi devam edebilir ve bu içeriği kopyalayabilirsiniz.
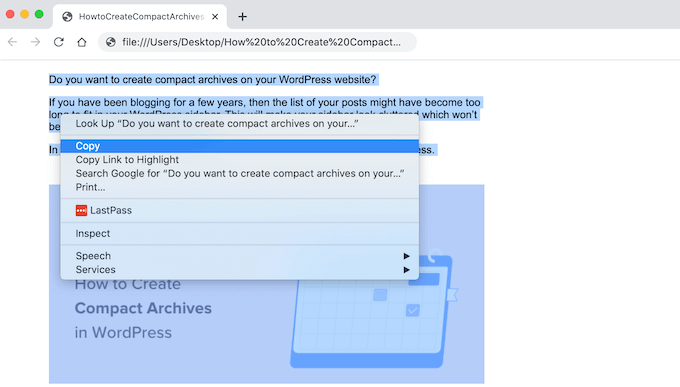
Bunu yaptıktan sonra, WordPress kontrol paneline gidin ve içeriği eklemek istediğiniz sayfayı veya yazıyı açın.
Artık Google Dokümanını WordPress’e yapıştırmaya hazırsınız.
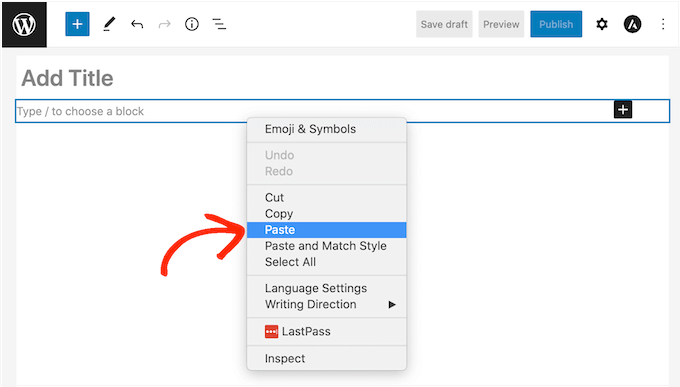
Çoğu zaman, bu işlem tüm biçimlendirmeyi yerinde tutacaktır, ancak yine de herhangi bir hata için yazının koduna bakmak iyi bir fikirdir. Yukarıda açıklanan aynı işlemi izleyerek WordPress kod düzenleyicisini açabilirsiniz.
Sayfada veya yazıda herhangi bir görsel kullanmak istiyorsanız, artık WordPress medya kitaplığını kullanarak bunları manuel olarak ekleyebilirsiniz. Adım adım talimatlar için lütfen WordPress blok düzenleyicisine nasıl görsel ekleneceğine ilişkin kılavuzumuza bakın.
Belgeyi WordPress blogunuzda canlı hale getirmeye hazır olduğunuzda, ‘Güncelle’ veya ‘Yayınla’ düğmesine tıklamanız yeterlidir.
Yöntem 3. Mammoth .docx Dönüştürücü Eklentisini Kullanma (Önerilen)
WordPress’e çok sayıda Google Dokümanı aktarmanız gerekiyorsa, ayrı bir eklenti yüklemeye değer.
Mammoth .docx dönüştürücüsünü öneriyoruz, çünkü bir Google Doc’taki tüm biçimlendirmeyi ve resimleri alır ve bunları hatasız HTML koduna dönüştürür.
Google Doc’ta herhangi bir resim varsa, Mammoth bunları otomatik olarak WordPress’e aktaracaktır. Dolayısıyla, görselleri aktarmak istiyorsanız bu da harika bir seçimdir.
Mammoth’un görselin orijinal dosya adını kullandığını unutmayın, bu nedenle görselleri Google Doc’a eklemeden ve içe aktarmaya başlamadan önce yeniden adlandırmak isteyebilirsiniz.
Bunu yaptıktan sonra Mammoth eklentisini yüklemeniz ve etkinleştirmeniz gerekir. Yardıma ihtiyacınız varsa, lütfen bir WordPress eklentisinin nasıl kurulacağına ilişkin kılavuzumuza bakın.
Mammoth’u kullanarak bir belgeyi içe aktarmak için, Google Drive’ınızda açarak başlayın. Araç çubuğunda ‘Dosya’yı seçin.
Görüntülenen açılır menüde ‘İndir’ ve ardından ‘Microsoft Word (.docx)’ seçeneğine tıklayın. Bu belgeyi açmanız gerekmeyecek, dolayısıyla Microsoft Word’e ihtiyacınız yok.
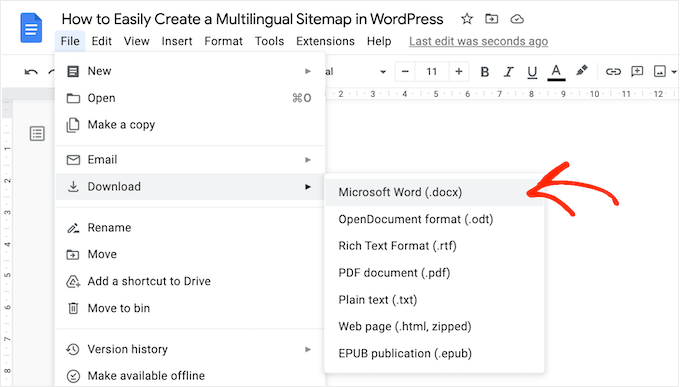
Google şimdi dosyayı bilgisayarınıza bir .docx dosyası olarak indirecektir.
WordPress kontrol panelinde, Google Dokümanını içe aktarmak istediğiniz sayfayı veya yazıyı açın. Editörün hemen altında yeni bir Mammoth .docx dönüştürücü bölümü göreceksiniz.
Şimdi devam edebilir ve ‘Dosya seç’ düğmesine tıklayabilirsiniz.
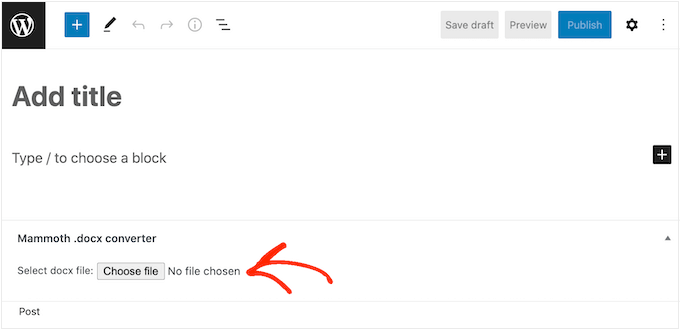
Açılır pencerede .docx dosyanızı seçin ve ardından ‘Aç’a tıklayın.
Mammoth şimdi tüm içeriği Google Doc’tan içe aktaracaktır. Varsayılan olarak, Mammoth bu içeriği web sitenizde nasıl görüneceğine benzer şekilde ‘Görsel’ görünümünde gösterecektir.
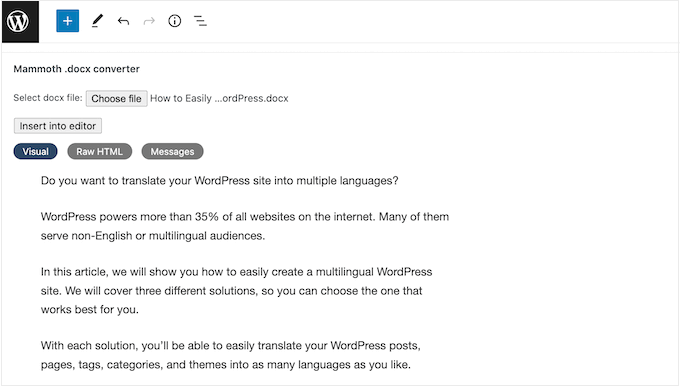
Kodda hata olup olmadığını kontrol etmek istiyorsanız, ‘Ham HTML’ düğmesine tıklamanız yeterlidir.
Artık gönderinin HTML’sinde istediğiniz değişiklikleri yapabilirsiniz.
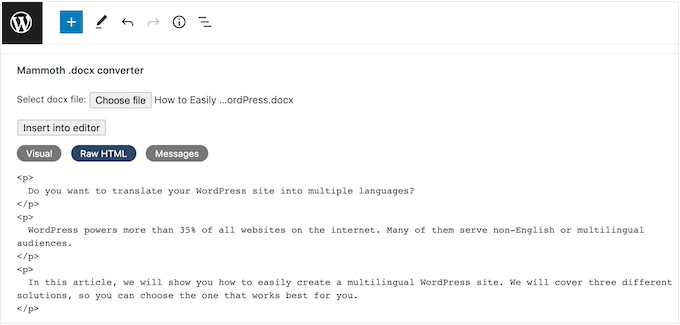
İçeriğin nasıl göründüğünden memnun olduğunuzda, ‘Editöre ekle’ düğmesine tıklayarak sayfaya veya gönderiye ekleyebilirsiniz.
Mammoth şimdi devam edecek ve içeriği ana yazı editörüne ekleyecektir. Nasıl göründüğünden memnunsanız, içeriği web sitenizde canlı hale getirmek için ‘Yayınla’ veya ‘Güncelle’ye tıklayın.
Yöntem 4. Wordable Kullanarak (Google Dokümanlarını Tek Tıklamayla İçe Aktarın)
Çok sayıda Google Dokümanını WordPress’e aktarmak mı istiyorsunuz?
Hepsi Google Drive kullanan veya konuk blog yazarlarının gönderilerini kabul eden bir yazar ekibiniz olabilir. Hatta yeni bir WordPress web sitesine aktarmak istediğiniz tüm bir Google Dokümanlar kataloğunuz bile olabilir.
Düzinelerce hatta yüzlerce belgeyi aktarmanız gerekiyorsa Wordable‘ı kullanabilirsiniz. Bu hizmet, Wordable’ın Google Doc’un metnini, resimlerini, videolarını ve daha fazlasını nasıl içe aktaracağını ince ayar yapmanızı sağlar.
İlk içe aktarma işlemini oluşturduktan sonra ayarlarınızı şablon olarak kaydedebilirsiniz. Bu, gelecekteki tüm Google Dokümanlarını tek bir tıklamayla aktarmanıza olanak tanıyarak size tonlarca zaman kazandıracaktır.
Ücretsiz Wordable planını kullanarak ayda 5 belgeyi içe aktarabilirsiniz, böylece satın almadan önce hizmeti deneyebilirsiniz. Daha fazla belge taşımanız gerekiyorsa, premium Wordable planlarından herhangi birine yükseltebilirsiniz.
Wordable’ı WordPress Web Sitenize Bağlayın
Wordable’ı WordPress web sitenize bağlamanın en kolay yolu Wordable eklentisini yüklemek ve etkinleştirmektir. Yardıma ihtiyacınız varsa, lütfen bir WordPress eklentisinin nasıl kurulacağına ilişkin kılavuzumuza bakın.
Etkinleştirmenin ardından WordPress panosunda Ayarlar ” Wordable bölümüne gidin.
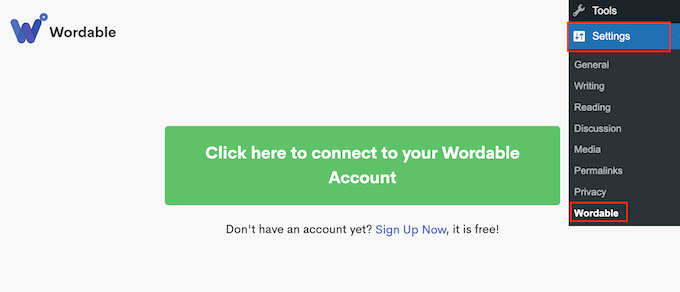
Zaten bir Wordable hesabınız varsa, devam edebilir ve “Wordable hesabınıza bağlanmak için buraya tıklayın “ı seçebilirsiniz.
Bu, Wordable e-posta adresinizi ve şifrenizi yazabileceğiniz bir açılır pencere açar.
Bir Wordable hesabınız yoksa, bunun yerine ‘Şimdi kaydolun’ bağlantısına tıklayın. Bu, ‘Google Drive ile Kaydol’u seçebileceğiniz yeni bir tarayıcı sekmesi açar.
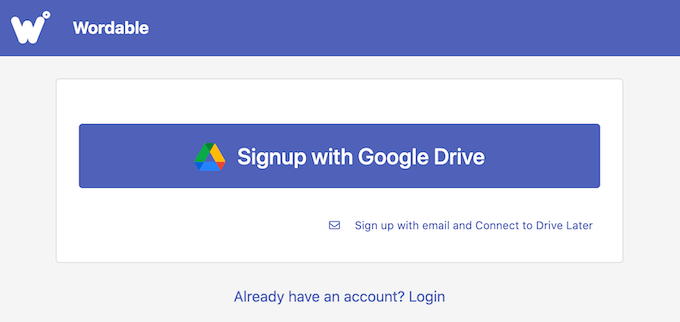
Wordable’ın Google Drive dosyalarınızı görmek, düzenlemek, oluşturmak, silmek ve indirmek için izin alması gerekir.
Bu izinleri vermek için, ‘Wordable Google Hesabınıza erişim istiyor’ sayfasındaki tüm kutuları işaretlemeniz yeterlidir. Bundan sonra, ‘Devam Et’ düğmesine tıklayın.
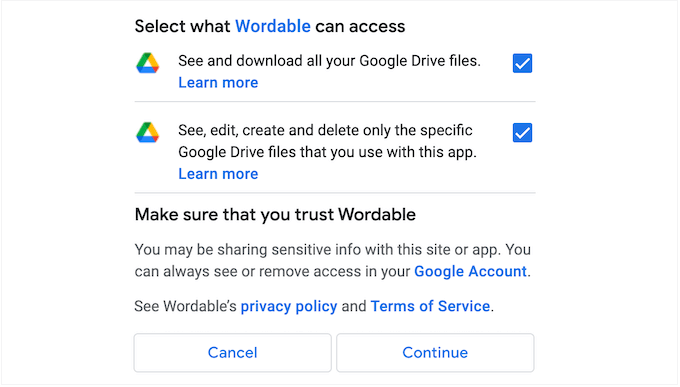
Bir hesap oluşturduktan sonra Wordable, Google adresinize bir e-posta gönderecektir.
E-postayı açın ve ardından aşağıdaki bağlantıya tıklayın: “Başlamak için lütfen hesap e-postanızı şimdi onaylayın.
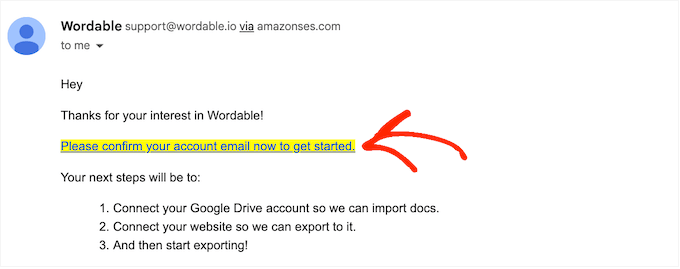
Ardından, WordPress panosundaki Ayarlar ” Wordable sayfasına gidin ve ‘Wordable hesabınıza bağlanmak için burayı tıklayın’ı seçin.
Ardından, WordPress kontrol panelinizi yenileyin. Şimdi bir ‘İlk Belgenizi Dışa Aktarın’ düğmesi görmelisiniz, bu da WordPress’in Wordable hesabınıza bağlı olduğu anlamına gelir.
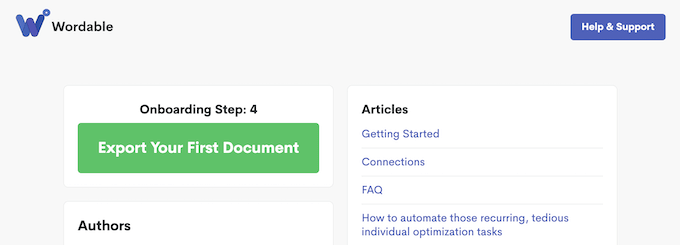
Bir Google Drive Belgesi veya Klasörü Seçme
Bir belgeyi içe aktarmak için devam edin ve ‘İlk Belgenizi Dışa Aktar’ düğmesine tıklayın. Bu, Wordable hesabınızı yeni bir tarayıcı sekmesinde açar.
Bir sonraki göreviniz içe aktarmak istediğiniz belge veya klasörü bulmaktır.
Bir klasör seçerseniz, tam olarak hangi Google Dokümanlarının aktarılacağını ve hangilerinin göz ardı edileceğini seçebilirsiniz, böylece tüm klasörü içe aktarmak zorunda kalmazsınız.
Bir klasör aramak istiyorsanız, e-posta adresinizin yanındaki açılır menüyü açmanız ve ‘Klasörler’i seçmeniz yeterlidir.
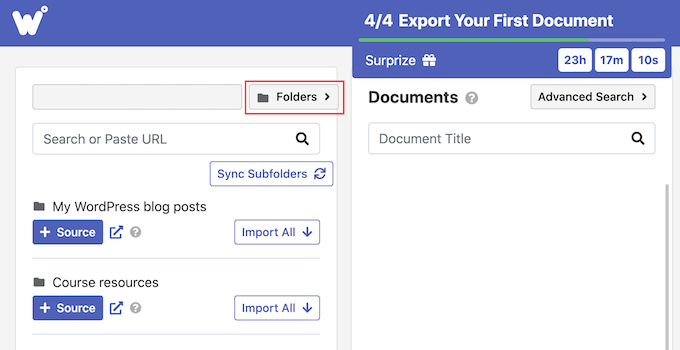
Bundan sonra, ‘Ara’ alanına dosya veya klasörün adını yazın. Başka bir seçenek de öğenin bağlantısını doğrudan ‘Ara’ alanına yapıştırmaktır.
İçe aktarma kuyruğuna bir belge eklemek için, devam edin ve ‘İçe Aktar’ düğmesine tıklayın.
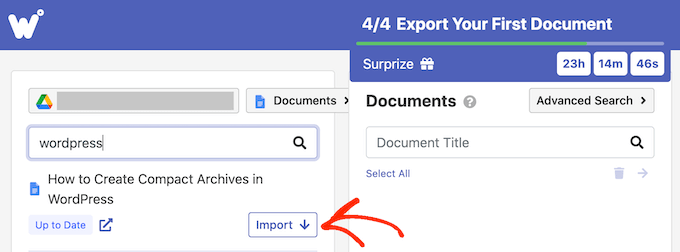
Birkaç dakika sonra, dosya ‘Belgeler’ bölümünde görünecektir. Kuyruğa daha fazla belge eklemek için yukarıda açıklanan aynı işlemi tekrarlamanız yeterlidir.
İçe aktarma kuyruğuna bir klasör eklemek istiyorsanız, ‘+ Kaynak’ düğmesine tıklayın.
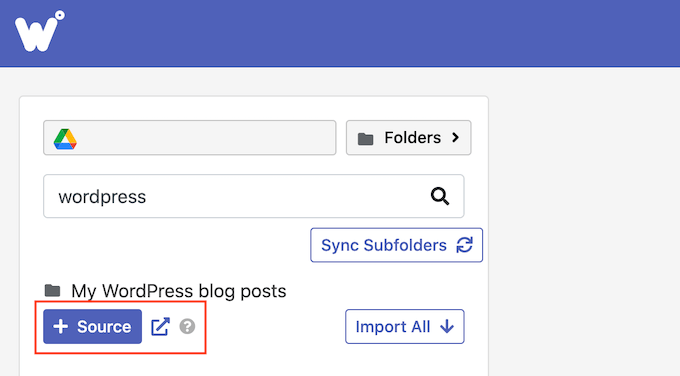
Şimdi bu klasörün içindeki tüm Google Dokümanlarını göreceksiniz.
Bundan sonra, Google Drive hesabınızdan tam olarak hangi dosyaları dışa aktarmak istediğinizi seçmenin zamanı geldi. Her dosya için, belgeyi dışa aktarma kuyruğuna ekleyen ‘Dışa Aktar’ düğmesine tıklamanız yeterlidir.
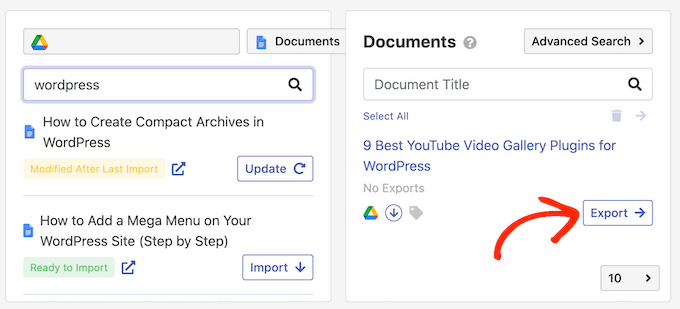
Google Doc Dışa Aktarmayı Yapılandırma
Dışa aktarma kuyruğundan memnun olduğunuzda, sıra dışa aktarma işleminizi yapılandırmaya gelir. Örneğin, Wordable YouTube bağlantılarını gömülü videolara dönüştürebilir, görüntüleri optimize edebilir, Google Docs bağlantılarına nofollow nitelikleri ekleyebilir ve daha fazlasını yapabilir.
Başlamak için ‘Dışa Aktarma Seçenekleri’ düğmesine tıklayın.
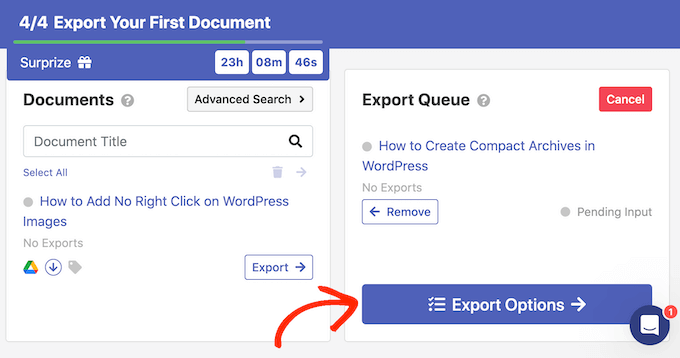
Wordable, Google Docs’u WordPress’e aktarma konusunda iyi bir iş çıkarıyor, ancak yine de içe aktarılan içeriği yayınlamadan önce manuel olarak kontrol etmek akıllıca olacaktır.
Bununla birlikte, ‘Yayınlama Durumu’nu ‘Taslak Olarak Kaydet’ olarak ayarlamanızı öneririz.
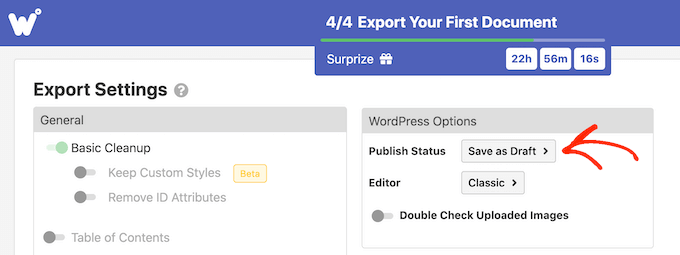
Eklenti varsayılan olarak Klasik WordPress editörünü kullanır.
Ancak, bunun yerine modern blok tabanlı düzenleyiciyi kullanmanızı öneririz, bu nedenle ‘Düzenleyici’ açılır menüsünü açın ve ‘Gutenberg’i seçin.
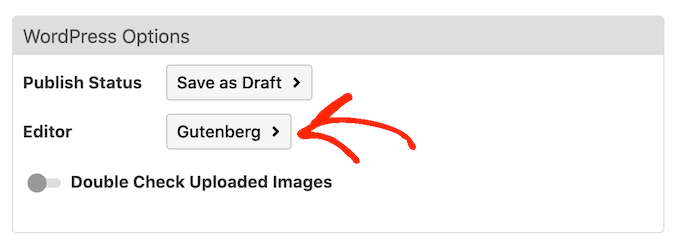
Not: Bu ayarı ‘Klasik’ olarak bırakırsanız, tamamen devre dışı bırakmadığınız sürece Wordable belgeyi blok düzenleyicide yeni bir Klasik bloğa aktaracaktır. Bu konu hakkında daha fazla bilgi için lütfen klasik düzenleyicinin nasıl korunacağına ilişkin kılavuzumuza bakın.
Varsayılan olarak Wordable, genellikle HTML etiketlerinin ve hatalarının çoğunu kaldıran bazı temel temizlemeler yapar. Ancak, özelleştirebileceğiniz çok daha fazla seçenek vardır.
Bu kılavuzda bazı önemli ayarları ele alacağız, ancak farenizi üzerine getirip görünen araç ipucunu okuyarak herhangi bir ayar hakkında daha fazla bilgi edinebilirsiniz.
Çok sayıda başlık içeren daha uzun belgeler yazıyorsanız, ‘İçindekiler Tablosu’ kaydırıcısını etkinleştirerek başlamak isteyebilirsiniz. Bu, Google Doküman’daki başlıkları kullanarak bir içindekiler tablosu oluşturur.
Bu kaydırıcıyı etkinleştirdikten sonra, ‘Derinlik’ açılır menüsünü kullanarak Wordable’ın içindekiler tablosuna hangi başlıkları ekleyeceğini seçebilirsiniz. Ayrıca ‘Liste Stili’ açılır menüsünü kullanarak numaralı ve madde işaretli liste stilleri arasında seçim yapabilirsiniz.
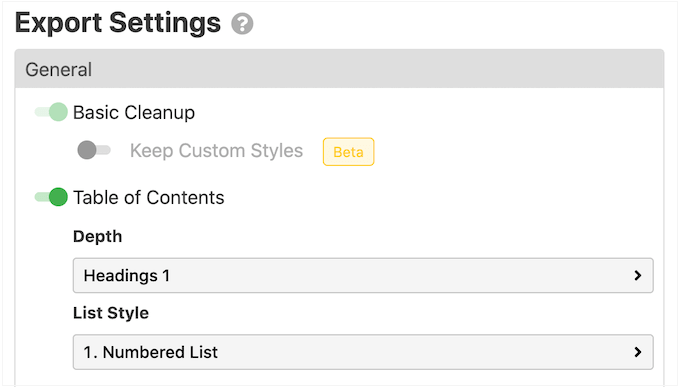
Bir satış ortaklığı web sitesi işletiyorsanız veya düzenli olarak harici web sitelerine bağlantı veriyorsanız, bu bağlantıları no-follow olarak işaretlemek genellikle iyi bir fikirdir. Nofollow bağlantı, arama motorlarına bağlantı verdiğiniz web sitesine herhangi bir bağlantı yetkisi aktarmamalarını söyler.
Tüm Google Doc bağlantılarını nofollow olarak işaretlemek için aşağıdaki kaydırıcıyı etkinleştirin: ‘Tüm Bağlantılara nofollow Özelliği Uygula’. Ayrıca, ziyaretçileri web sitenizde tutmaya yardımcı olacağından ‘Bağlantıları Yeni Sekmede Aç’ kaydırıcısını da etkinleştirmek isteyebilirsiniz.
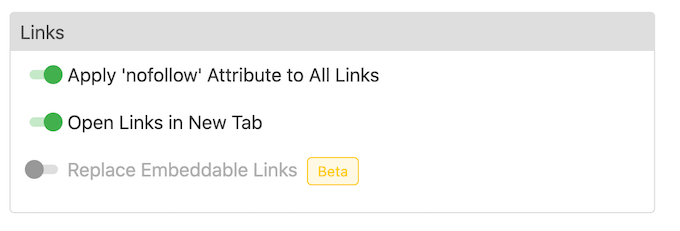
Belgenizde Instagram veya YouTube içeriğine bağlantılar varsa, Wordable bu içeriği gömülü medyaya dönüştürmeyi deneyebilir.
Bu özelliği kullanmak için ‘Yerleştirilebilir Bağlantıları Değiştir’ kaydırıcısını etkinleştirin.
Google Dokümanınız herhangi bir görsel içeriyorsa, ‘Görseller’ bölümüne gitmenizi öneririz. Burada, Wordable’ın bu görselleri nasıl göstereceğini değiştirebilirsiniz.
Örneğin, ‘Varsayılan Görüntü Hizalama’ açılır menüsünü açabilir ve Wordable’ın WordPress blok düzenleyicisinde görüntüleri nasıl hizalayacağını değiştirebilirsiniz.
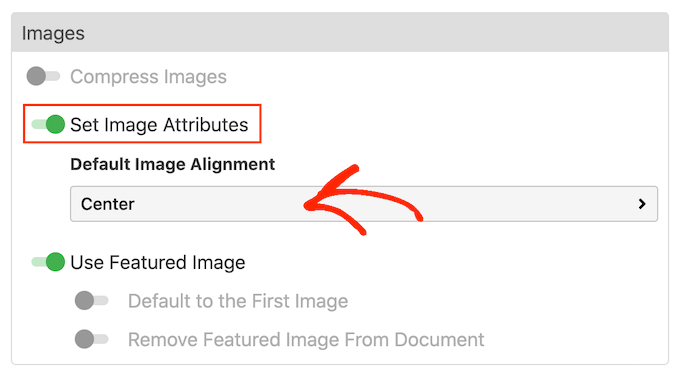
Wordable, gönderinin ilk görselini, gönderinin birincil grafiği olan öne çıkan görsel olarak da kullanabilir. Öne çıkan görseller genellikle ana sayfanızdaki başlığın yanında görünür ve sosyal medyada da görünebilir.
Çoğu popüler WordPress teması öne çıkan görseller için yerleşik destekle birlikte gelir, bu nedenle ‘Öne Çıkan Görsel Kullan’ ve ‘İlk Görsele Varsayılan’ kaydırıcısını etkinleştirmek iyi bir fikirdir.
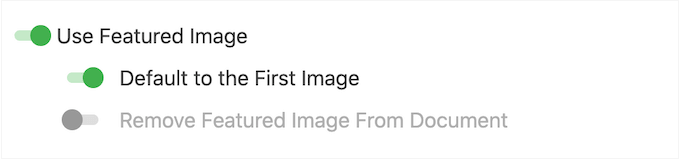
Öne çıkan görseli manuel olarak ayarlamayı tercih ediyorsanız, bunun yerine ‘Öne Çıkan Görsel Kullan’ kaydırıcısını devre dışı bırakabilirsiniz.
Büyük görseller web sitenizi yavaşlatarak ziyaretçi deneyimini olumsuz etkileyebilir ve hatta arama motoru sıralamalarınıza zarar verebilir. Bunu göz önünde bulundurarak, görselleri optimize etmeden Google Drive’dan içe aktarmak kötü bir fikirdir.
En iyi sonuçları elde etmek için görsellerinizi Google Dokümanlar’a eklemeden önce optimize etmenizi öneririz. Bu size süreç üzerinde tam kontrol sağlar, böylece kaliteden ödün vermeden görsellerinizin boyutunu küçültebilirsiniz.
Daha fazla bilgi için lütfen görüntüleri web performansı için optimize etme kılavuzumuza bakın.
Tercih ederseniz, Wordable içe aktarma işlemi sırasında resimlerinizi optimize edebilir. Bu otomatik optimizasyonu denemek istiyorsanız, ‘Görüntüleri Sıkıştır’ kaydırıcısını etkinleştirmek için tıklayın.
Daha sonra Wordable’ın kayıpsız mı yoksa kayıplı sıkıştırma mı yapacağını seçebilirsiniz. Görüntü kalitesini korumak istiyorsanız kayıpsız daha iyi bir seçimdir, kayıplı ise size daha fazla alan kazandırır ancak bir miktar kalite kaybedebilir.
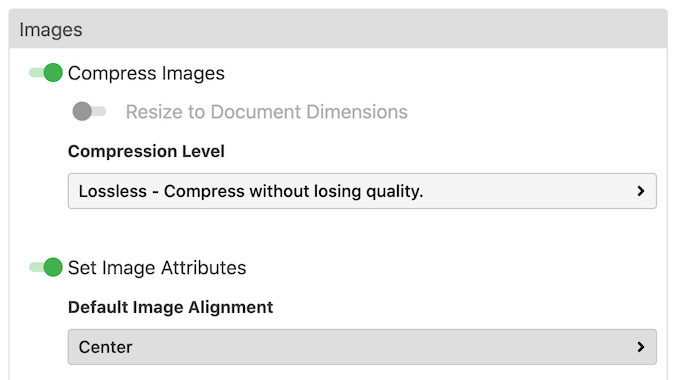
Bakabileceğiniz daha fazla ayar var, ancak bu, içe aktarmayı yapılandırmak için yeterli olacaktır.
Yaptığınız değişikliklerden memnun olduğunuzda, devam edin ve ‘Şimdi Dışa Aktar’a tıklayın.
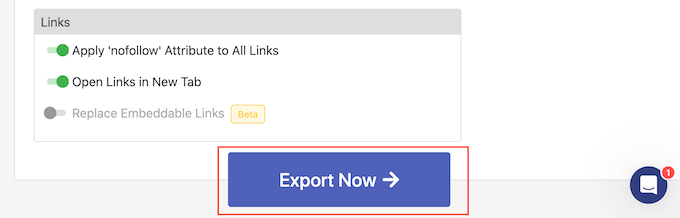
Bu noktada, ayarları gelecekteki içe aktarmalarda uygulayabileceğiniz bir şablon olarak kaydedebilirsiniz.
Aşağıdaki görüntüde, şablonu uygulamak ve belgeyi içe aktarmak için ‘Tek Tıkla Dışa Aktar’ seçeneğine tıklamamız yeterlidir.
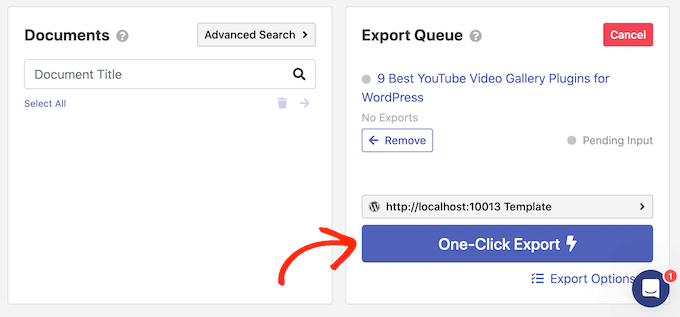
Bu, özellikle aynı ayarları tekrar tekrar kullanıyorsanız size tonlarca zaman kazandırabilir.
Bir şablon oluşturmak için ‘Şablon adı’ alanına bir başlık yazın ve ardından ‘Tek Tıkla Dışa Aktarmayı Etkinleştir’ düğmesine tıklayın.
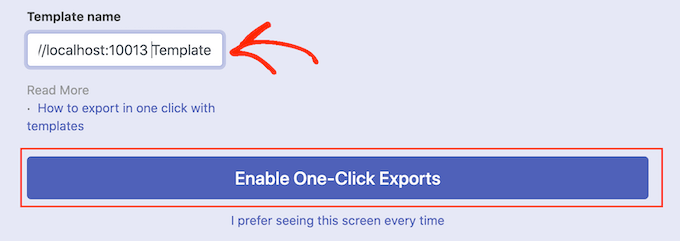
Şablon kullanmak istemiyorsanız, bunun yerine aşağıdaki bağlantıya tıklayın: ‘Her seferinde bu ekranı görmeyi tercih ediyorum.
Neye tıklarsanız tıklayın, Wordable Google Belgesini dışa aktarmaya başlayacaktır.
Birkaç dakika sonra WordPress panosundaki Yazılar ” Tüm Yazılar bölümüne gidin ve Google Dokümanını yeni bir taslak olarak göreceksiniz.
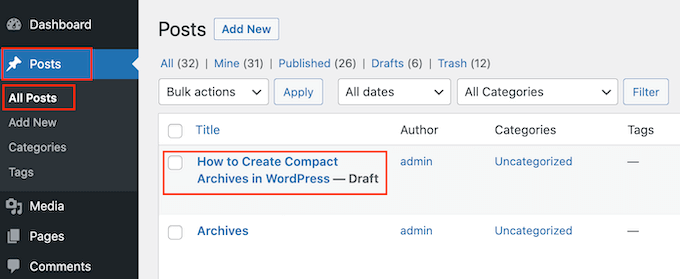
Daha fazla Google Drive belgesini WordPress’e aktarmak için yukarıda açıklanan aynı süreci takip etmeniz yeterlidir.
Umarız bu makale Google Docs’u WordPress’e nasıl kolayca aktaracağınızı öğrenmenize yardımcı olmuştur. WordPress’te matematik denklemleri nasıl yazılır ve WordPress için en iyi Google Haritalar eklentileri listemize de göz atmak isteyebilirsiniz.
If you liked this article, then please subscribe to our YouTube Channel for WordPress video tutorials. You can also find us on Twitter and Facebook.





Ade Kiseu
Thank you, Syed and the WPBeginner team! You’ve been a great help!
WPBeginner Support
Glad our guide was helpful
Admin
Tanke
Are there other Mammoth Docs Converter alternatives? The plugin hasn’t been updated in a long time.
WPBeginner Support
If we find alternatives we would recommend we will be sure to share
Admin