Geçtiğimiz günlerde okuyucularımızdan biri DNS_PROBE-FINISHED_NXDOMAIN sorununu düzeltmek için ne yapabileceklerini sordu. Bu hatayla biz de birkaç kez karşılaştık, bu nedenle bunun için birkaç çözümümüz var.
Bu hata mesajı, tarayıcınız talep ettiğiniz web sitesine bağlanamadığında Chrome’da görünür. Diğer tarayıcılar bu hatayı görüntülemek için farklı mesajlar kullanır.
Bu sorun giderme kılavuzunda, DNS_PROBE_FINISHED_NXDOMAIN’i nasıl kolayca düzeltebileceğinizi ve gelecekte bundan nasıl kaçınabileceğinizi göstereceğiz.
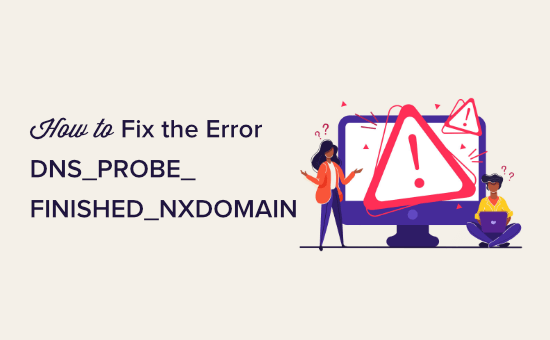
DNS_PROBE_FINISHED_NXDOMAIN Hatası Nedir?
DNS_PROBE_FINISHED_NXDOMAIN hatası, web tarayıcısı erişmeye çalıştığınız web sitesini bulamadığında ortaya çıkan bir Google Chrome hata mesajıdır.
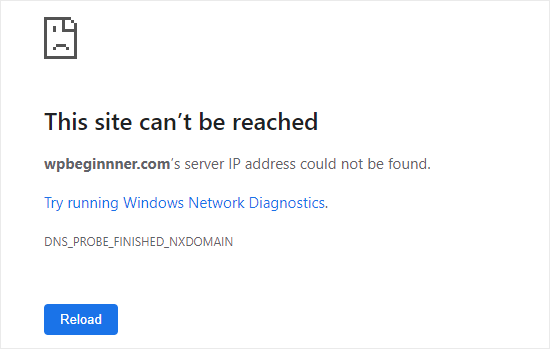
Bu hata, DNS (Alan Adı Sistemi) söz konusu web sitesinin IP adresini bulamadığında veya bu adrese bağlanamadığında ortaya çıkar.
Tarayıcınız daha sonra web sitesi alan adının mevcut olmadığını varsayar. Hatanın NXDOMAIN kısmı ‘var olmayan alan adı’ anlamına gelir.
Daha fazlasını anlamak için lütfen alan adlarının / DNS’nin nasıl çalıştığına dair kılavuzumuza göz atın (görsel açıklama).
DNS hatası Safari, Microsoft Edge veya Mozilla Firefox gibi diğer tarayıcılarda farklı görünür. Örneğin, Firefox’ta nasıl göründüğü aşağıda verilmiştir:
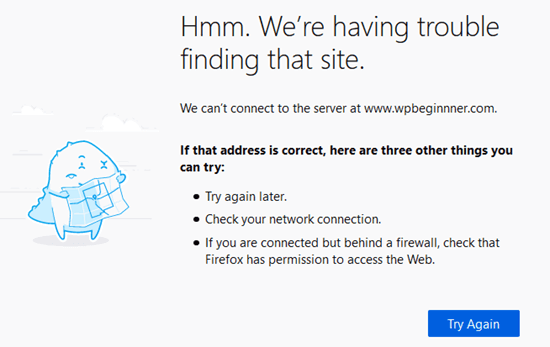
Kendi WordPress web sitenize erişmeye çalıştığınızda bu hatayı görüyorsanız, sitenizde bir sorun olduğunu düşünebilirsiniz.
İyi haber şu ki, siteniz büyük olasılıkla sorunsuz çalışıyor. Sorun şu ki bilgisayarınız siteye bağlanamıyor.
Bununla birlikte, bu hatanın nasıl giderileceğini ve düzeltileceğini görelim. Farklı yöntemler arasında gezinmek için bu hızlı bağlantıları kullanabilirsiniz:
Profesyonel İpucu: Web sitenizi en kısa sürede düzeltmek için bir uzmana mı ihtiyacınız var? Panik yapmayın! Acil WordPress destek ekibimiz her an imdadınıza yetişebilir. Şimdi bir arama planlayın!
Hatanın Gerçek Olup Olmadığını Kontrol Edin
DNS_PROBE_FINISHED_NXDOMAIN hatasını düzeltmenin birkaç yolu vardır. Ancak, öncelikle bunun gerçekten bir hata olup olmadığını kontrol etmek önemlidir.
Başka bir şey yapmadan önce, alan adını adres çubuğuna doğru yazdığınızı kontrol etmelisiniz.
Örneğin, bir alan adının yazımını yanlışlıkla hatalı yazdıysanız, tarayıcınız bu alan adını bulamayabilir ve bu hatayı gösterir.
Bir bağlantıya tıklamış olsanız bile, yine de alan adının doğru olup olmadığını kontrol etmelisiniz. Bağlantıyı oluşturan kişi tarafından yanlış yazılmış olabilir.
Alan adının doğru olduğundan eminseniz, ‘Yeniden Yükle’ veya ‘Tekrar dene’ düğmesine tıklayın.
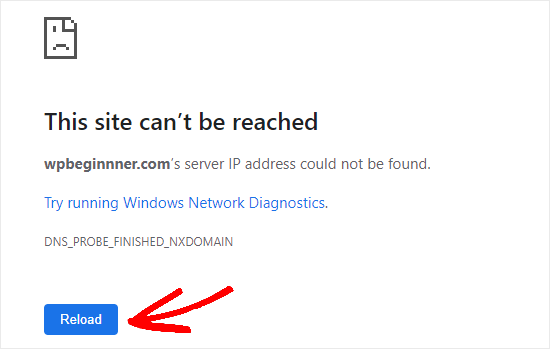
Ardından, web sitesine bir cep telefonundan (4G ağı) erişmeyi denemelisiniz, böylece sorunun cihazınızdan mı yoksa WIFI bağlantısından mı kaynaklandığını görebilirsiniz.
Web sitesi Android cep telefonunuzda veya iPhone’unuzda da yüklenmiyorsa, derhal WordPress barındırma sağlayıcınızla iletişime geçmeniz gerekir çünkü bu, web sitenizin çöktüğü anlamına gelir.
Ancak, web sitesi cep telefonunuzda gayet iyi yükleniyorsa, sorunun ya bilgisayarınızda ya da WiFi internet bağlantınızda olduğunu biliyorsunuz demektir.
Bunu çözmeyi deneyelim.
Denemeniz gereken ilk şey bilgisayarınızı yeniden başlatmaktır. Yeniden başlatma işe yaramazsa, internet modeminizi kapatıp açın. Bu adımlar DNS ve ağ ile ilgili sorunları otomatik olarak temizleyebilir.
VPN, antivirüs yazılımı ve güvenlik duvarınızı devre dışı bırakmayı da deneyebilirsiniz. Bu programlardan biri bağlantınızı engelliyor ve hataya neden oluyor olabilir.
Hata hala görünüyorsa, aşağıdaki yöntemleri denemeniz gerekebilir. Bir sonraki yöntemle başlamanızı ve her bir yöntem üzerinde çalışmanızı öneririz.
Tarayıcınızın Önbelleğini Temizleyin
Chrome’da önbelleğinizi temizlemek için tarayıcınızda chrome://settings/clearBrowserData sayfasına gidin. Bu size önbelleğinizi temizleyebileceğiniz bir açılır pencere vermelidir.
İlk olarak, zaman aralığını ‘Tüm zamanlar’ olarak ayarlayın, ardından sadece ‘Önbelleğe alınmış görüntüler ve dosyalar’ kutusunu işaretleyin. Ardından, ‘Verileri temizle’ düğmesine tıklamanız gerekir.
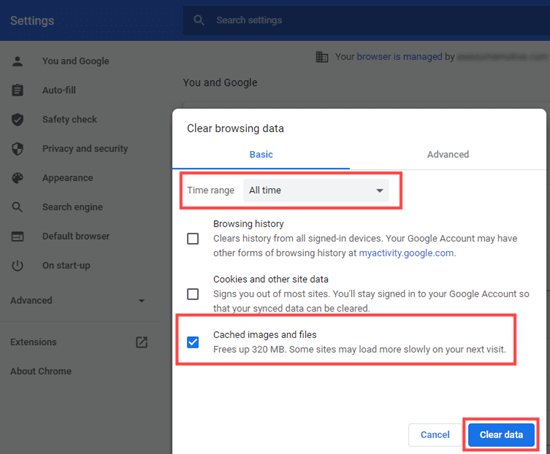
Chrome kullanmıyorsanız, tüm büyük tarayıcılar için talimatlar için tarayıcı önbelleğinizi temizleme makalemize göz atın.
Şimdi web sitesini tekrar deneyin. Hala DNS_PROBE_FINISHED_NXDOMAIN hata mesajını gösteriyorsa, bir sonraki çözümü deneyin.
Deneysel Chrome Özelliklerini Kapatın
Chrome’un deneysel özelliklerinden herhangi birini etkinleştirdiyseniz, bunlar DNS_PROBE_FINISHED_NXDOMAIN hatasına neden olabilir.
Bunları kapatmak ve Chrome ayarlarını sıfırlamak için tarayıcınızda chrome://flags/ adresine gidin, ardından en üstteki ‘Tümünü sıfırla’ düğmesine tıklayın.
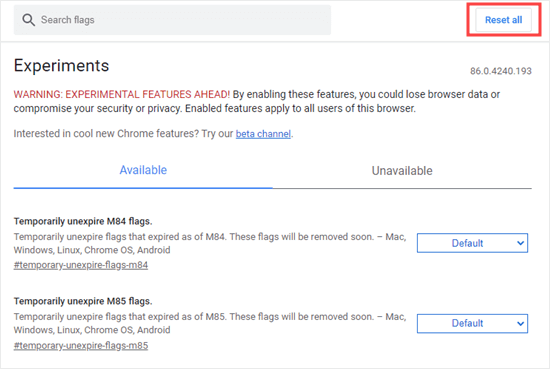
Erişmek istediğiniz web sitesi hala hatayı gösteriyorsa, bir sonraki çözümü denemeniz gerekecektir.
Bilgisayarınızın DNS Önbelleğini Temizleme
Bilgisayarınız genellikle daha önce ziyaret ettiğiniz web sitelerinin IP adreslerini kaydeder (önbelleğe alır). Web sitesinin IP’si değiştiyse, bu DNS_PROBE_FINISHED_NXDOMAIN hatasına neden olabilir.
DNS önbelleğinizi nasıl temizleyeceğiniz aşağıda açıklanmıştır.
Not: Bu talimatlar Windows 10 ve üstü içindir. MacOS talimatları için, farklı işletim sistemleri için DNS önbelleğinizi temizleme kılavuzumuza göz atın.
İlk olarak, Başlat menüsünden Komut İstemi uygulamasını arayın. Devam edin ve açın.
İpucu: Yönetici olarak oturum açmadıysanız, ‘Yönetici olarak çalıştır’ seçeneğini kullanın.
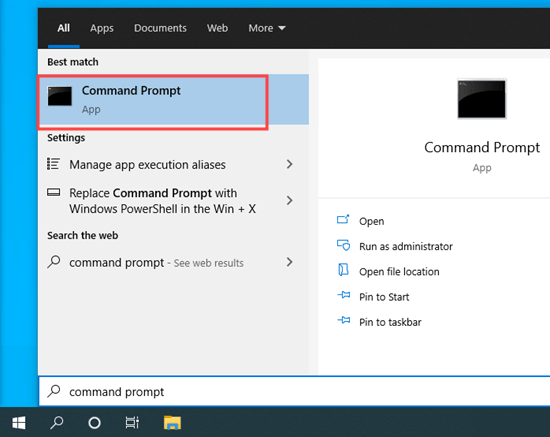
Ardından, ipconfig/flushdns yazın ve klavyenizde Enter tuşuna basın.
Daha sonra bir başarı mesajı görmelisiniz.
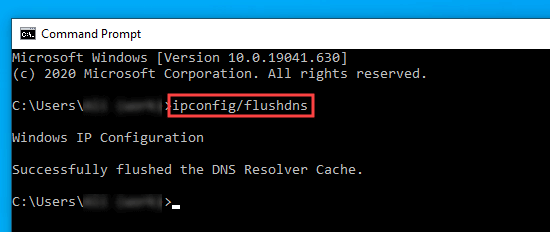
Şimdi, web sitesine tekrar erişmeyi deneyin. DNS_PROBE_FINISHED_NXDOMAIN hata kodu hala görünüyorsa, bir sonraki çözümü deneyin.
IP Adresinizi Serbest Bırakın ve Yenileyin
Bir sonraki adım bilgisayarınızın internet üzerindeki IP adresini yenilemektir.
Devam edin ve önceki adımda gösterildiği gibi Komut İstemi uygulamasını açın. Ardından, aşağıdaki komutları bu sırayla girin. Her birinden sonra Enter tuşuna basmanız gerekecektir:
ipconfig /release
ipconfig /flushdns
ipconfig /yenileme
Birinci ve üçüncü komutları girdikten sonra birkaç satır bilgi göreceksiniz. Bu normaldir.
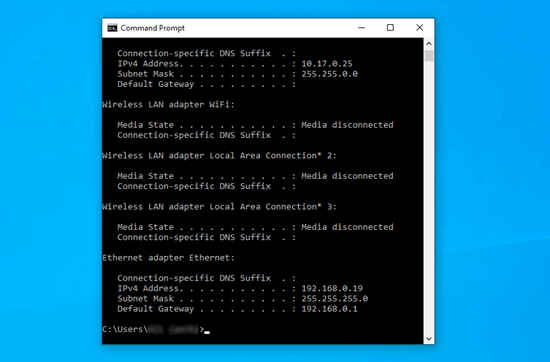
Bundan sonra DNS_PROBE_FINISHED_NXDOMAIN hatası hala görünüyorsa, bir sonraki çözümü deneyebilirsiniz.
DNS Sunucularınızı Değiştirin
Bilgisayarınız varsayılan olarak internet servis sağlayıcınızın (ISP) DNS sunucusunu kullanır. DNS_PROBE_FINISHED_NXDOMAIN sorununu gidermek için bunu genel DNS sunucularını kullanacak şekilde değiştirebilirsiniz.
İşte bazı popüler genel DNS sunucuları:
- Google:
8.8.8.8 - Cloudflare:
1.1.1.1 - Verisign:
64.6.64.6
Gösterim için, Google’ın genel DNS sunucularını kullanarak DNS sunucularınızı nasıl değiştireceğinizi göstereceğiz.
Windows’ta Denetim Masası’nı açın, ardından Ağ ve İnternet ” Ağ ve Paylaşım Merkezi‘ne gidin.
Ardından, sol taraftaki ‘Bağdaştırıcı ayarlarını değiştir’ bağlantısını tıklamanız gerekir.
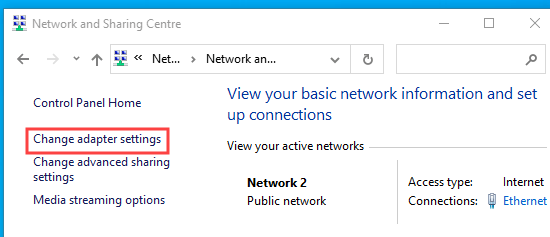
Bağlantıların bir listesini göreceksiniz.
Mevcut bağlantınıza sağ tıklayın ve ‘Özellikler’ seçeneğini seçin.
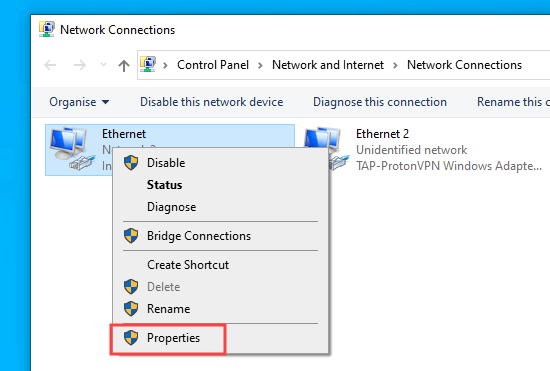
Ardından, ‘İnternet Protokolü Sürüm 4 (TCP/IPv4)’ üzerine tıklayın.
Burada, ‘Özellikler’ düğmesine tıklamanız gerekir.
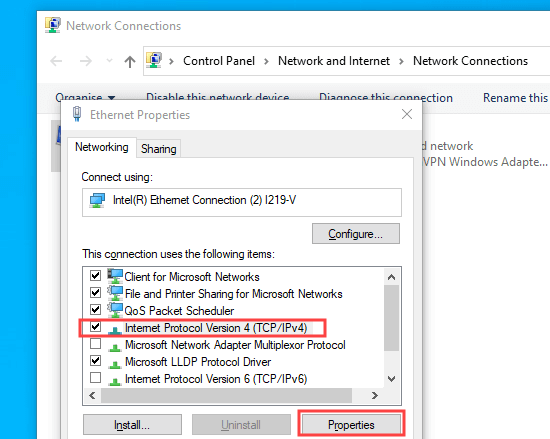
Bundan sonra, ‘Aşağıdaki DNS sunucu adreslerini kullan’ seçeneğine tıklamanız ve bu DNS sunucularını girmeniz gerekir:
Tercih edilen DNS sunucusu: 8.8.8.8
Alternatif DNS sunucusu: 8.8.4.4
Ardından, değişikliklerinizi kaydetmek için ‘Tamam’ düğmesine tıklayın.
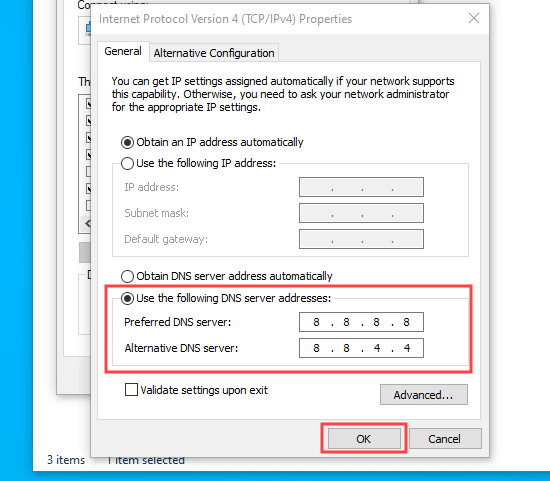
DNS_PROBE_FINISHED_NXDOMAIN hatasının düzelip düzelmediğini görmek için web sitesini tekrar deneyin. Eğer değilse, son gelişmiş yöntemi deneyebilirsiniz.s
DNS İstemci Hizmetini Yeniden Başlatın (Yalnızca Windows)
Windows kullanıcısıysanız, DNS_PROBE_FINISHED_NXDOMAIN hatasını DNS istemci hizmetini yeniden başlatarak düzeltebilirsiniz. Bu hizmet, web sitelerinin IP adreslerinin çözümlenmesinden ve DNS önbelleğinde saklanmasından sorumludur.
Bazen DNS istemci hizmeti düzgün çalışmayabilir, bu da herhangi bir web sitesini erişilemez hale getirir.
DNS istemci hizmetini yeniden başlatmak için klavyenizdeki ‘Windows’ ve ‘R’ tuşlarına basabilirsiniz. ‘Çalıştır’ penceresine ‘msconfig’ yazın.
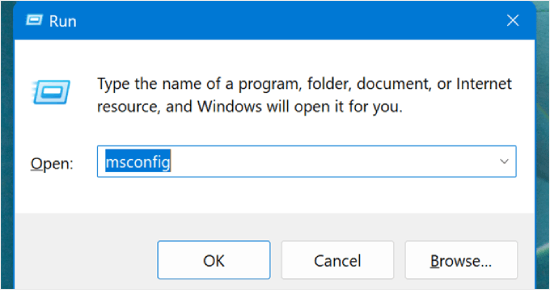
Şimdi, ‘Sistem Yapılandırması’ penceresinde, ‘Hizmetler’ sekmesine geçin.
Bundan sonra, ‘DNS İstemcisi’ hizmetini arayın ve bu kutunun işaretini kaldırın. Ardından, sadece ‘Tamam’a tıklayın.
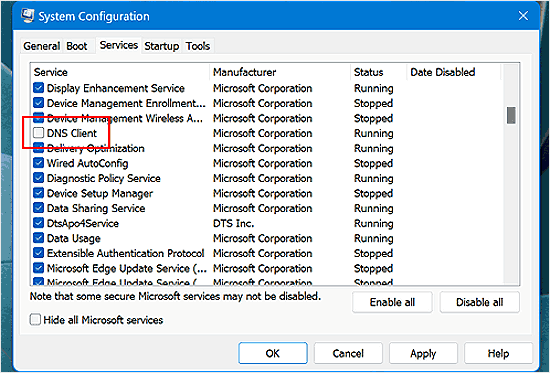
Ardından, bilgisayarınızı yeniden başlatmayı deneyin ve bilgisayar açıldıktan sonra aynı işlemi tekrar yapın. Bu kez, hizmeti etkinleştirmek için ‘DNS İstemcisi’ kutusunu işaretleyin.
Bunu yaptıktan sonra, DNS_PROBE_FINISHED_NXDOMAIN hatasının o site için artık görünmemesi gerekir.
Bilgisayarınızın ‘hosts’ Dosyasını Kontrol Edin
Hosts dosyası, bilgisayarınızın alan adlarını IP adresleriyle eşlemek için kullandığı bir dosyadır. Web sitesi bu dosyaya yanlış kaydedilmişse, DNS_PROBE_FINISHED_NXDOMAIN sorununun nedeni bu olabilir.
Windows’ta yerel hosts dosyasını Dosya Gezgini aracılığıyla bulabilirsiniz. Önce Dosya Gezgini’ni açın, ardından bilgisayarınızdaki Windows klasörünü bulun. Normalde C: sürücüsündedir.
Mac kullanıcıları dosyayı /private/etc/hosts/ klasöründe bulabilirler.
Ardından, System32 ” sürücüler ” vb. bölümüne gidin. Burada hosts dosyasını bulmanız ve açmak için üzerine çift tıklamanız gerekir. Bir metin düzenleyici uygulaması seçmeniz istenirse, Not Defteri’ni kullanabilirsiniz.
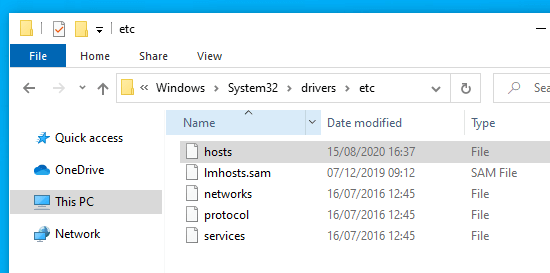
Şimdi, web sitesinin adresinin hosts dosyasında olup olmadığını kontrol edin.
Eğer öyleyse, yanındaki IP adresiyle birlikte silin. Ardından dosyayı kaydedin.
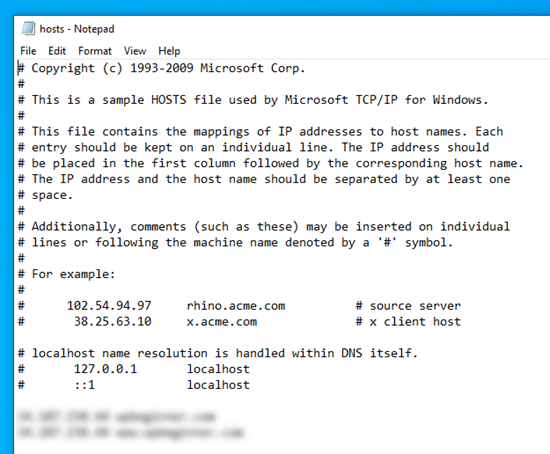
İşiniz bittiğinde tarayıcınızı açın ve DNS_PROBE_FINISHED_NXDOMAIN hatasının hala devam edip etmediğini görmek için web sitesini ziyaret edin.
WordPress Hatalarını Çözmek İçin Daha Fazla Uzman İpucu
Başka bir WordPress hatası mı yaşıyorsunuz? Bu kılavuzlara göz atın:
- WordPress’te ‘ERR_SSL_VERSION_OR _CIPHER_MISMATCH’ Nasıl Düzeltilir
- WordPress’te ERR_NAME_NOT_RESOLVED Nasıl Düzeltilir (Adım Adım)
- WordPress’te 504 Ağ Geçidi Zaman Aşımı Hatası Nasıl Giderilir?
- WordPress’te 502 Hatalı Ağ Geçidi Hatası Nasıl Giderilir?
- WordPress’te ERR_CONNECTION_RESET Hatası Nasıl Giderilir
- WordPress’te Bu Siteye Ulaşılamıyor Hatası Nasıl Kolayca Düzeltilir
- WordPress Yazılarının 404 Hatası Vermesi Nasıl Giderilir (Adım Adım)
- WordPress’te 500 Dahili Sunucu Hatası Nasıl Giderilir?
Umarız bu makale DNS_PROBE_FINISHED_NXDOMAIN hatasını nasıl düzelteceğinizi öğrenmenize yardımcı olmuştur. En yaygın WordPress hataları ve bunların nasıl düzeltileceği hakkındaki eğitimlerimizi ve WordPress blok düzenleyici sorunlarının nasıl düzeltileceği hakkındaki rehberimizi de beğenebilirsiniz.
If you liked this article, then please subscribe to our YouTube Channel for WordPress video tutorials. You can also find us on Twitter and Facebook.





Cathy
Thank you, your fix worked for me. I had to go all the way to changing my DNS Servers. I suspect my issue had something to do with changing Internet Providers recently. Thanks so much for your tutorial – it was easy to follow and very helpful
Yogesh
i’m not able fix my problem after following all the step.
i’m getting this error.
“This site can’t be reachedCheck if there is a typo in
If spelling is correct, try running Windows Network Diagnostics.
DNS_PROBE_FINISHED_NXDOMAIN”
WPBeginner Support
If all of our recommendations failed, please check with who is in charge of your site’s domain for them to take a look and ensure there are no errors.
Admin
Jean Damascene Nzabonantuma
Thank you very much for this post. It really helped me and resolved the issue.
WPBeginner Support
Glad to hear our guide was helpful!
Admin
Vivien Kooy
Thank you so much for this article, it helped me fix my problem!
WPBeginner Support
Glad our guide could help
Admin
Thomson
Out of all the instructions I was following, this was the only one that could solve my problem thank you so much!
WPBeginner Support
Glad our recommendation was helpful
Admin
Shawn
It was really Helpful…It worked!
WPBeginner Support
Glad our recommendation was able to help
Admin