Tarayıcı önbelleği kullanmıyorsanız, web siteniz tam hız potansiyeline ulaşamıyor demektir. Optimum WordPress performansı sağlamak için tüm sitelerimizde tarayıcı önbelleğini etkinleştiriyoruz.
Tarayıcı önbelleği, ziyaretçilerinizin web tarayıcılarında belirli dosyaları depolayarak çalışır. Bu dosyaların gelecek ziyaretlerde tekrar indirilmesi gerekmez. Bu, sayfa yükleme hızlarını önemli ölçüde artırır.
Ancak bu özelliği kullanmıyorsanız, bir hız testi çalıştırırken ‘Tarayıcı önbelleğinden yararlan’ uyarısını görebilirsiniz.
Bu makale, WordPress’teki ‘Tarayıcı önbelleğinden yararlan’ uyarısını düzeltmek için bazı kolay adımlarda size rehberlik edecektir. Bu ipuçlarını takip ederek sitenizin performansını artırabilir ve kullanıcılarınız için daha sorunsuz bir deneyim sunabilirsiniz.

WordPress’te Tarayıcı Önbelleğe Alma Nedir?
Tarayıcı önbelleği, WordPress web sitenizin yükleme hızını artırmanın bir yoludur.
Normalde, bir web sayfası yüklendiğinde, tüm dosyalar ayrı ayrı yüklenir. Bu, tarayıcı ile WordPress barındırma sunucunuz arasında birden fazla istek oluşturur ve bu da web sayfası yükleme süresini artırır.
Tarayıcı önbelleği etkinleştirildiğinde, web tarayıcınız web sayfanızın bir kopyasını yerel olarak depolar. Bu, kullanıcı sitenizde ikinci bir sayfayı ziyaret ettiğinde tarayıcıların stil sayfaları, logolar ve resimler gibi ortak dosyaları daha hızlı yüklemesini sağlar.
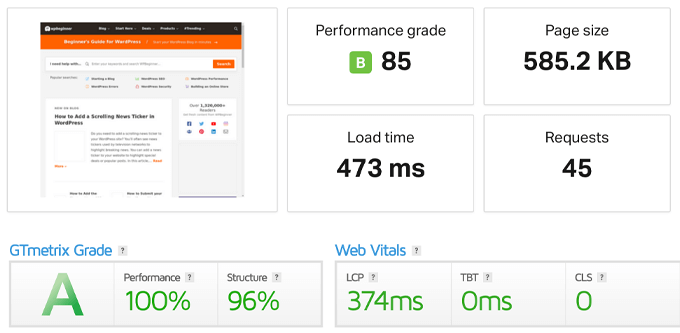
Bu, gerçek sunucuya daha az istek yapılacağı için genel sunucu yükünü azaltır ve sonuç olarak performans optimizasyonunu ve kullanıcı deneyimini iyileştirir.
‘Tarayıcı Önbelleğinden Yararlan’ Uyarısını Nerede Göreceksiniz?
‘Tarayıcı önbelleğinden yararlan’ uyarısı, tarayıcı önbelleğinin etkin olmadığı veya önbelleğinizin yanlış şekilde ayarlanmış olabileceği anlamına gelir.
GTmetrix veya Google PageSpeed Insights gibi bir araç kullanarak web sitesi hız testi yaptığınızda, WordPress’i hızlandırmak için neleri düzeltebileceğinizi gösteren bir rapor alırsınız.
Web siteniz şu anda tarayıcı önbelleği kullanmıyorsa, tarayıcı önbelleğini etkinleştirmek için bir uyarı alırsınız.
Bir sayfa hızı analiz aracından sonuçlarınıza baktığınızda bu şekilde görünebilir.

Bazen ‘etkin önbellek politikanızın’ çalışmadığını söyleyen bir uyarı alırsınız.
Bu uyarıların her ikisi de tarayıcınızın önbelleğe alma kurulumuyla ilgili bir hataya işaret eder.

‘Tarayıcı önbelleğinden yararlan’ uyarısını görürseniz, sitenizi hızlandırmak için önbellekleme kurallarını etkinleştirmeniz ve özelleştirmeniz gerekecek demektir.
Bununla birlikte, WordPress’teki ‘Tarayıcı önbelleğinden yararlan’ uyarısını iki farklı yöntem kullanarak nasıl kolayca düzeltebileceğimize bir göz atalım. Kullanmak istediğiniz yöntemi seçmek için aşağıdaki hızlı bağlantıları kullanmanız yeterlidir:
Yöntem 1: WP Rocket ile ‘Tarayıcı Önbelleğinden Yararlan’ Uyarısını Düzeltin
WP Rocket piyasadaki en iyi WordPress önbellekleme eklentisidir. Yeni başlayanlara uygundur ve karmaşık önbellekleme ve hız terimlerini bilmeden sitenizi hız için optimize etmenize yardımcı olabilir.

Kutudan çıkar çıkmaz, önerilen tüm önbellek ayarları WordPress blogunuzu gerçekten hızlandıracaktır.
WP Rocket ile ‘Leverage browser caching’ uyarısını düzeltmek için tek yapmanız gereken eklentiyi kurmak ve etkinleştirmek.
Bu kadar.
Daha fazla ayrıntı için WordPress’te WP Rocket’in nasıl düzgün bir şekilde kurulacağı ve ayarlanacağı hakkındaki kılavuzumuza bakabilirsiniz.
WP Rocket, tarayıcı önbelleğe almayı otomatik olarak etkinleştirecek ve .htaccess dosyanızı doğru kurallarla değiştirecektir.
Not: SiteGround web hosting kullanıyorsanız, bunun yerine ücretsiz SiteGround Optimizer eklentisini kullanabilirsiniz. WP Rocket ile neredeyse aynı özelliklere sahiptir ve sizin için tarayıcı önbelleğe almayı otomatik olarak etkinleştirecektir.
Yöntem 2: Kod Kullanarak ‘Tarayıcı Önbelleğinden Yararlan’ Uyarısını Düzeltme
İkinci yöntem WordPress dosyalarınıza kod eklemeyi içerir. Bunu daha önce yapmadıysanız, web’den WordPress’e kod parçacıkları yapıştırmak için yeni başlayanlar kılavuzumuza bakın.
Bu yöntem yeni başlayanlar için uygun değildir, bu nedenle lütfen bunu yalnızca ne yaptığınızı tam olarak biliyorsanız uygulayın. Çoğu işletme sahibi için Yöntem 1’i kullanmanızı öneririz.
Bununla birlikte, WordPress’e kod ekleyerek ‘Tarayıcı önbelleğinden yararlan’ uyarısının nasıl düzeltileceğine bir göz atalım.
Not: WordPress kodunuzu özelleştirmeden önce WordPress sitenizi yedeklemenizi öneririz. Daha fazla ayrıntı için WordPress sitenizi nasıl yedekleyeceğiniz ve geri yükleyeceğiniz hakkındaki kılavuzumuza bakın.
Web Sitenizin Apache mi Nginx mi Çalıştırdığını Belirleme
İlk olarak, web sitenizin Apache mi yoksa Nginx sunucuları mı kullandığını anlamanız gerekir.
Bunu yapmak için web sitenizi yeni bir sekmede veya pencerede açın. Ardından, sağ tıklayın ve ‘İncele’ seçeneğini seçin.

Ardından, sayfanın üst kısmındaki ‘Ağ’ sekmesine tıklayın.
Sonuçların yüklenmesi için sayfayı yenilemeniz gerekebilir.

Bundan sonra, ‘Ad’ sütununda alan adınıza tıklayın.
Sayfanın en üstünde olmalıdır.

Ardından, ‘Yanıt Üstbilgileri’ bölümünde, sunucu türünün görüntülendiği ‘sunucu’ adlı bir öğe göreceksiniz.
Bu durumda, site bir Apache sunucusu üzerinde çalışmaktadır.

Apache’de Cache-Control ve Expires Başlıkları Ekleme
Bir Apache sunucusunda ‘Tarayıcı önbelleğinden yararlan’ uyarısını düzeltmek için .htaccess dosyanıza kod eklemeniz gerekecektir.
Bu dosyayı düzenlemek için WordPress hosting hesabınıza bir FTP istemcisi veya hostunuzun dosya yöneticisi aracı ile bağlanmanız gerekir.
Bağlandıktan sonra, web sitenizin kök klasöründe .htaccess dosyanızı görebilirsiniz.

Eğer bulamazsanız, endişelenmeyin. Bazen bu dosya gizlenmiş olabilir. Daha fazla ayrıntı için WordPress sitenizdeki .htaccess dosyasını neden bulamadığınızla ilgili kılavuzumuza bakın.
Ardından, tarayıcı önbelleğini açmak için cache control ve/veya expires başlıklarını eklemeniz gerekir. Bu, web tarayıcısına web sitenizin kaynaklarını silinmeden önce ne kadar süre saklaması gerektiğini söyler.
- Cache-control başlığı, web tarayıcısına önbelleğe almanın nasıl yapılması gerektiği hakkında belirli ayrıntılar verir.
- Expires başlığı önbelleğe almayı sağlar ve web tarayıcısına belirli dosyaları silinmeden önce ne kadar süre saklaması gerektiğini söyler.
Expires başlıklarını eklemek için aşağıdaki kodu .htaccess dosyanıza ekleyebilirsiniz:
1 2 3 4 5 6 7 8 9 10 11 12 13 14 15 16 17 | ## EXPIRES HEADER CACHING ##<IfModule mod_expires.c>ExpiresActive OnExpiresByType image/jpg "access 1 year"ExpiresByType image/jpeg "access 1 year"ExpiresByType image/gif "access 1 year"ExpiresByType image/png "access 1 year"ExpiresByType image/svg "access 1 year"ExpiresByType text/css "access 1 month"ExpiresByType application/pdf "access 1 month"ExpiresByType application/javascript "access 1 month"ExpiresByType application/x-javascript "access 1 month"ExpiresByType application/x-shockwave-flash "access 1 month"ExpiresByType image/x-icon "access 1 year"ExpiresDefault "access 3 days"</IfModule>## EXPIRES HEADER CACHING ## |
Bu kod, dosya türüne göre farklı önbellek son kullanma tarihleri ayarlar.
Bundan sonra, önbellek kontrolünü etkinleştirmek için aşağıdaki kodu ekleyebilirsiniz:
1 2 3 | <filesMatch ".(ico|pdf|flv|jpg|jpeg|png|gif|svg|js|css|swf)$"> Header set Cache-Control "max-age=96000, public"</filesMatch> |
Bu kod, önbelleğin ne zaman yenilenmesi gerektiğine ilişkin sona erme süresini ayarlar. Yukarıdaki örnekte, önbellek 90.000 saniye içinde sona erecektir.
Dosyayı düzenledikten sonra kaydetmeyi unutmayın. Bundan sonra web tarayıcısı dosyaların yeni sürümlerini isteyecektir.
Nginx’te Cache-Control ve Expires Başlıkları Ekleme
WordPress sitenizi barındırmak için bir Nginx web sunucusu kullanıyorsanız, tarayıcı önbelleğe alma hatasını düzeltmek için sunucu yapılandırma dosyasını düzenleyebilirsiniz.
Bu dosyayı nasıl düzenleyeceğiniz ve dosyaya nasıl erişeceğiniz barındırma sağlayıcınıza bağlıdır, bu nedenle dosyaya erişmek için yardıma ihtiyacınız varsa barındırma sağlayıcınıza ulaşabilirsiniz.
Ardından, sona eren başlıkları eklemek için aşağıdaki kodu eklemeniz gerekir:
1 2 3 4 5 6 7 | location ~* \.(jpg|jpeg|gif|png|svg)$ { expires 365d;} location ~* \.(pdf|css|html|js|swf)$ { expires 3d;} |
Bu kod, farklı dosya türleri için sona erme sürelerini ayarlayacaktır. Görüntüler genellikle aynı kaldığından, görüntülerin HTML, CSS, JS ve diğer dosya türlerinden daha uzun süre önbelleğe alındığına dikkat edin.
Bundan sonra, cache-control başlıklarını eklemek için aşağıdaki kodu ekleyebilirsiniz:
1 2 3 4 | location ~* \.(js|css|png|jpg|jpeg|gif|svg|ico)$ { expires 14d; add_header Cache-Control "public, no-transform";} |
Bu kod önbelleğin süresinin ne zaman dolacağını belirler. Sunucunuza yukarıdaki dosya türlerinin 14 gün boyunca değişmeyeceğini söyler.
WordPress’i daha da hızlandırmak istiyorsanız, WordPress hızını ve performansını nasıl artıracağınıza ilişkin kılavuzumuza göz atmayı unutmayın.
Umarız bu makale WordPress’teki ‘Tarayıcı önbelleğinden yararlan’ uyarısını nasıl kolayca düzeltebileceğinizi öğrenmenize yardımcı olmuştur. Ayrıca web sitesi hız testinin nasıl düzgün bir şekilde yapılacağına dair rehberimizi ve hızlı bir web sitesi için en hızlı WordPress hosting uzman seçimlerimizi görmek isteyebilirsiniz.
If you liked this article, then please subscribe to our YouTube Channel for WordPress video tutorials. You can also find us on Twitter and Facebook.





Have a question or suggestion? Please leave a comment to start the discussion.