Instagram yayınlarını WordPress’e yerleştirmek mi istiyorsunuz?
Instagram fotoğraflarını ve videolarını web sitenizde göstermek içeriğinizin taze kalmasına yardımcı olur, kullanıcı etkileşimini artırır ve güven oluşturur. Ayrıca Instagram hesabınızı tanıtmak ve daha fazla takipçi kazanmak için de harika bir yoldur.
Bu makalede, Instagram’ı WordPress’e nasıl yerleştireceğinizi adım adım göstereceğiz.

Neden Instagram’ı WordPress Sitenize Yerleştirmelisiniz?
Pazarlama istatistikleri araştırmamıza göre, Instagram’ın aylık 2 milyardan fazla aktif kullanıcısı var. Bu da ürün ve hizmetlerinizi tanıtmak, marka bilinirliği oluşturmak ve kitlenizi büyütmek için harika bir yer olduğu anlamına geliyor.
Ancak, insanlar yalnızca web sitenizi ziyaret ederlerse Instagram içeriğinizi göremezler. Bunu göz önünde bulundurarak, Instagram akışınızı WordPress’e yerleştirmek akıllıca olacaktır, böylece herkes onu görebilir.
Bu, sosyal medya sayfanızı tanıtmanın ve daha fazla insanı sizi Instagram’da takip etmeye teşvik etmenin kolay bir yoludur.
Tüm bu ekstra içerik sitenizin arama motoru optimizasyonunu (SEO) iyileştirebilir ve ziyaretçileri en son gönderileri kontrol etmek için geri gelmeye teşvik edebilir. Olumlu yorumlar ve beğeniler de güven oluşturabilecek ve daha fazla satış yapmanızı sağlayabilecek güçlü sosyal kanıtlardır.
Bununla birlikte, bir Instagram akışını WordPress’e nasıl yerleştirebileceğinizi görelim.
Instagram Fotoğrafları Eklentisi Nasıl Kurulur?
Instagram’ı WordPress’e yerleştirmenin en iyi yolu Smash Balloon Social Photo Feed eklentisini kullanmaktır.
Bu ücretsiz eklenti, bir veya daha fazla Instagram hesabındaki fotoğrafları tamamen özelleştirilebilir bir akışta göstermenizi sağlar.

Ayrıca WordPress’te Facebook ve Instagram oEmbed sorununu çözmenin en kolay yoludur.
Akışı web sitenize yerleştirdikten sonra, her yeni Instagram gönderisi yaptığınızda otomatik olarak güncellenecektir. Bu şekilde, manuel olarak güncellemek zorunda kalmadan sitenizi taze ve ilginç tutabilirsiniz.
Bu kılavuzda, WordPress web sitenize bir Instagram beslemesi eklemek için ihtiyacınız olan her şeye sahip olduğu için Smash Balloon’un ücretsiz sürümünü kullanacağız. Bununla birlikte, hashtag beslemelerini görüntülemenize, Instagram’da alışveriş yapılabilir resimler eklemenize ve daha fazlasına olanak tanıyan profesyonel bir sürümü de vardır.
Başlamadan önce Instagram hesabınızı bir Facebook sayfasına bağlamanız gerekir. Kişisel bir Instagram hesabınız varsa, Smash Balloon’un Instagram biyografinizi ve başlığınızı otomatik olarak göstermesini sağladığından, bunu bir işletme hesabına dönüştürmek de isteyebilirsiniz.
Bu iki işlemin nasıl yapılacağına ilişkin adım adım talimatlar için bu kılavuzun sonundaki SSS bölümüne bakın.
Hazır olduğunuzda, devam edin ve Smash Balloon Social Photo Feed eklentisini yükleyip etkinleştirin. Daha fazla ayrıntı için WordPress eklentisi yükleme kılavuzumuza bakın.
Instagram Hesabı WordPress’e Nasıl Bağlanır?
Eklentiyi etkinleştirdikten sonra, ilk göreviniz Instagram hesabınızı WordPress’e bağlamaktır. Basitçe Instagram Akışı ” Ayarlar ‘a gidin ve ardından ‘Yeni Ekle’ye tıklayın.

Smash Balloon pro ile, etiketlenmiş gönderilerden ve hashtag’lerden beslemeler oluşturabilir, hatta birçok farklı sosyal medya web sitesinden içerik içeren bir sosyal duvar oluşturabilirsiniz.
Ücretsiz eklentiyi kullandığımız için, sadece ‘Kullanıcı Zaman Çizelgesi’ni seçin ve ardından ‘İleri’ye tıklayın.

Şimdi, özel Instagram fotoğraf akışınızda kullanacağınız hesabı seçmeniz yeterlidir.
Başlamak için ‘Kaynak Ekle’ düğmesine tıklayın.

Bir sonraki ekranda, kişisel veya kurumsal Instagram hesabından fotoğrafları göstermek isteyip istemediğinizi seçin.
‘Kişisel’in yanındaki kutuyu işaretlerseniz Smash Balloon varsayılan olarak Instagram avatarını ve biyografisini başlığınıza dahil etmeyecektir. Ancak, Instagram avatarını ve biyografisini daha sonra eklentinin ayarlarından her zaman ekleyebilirsiniz.

‘Kişisel’ veya ‘İşletme’yi seçtikten sonra, devam edin ve ‘Facebook ile Giriş Yap’a tıklayın.
Artık WordPress web sitenizde öne çıkarmak istediğiniz Instagram hesabını seçebilir ve ‘İleri’ye tıklayabilirsiniz.

Bundan sonra, Instagram hesabınıza bağlı Facebook sayfasının yanındaki kutuyu işaretleyin.
Bunu yaptığınızda, ‘İleri’ düğmesine tıklayın.

Şimdi Smash Balloon’un erişebileceği tüm bilgileri ve gerçekleştirebileceği eylemleri içeren bir açılır pencere göreceksiniz.
Smash Balloon’un Instagram hesabınıza erişimini kısıtlamak için anahtarlardan birine tıklayarak ‘Evet’ten ‘Hayır’a çevirmeniz yeterlidir. Bunun WordPress blogunuzda veya web sitenizde gösterebileceğiniz fotoğrafları ve videoları etkileyebileceğini unutmayın.
Bunu göz önünde bulundurarak, tüm anahtarları etkin bırakmanızı öneririz.
Ayarlardan memnun olduğunuzda ‘Bitti’ye tıklayın.

Şimdi web sitenize yeni eklediğiniz Instagram hesabını içeren bir açılır pencere göreceksiniz.
Bu hesabın yanındaki kutuyu işaretleyin ve ardından ‘Ekle’ye tıklayın.

Şut Balonu şimdi sizi Instagram Beslemeleri ” Tüm Bes lemeler ekranına geri götürecektir.
WordPress’e bir sosyal medya akışı eklemek için, kullanmak istediğiniz Instagram hesabının yanındaki kutuyu işaretlemeniz yeterlidir. Ardından, ‘İleri’ye tıklayın.

Eklenti artık herhangi bir sayfaya, gönderiye veya widget’a hazır alana ekleyebileceğiniz bir Instagram fotoğraf akışı oluşturacaktır. Örneğin, Instagram fotoğraflarını bir WordPress kenar çubuğunda görüntüleyebilirsiniz.
Ancak, Instagram akışını yerleştirmeden önce nasıl göründüğünü özelleştirmek ve eksik bilgileri eklemek isteyebilirsiniz.
Instagram Fotoğraf Akışınızı Özelleştirme
Varsayılan olarak Smash Balloon, beslemenizi özelleştirmeniz için editöründe açacaktır.
Sağ tarafta, Instagram fotoğraf akışınızın bir önizlemesini göreceksiniz. Sol tarafta, fotoğraf akışını özelleştirmek için kullanabileceğiniz tüm ayarlar yer alır.

Bu ayarların çoğu kendi kendini açıklar, ancak bazı önemli alanları hızlıca ele alacağız.
Başlamak için, sol taraftaki menüden ‘Akış Düzeni’ni seçerek Instagram fotoğraf düzenini değiştirebilir ve dolgu ekleyebilirsiniz.
Siz değişiklik yaptıkça, önizleme otomatik olarak güncellenir, böylece neyin en iyi göründüğünü görmek için farklı ayarları deneyebilirsiniz.

Varsayılan olarak Smash Balloon, kullanıcı ister masaüstü bilgisayarda ister mobil cihazda olsun aynı sayıda fotoğraf gösterir.
Sağ üst köşedeki düğme sırasını kullanarak Instagram akışının masaüstü bilgisayarlarda, tabletlerde ve akıllı telefonlarda nasıl görüneceğini önizleyebilirsiniz.

Akıllı telefonlar ve tabletler genellikle daha küçük ekranlara ve daha az işlem gücüne sahiptir, bu nedenle mobil cihazlarda daha az Instagram fotoğrafı ve videosu göstermek isteyebilirsiniz.
Bunu yapmak için, ‘Gönderi Sayısı’ altındaki ‘Mobil’ alanına farklı bir sayı yazmanız yeterlidir.

Akıllı telefonlar, tabletler ve masaüstü bilgisayarlar için farklı düzenler oluşturarak, ziyaretçi hangi cihazı kullanıyor olursa olsun yayının harika görünmesini sağlayabilirsiniz.
Varsayılan olarak, eklenti akışı akıllı telefonlarda ve tabletlerde masaüstü bilgisayarlara kıyasla daha az sütun gösterir. Bu, fotoğraflarınızın ve videolarınızın daha küçük ekranlara rahatça sığmasına yardımcı olur.
Bu varsayılan ayarları değiştirmek için, ‘Sütunlar’ ayarlarına yeni sayılar yazmanız yeterlidir.

Değişikliklerinizi yaptıktan sonra ‘Özelleştir’ bağlantısına tıklayın.
Bu sizi ana Smash Balloon editörüne geri götürecek ve bir sonraki ayar ekranı olan ‘Renk Şeması’nı keşfetmeniz için hazır hale getirecektir.

Smash Balloon varsayılan olarak WordPress temanızdan devralınan bir renk düzeni kullanır, ancak bunun yerine kullanmak isteyebileceğiniz ‘Açık’ ve ‘Koyu’ temaları da vardır.
Hatta ‘Özel’i seçerek ve ardından WordPress‘te bağlantı rengini, arka plan rengini, metin rengini ve daha fazlasını değiştirmek için ayarları kullanarak kendi renk düzeninizi oluşturabilirsiniz.

Smash Balloon, varsayılan olarak Instagram akışına profil resminiz ve sayfanızın adı olan bir başlık ekler. Bu bölümün görünümünü değiştirmek için sol taraftaki menüden ‘Başlık’a tıklayın.
Bu ekranda arka plan rengini değiştirebilir, Instagram biyografinizi gösterebilir, başlık boyutunu değiştirebilir ve daha fazlasını yapabilirsiniz.

Bazen farklı bir profil resmi göstermek isteyebilirsiniz. Örneğin, Instagram avatarınız temanızda öne çıkmıyorsa, bunun yerine özel bir logo kullanabilirsiniz.
Profil resmini değiştirmek için ‘Özel avatarı göster’ altındaki ‘Resim Ekle’ seçeneğine tıklayın. Daha sonra WordPress medya kütüphanesinden bir görsel seçebilir veya yeni bir fotoğraf yükleyebilirsiniz.

Farklı bir biyografi de ekleyebilirsiniz. Örneğin, insanları sizi Instagram’da ziyaret etmeye veya hesabınızı takip etmeye teşvik edebilirsiniz.
Benzersiz bir Instagram biyografisi oluşturmak için ‘Özel biyografi ekle’ kutusuna yazmanız yeterlidir.

Smash Balloon Instagram fotoğraflarınızı otomatik olarak analiz eder ve en iyi çözünürlükte gösterir. Bu varsayılan ayarları kullanmanızı öneririz, ancak gerekirse Instagram görüntülerini büyütebilir veya küçültebilirsiniz.
Görüntü boyutunu değiştirmek için sol taraftaki menüden ‘Gönderiler’e tıklayın. Ardından, ‘Resimler ve Videolar’ seçeneğini seçin.

Artık görünen açılır menüyü kullanarak küçük, orta ve tam boyutlu görüntüler arasında seçim yapabilirsiniz.
Bu konu hakkında daha fazla bilgi için lütfen WordPress resim boyutları ile ilgili başlangıç kılavuzumuza bakın.
Beslemenin nasıl göründüğünden memnun değilseniz, herhangi bir noktada bu ekrana geri dönebilir ve açılır menüden ‘Otomatik Algıla (Önerilen)’ seçeneğini belirleyebilirsiniz.

Smash Balloon, varsayılan olarak Instagram akışınızın altına bir ‘Daha Fazla Yükle’ düğmesi ekler, böylece ziyaretçiler fotoğraflarınız ve videolarınız arasında gezinebilir.
‘Daha Fazla Yükle Düğmesi’ni seçerek bu düğmenin görünümünü değiştirebilirsiniz.

Burada, arka plan rengini, metin rengini ve üzerine gelme durumunu değiştirerek ‘Daha Fazla Yükle’ düğmesinin öne çıkmasına yardımcı olabilirsiniz.
‘Metin’ alanına yazarak düğmeye kendi mesajınızı eklemeyi de deneyebilirsiniz.

Bu düğmeyi etkin bırakmanızı tavsiye etsek de kaldırabilirsiniz. Örneğin, sitenizde görebilecekleri fotoğraf sayısını sınırlandırarak insanları Instagram’ınızı ziyaret etmeye teşvik edebilirsiniz.
Düğmeyi kaldırmak için ‘Etkinleştir’ kaydırıcısını griye çevirmeniz yeterlidir.

Ziyaretçiler gördüklerini beğenirlerse, gömülü beslemenin altında görünen ‘Instagram’da Takip Et’ düğmesini kullanarak abone olmaya karar verebilirler.
Bu kadar önemli bir düğme olduğundan, öne çıkmasına yardımcı olmak için biraz özel stil eklemek isteyebilirsiniz. Bunu yapmak için sol taraftaki menüden ‘Takip Düğmesi’ni seçin.
Burada düğmenin arka plan rengini, üzerine gelme durumunu ve metin rengini değiştirebilirsiniz.

Varsayılan olarak, düğme bir ‘Instagram’da Takip Et’ etiketi gösterir.
‘Metin’ alanına yazarak bunu kendi eylem çağrınızla değiştirebilirsiniz.

Instagram akışının nasıl göründüğünden memnun olduğunuzda, değişikliklerinizi saklamak için ‘Kaydet’e tıklamayı unutmayın.
Artık Instagram akışını WordPress web sitenize eklemeye hazırsınız.
Instagram Akışı WordPress’e Nasıl Yerleştirilir
Instagram akışını bir blok, widget veya kısa kod kullanarak web sitenize ekleyebilirsiniz.
Smash Balloon Social Photo beslemesini kullanarak birden fazla besleme oluşturduysanız, bir widget veya blok kullanacaksanız beslemenin kodunu bilmeniz gerekir.
Bu kodu almak için Instagram Feed “All Feeds “ e gidin ve ardından ‘Shortcode’ altındaki metni kopyalayın.
Aşağıdaki görselde instagram-feed feed=1 kullanmamız gerekecek.

Instagram akışını bir sayfaya veya gönderiye yerleştirmek istiyorsanız, Instagram Akışı bloğunu kullanmanızı öneririz.
Not: Blok özellikli bir tema kullanıyorsanız, tam site düzenleyicisini kullanarak bloğu sitenizin herhangi bir yerine eklemek için aşağıdaki talimatları uygulayabilirsiniz.
Instagram fotoğraf ve video akışınızı yerleştirmek istediğiniz sayfayı veya gönderiyi açmanız yeterlidir. Ardından, yeni bir blok eklemek için ‘+’ simgesine tıklayın ve ‘Instagram Akışı’ yazmaya başlayın.
Doğru blok göründüğünde, sayfaya veya gönderiye eklemek için tıklayın.

Blok varsayılan olarak Smash Balloon yayınlarınızdan birini gösterecektir. Bunun yerine farklı bir Instagram akışı göstermek istiyorsanız, sağ taraftaki menüde ‘Kısa Kod Ayarları’nı bulun.
Burada,instagram-feedfeed=1 kodunueklemeniz ve ardından ‘Değişiklikleri Uygula’ düğmesine tıklamanız yeterlidir.
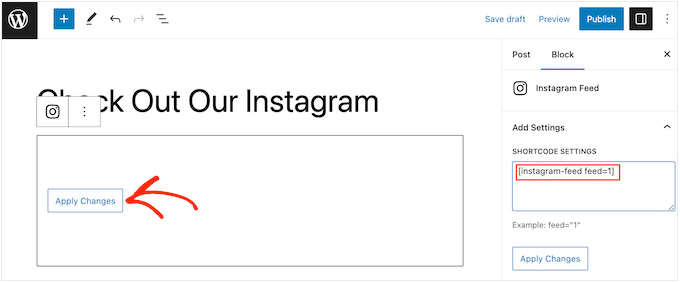
Blok artık Instagram hesabınızdaki fotoğraf ve videoları gösterecektir. Akışı web sitenizde canlı hale getirmek için sayfayı yayınlamanız veya güncellemeniz yeterlidir.
Instagram akışını widget’a hazır herhangi bir alana da ekleyebilirsiniz. Örneğin, WordPress web sitenizdeki altbilgiye veya kenar çubuğu bölümüne ekleyebilirsiniz. Bu şekilde, ziyaretçiler web sitenizin her sayfasında akışı görebilir.
WordPress panosunda Görünüm ” Widget ‘lar bölümüne gidin ve ardından mavi ‘+’ düğmesine tıklayın.

Arama çubuğuna ‘Instagram Feed’ yazın ve göründüğünde doğru widget’ı seçin.
WordPress’in yerleşik bir ‘Instagram Akışı’ bloğu vardır, bu nedenle resmi Instagram logosunu gösteren bloğu seçtiğinizden emin olun.

Bundan sonra, widget’ı Instagram akışını göstermek istediğiniz alana sürüklemeniz yeterlidir.
Widget, Smash Balloon kullanarak oluşturduğunuz beslemelerden birini otomatik olarak gösterecektir. Farklı bir Instagram beslemesi göstermek istiyorsanız, beslemenin kısa kodunu ‘Kısa Kod Ayarları’ kutusuna yazmanız yeterlidir.
Bundan sonra, ‘Değişiklikleri Uygula’ya tıklayın.
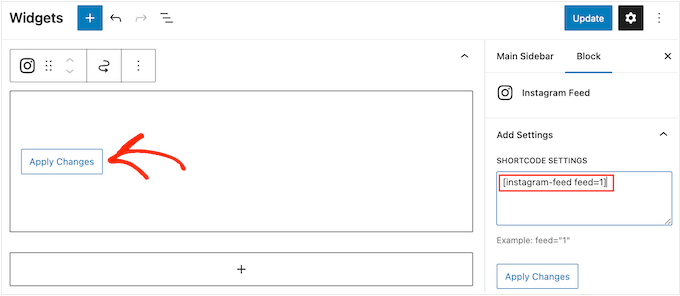
Artık ‘Güncelle’ düğmesine tıklayarak widget’ı canlı hale getirebilirsiniz. Daha fazla bilgi için lütfen WordPress’te widget ekleme ve kullanma hakkındaki adım adım kılavuzumuza bakın.
Bir başka seçenek de Instagram akışını bir kısa kod kullanarak herhangi bir sayfaya, gönderiye veya widget’a hazır alana yerleştirmektir.
Instagram Feed “All Feeds “ e gidin ve ‘Shortcode’ sütunundaki kodu kopyalayın. Artık bu kodu herhangi bir Kısa Kod bloğuna ekleyebilirsiniz.
Kısa kodu yerleştirme konusunda yardım almak için lütfen kısa kod ekleme kılavuzumuza bakın.
Son olarak, blok özellikli bir temanız varsa, Instagram Feed bloğunu sitenizin herhangi bir yerine eklemek için tam site düzenleyicisini kullanabilirsiniz.
WordPress panosunda Görünüm ” Düzenleyici bölümüne gitmeniz yeterlidir.

Varsayılan olarak, tam site düzenleyicisi temanın ana şablonunu gösterecektir.
Instagram akışını farklı bir alana eklemek istiyorsanız, ‘Şablon’ veya ‘Şablon Parçaları’na tıklayın.
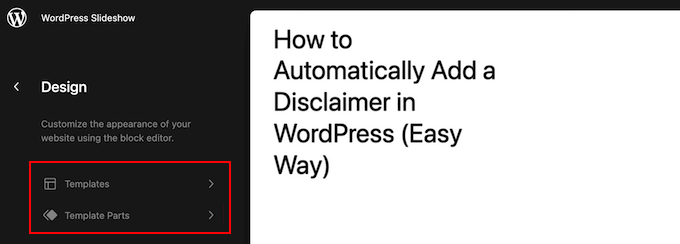
Editör şimdi WordPress temanızı oluşturan tüm şablon parçalarının bir listesini gösterecektir.
Instagram akışını göstermek istediğiniz şablona tıklamanız yeterlidir.
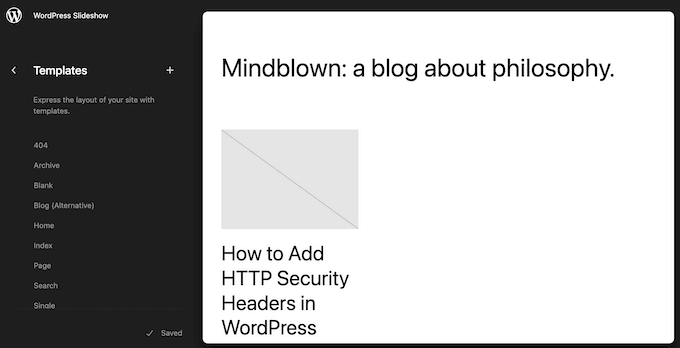
WordPress şimdi tasarımın bir önizlemesini gösterecektir.
Bu şablonu düzenlemek için devam edin ve küçük kalem simgesine tıklayın.
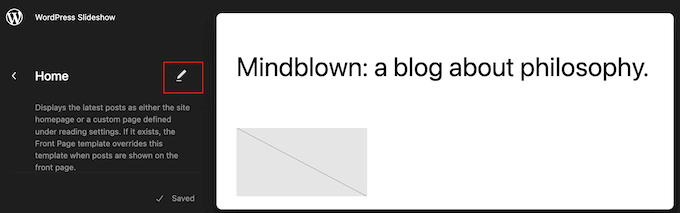
Bir şablon seçtikten sonra, farenizi Instagram fotoğraf akışını eklemek istediğiniz alanın üzerine getirmeniz yeterlidir.
Ardından, mavi ‘+’ düğmesine tıklayın.

Bundan sonra, ‘Instagram Feed’ yazmaya başlayın.
Doğru blok göründüğünde, şablona eklemek için tıklayın.

Her zaman olduğu gibi, belirli bir kısa kod eklemezseniz Smash Balloon varsayılan olarak bir besleme gösterecektir. Yukarıda açıklanan aynı işlemi izleyerek bir kısa kod ekleyerek bu beslemeyi değiştirebilirsiniz.
Instagram’ı WordPress’e Yerleştirme Hakkında SSS
Smash Balloon, Instagram fotoğraflarını ve videolarını web sitenizde göstermeyi kolaylaştırır. Bununla birlikte, WordPress’te Instagram akışı ekleme hakkında en sık sorulan sorulardan bazılarını burada bulabilirsiniz.
Nasıl Instagram İşletme Hesabı Oluşturabilirim?
Smash Balloon Sosyal Fotoğraf Akışı, kişisel veya kurumsal bir Instagram hesabından fotoğrafları görüntüleyebilir.
Ancak Smash Balloon, Instagram avatarını ve biyografisini kişisel bir Instagram hesabından otomatik olarak getiremez. Bunu göz önünde bulundurarak, kişisel veya ticari bir hesabınız olup olmadığını kontrol etmek ve ardından Smash Balloon’un avatarınızı ve biyografinizi otomatik olarak getirebilmesi için bir işletme hesabına geçmek isteyebilirsiniz.
Kontrol etmek için Instagram hesabınızı ziyaret edin ve yan menüdeki üç çizgili simgeye tıklayın.

Bundan sonra, ‘Ayarlar’ı seçin.
Bir işletme hesabınız yoksa, bu ekranda sol taraftaki menüde ‘Profesyonel hesaba geç’ gösterilecektir.

Şu anda kişisel bir hesabınız varsa ve bir işletme hesabına geçmek istiyorsanız, bu bağlantıya tıklamanız yeterlidir.
Bir Facebook Sayfasını Instagram Hesabına Nasıl Bağlarım?
WordPress’e bir Instagram akışı eklemeden önce Instagram hesabınızı bir Facebook sayfasına bağlamanız gerekir.
Bunu yapmak için, kullanmak istediğiniz Facebook sayfasına gidin ve ardından sol taraftaki menüden ‘Ayarlar’a tıklayın.
Bundan sonra, ‘Bağlantılı Hesap’a tıklayın. Şimdi ‘Instagram’ı seçebilir ve ‘Bağlan’ düğmesine tıklayabilirsiniz.

Facebook artık Instagram’da erişebileceği tüm bilgileri ve gerçekleştirebileceği eylemleri gösterecek.
Devam etmekten memnunsanız, ‘Bağlan’ düğmesine tıklayın.

Facebook sayfanızı yöneten herkesin Instagram mesajlarınızı görebileceğini ve bunlara yanıt verebileceğini unutmayın. Instagram mesajlarınızı gizli tutmak istiyorsanız, seçeneği devre dışı bırakmak için tıklayın.
Mutlu olduğunuzda ve devam etmeye hazır olduğunuzda ‘Onayla’ya tıklayın.

Bu, Instagram kullanıcı adınızı ve şifrenizi yazabileceğiniz bir açılır pencere açar.
Bundan sonra, devam edin ve ‘Giriş Yap’a tıklayın.

Birkaç dakika sonra, Instagram ve Facebook hesaplarınızın artık bağlı olduğunu belirten bir mesaj göreceksiniz.
Umarız bu makale Instagram’ı WordPress’e nasıl kolayca yerleştireceğinizi öğrenmenize yardımcı olmuştur. WordPress’te özel bir Facebook akışının nasıl oluşturulacağına ilişkin kılavuzumuzu veya WordPress için en iyi sosyal medya eklentileri uzman seçimimizi de görmek isteyebilirsiniz.
If you liked this article, then please subscribe to our YouTube Channel for WordPress video tutorials. You can also find us on Twitter and Facebook.





Ayanda Temitayo
This is the first time I am embedding instagram on my wordpress website and it seems somehow easy with this guide. I love the way you use illustrations and images for explanations. It’s a very long blog post but it was worth it.
Thanks for this guide. Do you have any useful link to embed Twitter feed too?
WPBeginner Support
We do have a guide for embedding tweets on our page below!
https://www.wpbeginner.com/plugins/how-to-embed-actual-tweets-in-wordpress-blog-posts/
Admin
Ekene
How do I embed YouTube video plugin to my blog
WPBeginner Support
There are multiple options for adding a YouTube video to your site, you would want to take a look at our guide below:
https://www.wpbeginner.com/beginners-guide/how-to-easily-embed-videos-in-wordpress-blog-posts/
Admin
Todd
I have added an Instagram video on wordpress with the oAuth but am experiencing a problem. I have the page broken into 2 columns with videos going down the page and the Instagram videos have a large white space under them. Do you know a way to fix that? Here is my site http://www.BeardGrowl.com
Thanks for any help you might be able to offer.
Stephen Clark
I implemented this neat snippet as you instructed however when it rendered on my WP blog/site, it was a thumbnail sized photo. Is that the intended behavior? Or is it supposed to render the image at full size, meaning there is something in my code I need to dig into?
Editorial Staff
Is the image being resized? If so look in your Settings > Media to see the maximum embed width.
Admin
Julien Maury
I’m afraid this code will be useless with WordPress 3.5 :
https://twitter.com/jmlapam/status/264101995357540354
Julien Maury
Sorry : the link is here : http://core.trac.wordpress.org/changeset/22351
greg
It’s best practise to omit the last ?> from an all php file.
Cool article!
Mia
Thank you WPB..your articles have been so helpful!
Editorial Staff
Thanks for the kind words Mia
Admin
Richard Wells
Don’t want to be picky, but the closing ?> tag is missing from the code snippet.
Editorial Staff
WordPress takes care of that by default. It should not give you any error.
Admin
Richard Wells
Yes, it dawned on me after I posted the comment, I am feeling foolish…
Javier Villanueva
WP doesn’t add a closing ?> tag, it’s just not needed in php files and overall a best practice to just omit it to prevent sending extra whitespace by accident
Konstantin Kovshenin
Or you can simply wait for WordPress 3.5, which will ship with oEmbed support for SoundCloud, Instagram and SlideShare
Editorial Staff
Didn’t even see that in the features for 3.5. Well for the next month or so, people can still use this.
Admin