WordPress web sitenizde bugünün tarihini görüntülemek, özellikle haber siteleri, çevrimiçi dergiler veya sık güncellenen bloglar için bir profesyonellik dokunuşu katabilir. Geçerli tarihin eklenmesi bağlam sağlamaya yardımcı olur, böylece ziyaretçileriniz içeriğinizin günümüzle nasıl ilişkili olduğunu görebilir.
WPBeginner’da güncel tarihi gösterme ihtiyacı hissetmesek de, içeriğimizde doğru tarihleri göstermenin öneminin çok farkındayız. Her makalenin yılda iki kez güncellendiğinden emin oluyoruz ve her gönderide güncellenme tarihini açıkça gösteriyoruz.
Bu makalede, WordPress web sitenizde bugünün tarihini ve geçerli saati nasıl kolayca görüntüleyebileceğinizi göstereceğiz.
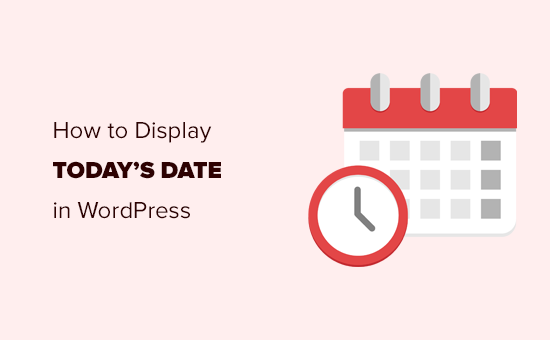
WordPress’te Neden Bugünün Tarihi Görüntüleniyor?
Birçok haber sitesi, özellikle de ana haberlerini günlük olarak yayınlayan daha küçük haber siteleri, sitelerinin başlık bölümünde güncel tarihi gösterir.
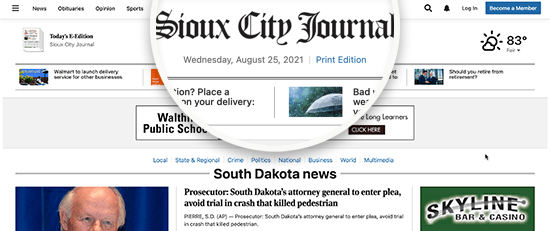
Bu, kullanıcılara yayının çevrimiçi baskısının en son sürümünü görüntülediklerini garanti eder. Bu, birçok haber sitesinin ön sayfalarını günde birkaç kez güncellemelerine rağmen hala kullandıkları faydalı bir stilistik karardır.
Benzer şekilde, çevrimiçi dergiler ve blog yazarları da bu tarzı benimsemiştir. Bu, kullanıcılara bir blogdaki en son girdileri görüntülediklerini garanti eder.
Sadece geçerli tarih ve saati göstermek isteyebileceğiniz başka kullanım senaryoları da vardır.
Örneğin, canlı sohbetiniz belirli saatlerde çalışıyorsa ve müşterilere coğrafi konumunuzda saatin kaç olduğunu göstermek istiyorsanız. Ya da bir geri sayım sayacı kampanyası yürütüyorsanız ve daha güçlü bir FOMO etkisi yaratmak için geçerli tarihi göstermek istiyorsanız.
Bununla birlikte, WordPress web sitenizde bugünün tarihini, gününü veya geçerli saati nasıl kolayca görüntüleyebileceğinize bir göz atalım. İki yöntemi ele alacağız ve kullanmak istediğinize atlamak için aşağıdaki hızlı bağlantıları kullanabilirsiniz:
Yöntem 1: Şablon Dosyasına Kod Ekleyerek Bugünün Tarihini Görüntüleme
WordPress, geçerli tarih veya saati görüntülemek için varsayılan bir widget veya blokla birlikte gelmez.
Ancak yine de çok basit bir kod kullanarak geçerli tarih veya saati görüntüleyebilirsiniz.
Bu basit kodu WordPress temanızın şablon dosyalarına saati görüntülemek istediğiniz yere ekleyebilirsiniz:
1 | <?php echo date(get_option('date_format')); ?> |
Bu kod, WordPress ayarlarınızda ayarlanan tarih biçimini kullanarak geçerli tarihi yazdırır. Tarih biçimini Ayarlar ” Genel sayfasını ziyaret ederek değiştirebilirsiniz.
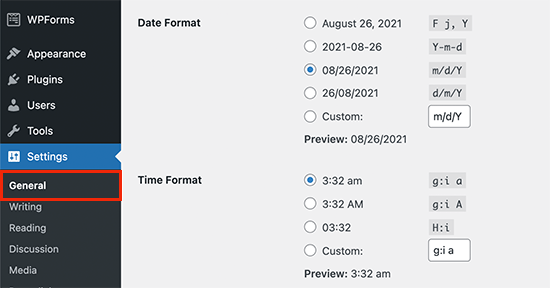
Tarihi başka bir biçimde yazdırmak için kendi biçimlendirme etiketlerinizi de kullanabilirsiniz. Örneğin, aşağıdaki kodu kullanarak tarihi ay, gün ve yıl biçiminde yazdırabilirsiniz.
1 | <?php echo date('F j, Y'); ?> |
Demo web sitemizde bu şekilde görünüyordu.
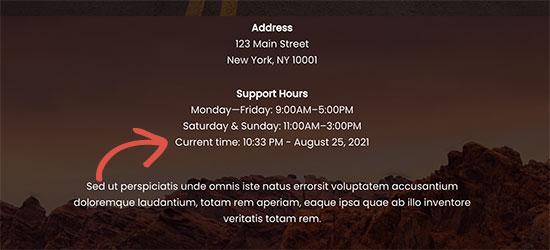
Bu yöntem, kodu doğrudan WordPress tema dosyalarına eklemenize olanak tanır, ancak çok esnek değildir. Peki ya geçerli tarih ve saati bir WordPress yazısı, sayfası veya kenar çubuğu widget’ı içinde görüntülemek isterseniz?
Bir sonraki yöntem, sitenizin herhangi bir yerine tarih ve saat eklemenize olanak tanır.
Yöntem 2: Kısa Kod Kullanarak Bugünün Tarihini Herhangi Bir Yerde Görüntüleme (Önerilen)
Bu yöntem için bir kısa kod oluşturacağız ve ardından WordPress web sitemizin herhangi bir yerinde tarih ve saati görüntülemek için kullanacağız.
İleri düzey kullanıcılar doğrudan temanızın functions.php dosyasına kod ekleyebilir. Ancak, web sitenize özel kod eklemeyi süper güvenli ve kolay hale getirdiği için WPCode gibi bir özel kod parçacıkları eklentisi kullanmanızı öneririz.
Yapmanız gereken ilk şey ücretsiz WPCode eklentisini yüklemektir. Detaylı talimatlar için adım adım WordPress eklentisi yükleme kılavuzumuzu takip edebilirsiniz.
Etkinleştirmenin ardından, WordPress panonuzda Code Snippets ” + Add Snippet bölümüne gitmelisiniz. Bu, web sitenize yeni bir kod parçacığı eklemenizi sağlayacaktır.
Burada, farenizi ‘Özel Kodunuzu Ekleyin (Yeni Snippet)’ seçeneğinin üzerine getirmeniz ve ardından ‘+ Özel Snippet Ekle’ düğmesine tıklamanız gerekir.

Ardından, ekranda görünen seçenekler listesinden kod türü olarak ‘PHP Snippet’i seçmeniz gerekir.

Bundan sonra, kod parçacığını ekleyebileceğiniz yeni bir pencere açılacaktır.
İlk olarak, snippet’e ‘Bugünün Tarihini Ekle’ gibi bir başlık ekleyin.
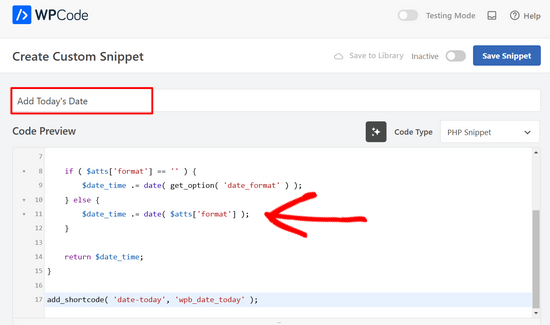
Ardından, yukarıdaki ekran görüntüsünde gördüğünüz gibi aşağıdaki kod parçacığını kopyalayıp Kod Önizleme alanına yapıştırmanız gerekir.
1 2 3 4 5 6 7 8 9 10 11 12 13 14 15 16 17 | function wpb_date_today( $atts, $content = null ) { $atts = shortcode_atts( array( 'format' => '', ), $atts ); $date_time = ''; if ( $atts['format'] == '' ) { $date_time .= date( get_option( 'date_format' ) ); } else { $date_time .= date( $atts['format'] ); } return $date_time;}add_shortcode( 'date-today', 'wpb_date_today' ); |
Son olarak, Aktif geçişini ‘Açık’ konumuna getirmeniz gerekir.
Şimdi kod parçacığını web sitenizde saklamak için ‘Snippet’i Kaydet’ düğmesine tıklayabilirsiniz.

Bu kod basitçe geçerli tarihi gösteren bir kısa kod oluşturur. Bu kısa kodu sitenizin herhangi bir yerine ekleyerek kullanabilirsiniz:
[tarih-bugün]
Varsayılan olarak, kısa kod tarihi WordPress ayarlarınızdaki varsayılan tarih biçiminde görüntüler.
Kısa kodu aşağıdaki gibi değiştirerek kendi tarih biçiminizi de kullanabilirsiniz:
[date-today format='F j, Y']
Ardından, web sitenizde buna benzer bir şey görünmelidir.
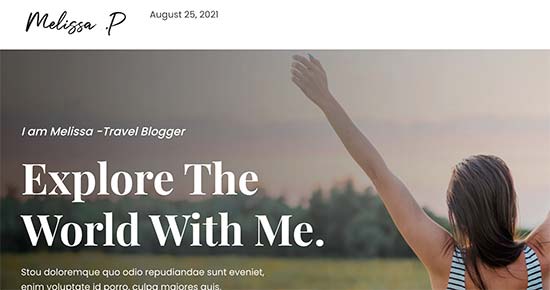
WordPress’te Tarihleri Göstermeye İlişkin Uzman Kılavuzları
Umarız bu makale WordPress’te bugünün tarihini nasıl kolayca görüntüleyebileceğinizi öğrenmenize yardımcı olmuştur. WordPress’te tarih görüntüleme ile ilgili diğer bazı kılavuzları da görmek isteyebilirsiniz:
- WordPress’te Tarih ve Saat Biçimi Nasıl Değiştirilir
- WordPress Temalarınızda Blog Yazısı Meta Verileri Nasıl Görüntülenir?
- WordPress’te Göreceli Tarihler Nasıl Görüntülenir?
- WordPress’te Yazılarınızın Son Güncellenme Tarihini Gösterme
- WordPress Altbilgisine Dinamik Telif Hakkı Tarihi Ekleme
- WordPress Yorumlarından Tarih ve Saat Nasıl Kaldırılır
- WordPress URL’lerinden Tarih Nasıl Kaldırılır
- WordPress’te Google Takvimi Nasıl Eklenir (Adım Adım)
If you liked this article, then please subscribe to our YouTube Channel for WordPress video tutorials. You can also find us on Twitter and Facebook.





Dennis Muthomi
hi, I got a question for the time display:- what if my website has visitors from different time zones? will the date and time displayed be adjusted to their local time, or will it always show the time based on the website’s settings?
WPBeginner Comments
These method in this guide will show the date and time for the timezone from the website.
Mrteesurez
Thanks for sharing.
The time is not showing, only the date is showed. I want to show both date and time beside each other on the top for all visitorsb to see including the admins.
WPBeginner Support
For that you would need to change the format in the shortcode to: format=’F j, Y h:i’
Admin
WPBeginner Comments
The easiest option would likely be to use this plugin: https://www.wpbeginner.com/plugins/display-time-according-wordpress-blog-admin-bar/
Be sure to check out the second section for a guide on how to add the time to the site and not just the admin bar.
Please note that this is the time using the timezone for the blog, not for the site visitor.
ducmu
how to display include time?
your code is only date
Bert Hennephof
Code doesn’t work anymore after upgrade from PHP 7.4 to PHP 8.2
WPCode indicates error in line:
if ($atts[‘format’] == ”) {
WPBeginner Support
From testing the snippet on our end it currently is working in php 8.2, it would depend on the specific error message you are seeing on the line.
Admin
Ihtisham Z
Thank you for the great article.
Just wanted to note here that, if the format attribute is not provided by the user then the shortcode will fail resulting in a critical error (parsing the attribute as string) and breaking the page. So, we need to convert the string to an array.
function wpb_date_today($atts, $content = null) {
if ( ! is_array( $atts ) ) {
$atts = [];
}
// rest of the code…
}
Chris Colotti
Thanks for the code update!!! Snippet had been working for some time then broke as you indicated..
Generosus
Useful Tip:
Method 2 (listed above) yields a date output in UTC format. To change the output to Local Time format, replace “date” with “wp_date” (2 places).
It would be great to make a notation in your above instructions.
You’re welcome
WPBeginner Support
Thank you for sharing that and for your feedback
Admin
Kathy
I really wanted to use this, however, after adding it to my functions file, I get this:
Warning: Illegal string offset ‘format’ in /XXXXXXXXXX/functions.php
It showed the date, however, the warning showed up too.
WPBeginner Support
Thank you for letting us know, we will look into this and for the time being the second shortcode with the format specified will avoid that warning.
Admin
Sunday Samuel
Thanks for this
Saved me from installing another plugin
I am grateful
WPBeginner Support
Glad our guide was helpful!
Admin
hugo
Hi, thank you for the code.
It’s possible to show the month in spanish and/or in number?
greetings,
WPBeginner Support
For adding the date as numbers if you are using the echo date method, you would change F j, Y to m/d/Y
Admin
Rebekah
Is it possible to display a moving date? For instance, today’s date plus 7 days? I’d like to have something on my site that always displays the date one week from today.
Henry
Adding this php code in the header file is OK but how can I control where I want to appear my date on the page?
Mark
Use the shortcode
shiva
very nice
anees
thanks a lot !!
Jon
Or with Javascript:
var dateToday = new Date(); var yearToday = dateToday.getFullYear(); document.write(yearToday);
Abiodun
Hello
how do I change the color of this code?
it is in an arch colour and i want it in white
sameh
How can i change the language of date format to arabic???? thanks advanced
morteza ahamadi
i am realy beginner,
where should these codes be added?
123project
Hi
how can I change the font and the color of this code?
WPBeginner Support
Using CSS you can change the colors. To use css add the date template tag like this:
<spanclass="date"><?phpechodate('l jS F Y'); ?></span>1-click Use in WordPress
Now in your theme’s style sheet you can add CSS, like this:
.date {color:blue;border:1pxsolid#CCC;}1-click Use in WordPress
Admin
Clare
I’m beginning to discover that you can do anything with WP if you just take the time out to learn how – and most of it is so simple. 2011 is the year to ditch plugins and take the weight off my site!
Editorial Staff
Good call
Admin
Petit Nuage
Your suggestion is incorrect, since you’ve forgotten to take the local timezone into account as defined in the Dashboard.
Editorial Staff
We mentioned two solutions. One where you can use the server’s setting, or two where you can use WordPress setting. If you have a third solution, then please share it with us rather than saying that we are wrong because both solutions above work.
Admin
andreeib
I used to make this using a short code function in WordPress.
Chase Adams
Why not just use Isn’t it a lot easier as a built in function where you can change the display type in Settings > General ?
Cheap Sites
Yeah, that was really simple! Thank you for sharing =D