Yorumlar, kullanıcıların blog içeriğinizle etkileşime geçmesinin en önemli yollarından biridir. WordPress sitenizdeki toplam yorum sayısını göstererek daha fazla kişiyi sohbete katılmaya teşvik edebilirsiniz.
WPBeginner’da sayısız kullanıcının web sitelerini toplam yorum sayılarını gösterecek şekilde özelleştirmesine yardımcı olduk ve bunun bir topluluk duygusu oluşturmaya ve etkileşimi teşvik etmeye nasıl yardımcı olabileceğini ilk elden gördük.
Bu makalede, favori tekniklerimizi kullanarak WordPress web sitenizdeki toplam yorum sayısını nasıl kolayca görüntüleyebileceğinizi göstereceğiz.

WordPress’te Toplam Yorum Sayısı Neden Görüntülenir?
WordPress’te toplam yorum sayısını görüntülemek, yeni kullanıcıları WordPress yazılarınıza yorum bırakmaya teşvik edebilir. Bu onlara şunu söylemek gibidir: “Diğer insanlar bu blog gönderisine tepki veriyor. Siz de yapmalısınız!”
Toplam yorum sayısını göstermek de aktif bir yorum bölümünüz olduğu anlamına geldiği için bir tür sosyal kanıttır.
Varsayılan olarak, WordPress tek tek gönderiler için yorum sayısını şu şekilde görüntüler:
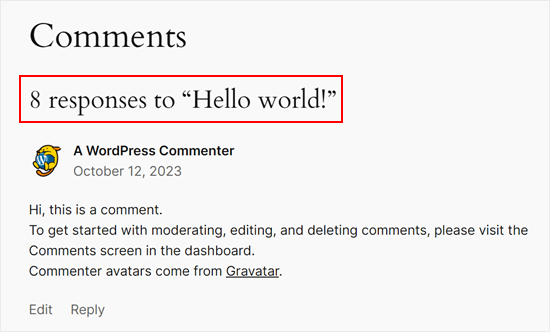
Ancak, bir web sitesinin aldığı toplam yorum sayısını göstermez. Daha fazla kişinin yorum bırakmasını sağlamak için bunu ana sayfanızda veya kenar çubuğunuzda yapmak isteyebilirsiniz.
Bununla birlikte, WordPress web sitenizdeki toplam yorum sayısını nasıl görüntüleyebileceğinizi görelim. Kullanmak istediğiniz yönteme doğrudan atlamak için aşağıdaki hızlı bağlantıları kullanmanız yeterlidir:
Yöntem 1: Bir Eklenti Kullanarak WordPress Yorum Sayısını Görüntüleme (Kolay)
Doğru yorum sayısını göstermenin en kolay yolu Simple Blog Stats kullanmaktır. Bu eklenti onaylanan yorumların ve moderasyondaki yorumların toplam sayısını gösterir. Ancak, pingleri ve geri izlemeleri sayısına dahil etmez.
Birçok web sitesi WordPress’te spam yorumları engellemek için geri izlemeleri ve pingback ‘leri kapatır, bu nedenle bu web siteniz için büyük bir sorun olmayabilir.
Ancak, geri izlemeleri ve pingleri toplam yorum sayınıza dahil etmek istiyorsanız, bunun yerine yöntem 2’yi kullanmanızı öneririz.
Bu yöntemi kullanmaya başlamak için Simple Blog Stats eklentisini yüklemeniz ve etkinleştirmeniz gerekecektir. Yardıma ihtiyacınız varsa, lütfen WordPress eklentisi yükleme kılavuzumuza bakın.
Etkinleştirmenin ardından, Ayarlar ” Basit Blog İstatistikleri sayfasına giderek eklentinin tüm kısa kodlarını görebilirsiniz.

Burada, ‘Kısa Kodlar’ bölümünü genişletmek için tıklamanız yeterlidir.
Şimdi toplam yorum sayısı, kayıtlı kullanıcı sayısı, gönderi sayısı, kategoriler ve daha fazlası gibi farklı istatistikleri göstermek için kullanabileceğiniz tüm kısa kodları göreceksiniz.

WordPress blogunuzdaki tüm onaylanmış yorumların toplam sayısını göstermek için aşağıdaki kısa kodu kullanmanız yeterlidir: [sbs_approved]
Onaylanan yorumların toplam sayısını ve hala WordPress yorum moderasyon kuyruğunda olan yorumları göstermek istiyorsanız, bunun yerine [sbs_comments] kullanabilirsiniz.
Kısa kod kullanımı hakkında daha fazla bilgi için WordPress’te kısa kod ekleme makalemize göz atın.
Bir Gönderi veya Sayfadaki Toplam Yorum Sayısını Görüntüleme
Kullanmak istediğiniz kısa koda sahip olduğunuzda, toplam yorum sayısını göstermek istediğiniz sayfaya veya gönderiye gitmeniz yeterlidir.
Burada, yeni bir blok eklemek için ‘+’ düğmesine tıklayın. Artık ‘Shortcode’ yazmaya başlayabilir ve karşınıza çıktığında doğru bloğu seçebilirsiniz.

Ardından, kısa kodu bloğa yapıştırmanız yeterlidir.
Kısa koddan önce veya sonra görüntülemek istediğiniz herhangi bir metni ekleyebilirsiniz.

Başka bir seçenek de kısa kodu bir paragraf bloğunun içinde kullanmaktır.
Toplam yorum sayısını göstermek istediğiniz yere kısa kodu eklemeniz yeterlidir.

Paragraf bloğunu kullanmak, standart metin biçimlendirme ayarlarını kullanarak toplam yorum sayısını şekillendirmenize de olanak tanır. Örneğin, kalın veya italik yapabilir ya da metin rengini değiştirebilirsiniz.
İşiniz bittiğinde, değişikliklerinizi kaydetmek için ‘Yayınla’ veya ‘Güncelle’ düğmesine tıklayın. Artık yorum sayısını canlı olarak görmek için web sitenizi ziyaret edebilirsiniz.

Kenar Çubuğu Widget’ında Toplam Yorum Sayısını Görüntüleme
Toplam yorum sayısı kısa kodunu bir kenar çubuğuna veya benzer bir bölüme de ekleyebilirsiniz. Bu, aşağıdaki resimde görebileceğiniz gibi, WordPress web sitenizin tamamında yorum sayısını görüntülemenin kolay bir yoludur.

Yorum sayısını kenar çubuğuna veya benzer bir bölüme eklemek için Görünüm ” Widget‘lar bölümüne gidin.
Burada, mevcut tüm widget alanlarının bir listesini göreceksiniz. Örneğin, aşağıdaki görüntüde, kenar çubuğu, üstbilgi ve altbilgi dahil olmak üzere birden fazla widget’a hazır alana sahip olan ThemeIsle Hestia Pro temasını kullanıyoruz.

Widget için hazır alanlar WordPress temanız tarafından tanımlanır, bu nedenle kullandığınız temaya bağlı olarak farklı bir şey görebilirsiniz.
Şimdi, mavi ‘+’ düğmesine tıklayın ve ‘Paragraf’ yazın. Paragraf widget’ı göründüğünde, yorum sayısını göstermek istediğiniz alana sürükleyin.

Daha sonra [sbs_approved] kısa kodunu widget’a yapıştırabilir ve toplam yorum sayısından önce veya sonra göstermek istediğiniz herhangi bir metni yazabilirsiniz.
İşiniz bittiğinde, değişikliklerinizi kaydetmek için ‘Güncelle’ye tıklayın.

Şimdi, web sitenizi ziyaret ederseniz, toplam yorum sayısı widget’ını çalışırken göreceksiniz.
Not: Blok tabanlı bir tema kullanıyorsanız kısa kodu WordPress tam site düzenleyicisini kullanarak bir WordPress sayfasına, desenine veya şablonuna ekleyebilirsiniz. Daha fazla bilgi için WordPress tam site düzenlemeye yeni başlayanlar için kılavuzumuzu okuyun.
Yöntem 2: Kod Kullanarak Yorum Sayısını Görüntüleme (En Doğru)
Pingback’leri ve trackback’leri toplam yorum sayısına dahil etmek istiyorsanız, web sitenize özel kod eklem eniz gerekecektir.
Genellikle eğitimler sizden temanın functions.php dosyasına özel kod parçacıkları eklemenizi isteyecektir. Ancak, kodunuzdaki küçük bir hata bile bir dizi yaygın WordPress hat asına neden olabileceğinden ve hatta sitenizi tamamen bozabileceğinden bu yöntemi önermiyoruz.
Bu yüzden WPCode kullanmanızı öneriyoruz. Herhangi bir çekirdek WordPress tema dosyasını düzenlemeden WordPress’e özel kod eklemenizi sağlar.
Yapmanız gereken ilk şey web sitenize ücretsiz WPCode eklentisini yüklemek ve etkinleştirmektir. Daha fazla ayrıntı için, WordPress eklentisinin nasıl kurulacağına ilişkin adım adım kılavuzumuza bakın.
Etkinleştirmenin ardından Kod Parçacıkları “ Parçacık Ekle‘ye gidin.

Burada, WPCode kullanarak sitenize ekleyebileceğiniz tüm hazır snippet’leri göreceksiniz. Bu, yorum bölümünü devre dışı bırakmanıza, ek sayfalarını devre dışı bırakmanıza, SVG dosyalarını yüklemenize, otomatik güncellemeleri devre dışı bırakmanıza ve daha fazlasına olanak tanıyan kodu içerir.
Kendi snippet’inizi oluşturmak için farenizi ‘Özel Kodunuzu Ekleyin’ seçeneğinin üzerine getirin ve ardından altındaki ‘Snippet kullan’ düğmesine tıklayın.

Başlamak için, ekranda beliren seçenekler listesinden kod türü olarak ‘PHP Snippet’i seçin.

Ardından, özel kod parçacığı için bir başlık girin. Bu sadece referansınız içindir, bu nedenle kod parçacığını tanımlamanıza yardımcı olacak herhangi bir şey olabilir, örneğin ‘Toplam Yorum Sayısı Gösterimi’ gibi.
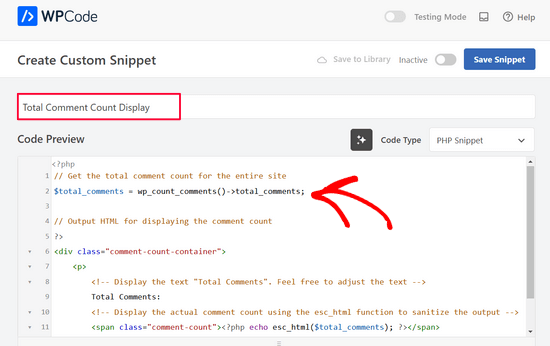
Ardından, aşağıdaki kod parçacığını ‘Kod Önizleme’ düzenleyicisine yapıştırın:
1 2 3 4 5 6 7 8 9 10 11 12 13 | // Get the total comment count for the entire site$total_comments = wp_count_comments()->total_comments;// Output HTML for displaying the comment count?><div class="comment-count-container"> <p> <!-- Display the text "Total Comments". Feel free to adjust the text --> Total Comments: <!-- Display the actual comment count using the esc_html function to sanitize the output --> <span class="comment-count"><?php echo esc_html($total_comments); ?></span> </p></div> |
Kod kutusunun altında bazı ekleme seçenekleri göreceksiniz: Otomatik Ekle ve Kısa Kod. ‘Otomatik Ekle’ ile kodun tüm sayfalarınızda ve yazılarınızda otomatik olarak çalışmasını sağlayabilirsiniz.
Ancak bu durumda, yorum sayısını ana sayfanız veya kenar çubuğunuz gibi en önemli belirli sayfalarda veya bölümlerde görüntüleyebilmeniz için ‘Kısa Kod’ seçeneğini kullanmanızı öneririz.
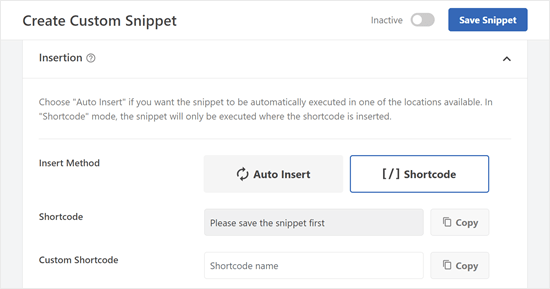
Bu yöntemi seçtikten sonra, önce snippet’i kaydetmeniz istenecektir.
Devam edin ve ekranın üst kısmına gidin ve ‘Etkin Değil’ geçişine tıklayarak ‘Etkin’i gösterin. Ardından, ‘Snippet’i Kaydet’e tıklayın.

Şimdi sayfalarınızda, yazılarınızda veya widget’a hazır diğer alanlarda kullanabileceğiniz kısa kodu görmelisiniz.
WPCode’un premium sürümünü kullanıyorsanız, kısa kodu daha akılda kalıcı hale getirmek için özel bir kısa kod adı da oluşturabilirsiniz.
Eklentinin ID tabanlı olan yerine bu yeni kısa kod adını kullanacağınızı bilmesi için yukarıdaki ‘Güncelle’ düğmesine tıkladığınızdan emin olun.
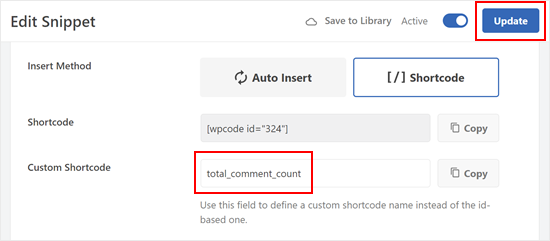
Önceki yöntemde olduğu gibi, kısa kodu web sitenizin herhangi bir bölümüne ekleyebilirsiniz.
Test sitemizde kısa kodun çıktısı şu şekilde görünüyor:
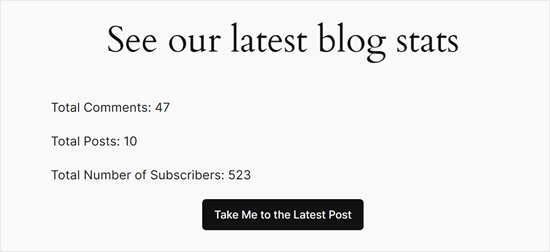
İşte WPCode ile yorumlarınızı geliştirmek için göz atabileceğiniz diğer makaleler:
- WordPress’te En Son Yorumları Önce Gösterme
- WordPress Yorumlarında IP Adresinin Saklanması Nasıl Durdurulur
- WordPress Yorumlarına Sözdizimi Vurgulama Nasıl Eklenir
Bonus İpucu: Yorum Etkileşimini Artırmak için Thrive Comments’i Kullanın
Yorum bölümünüzü bir sonraki seviyeye taşımak ve daha fazla etkileşimi teşvik etmek mi istiyorsunuz? Thrive Comments gibi güçlü bir yorum eklentisi kullanmayı düşünün.
Thrive Comments, yorumları görüntülemenin ötesine geçer. Beğenme ve beğenmeme gibi özellikleri etkinleştirerek yorum bölümünüzü oyunlaştırmanıza olanak tanır. Bu sayede okuyucularınız fikirlerini ifade edebilir ve değerli yorumları vurgulayarak daha ilgi çekici bir tartışma ortamı oluşturabilir.

Thrive Comments ayrıca yorum bölümünüzü etkili bir şekilde düzenlemenizi sağlar. Sohbete değer katan yorumları kolayca öne çıkarabilir, alakasız veya verimsiz olabilecek yorumları ise gizlice gömebilirsiniz.
Ek olarak, Thrive Comments bir yorum yönlendirme eylemi ayarlamanıza olanak tanır, bu da kullanıcıları otomatik olarak belirli bir sayfaya (ilgili bir gönderi gibi) gönderebileceğiniz veya e-posta aboneliğinize kaydolabileceğiniz anlamına gelir.
Bu, içeriğinizle ilgilenmelerini ve web sitenizin diğer ilgili bölümlerini keşfetmelerini sağlamak için harika bir yoldur.
Eklenti hakkında daha fazla bilgi edinmek için Thrive Themes incelememize göz atın.
Umarız bu eğitim WordPress’te toplam yorum sayısını nasıl görüntüleyeceğinizi öğrenmenize yardımcı olmuştur. Ayrıca en iyi WordPress yorum eklentileri listemizi ve WordPress’te daha fazla yorum alma yolları rehberimizi de görmek isteyebilirsiniz.
If you liked this article, then please subscribe to our YouTube Channel for WordPress video tutorials. You can also find us on Twitter and Facebook.





Jiří Vaněk
Thanks for the PHP snippet. I will definitely like to use it on my site. I appreciate that, in addition to the possibilities using plugins, you also take the time to write PHP code, which is much more valuable to me in order to save server memory.
Henry Obilor
Thanks for this simple hack, can I show this just at the beginning of every post automatically?
WPBeginner Support
If you set up a widget area you certainly could automatically add it to the start of all of your posts
Admin
Rodney Lacambra
Great article. Really helpful, especially for newbies.
thanks