Yatay kaydırma çubuğu, sayfadaki bir öğe görüntülenemeyecek kadar geniş olduğunda ve ekranın dışına taştığında görünür. Çoğu WordPress teması yatay kaydırma kullanmaz çünkü site düzeninizi bozabilir ve kullanıcıların kafasını karıştırabilir.
Bir site sahibi olarak bu sizin için sinir bozucu bir durum ve inanın bize, içeriğinizde gezinmeye çalışan ziyaretçileriniz için daha da sinir bozucu.
Neyse ki, deneyimlerimize göre, taşmayı devre dışı bırakmak ve kaydırma çubuğundan kurtulmak genellikle basittir ve sitenizin görünümünde ve kullanım kolaylığında büyük bir fark yaratır.
Bu makalede, WordPress’te taşmayı nasıl kolayca devre dışı bırakacağınızı ve yatay kaydırma çubuğunu nasıl kaldıracağınızı göstereceğiz. Basit talimatlarımız kullanıcı dostudur ve bir kodlama uzmanı olmasanız bile takip etmesi kolaydır.
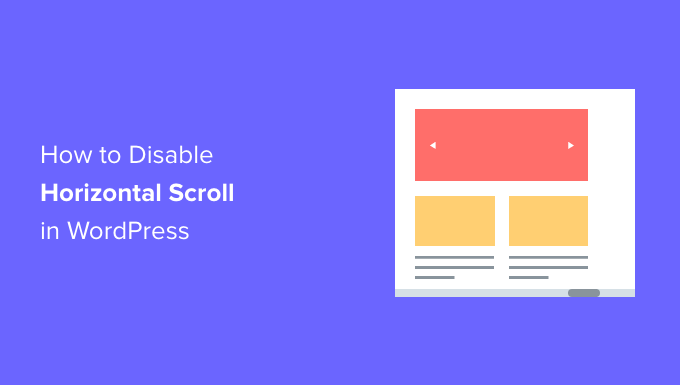
WordPress’te Yatay Kaydırma Çubuğuna veya Taşmaya Ne Sebep Olur?
WordPress web sitenizi kurarken, onu kullanıcı dostu ve herkes için erişilebilir hale getirmek önemlidir.
Bir öğe web sitenizin düzeninden daha genişse WordPress yatay bir kaydırma çubuğu gösterecektir. Buna ‘taşma’ adı verilir. Yatay kaydırma çubuğuna sahip olmak tasarımınızı bozabilir ve web sitenizi daha az kullanıcı dostu hale getirebilir.
Hem yatay hem de dikey kaydırma çubuklarına sahip bir web sayfası ziyaretçi için kafa karıştırıcı olabilir ve gezinmesi zorlaşabilir. Bu da insanların sitenizden ayrılmasına, dönüşümlerin ve satışların düşmesine neden olabilir.
Taşmayı devre dışı bırakmak sitenizi daha kullanıcı dostu hale getirecek, sabit genişlikte bir düzen oluşturacak ve sitenizin genel duyarlılığını artıracaktır.
Bunu akılda tutarak, WordPress’te taşan yatay kaydırma çubuğunun nasıl kolayca devre dışı bırakılacağına bir göz atalım:
Yöntem 1: Tema Özelleştirici Kullanarak CSS Snippet’i Ekleme
WordPress’te taşmayı, tema özelleştiricinin ‘Ek CSS’ seçeneğine CSS kodu ekleyerek devre dışı bırakabilirsiniz.
Tek yapmanız gereken WordPress kontrol panelinden Görünüm ” Özelleştir sayfasını ziyaret etmektir.
Not: Özelleştir yerine Görünüm “ Düzenleyici öğesini görebilirsiniz. Bu, temanızın Tema Özelleştirici yerine tam site düzenleyicisini (FSE) kullandığı anlamına gelir ve eksik tema özelleştiricinin nasıl düzeltileceğine ilişkin kılavuzumuza göz atmanız veya aşağıdaki Yöntem 2 ‘yi kullanmanız gerekir.
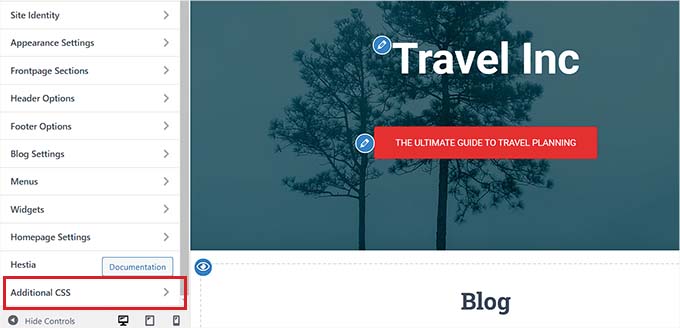
Özelleştir sayfasına geldiğinizde, ‘Ek CSS’ sekmesine tıklayın.
Ardından, aşağıdaki kodu kopyalayıp yapıştırmanız yeterlidir:
1 2 3 4 | html, body { max-width: 100%; overflow-x: hidden;} |
Bundan sonra, tüm taşmalar kaldırılacak ve web sitenizin canlı önizleme bölmesinde uygulandığını görebileceksiniz.
İşiniz bittiğinde sayfanın üst kısmındaki ‘Yayınla’ düğmesine tıklamayı unutmayın!
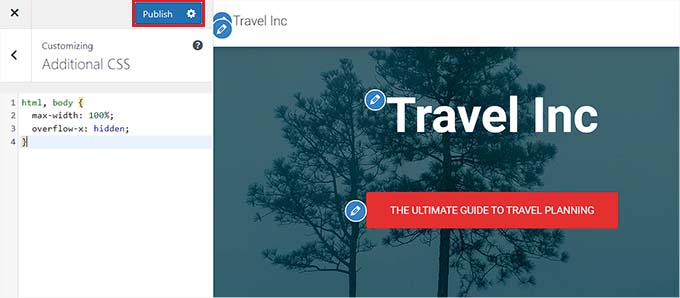
Yöntem 2: WPCode Kullanarak CSS Snippet’i Ekleme
CSS kodunu WPCode eklentisini kullanarak bir kod parçacığı aracılığıyla da ekleyebilirsiniz.
WPCode, 1 milyondan fazla web sitesi tarafından kullanılan, piyasadaki en iyi WordPress kod parçacığı eklentisidir.
Bu eklenti, tema dosyalarınızdan herhangi birini düzenlemek zorunda kalmadan WordPress’e özel kod eklemeyi kolaylaştırdığı için bu yöntemi öneriyoruz.
İlk olarak, web sitenize WPCode eklentisini kurun ve etkinleştirin. Daha fazla ayrıntı için, bir WordPress eklentisinin nasıl kurulacağına ilişkin adım adım kılavuzumuza bakabilirsiniz.
Not: WPCode’un bu eğitim için kullanılabilecek ücretsiz bir sürümü de vardır. Ancak, premium planı satın almak koşullu mantık, kod parçacıklarından oluşan bir bulut kütüphanesi ve daha fazlası gibi özelliklerin kilidini açacaktır.
Etkinleştirmenin ardından WordPress kontrol panelinden Kod Parçacıkları ” + Parçacık Ekle sayfasını ziyaret edin.
Burada, ‘Özel Kodunuzu Ekleyin (Yeni Snippet)’ seçeneğinin altındaki ‘+ Özel Snippet Ekle’ düğmesine tıklayın.

Ardından, ekranda açılan seçenekler listesinden kod türü olarak ‘CSS Snippet’i seçmeniz gerekir.

Şimdi, kod parçacığınız için bir başlık girerek başlayabileceğiniz ‘Özel Snippet Oluştur’ sayfasına yönlendirileceksiniz.
Bu ad kullanıcılara gösterilmeyecek ve yalnızca sizin tanımlamanız içindir.
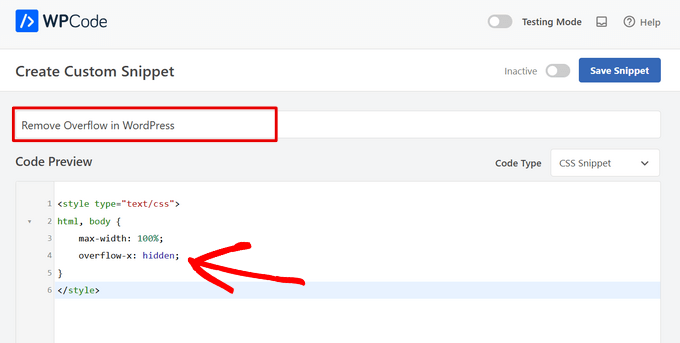
Bundan sonra, aşağıdaki CSS kod parçacığını kopyalayıp ‘Kod Önizleme’ kutusuna yapıştırın:
1 2 3 4 5 6 | <style type="text/css">html, body { max-width: 100%; overflow-x: hidden;}</style> |
Bunu yaptıktan sonra, ‘Otomatik Ekle’ ve ‘Kısa Kod’ olmak üzere iki seçenek bulacağınız ‘Ekleme’ bölümüne ilerleyin.
Buradan, etkinleştirme üzerine kodunuzu otomatik olarak yürütmek için ‘Otomatik Ekle’ modunu seçin.

Ancak, sadece bazı belirli sayfalarda yatay kaydırma çubuğunu devre dışı bırakmak istiyorsanız, ‘Kısa Kod’ modunu seçebilirsiniz.
Bunu yaptığınızda, WPCode size snippet aktivasyonu üzerine taşmayı kaldırmak için belirli bir web sitesi alanına veya sayfasına yapıştırabileceğiniz bir kısa kod sağlayacaktır.
Seçeneğinizi belirledikten sonra, sayfanın en üstüne gidin ve sağ üst köşedeki ‘Etkin Değil’ düğmesini ‘Etkin’ olarak değiştirin.
Ardından, ‘Snippet’i Kaydet’ düğmesine tıklayın.
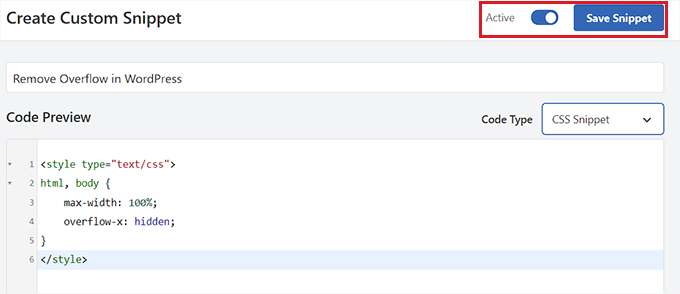
İşte bu kadar! Sitenizdeki tüm yatay taşma kaydırma çubuklarını kaldırdınız.
Bonus: WordPress’te Özel Kaydırma Çubuğu Ekleme
Yatay kaydırma çubuğunu devre dışı bıraktıktan sonra, özel bir kaydırma çubuğu da ekleyebilirsiniz.
Örneğin, siteniz marka renklerinize göre belirli bir renk şeması kullanıyorsa, kaydırma çubuğunuz için de aynı rengi kullanabilirsiniz. Bu, görsel olarak çekici görünecek ve kullanıcıları sitenizi keşfetmeye teşvik edecektir.
Özel bir kaydırma çubuğu oluşturmak için Advanced Scrollbar eklentisini yükleyin ve etkinleştirin. Ayrıntılar için bir WordPress eklentisinin nasıl kurulacağına ilişkin başlangıç kılavuzumuza bakın.
Etkinleştirmenin ardından WordPress kontrol panelinden Ayarlar ” Gelişmiş Kaydırma Çubuğu Ayarları sayfasını ziyaret edin. Buradan artık kaydırma çubuğunun rengini isteğinize göre değiştirebilirsiniz.
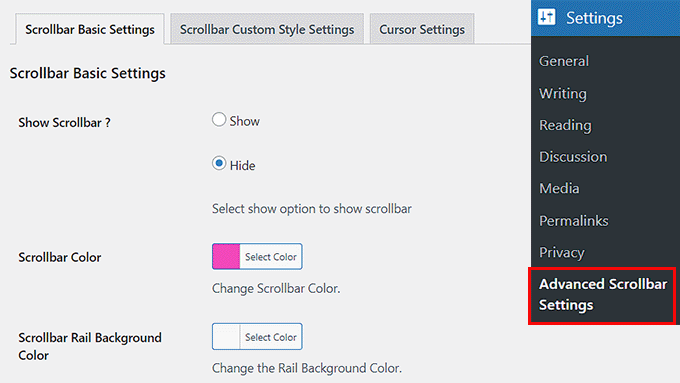
İşiniz bittiğinde, ayarlarınızı kaydetmek için ‘Değişiklikleri Kaydet’ düğmesine tıklayın. Daha fazla bilgi için WordPress’te özel bir kaydırma çubuğunun nasıl ekleneceğine ilişkin eğitimimize bakın.
Umarız bu makale WordPress sitenizde taşmayı nasıl devre dışı bırakacağınızı öğrenmenize yardımcı olmuştur. WordPress sitenizde kullanabileceğiniz en iyi kod parçacıkları için uzman seçimlerimize ve WordPress’te kullanılmayan CSS’lerin nasıl kaldırılacağına ilişkin başlangıç kılavuzumuza da göz atmak isteyebilirsiniz.
If you liked this article, then please subscribe to our YouTube Channel for WordPress video tutorials. You can also find us on Twitter and Facebook.





Dennis Muthomi
Thank you for this helpful guide.
I tried the second method of adding the CSS code using the WPCode plugin, but the changes didn’t seem to reflect on my website’s frontend. I cleared all caches, but the horizontal scrollbar is still there.
could the issue be related to the theme I’m using?
WPBeginner Support
Yes, there is a good chance your specific theme is overriding the CSS and if you reach out to your theme’s support they should be able to help.
Admin
Jiří Vaněk
I used your CSS code, but if I increase the size of the site in the browser to eg 130%, the scrollbar still shows at the bottom? Where am I making mistake?
Also, if I replace the letter x with a y, the scroll bar on the right side does disappear, but the website doesn’t scroll down?
Any advice?
WPBeginner Support
When using browser zoom there is a chance that something on the page itself has a minimum width that you are running into that would cause the scroll bar issue.
We do not recommend using y as having that not set is what allows scrolling on a site.
Admin
Jiří Vaněk
Thanks for the advice on the Y axis and so I will look on the page for where it might be causing the problem in the X axis. Thanks for the advice on what to focus on.
Tanvi
When I used the WP Code plug in, this worked on all my pages but my home page. I didn’t do anything to disable the horizontal scroll bar on only some specific pages. What can I do about this?
WPBeginner Support
You may need to check with the support for your specific theme to see if they have CSS code that would override it specifically for your homepage.
Admin
Mara
I posted the code but now I can’t scroll vertically on mobile anymore. do you know how to solve this?
WPBeginner Support
It would depend on how your theme is set up, overflow-x is only supposed to remove the horizontal overflow on the site so your theme may be using overflow in a specific way. You would want to check with the support for your theme and they should be able to assist!
Admin
Tobin Loveday
Thanks guys, this was super helpfull!
Seems like themes should have this automatically, but oh well.
WPBeginner Support
Glad our guide was helpful and some themes have added this but not all themes
Admin