WordPress kullanarak bir Wiki bilgi tabanı mı oluşturmak istiyorsunuz?
WordPress Wiki, müşterileriniz için ürün belgelerini veya kullanıcı kılavuzlarını takip etmesi kolay bir formatta görüntüleyebileceğiniz bir web sitesidir.
Bu makalede, WordPress’te nasıl kolayca bir wiki bilgi tabanı oluşturabileceğinizi göstereceğiz.
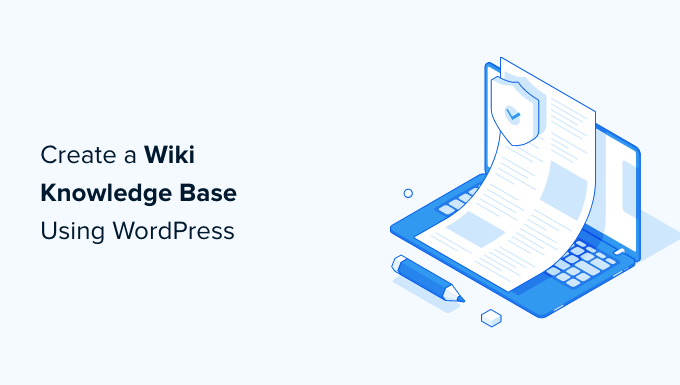
Neden Bir Wiki Bilgi Tabanı Oluşturmalısınız?
WordPress wiki, kullanıcılara ürününüz veya web sitenizle ilgili bilgi sağlayan makaleler ve kılavuzlardan oluşan bir koleksiyondur.
Sitenize bir WordPress bilgi tabanı ekleyerek müşterilerinizin, abonelerinizin veya kullanıcılarınızın ihtiyaç duydukları bilgileri bulmak için istedikleri zaman erişebilecekleri sanal bir kütüphane oluşturmuş olursunuz.
Bir WordPress wiki oluşturmak müşteri desteğini geliştirmeye yardımcı olur, çünkü müşteriler müşteri hizmetlerini aramak veya bir destek bileti açmak yerine ayrıntılı kılavuzlarınızdaki yanıtları kolayca arayabilir.
Aslında, bilgi tabanı kullanan işletmeler %23 daha az müşteri destek talebi alıyor.
Bilgi tabanı oluşturmanın bir diğer faydası da sitenizin farklı bölümlerine dahili bağlantı için çok sayıda fırsat sağlayarak SEO’yu geliştirmeye yardımcı olmasıdır.
Bununla birlikte, bir eklenti kullanarak WordPress içinde bir wiki sitesi oluşturabilirsiniz. Size üç farklı yöntem göstereceğiz ve sizin için en uygun olanı seçebilirsiniz.
Yöntem 1. Heroic Bilgi Bankası Eklentisini Kullanarak WordPress Wiki Oluşturma (Önerilen)
WordPress’te bir wiki bilgi tabanı oluşturmanın en iyi yolu Heroic Knowledge Base eklentisini kullanmaktır.
Heroic KB piyasadaki en iyi bilgi tabanı eklentilerinden biridir. Mevcut WordPress sitenize kolayca aranabilir bir bilgi tabanı eklemenizi sağlar.
Öncelikle Heroic KB eklentisini yüklemeniz ve etkinleştirmeniz gerekir. Yardıma ihtiyacınız varsa, WordPress eklentisi yükleme hakkındaki eğitimimize bakın.
Etkinleştirmenin ardından, ilk bilgi bankası makalenizi oluşturmak için WordPress panosundan Heroic KB ” Yeni Makale Ekle ‘ye gidin.
Buradan, tanıdık WordPress arayüzünü kullanarak bilgi tabanı kılavuzunuzu yazabilirsiniz.
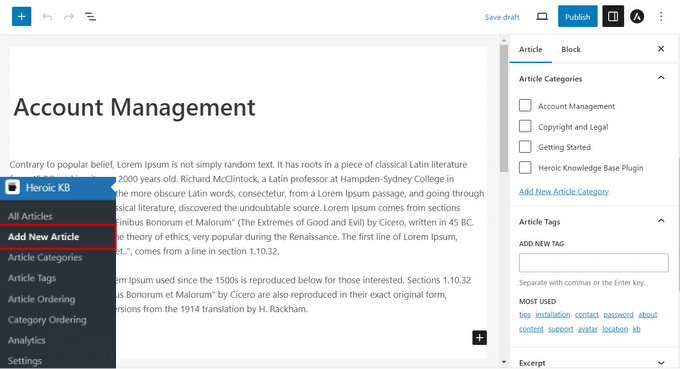
Sağdaki panelde, bilgi tabanı kılavuzunuz için kategoriler ve etiketler ekleyebilirsiniz.
Metin editörünün altında, makalenize ekler ekleyebilir ve kullanıcı geri bildirimi ve oylama seçeneklerini yapılandırabilirsiniz.
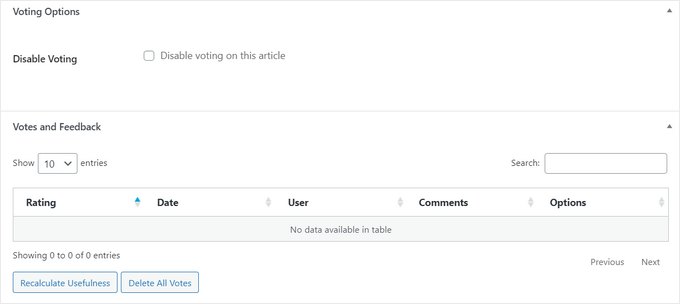
Makalenizi yazmayı bitirdiğinizde, WordPress web sitenizde yayınlamak için ‘Yayınla’ düğmesine tıklamanız yeterlidir.
Heroic KB, bilgi tabanınız için otomatik olarak yourdomain.com/knowledge-base adresinde bir ana sayfa oluşturacaktır.
İşte Astra temasıyla birlikte kullanıldığında nasıl göründüğüne dair bir örnek:

Kategorilerinizi veya makalelerinizi yeniden düzenlemek istiyorsanız, WordPress kontrol panelinden Heroic KB “ Makale Sıralama / Kategori Sır alama bölümüne gitmeniz yeterlidir.
Buradan, kategorilerinizi veya makalelerinizi sürükleyip bırakarak yeniden sıralayabilirsiniz. Değişikliklerinizi saklamak için ‘Sıralamayı Kaydet’ düğmesine basmayı unutmayın.
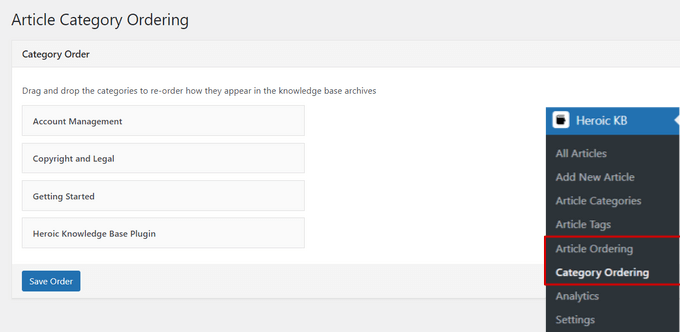
Heroic KB eklentisi, bilgi tabanınızın kenar çubuğunda veya diğer widget’a hazır alanlarında önemli bilgileri görüntülemek için kullanabileceğiniz birden fazla widget sunar.
WordPress panosundan Görünüm “ Widget ‘lar bölümüne gidin ve widget bloğu menüsünü açmak için ‘+’ simgesine tıklayın.
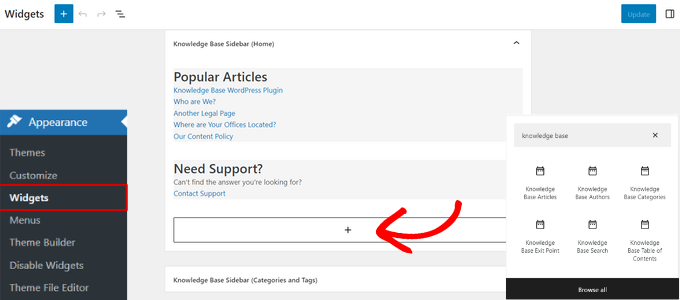
Arama çubuğuna ‘bilgi tabanı’ yazarak Bilgi Tabanı Yazarları, Bilgi Tabanı Makaleleri, Bilgi Tabanı Araması ve daha fazlası gibi widget ‘ları hızlıca bulabilirsiniz. Kenar çubuğunuza eklemek için herhangi bir widget’a tıklamanız yeterlidir.
WordPress panosundan Heroic KB “ Ayarlar bölümüne giderek wiki bilgi tabanınız için diğer ayarları da yapılandırabilirsiniz.
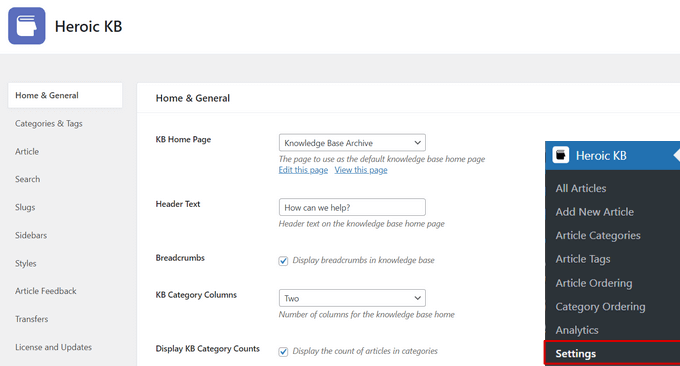
Başlık metnini düzenleyebilir, ekmek kırıntılarını görüntüleyebilir, sütun sayısını ayarlayabilir, makale alıntılarını gösterebilir, bilgi tabanı makalelerini yalnızca oturum açmış kullanıcılarla kısıtlayabilir, bilgi tabanı renklerini değiştirebilir ve çok daha fazlasını yapabilirsiniz.
Heroic KB ile sitenizin ihtiyaçlarına tam olarak uyan özel bir bilgi tabanını kolayca oluşturabilirsiniz.
Bonus İpucu: Heroic KB ayrıca bilgi tabanınıza kolayca özel bir sohbet robotu eklemenize olanak tanıyan bir Yapay Zeka Yardım Asistanı ile birlikte gelir. Sohbet robotu, kullanıcılara doğru yanıtlar sağlamak için kendi bilgi tabanı makaleleriniz üzerinde eğitilir. Daha fazla ayrıntı için WordPress’te nasıl sohbet robotu ekleneceğine ilişkin kılavuzumuza bakın.
Yöntem 2. Bilgi Bankası Eklentisini Kullanarak WordPress Wiki Oluşturma
Öncelikle Echo Knowledge Base eklentisini yüklemeniz ve etkinleştirmeniz gerekir. Daha fazla ayrıntı için WordPress eklentisi yükleme kılavuzumuza bakın.
Etkinleştirmenin ardından WordPress yönetici panelinize bir Bilgi Bankası sekmesi eklenecektir. Kurulum Sihirbazını başlatmak için sekmeye tıklamanız yeterlidir.
Kurulum sihirbazı sizden bilgi tabanınız için bir takma ad seçmenizi isteyecektir. ‘Bilgi Tabanı Takma Adı’ alanına istediğiniz herhangi bir adı yazmanız yeterlidir.
Ardından, ‘Bilgi Tabanı Slug’ alanına tercih ettiğiniz herhangi bir slug yazın. Ardından, alttaki ‘Sonraki Adım’ düğmesine tıklayın.
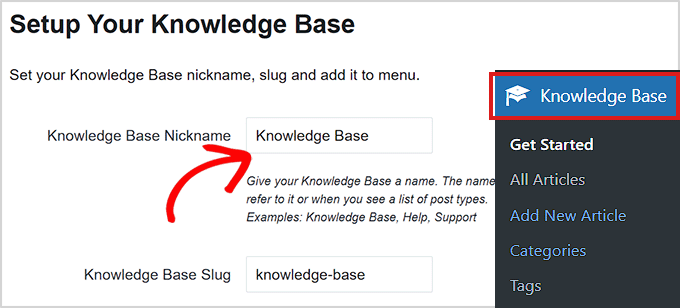
Bir sonraki adımda, bilgi tabanınız için bir düzen seçmeniz istenecektir.
Size uygun olanı seçin ve ardından ‘Sonraki Adım’ düğmesine tıklayın.
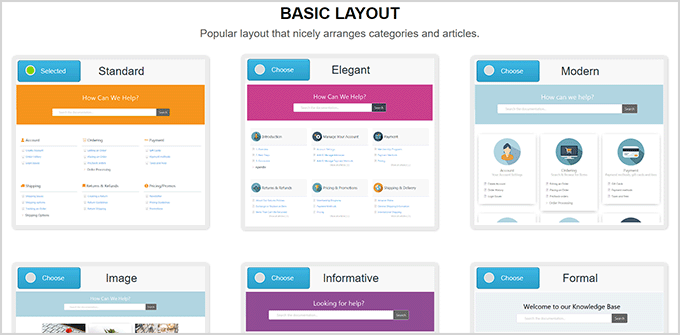
Ardından, makaleleriniz ve kategorilerinizde gezinmek için bir düzen seçmeniz istenecektir.
Tercih ettiğiniz düzeni seçin ve ‘Kurulumu Bitir’ düğmesine tıklayın.
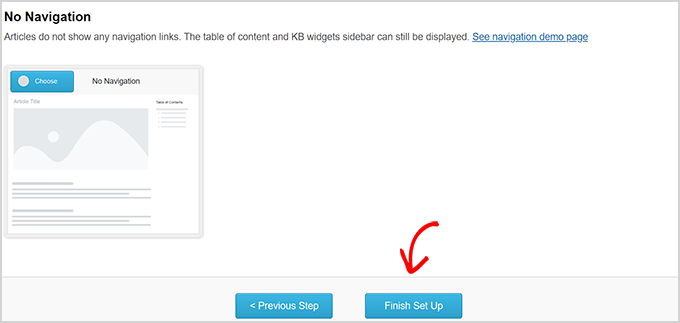
Eklentinizi kurduktan sonra, bilgi tabanınıza kategoriler ekleyerek başlayabilirsiniz.
Kategori eklemek için Bilgi Bankası ” Kategoriler sayfasına gidin ve ‘Yeni Kategori Ekle’ bölümüne yeni kategoriniz için bir ad ve bir slug yazın.
Bundan sonra, değişikliklerinizi kaydetmek için en alttaki ‘Yeni Kategori Ekle’ düğmesine tıklamayı unutmayın.
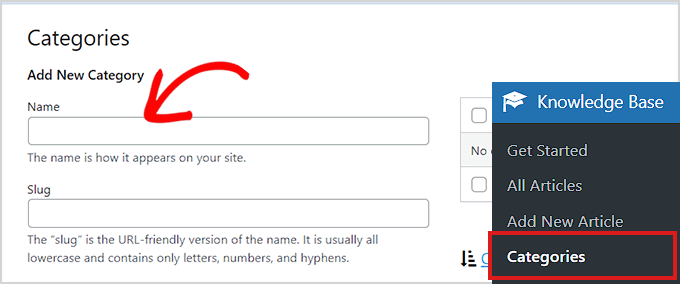
Benzer şekilde, WordPress panosundan Bilgi Bankası ” Yeni Makale Ekle’ye giderek de kolayca bir bilgi tabanı makalesi ekleyebilirsiniz.
Bu sizi bilgi tabanı kılavuzunuzu yazabileceğiniz ve üstteki ‘Yayınla’ düğmesine tıklayarak yayınlayabileceğiniz gönderi düzenleyicisine götürecektir.
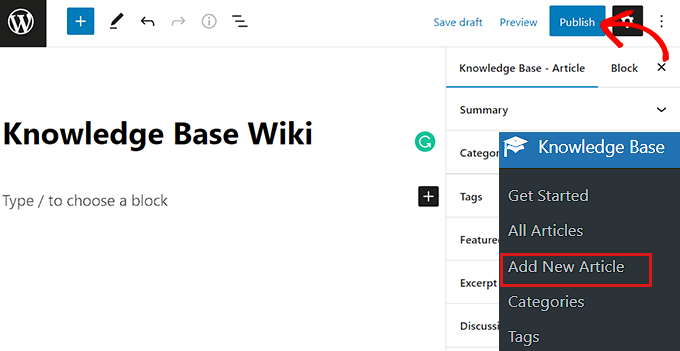
Bu şekilde Echo Knowledge Base eklentisini kullanarak kolayca bir bilgi tabanı wiki’si oluşturabilirsiniz.
Yöntem 3. Ansiklopedi/Glossary/Wiki Eklentisini Kullanarak WordPress Wiki Oluşturma
Öncelikle Ansiklopedi/Glossary/Wiki eklentisini yüklemeniz ve etkinleştirmeniz gerekir. Talimatlar için WordPress eklentisi yükleme kılavuzumuza bakın.
Etkinleştirmenin ardından WordPress yönetici panosundan Ansiklopedi ” Giriş Ekle sayfasına gidin.
Bu, girişinizin içeriğini yazmak için eski klasik düzenleyiciyi kullanan yeni bir giriş sayfası açacaktır.
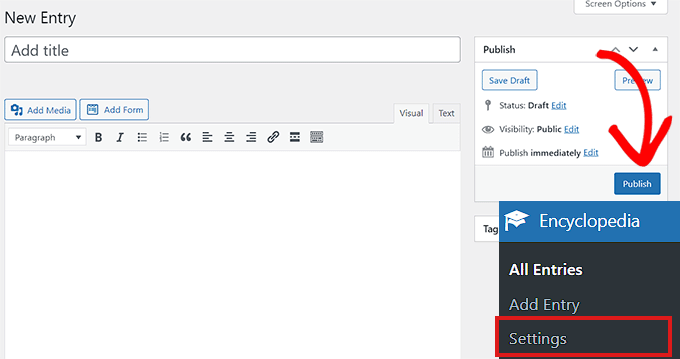
Ansiklopedinizi blok editörünü kullanarak oluşturmak istiyorsanız, WordPress yönetici kenar çubuğundan Encylopedia ” Ayarlar sayfasına gitmeniz gerekir.
Buradan, ‘Özellikler’ bölümüne ilerleyin ve açılır menüden ‘Açık’ seçeneğini seçin.
Bundan sonra, ayarlarınızı kaydetmek için en alttaki ‘Değişiklikleri Kaydet’ düğmesine tıklamayı unutmayın.
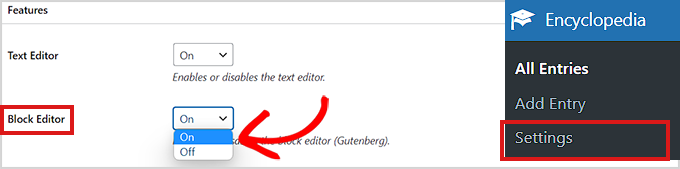
Encyclopedia/Glossary/Wiki eklentisinin ücretli bir sürümü de bulunmaktadır.
Kategori ekleme, gönderileri bağlama, metin widget’ları ve daha fazlası gibi özelliklere erişmek istiyorsanız, eklentinin Pro sürümünü satın almanız gerekir.
Web siteniz için daha anlayışlı bir bilgi tabanı oluşturmanıza yardımcı olacaktır.
Umarız bu makale WordPress sitenize bir Wiki bilgi tabanı bölümü eklemenize yardımcı olmuştur. WordPress’te iletişim formu oluşturma kılavuzumuza ve küçük işletmeler için en iyi e-posta pazarlama hizmetlerine ilişkin makalemize de göz atmak isteyebilirsiniz.
If you liked this article, then please subscribe to our YouTube Channel for WordPress video tutorials. You can also find us on Twitter and Facebook.





Moinuddin Waheed
Most of the websites specially the ones providing services and digital products does have knowledge base and directories to look for before making request to customer support.
it is good to know that how easy it is to make one with the help of heroic KB plugin.
Can we safely assume that it would help in seo and ranking as FAQ section does for the websites?
WPBeginner Support
It does not guarantee that you will rank higher but having this content can help your SEO as you are creating content for your site.
Admin
Raphaël
Hello,
first thanks for this wonderful tutorial! Very clear and detailed, and it exactly fulfills what I was looking for!
I just have an easy question (last method).
I don’t know anything about CSS, and when I add the bit of code to the style.css file, upload the file, and check how my Wiki looks, it’s still plain.
Did I miss something?
Thanks very much for your help!
Raphaël
yoshi
Hi,
I think there is a problem with the last function wpb_knowledgebase(),
>>>> WP: 4.9.4
I made 10 articles and 3 sections.
The function display articles from the first section, in the second section too.
The function display articles from the second section, in the third section too.
But the function articles from the third section without trouble.
Clm
Merci ! Super cool
Michal
Hello! thanks for help. I picked the last option, to make KB myself. I wonder how to make it works like this:
example.com/knowledgebase/ – list of sections and articles
example.com/knowledgebase/section/ -list of articles in a section
example.com/knowledgebase/section/article – article
at the moment the url’s looks a bit messy :/
How should I do it?
thanks!
WPBeginner Support
Please contact plugin author for support.
Admin
Jenifer T.
I vote for using DW Knowledge Base plugin. It does not require you must have a specific theme to create a Knowledge Base plugin. And it’s totally free at this moment.
Kay Slater
Thank you. I was able to use it for a community dtes gallery website that has limited resources. I really appreciate your sharing this.
Bob G
I want to add a knowledgebase to an existing site, using existing posts. None of the plugins that I have tried have this capability, however. Do you know of a plugin that will incorporate existing posts?
BobH
Note that the functions.php file that you have to edit is the one in your theme’s subdirectory in wp-content NOT the one in wp-includes.
Bob H
I chose option 3 and edited functions.php and added the code above and got this error
Call to undefined function add_shortcode()
Any ideas why?
BobH
The reason I got the error is because I was editing the WRONG functions.php file:
The functions.php file that you have to edit is the one in your theme’s subdirectory in wp-content NOT the one in wp-includes.
Bob H
I’ve been looking for something like this for a while. BUT, note that there is a big difference between a knowledgebase, that is administered and populated by the owner/author and a wiki, which by definition “allows collaborative modification, extension, or deletion of its content and structure”
So, we know now how to do a knowlegebase, but how do we do a wiki?
tamimth
I’m looking for the same thing and all I got is how to do a knowledgebase. if you find anything related to how to do wiki please share.
Ajay
Syed,
Thanks for the options. I’ve been debating how to best go about adding a knowledge base for my plugins.
In case of a subdomain approach, it would mean having a separate WordPress site for the knowledge base which is good, but at the same time it means having the user to register twice.
In case of the plugin approach, I’m not sure how much of a load it will add to the existing site.
Any ideas?