Bir topluluk oluşturmanın ve web sitenizdeki etkileşimi artırmanın bir yolunu arıyorsanız, kullanıcılardan takvim etkinliklerini kabul etmek başlamak için harika bir yerdir. Bu bir kazan-kazan durumudur: Ziyaretçileriniz etkinlikleri için ücretsiz tanıtım alır ve siz de daha fazla topluluk üyesi çekersiniz.
Şimdi, WordPress varsayılan olarak kullanıcılardan gelen takvim etkinliklerini kabul etmek için bir özellik sunmuyor. Size yardımcı olmak için farklı eklentiler denedik ve bunu yapmanın en kolay yolunun WPForms ve Sugar Calendar kullanmak olduğunu gördük.
Bu makalede, ziyaretçilerin yönetici alanınıza erişmesine izin vermeden WordPress’te kullanıcı tarafından gönderilen bir etkinlik takvimini nasıl kolayca oluşturacağınızı göstereceğiz.
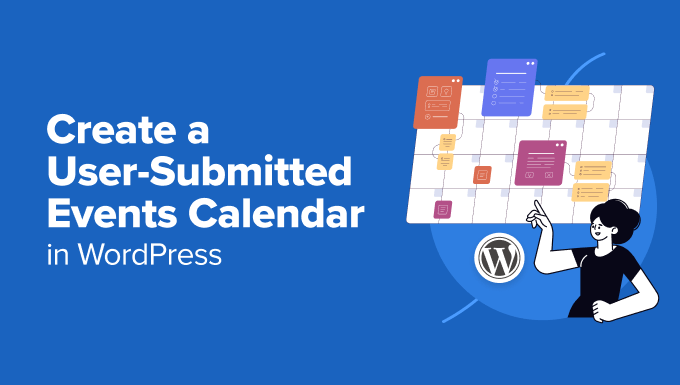
Neden Kullanıcı Tarafından Gönderilen Etkinlik Takvimi Oluşturmalısınız?
WordPress takviminiz için kitle kaynaklı etkinlikler bir topluluk oluşturmak, yeni ziyaretçiler çekmek ve takviminizi en son etkinliklerle güncel tutmak için harika bir yoldur.
Ayrıca, yaklaşan etkinlikler için internette arama yapmak zorunda kalmadığınız için zamandan tasarruf etmenize de yardımcı olur.
Topluluk üyeleri takviminize etkinlik ekleyebildiklerinde, etkinlikleri için ücretsiz tanıtım almış olurlar. Ayrıca, WordPress web sitenizin ziyaretçileri ve diğer topluluk üyeleri bölgelerinde gerçekleşen etkinlikler hakkında kolayca bilgi edinebilirler.
Örneğin, bir hayır kurumu veya kar amacı gütmeyen bir üyelik web sitesi işlettiğinizi varsayalım. Üyelerin sitenizin takvimine farklı bağış toplama etkinlikleri, seminerler, hayır işleri, web seminerleri ve diğer topluluk etkinliklerini eklemelerine izin verebilirsiniz.
Ancak sorun şu ki, WordPress varsayılan olarak kullanıcıların takvim etkinlikleri göndermesine veya ön uçtan dosya yüklemesine izin vermiyor. Her kullanıcı için bir hesap oluşturmanız ve yönetici alanına erişim izni vermeniz gerekecektir. Bu yöntem zaman alıcıdır ve riskli olabilir.
Neyse ki bunun daha kolay bir yolu var. WordPress’te insanların takvim etkinlikleri eklemesine nasıl izin verebileceğinizi görelim.
WordPress’te Kullanıcı Tarafından Gönderilen Etkinlikleri Kabul Etme
Kullanıcılara WordPress yönetici panelinize erişim izni vermeden takvim etkinlikleri eklemelerine izin vermenin en iyi yolu WPForms kullanmaktır. WordPress için en iyi iletişim formu eklentisidir ve 6 milyondan fazla işletme tarafından güvenilmektedir.
Eklenti, bir dosya yükleme formu oluşturmanızı sağlar ve web sitenizin ön ucunda etkinlik listelerini, PDF’leri, makaleleri, alıntıları ve diğer içerikleri kabul etmenizi sağlayan bir Gönderi Gönderimleri eklentisi sunar.

Not: WPForms’un ücretsiz bir sürümü vardır. Ancak, eklentinin Pro planına ihtiyacınız olacak çünkü Post Submission eklentisini, premium entegrasyonları ve diğer özelleştirme özelliklerini içeriyor.
Öncelikle WPForms eklentisini yüklemeniz ve etkinleştirmeniz gerekir. Yardıma ihtiyacınız varsa, lütfen bir WordPress eklentisinin nasıl kurulacağına ilişkin başlangıç kılavuzumuza bakın.
Etkinleştirmenin ardından, WordPress panonuzdan WPForms ” Ayarlar sayfasına gidin ve lisans anahtarınızı girin. Bu bilgiyi WPForms hesap alanınızda bulabilirsiniz.

Ardından, devam etmek için ‘Anahtarı Doğrula’ düğmesine tıklayın.
Bundan sonra, WPForms ” Eklentiler sayfasını ziyaret edin ve ardından Gönderi Gönderimleri Eklentisine gidin.
Devam edin ve ‘Eklentiyi Yükle’ düğmesine tıklayın.
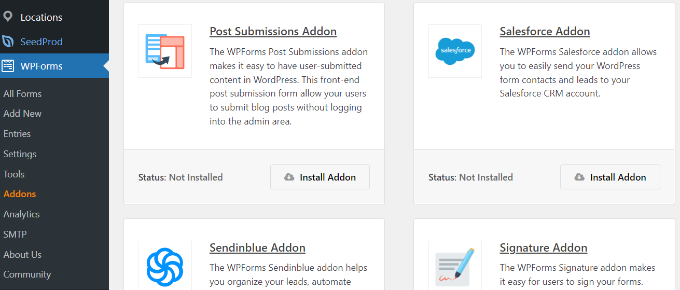
Eklenti yüklendikten sonra, Durum’un ‘Yüklü Değil’den ‘Etkin’e değiştiğini göreceksiniz.
WordPress’te Etkinlik Takvimi Oluşturma
Ardından, WordPress sitenizde bir etkinlik takvimi oluşturmak için bir WordPress etkinlik takvimi eklentisine ihtiyacınız olacak.
Eğitimimiz için Sugar Calendar eklentisini kullanacağız. WordPress için birçok özellik sunan güçlü ancak yeni başlayan dostu bir etkinlik yönetim sistemidir. Kolayca etkinlik ekleyebilir, organizatörleri ve mekanları yönetebilirsiniz. Daha fazla ayrıntı için Sugar Calendar incelememizin tamamına bakın.
Bu eğitim için Sugar Calendar Pro sürümünü kullanacağımızı unutmayın. Ancak siteniz için bir takvim oluşturmak için kullanabileceğiniz ücretsiz bir Sugar Calendar sürümü de vardır.
Öncelikle Sugar Calendar eklentisini yüklemeniz ve etkinleştirmeniz gerekir. Daha fazla ayrıntı için WordPress eklentisi yükleme kılavuzumuza bakın.
Etkinleştirmenin ardından WordPress yönetici panelindeki Sugar Calendar ” Ayarlar sayfasına gidebilirsiniz. Buradan lisans anahtarını girmeniz ve ‘Anahtarı Doğrula’ düğmesine tıklamanız gerekecektir.

Anahtarı Sugar Calendar hesap alanında veya bir hesaba kaydolurken aldığınız satın alma e-postasında bulabilirsiniz.
Ardından, aşağı kaydırın ve değişikliklerinizi kaydetmek için ‘Ayarları Kaydet’ düğmesine tıklayın.

Bundan sonra, WordPress yönetici panosundan Sugar Calendar ” Calendars ‘a giderek yeni bir takvim oluşturabilirsiniz.
Devam edin ve en üstteki ‘+ Takvim Ekle’ düğmesine tıklayın.

Bir sonraki sayfada, takviminiz için bir ad girerek başlayabilirsiniz.
Ayrıca takvim için bir slug veya URL seçebilir, bir üst takvim seçebilir ve bir açıklama girebilirsiniz. Ayrıca, takvim girişleriniz için bir renk seçebilirsiniz.

İşiniz bittiğinde, alttaki ‘Yeni Takvim Ekle’ düğmesine tıklamanız yeterlidir.
İstediğiniz kadar takvim oluşturmak için bu işlemi tekrarlayabilirsiniz.
Kullanıcı Tarafından Gönderilen Etkinlikler Formu Oluşturma
Bir sonraki adımda, web sitenizde etkinlik kaydı oluşturmak için WPForms kullanarak bir form oluşturmanız gerekecek.
Başlamak için WordPress panonuzdan WPForms ” Tüm Formlar sayfasını ziyaret edebilir ve ‘+ Yeni Ekle’ düğmesine tıklayabilirsiniz. Bu, sürükle ve bırak form oluşturucuyu başlatacaktır.
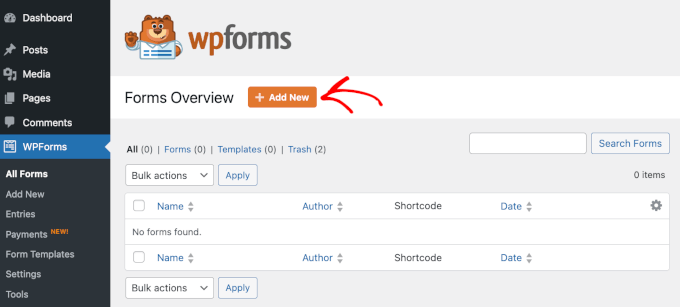
WPForms, aralarından seçim yapabileceğiniz binlerce form şablonu sunar. Üst kısma formunuz için bir ad girmeniz ve ardından bir form şablonu seçmeniz yeterlidir.
Kullanıcıların etkinliklerini göndermek için ihtiyaç duydukları tüm alanları içerdiğinden, bu eğitim için ‘Etkinlik Formu’ şablonunu kullanıyoruz.
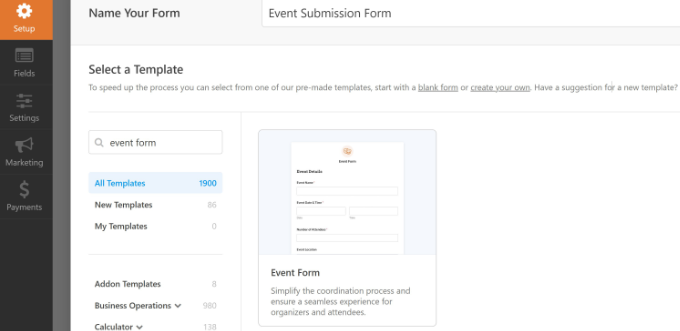
Ardından, etkinlik formunuzu özelleştirebilirsiniz.
WPForms, sürükle ve bırak form oluşturucuyu kullanarak farklı form alanları eklemenizi sağlar. Açılır menü, onay kutuları, telefon numarası, adres, web sitesi URL’si ve daha fazlasını ekleyebilirsiniz.
Ayrıca, her form alanının sırasını yeniden düzenlemenize ve ihtiyacınız olmayan alanları kaldırmanıza olanak tanır.
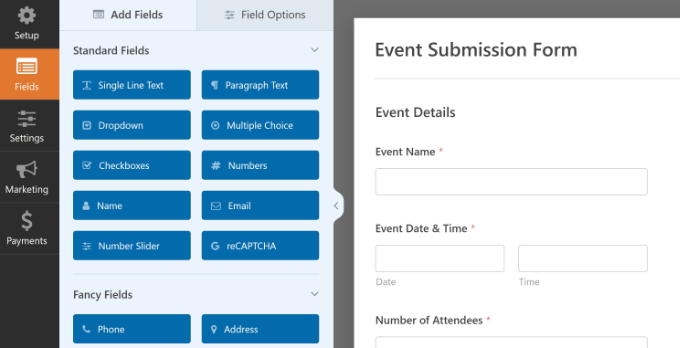
Örneğin, ‘Etkinlik Başlangıç Tarihi/Saati’ ve ‘Etkinlik Bitiş Tarihi/Saati’ni göstermek için form şablonumuza ‘Tarih/Saat’ alanlarını ekleyeceğiz. Ayrıca kullanıcıların etkinlikleri için resim ve afiş yükleyebilmeleri için bir ‘Dosya Yükleme’ form alanı ekledik.
Profesyonel İpucu: Tarih / Saat alanını eklediğinizde, ‘Geçmiş Tarihleri Devre Dışı Bırak’ onay kutusunu tıkladığınızdan emin olun. Bu seçeneği Gelişmiş Seçenekler sekmesinde bulabilirsiniz.
Bu, tüm yeni etkinliklerinizin gelecek bir tarihe sahip olmasını sağlayacaktır. Ayrıca, birisi yanlışlıkla yanlış yılı girerse hataların yakalanmasına yardımcı olur.
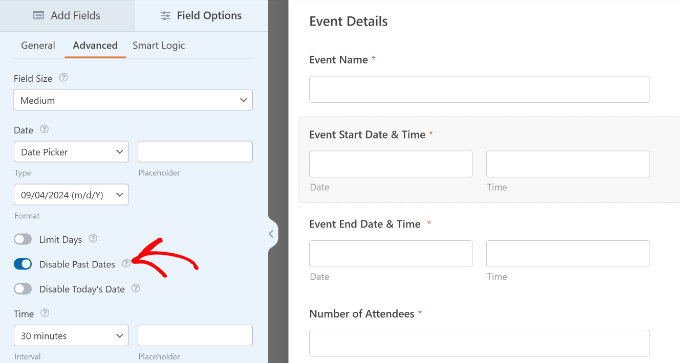
Formunuzu oluştururken, farklı form alanlarını yeniden adlandırabilirsiniz.
Bunu yapmak için, üzerlerine tıklamanız ve ardından sol taraftaki menüde Alan Seçenekleri altında ‘Etiket’i değiştirmeniz yeterlidir. Örneğin, Dosya Yükleme formu alan etiketini Etkinlik Görüntüsü olarak değiştirdik.
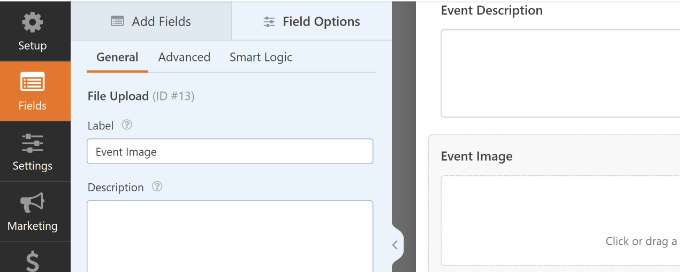
Bundan sonra, form oluşturucudaki Ayarlar ” Şeker Takvimi sekmesine gitmeniz gerekir.
Şimdi, ‘Şeker Takvimi Etkinliği oluşturmayı etkinleştir’ seçeneğinin Açık olduğundan emin olun.
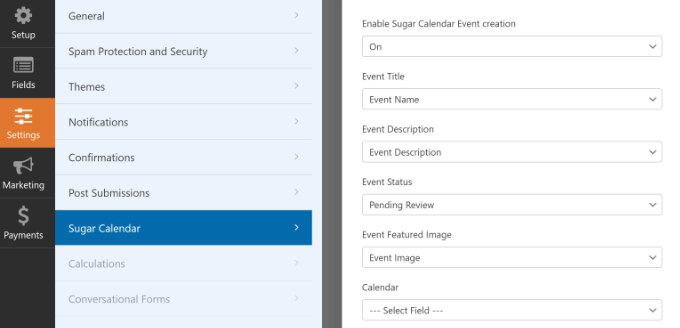
Bunun yanı sıra, form alanlarınızı Sugar Calendar eklentisinin arayacağı alanlarla eşleştirmeniz gerekir.
Örneğin, demo form alanlarımızı bu şekilde eşleştirdik:
- Etkinlik Başlığından Etkinlik Adına
- Olay Açıklamasından Olay Açıklamasına
- Etkinlik Öne Çıkan Görselinden Etkinlik Görseline
- Başlangıç Tarihi ve Saatinden Etkinlik Başlangıç Tarihi ve Saatine
- Bitiş Tarihi ve Saatinden Etkinlik Bitiş Tarihi ve Saatine
- Olay Durumu İnceleme Bekliyor
- Konumdan Etkinlik Konumuna
Bekleyen İnceleme durumu, her etkinlik gönderimini denetlemenize olanak tanır. Ayrıca, çevrimiçi ödemeleri kabul ediyorsanız, etkinliği onaylamadan önce ödemelerin başarılı olup olmadığını kontrol edebilirsiniz.
Ardından, formunuzun diğer ayarlarını da değiştirebilirsiniz.
‘Onaylar’ sekmesine giderseniz, kullanıcılar bir takvim etkinliği gönderdiğinde görünecek teşekkür sayfasını gösterme ayarlarını göreceksiniz.
Formu gönderdiklerinde sayfada bir mesaj gösterebilir veya kişileri başka bir URL’ye yönlendirebilirsiniz.
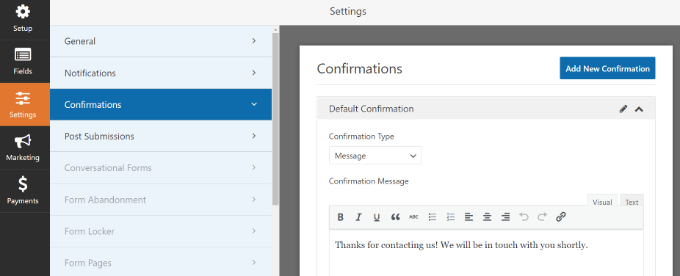
Bunun dışında, ‘Bildirimler’ ayarlarını da değiştirebilirsiniz.
Eklenti, birisi bir form gönderdiğinde e-posta bildirimi almak için farklı ayarlar seçmenize olanak tanır. Örneğin, e-posta adresine gönder, konu satırı, ad ve daha fazlasını değiştirebilirsiniz.
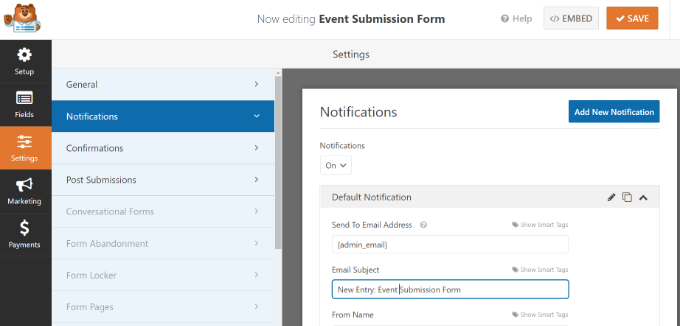
Etkinlik gönderim formunuzdaki değişiklikleri kaydetmek için en üstteki ‘Kaydet’ düğmesine tıklamayı unutmayın.
Kullanıcı Tarafından Gönderilen Etkinlikler Formunuzu Yayınlama
Artık kullanıcı tarafından gönderilen bir etkinlik formu oluşturduğunuza göre, bunu WordPress web sitenizde yayınlamanın zamanı geldi.
WPForms, formunuzu WordPress’e yerleştirmek için birden fazla seçenek sunar. Blok düzenleyicide WPForms bloğunu kullanabilir, bir kısa kod kullanabilir, bir kenar çubuğu widget’ı ekleyebilir ve daha fazlasını yapabilirsiniz.
Bu eğitim için WPForms tarafından sunulan Gömme sihirbazını kullanacağız.
Başlamak için sağ üst köşedeki ‘Yerleştir’ düğmesine tıklamanız yeterlidir.
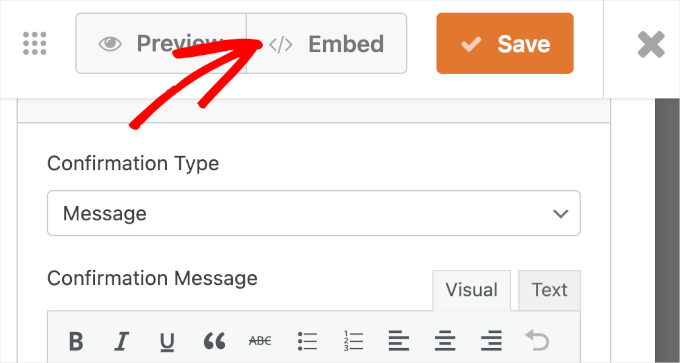
Düğmeye tıkladığınızda bir açılır pencere görünecektir.
Devam edin ve ‘Yeni Sayfa Oluştur’ düğmesine tıklayın; WPForms formunuz için otomatik olarak yeni bir sayfa oluşturacaktır.

Formu yayınlanmış bir sayfaya eklemek için ‘Mevcut Sayfayı Seç’ seçeneğine de tıklayabilirsiniz.
Ardından, sayfanız için bir ad girmeniz gerekecektir. Bu işlem tamamlandıktan sonra, “Hadi Başlayalım!” düğmesine tıklamanız yeterlidir.
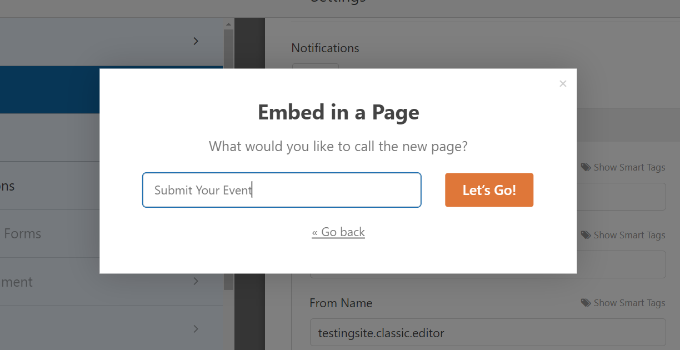
Bir sonraki ekranda, kullanıcı tarafından gönderilen etkinlik formunuzu yeni WordPress sayfasında görebilirsiniz.
Devam edin ve sayfayı önizleyin ve ardından ‘Yayınla’ düğmesine tıklayın.
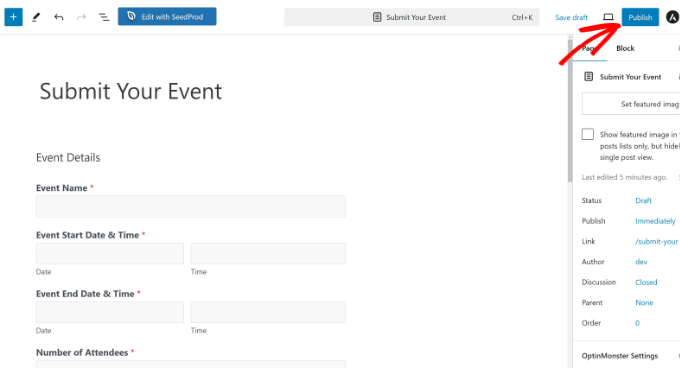
Artık formu çalışırken görmek için web sitenizi ziyaret edebilirsiniz.
İşte WordPress sitenizin ön ucunda nasıl görüneceği.
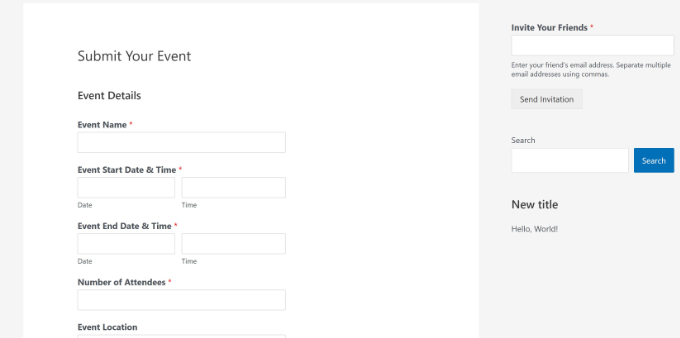
Ardından, WordPress panonuzdan Şeker Takvimi ” Etkinlikler sayfasına giderek kullanıcılarınızın gönderdiği takvim etkinliklerini inceleyebilirsiniz.
Kullanıcı tarafından gönderilen tüm etkinlikler takvimde görünecektir. Bunlardan herhangi birine tıklayabilir ve ardından incelemek için ‘Düzenle’ düğmesine tıklayabilirsiniz.
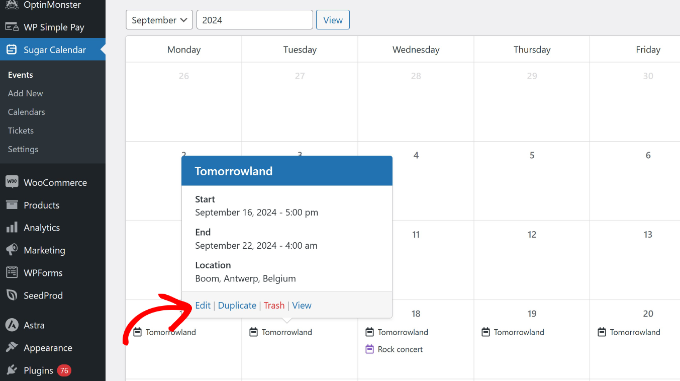
Ardından, etkinlik ayrıntılarını inceleyebilir ve kullanıcının gerekli tüm bilgileri doldurduğundan emin olabilirsiniz.
Herhangi bir bilgi eksikse ekleyebilir veya web sitenizin gereksinimlerini karşılamıyorsa takvim etkinliğini reddedebilirsiniz.
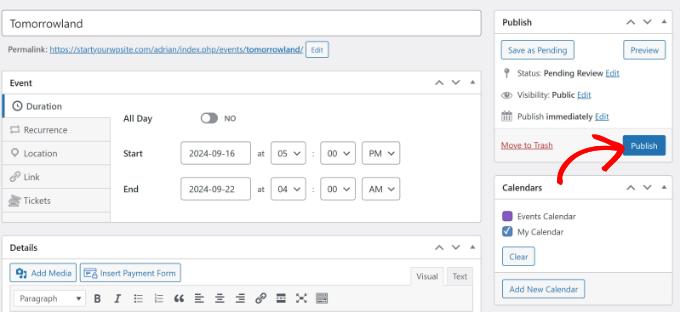
Bundan sonra, kullanıcı tarafından gönderilen etkinliği ‘Yayınlayın’.
Artık etkinliği takvimde görmek için web sitenizi ziyaret edebilirsiniz.
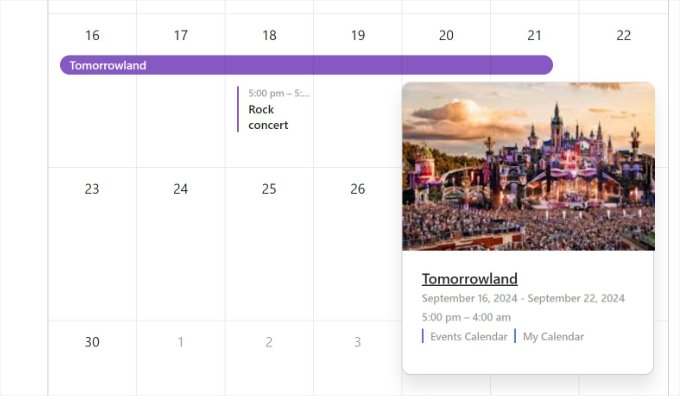
Bonus: WordPress’te Basit Bir Etkinlik Takvimi Oluşturun
Yalnızca sizin etkinlik ekleyebileceğiniz bir takvim oluşturmak istiyorsanız, bunu Sugar Calendar ile de yapabilirsiniz.
Birden fazla takvim oluşturmanıza, etkinlikleriniz için başlangıç ve bitiş zamanları belirlemenize, Google Takvim ile senkronize etmenize ve daha fazlasına olanak tanıyan piyasadaki en iyi takvim eklentisidir.
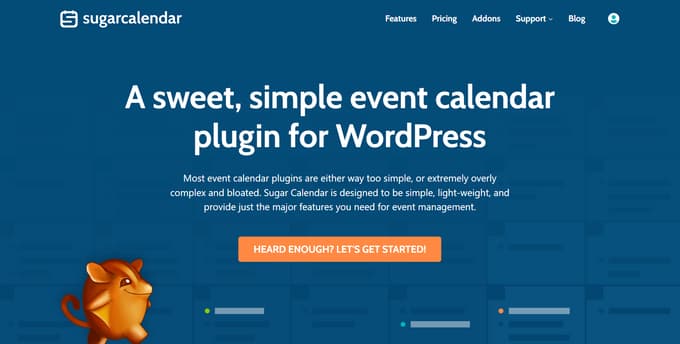
Eklentiyi etkinleştirdikten sonra, WordPress kontrol panelinden Takvim sayfasını ziyaret etmeniz yeterlidir. Burada, ‘Takvim’ sekmesine geçin ve ‘Yeni Ekle’ düğmesine tıklayın.
Bu, takvim için bir ad ekleyerek başlayabileceğiniz bir istem açacaktır.
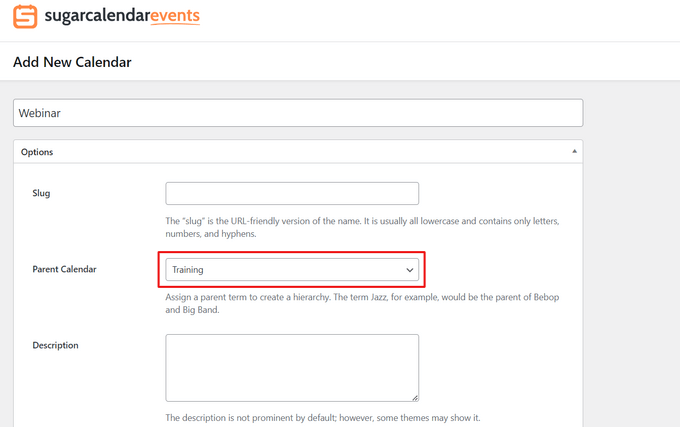
Bunu yaptıktan sonra, ‘Etkinlikler’ sekmesine geçin ve ‘Yeni Etkinlik Ekle’ düğmesine tıklayın.
İçerik düzenleyici şimdi ekranda açılacak ve etkinliğiniz için ad, tarih ve saat ve süre dahil olmak üzere tüm bilgileri ekleyebileceksiniz.
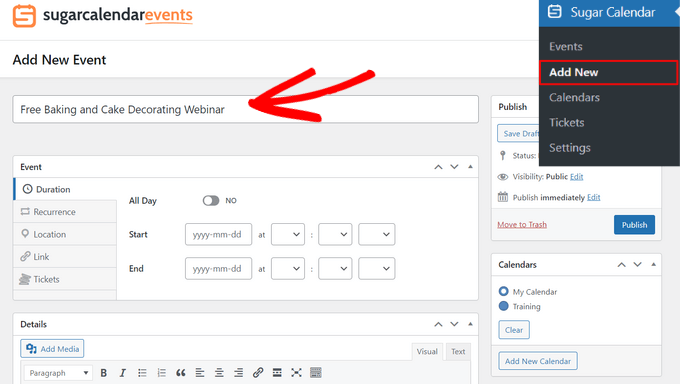
Son olarak, ayarlarınızı kaydetmek için ‘Yayınla’ düğmesine tıklayın. Artık takviminize başarıyla bir etkinlik eklediniz.
Ayrıntılar için WordPress’te basit bir etkinlik takviminin nasıl oluşturulacağına ilişkin eğitimimize bakın.
Bu makalenin WordPress’te kullanıcı tarafından gönderilen bir etkinlik takviminin nasıl oluşturulacağını öğrenmenize yardımcı olduğunu umuyoruz. WordPress kullanarak etkinlik bileti satma veya WordPress ‘te sanal bir etkinliğe ev sahipliği yapma hakkındaki kılavuzlarımıza da göz atmak isteyebilirsiniz.
If you liked this article, then please subscribe to our YouTube Channel for WordPress video tutorials. You can also find us on Twitter and Facebook.





WPBeginner Support
In the form settings you would change the pending review to published if you wanted all submissions to go directly live if you were not concerned with moderating the events.
Admin
Philipp Letschka
Hello,
Thank you very much for your tutorial.
I want to publish every event as soon as it is added without having to approve the event.
Sadly, I have not found a way to achive this. When I add an event via the form it is added to the database. But the event view does not update, unless I press the update button on the event edit page. Any ideas?
Regards
Boris Kospic
Hello,
Is it possible to submit events with published status, not pending?
So the admin doesn’t need to approve the event manually?
I know that this is not available with the default settings, but I hope that you can find some workaround to archive this
Regards
WPBeginner Support
You can change the status to published, the main concern when you do that will be any spam submissions you receive will be published on your site.
Admin
Obed
Great post here, congrats!
Is there any known security risk associated to this approach, like code injection or any through-web -form hacking method?
Cheers!
WPBeginner Support
Unless we hear otherwise there is not currently a known security risk with this.
Admin