WPBeginner aracılığıyla birçok çevrimiçi mağazanın büyümesine yardımcı olduktan sonra, doğru alışveriş sepeti çözümünü seçmenin önemli olduğunu öğrendik.
Birçok seçenek mevcut olsa da BigCommerce’in WordPress entegrasyonu, içerik yönetimi ve e-ticaret yeteneklerinin güçlü bir kombinasyonunu sunar.
BigCommerce’i WordPress ile kullanmanın güzelliği, her iki dünyanın da en iyisini elde etmenizdir: WordPress’in eşsiz içerik yönetim sistemi ve BigCommerce’in kapsamlı özellikleri.
Bu kombinasyon özellikle büyüyen işletmeler için güçlü olabilir.
Bugün, WordPress’te bir BigCommerce alışveriş sepeti kurma konusunda size yol göstereceğiz. İster ilk mağazanızı açıyor ister mevcut kurulumunuzu yükseltmek istiyor olun, ziyaretçileri müşteriye dönüştüren profesyonel bir alışveriş deneyimini nasıl oluşturacağınızı göstereceğiz.

WordPress için BigCommerce’i Anlama
BigCommerce son derece ölçeklenebilir ve tamamen barındırılan bir e-ticaret platformudur. Barındırma, tasarım, içerik, ödeme çözümleri ve pazarlama araçları dahil olmak üzere bir çevrimiçi mağaza oluşturmak ve çalıştırmak için ihtiyacınız olan her şeyi sağlayan hepsi bir arada bir çözümdür.
WordPress ise çevrimiçi tüm web sitelerinin %43’ünden fazlası tarafından kullanılan en popüler içerik yönetim sistemidir (CMS). İçerik odaklı bir blog, bir işletme web sitesi ve hatta bir çevrimiçi mağaza oluşturmak için kullanabilirsiniz.
Neyse ki, artık bu iki güçlü platformu entegre edebilir ve her iki dünyanın da en iyi yönlerinin keyfini çıkarabilirsiniz.
WordPress’te e-ticaret eklentiniz olarak BigCommerce’i kullanmak size aşağıdaki avantajları sağlar:
- Sorunsuz içerik ve ticaret entegrasyonu: WordPress için BigCommerce, WordPress’in güçlü içerik yönetimi özelliklerinden ödün vermeden sektör lideri e-ticaret özelliklerinden yararlanmanızı sağlar.
- Sunucu kaynaklarının minimum kullanımı: BigCommerce’i katalog yönetimi, ödemelerin işlenmesi, gönderim lojistiğinin yönetilmesi ve daha fazlası için e-ticaret arka ucunuz olarak kullanabilirsiniz. Bu, e-ticaret mağazanızın WordPress barındırma sunucusu kaynaklarınız üzerinde minimum etkiye sahip olacağı anlamına gelir.
- Yüksek ölçeklenebilirlik: BigCommerce, hızınızı veya çalışma sürenizi kaybetmeden çevrimiçi işinizi büyütmenizi sağlar.
- Gelişmiş e-ticaret güvenliği: BigCommerce tüm e-ticaret güvenlik ihtiyaçlarınızla ilgilenir. Size PCI uyumlu güvenli bir ödeme deneyimi sunar.
- Yerleşik ödeme seçenekleri: Braintree tarafından desteklenen PayPal gibi popüler ödeme seçeneklerini en düşük kredi kartı işleme oranlarında kullanabilirsiniz.
- Birden fazla kanalda satış yapın: Her web sitesi BigCommerce’de bir ‘kanal’ olarak çalışır. Bir BigCommerce hesabını birden fazla WordPress sitesine (kanal), çoklu site ağına veya sosyal hesaplara bağlayabilir ve ürünlerinizi satabilirsiniz.
- SEO Araçları: BigCommerce, mağazanızın arama motoru sonuçlarındaki görünürlüğünü artırmaya yardımcı olacak yerleşik SEO araçları ve özellikleri içerir. Bu, mağazanızı arama motorları için optimize etmek üzere özelleştirilebilir URL’ler, meta etiketler, site haritaları ve daha fazlasını içerir.
BigCommerce’in WooCommerce karşısında nasıl durduğunu mu merak ediyorsunuz? Yan yana bir karşılaştırma için BigCommerce vs. WooCommerce makalemize göz atabilirsiniz .
Bunu akılda tutarak, BigCommerce ile WordPress’te nasıl alışveriş sepeti oluşturacağınızı göstereceğiz. Yazının herhangi bir bölümüne atlamak için aşağıdaki bağlantıları kullanabilirsiniz:
Hazır mısınız? Hadi başlayalım.
BigCommerce ile Başlarken
Öncelikle BigCommerce web sitesini ziyaret etmeniz ve ‘Ücretsiz Denemenizi Başlatın’ butonuna tıklamanız gerekiyor.

Bu, bir kayıt formu ve bir kurulum sihirbazı getirecektir.
İşlemi tamamlamak için ekrandaki talimatları izlemeniz yeterlidir.

Kaydolduktan sonra BigCommerce kontrol paneline ulaşacaksınız.
Daha sonra WordPress web sitenizi bağlamanız istenecektir.
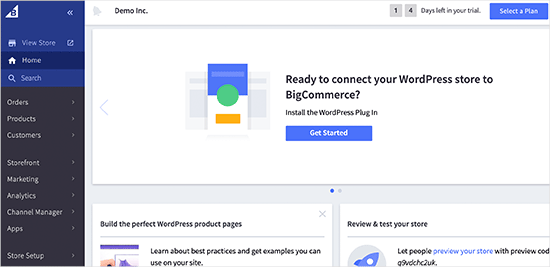
Bağlandıktan sonra BigCommerce mağazanız artık hazır! Ürünlerinizi ve bir alışveriş sepetini görüntülemek için WordPress’i kurabilirsiniz.
BigCommerce Kullanarak WordPress’te Alışveriş Sepeti Oluşturma
Bu adımda yapmanız gereken ilk şey WordPress için BigCommerce eklentisini kurmak ve etkinleştirmek. Detaylı talimatlar için WordPress eklentisi nasıl kurulur rehberimizi inceleyebilirsiniz.
Etkinleştirmenin ardından, yönetici panelinize ‘BigCommerce’ etiketli yeni bir gezinme menüsü eklenecektir.
Ayrıca, hesabınızı bağlamanızı veya yeni bir hesap oluşturmanızı isteyen bir kurulum sihirbazı açılacaktır.

Zaten bir BigCommerce hesabınız olduğuna göre devam etmek için ‘Hesabımı Bağla’ butonuna tıklayalım.
Bir sonraki açılır pencerede, BigCommerce hesabınıza giriş yapmalısınız. Bundan sonra, eklentinin BigCommerce hesabınıza bağlanmasını istediğinizi onaylayacaksınız.
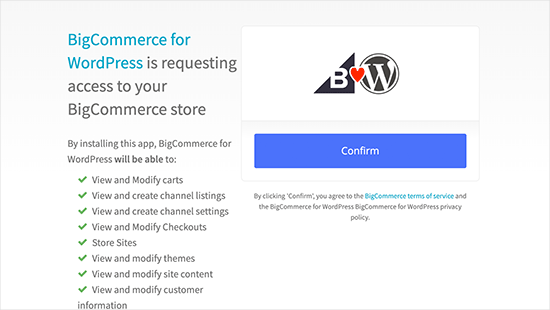
Daha sonra, devam etmek için ‘Onayla’ düğmesine tıklayabilirsiniz.
Bu işlem açılır pencereyi kapatacak ve WordPress sitenizde yeni bir BigCommerce ekranı göreceksiniz. Bu sayfada, WordPress için BigCommerce’i ayarlayacaksınız.

Sadece bir kanal adı girin, otomatik listeleme seçeneğini seçin ve ‘Devam’ düğmesine tıklayın.
‘Evet, yeni BigCommerce ürünlerini bu kanalda otomatik olarak listele’ seçeneğini belirlerseniz, tüm yeni ürünler otomatik olarak senkronize edilir ve WordPress web sitenizde görünür.
Bir sonraki ekranda, WordPress için BigCommerce’i nasıl kullanmak istediğinizi seçebilirsiniz. WordPress sitenizi tam teşekküllü bir mağazaya dönüştürmek istiyorsanız ‘Full Featured Store’ seçeneğini seçebilirsiniz.
Alternatif olarak, WordPress blogunuza yalnızca bir alışveriş sepeti sayfası eklemek istiyorsanız ‘Basit Bloglama’yı seçebilirsiniz.

‘Basit Bloglama’ modu ayrıca gönderilere ve sayfalara tek tek ürün eklemenize olanak tanır.
Ardından, ekranınızda BigCommerce Ayarları sayfasını göreceksiniz. WordPress kontrol panelinizden yapılandırabileceğiniz tüm ayarları içerir.

WordPress BigCommerce’inizdeki ilk seçenek ‘Ürün Senkronizasyonu’dur.
Senkronizasyon sıklığını, otomatik listelemeyi ve içe aktarma toplu iş boyutunu seçmek için üzerine tıklayabilirsiniz.

Ardından, ‘Sepet ve Ödeme’ seçeneklerini yapılandırabilirsiniz. Kullanıcılarınızın alışveriş sepetlerine doğrudan WordPress’ten ürün eklemelerine izin vermek için ‘Sepeti Etkinleştir’ seçeneğini işaretlemeniz yeterlidir.
Kullanıcıların satın alma işlemlerini WordPress’ten ayrılmadan tamamlamalarını istiyorsanız gömülü ödeme özelliğini de etkinleştirebilirsiniz.

Yukarıdaki ekran görüntüsünde gösterildiği gibi, sepet sayfası varsayılan olarak seçilidir. Eklenti, kurulum sırasında sepet sayfası da dahil olmak üzere gerekli tüm sayfaları otomatik olarak oluşturur.
Kontrol panelinizden Sayfalar ” Tüm Sayf alar’a giderek oluşturduğu sayfaları görüntüleyebilirsiniz.
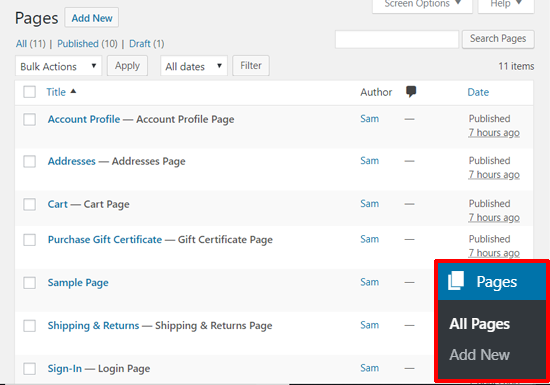
Ardından, ‘Hediye Sertifikası Ayarları’ alanını keşfedebilirsiniz.
Kullanıcılarınızın mağaza kredisi için kod satın almasına izin vermek istiyorsanız devam edin ve hediye çeklerini etkinleştirin.

‘Para Birimi Ayarları’ alanı varsayılan para birimini ayarlamanızı sağlar.
Ayrıca, vergi dahil veya hariç olmak üzere bir fiyat görüntüleme seçeneği seçmenize de olanak tanır.

Sırada, ‘Hesap ve Kayıt’ ayarlarını kontrol etmek isteyebilirsiniz. Burada, giriş sayfası, hesap profili sayfası, sipariş geçmişi sayfası ve diğer önemli sayfaların varsayılan olarak seçili olduğunu görebilirsiniz.
İsterseniz bir destek e-postası ekleyebilirsiniz.

Analitik ayarları, ürün incelemeleri, API kimlik bilgileri, kanallar ve tanılama için daha fazla seçenek var.
Bunları şimdi yapılandırabilir veya daha sonra ayarlamak üzere atlayabilirsiniz.

Tüm bunları yapılandırmayı bitirdiğinizde, işiniz neredeyse bitmiş demektir.
Ayarlarınızı kaydetmek için sağ üst köşedeki ‘Değişiklikleri Kaydet’ düğmesine tıklamayı unutmayın.

Şimdi, örnek ürünleri görüntülemek için BigCommerce ” Ürünler bölümüne gidebilirsiniz.
Merak ediyorsanız, bu menü öğeleri eklentiyi etkinleştirdikten sonra varsayılan olarak web sitenize eklenmiştir.

Ayrıca ‘Ürünler’ sayfanızı ön uçta önizleyebilirsiniz.
Yönetici çubuğunuzda ekranın üst kısmında yer alan ‘Ürünleri Görüntüle’ seçeneğine tıklamanız yeterlidir.

İşte BigCommerce alışveriş sepetinizin Twenty Nineteen temasıyla WordPress’te nasıl görüneceği.
Temanıza bağlı olarak, ekran biraz farklı görünebilir, ancak genel vitrin benzer görünecektir.

Uzman İpucu: Size en uygun mağaza tasarımını bulmak için WordPress için en iyi WooCommerce e-ticaret temaları listemize göz atmayı unutmayın.
BigCommerce’de Ürünlerinizi Yönetme
Yukarıda oluşturduğumuz hesap, örnek ürünler içeren ücretsiz bir deneme hesabıdır. Bu nedenle, bir sonraki adım mağaza ayarlarınızı yapılandırmak ve BigCommerce’e gerçek ürünler eklemektir.
1. BigCommerce Mağazanıza Ürün Ekleme
BigCommerce ürünlerinizi ‘Ürünler’ menüsünden ekleyebilir ve yönetebilirsiniz.
Burada, mağazanıza varsayılan olarak eklenen örnek ürünleri göreceksiniz.

Bu ürünleri silebilir veya gerçek ürün ayrıntılarınızla değiştirebilirsiniz.
Yeni ürünler eklemeye başlamak için en üstteki ‘Ekle’ düğmesine tıklamanız yeterlidir.

Bir sonraki ekranda, ürününüzün adını, fiyatını, vergi ayrıntılarını ekleyebilir, ürün kategorilerini, ürün türünü ve daha fazla bilgiyi seçebilirsiniz. Ayrıca aşağıdaki bölümlerden ürün açıklaması, kargo detayları ve stok durumu seçeneklerini de ekleyebilirsiniz.
İşiniz bittiğinde, ürününüzü kaydetmeyi unutmayın.
Bundan sonra, ‘Resimler ve Videolar’ bağlantısına tıklayarak ürününüzün resimlerini ve videolarını ekleyebilirsiniz.

Benzer şekilde, üstteki seçeneklerden ‘Envanter’, ‘Seçenekler ve SKU‘ lar‘, ‘Özel Alanlar’ gibi daha fazla seçeneği inceleyebilirsiniz. İşiniz bittiğinde ürününüzü kaydetmeyi unutmayın.
‘Ürünler’ menüsü ayrıca diğerlerinin yanı sıra ürünleri içe veya dışa aktarmanıza, ürün kategorilerini yönetmenize, ürünleri filtrelemenize, marka seçmenize, ürün SKU’larını seçmenize olanak tanır.
Bu ayrıntıları BigCommerce mağazanıza eklediğinizde, bunlar otomatik olarak WordPress sitenizle senkronize edilecektir.
2. Ödeme Seçeneklerinin Ayarlanması
BigCommerce birkaç yerleşik ödeme seçeneğiyle birlikte gelir. Ödeme ayarlarınızı yapılandırmak için Mağaza Kurulumu ” Ödemeler bölümünü ziyaret edebilirsiniz.
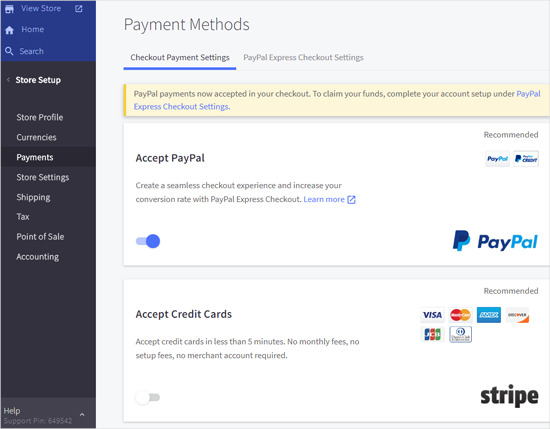
Bu panelde PayPal, kredi kartları, banka mevduatları gibi çevrimdışı ödeme yöntemleri ve 2Checkout ve Amazon Pay gibi diğer çevrimiçi ödeme yöntemlerini hızlı bir şekilde ayarlayabilirsiniz. Ayrıca, isterseniz dijital cüzdanlar da kurabilirsiniz.
3. Bir Plan Seçin ve BigCommerce Hesabınızı Yükseltin
BigCommerce öncelikle çevrimiçi mağazalar oluşturmak için ücretli bir platformdur. Ücretsiz deneme sürümü 15 gün içinde sona erer, bu nedenle süresi dolmadan hesabınızı yükseltmelisiniz.
Bunu yapmak için, sağ üst köşedeki ‘Bir Plan Seçin’ düğmesine tıklayalım ve buna tıklayalım.

Bundan sonra, mevcut fiyatlandırma seçeneklerini göreceksiniz.
BigCommerce için 3 temel plan (Standart, Plus, Pro) ve çok büyük müşteriler için 1 Enterprise planı vardır.
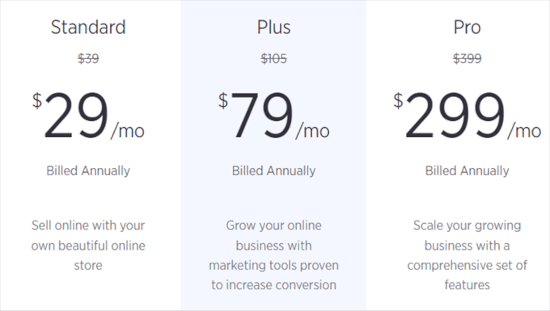
BigCommerce Standart planı aylık 29 ABD dolarıdır ve ayda 50 bin ABD dolarına kadar kazanmanıza olanak tanır. Bundan daha fazla kazanıyorsanız, Plus’a yükseltmeniz gerekecektir.
BigCommerce Ürünlerinizi WordPress Sitenizde Görüntüleme
Artık ürünleri eklediğinize ve BigCommerce’de mağaza seçeneklerini ayarladığınıza göre, WordPress sitenizde ürünleri görüntüleyebilir ve satışa başlayabilirsiniz.
BigCommerce ürünlerinizi WordPress sitenize eklemenin birden fazla yolu vardır. Aşağıda, size en kolay iki yöntemi göstereceğiz.
1. Ürünler Sayfanızı Navigasyon Menüsüne Ekleyin
BigCommerce ürünler sayfanızı WordPress’te göstermenin en kolay yolu, sayfayı WordPress menünüze eklemektir. Basitçe Görünüm ” Menüler ‘ i ziyaret edin ve yeni bir menü oluşturun.
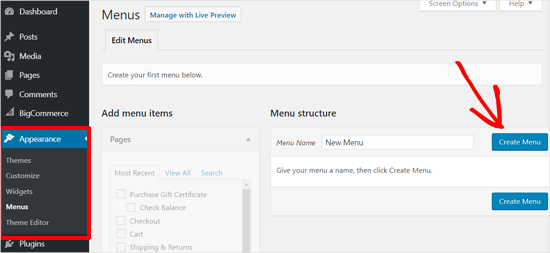
Ayrıntılı talimatlar için WordPress’e navigasyon menüsü ekleme hakkındaki başlangıç kılavuzumuza bakın.
Bundan sonra, ‘Özel Bağlantılar’ seçeneğine tıklayabilir ve ‘Ürünler’ sayfanızın URL’sini girebilirsiniz.
Bu sayfayı kontrol panelinizden BigCommerce ” Ürünler ” Ürünleri Görüntüle ‘ye giderek bulabilirsiniz. Sayfa URL’si genellikle sonunda /products/ olan alan adınızdır.
Örneğin , http://example.com/products/.

Ardından, bir bağlantı metni girmek ve ‘Menüye Ekle’ düğmesine tıklamak isteyeceksiniz. Menüye ‘Sepet’ sayfasını eklemek de iyi bir fikirdir.
Bundan sonra, devam edin ve menünüz için görüntüleme konumunu seçin. Ardından, ‘Menüyü Kaydet’ düğmesine tıklayın.
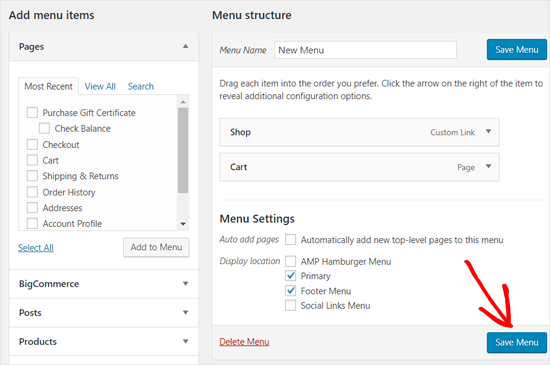
Artık yeni menü öğelerini çalışırken görmek için web sitenizi ziyaret edebilirsiniz.
Temanız menüyü farklı gösterebilir, ancak kullanıcılar ne olursa olsun bağlantılara tıklayıp mağazanıza gidebilir ve alışveriş kartlarını görebilirler.

Bir blok tema kullanıyorsanız, WordPress’te Gezinti Menüsü Ekleme hakkındaki başlangıç kılavuzumuzdaki ‘Tam Site Düzenleyicisine (FSE) Gezinti Menüleri Ekleme’ bölümüne gitmeniz yeterlidir.
2. WordPress’te Ürünlerinizi Yazılarınıza Gömün
BigCommerce ürünlerinizi WordPress blogunuza eklemenin bir başka basit yolu da ürünleri tek tek yazılara ve sayfalara yerleştirmektir.
Bu yaklaşım, yalnızca birkaç ürününüz olduğunda ve bunları açılış sayfalarınıza veya blog gönderilerinize eklemek istediğinizde daha uygundur.
WordPress içerik düzenleyicinizi açalım ve ‘Yeni Blok Ekle’ simgesine tıklayalım. Bundan sonra BigCommerce Products bloğunu seçebilirsiniz.

İşlem tamamlandığında, BigCommerce mağazanızdaki ürünler post-düzenleme alanınızda görünecektir.
Bloğunuzu özelleştirebilir, içerik ekleyebilir ve gönderinizi yayınlayabilirsiniz.

BigCommerce, WordPress için mükemmel bir e-ticaret platformudur ve WooCommerce‘e güçlü bir alternatiftir.
Kullanıcılar genellikle bizden BigCommerce ile Shopify‘ı karşılaştırmamızı istiyor ve bizim gözümüzde BigCommerce daha iyi bir platform çünkü WordPress ile Shopify’dan çok daha sağlam bir entegrasyon sağlıyor.
Ancak, tam WordPress entegrasyonu için WooCommerce bizim tercihimizdir. Daha fazla ayrıntı için WordPress’te nasıl online mağaza açılacağına ilişkin adım adım eğitimimize göz atabilirsiniz.
💡 Uzman İpucu: Online mağazanızı kurma fikri sizi bunalttı mı? Rahatlayın ve Stressiz WordPress Web Sitesi Tasarımı hizmetimizle size yardımcı olmamıza izin verin! Size göz alıcı, kullanımı kolay bir çevrimiçi mağaza oluşturacağız, böylece siz işinizi yürütmeye ve müşterilerinizi mutlu etmeye odaklanabilirsiniz. Bugün bir danışma görüşmesi planlayın!
Umarız bu makale WordPress’te BigCommerce ile nasıl alışveriş sepeti oluşturacağınızı öğrenmenize yardımcı olmuştur. Ayrıca mevcut en iyi WooCommerce eklentileri listemizi ve e-ticaret mağazanızı korumak için ücretsiz SSL sertifikasını nasıl alacağınızı görmek isteyebilirsiniz.
If you liked this article, then please subscribe to our YouTube Channel for WordPress video tutorials. You can also find us on Twitter and Facebook.





Jiří Vaněk
If I use this product as an ecommerce solution, are the data and products physically uploaded to my FTP or does wordpress work only as a backend and physically is the data on the server of the provider of this ecommerce solution?
WPBeginner Support
In this tutorial, WordPress would work as the front end for your website.
Admin
umair
Hi,
I am a WP beginner and also install and connect the BigCommerce with WordPress but not proceed with the checkout page.
WPBeginner Support
If you’re having trouble with your checkout page, you should be able to reach out to BigCommerce and they will be able to assist.
Admin