WordPress’te albümlerle bir fotoğraf galerisi oluşturmak web sitenizin kullanıcı deneyimini geliştirebilir ve ister portföy, ister ürün fotoğrafları veya kişisel albümler için olsun, ziyaretçilerin görüntüleri hızlı bir şekilde bulmasını kolaylaştırabilir.
Ancak hem işlevsel hem de görsel olarak çekici bir galeri oluşturmak doğru araçlar olmadan zor olabilir. Bazı galeri eklentileri, özellikle yeni başlayanlar için karmaşık olabilir.
WPBeginner’da sayısız kullanıcının iyi tasarlanmış albümlü galerilerle sitelerini geliştirmelerine yardımcı olduk. Ve herhangi bir kodlama yapmadan albümlü şık bir fotoğraf galerisi oluşturmanıza yardımcı olacak tüm kullanıcı dostu çözümleri biliyoruz.
Bu makalede, kodlama gerektirmeden WordPress’te albümler içeren şık bir fotoğraf galerisi kurmanız için size rehberlik edeceğiz.
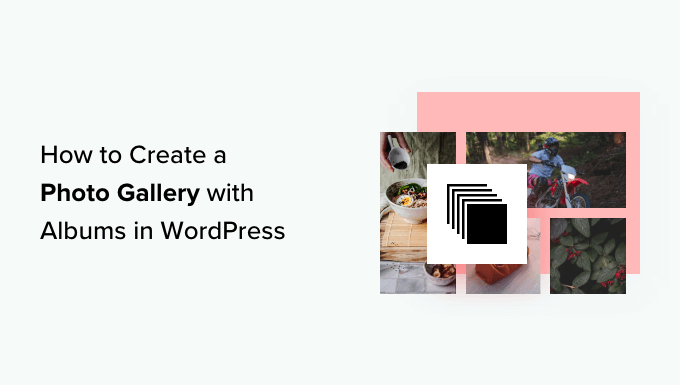
Neden Albümlü Bir Fotoğraf Galerisi Oluşturmalısınız?
Resim galerileri tek bir sayfada birden fazla fotoğraf görüntülemenize izin verirken, albümler tek bir sayfada etkinlik, konu, konum vb. kategorilere ayrılmış birden fazla galeri göstermenize olanak tanır.
Bu özellikle restoran web siteleri, fotoğraf portföyleri, seyahat blogları veya farklı fotoğraf kategorilerini düzenlemek ve sergilemek isteyen tüm işletmeler için kullanışlıdır.
Albümler, ziyaretçilerinizin tam olarak aradıklarını bulmalarını çok kolaylaştırır. Sonsuza kadar kaydırmak yerine, sadece ilgili albüme tıklayabilir ve ardından o etkinlik veya temaya ait tüm fotoğrafları bulabilirler.
Bu tür kullanıcı dostu navigasyon, insanların sitenizde daha uzun süre kalmasını ve daha iyi bir genel deneyim yaşamasını sağlar.
Ayrıca, belirli bir fotoğraf grubunu başkalarıyla paylaşmak istiyorsanız bir albüm oluşturmak bunu kolaylaştırır. Tüm galeriyi paylaşmak yerine, insanları ilgili görüntüleri içeren belirli bir albüme yönlendirebilirsiniz.
Bunu akılda tutarak, WordPress’te albümlü bir fotoğraf galerisinin nasıl kolayca ekleneceğine dair adım adım talimatları ele alacağız. İşte size bu makalede göstereceğimiz tüm adımlara hızlı bir genel bakış:
Hemen başlayalım!
1. Adım Bir WordPress Galeri Eklentisi Kurun
WordPress’te temiz ve düzenli albümler oluşturmak istiyorsanız, daha kolay bir işlem için bir eklentiye ihtiyacınız olacaktır. Piyasadaki WordPress için en iyi resim galerisi eklentisi olduğu için Envira Gallery’yi öneriyoruz.

Öncelikle Envira Gallery eklentisini kuralım ve etkinleştirelim. Kurulumla ilgili daha fazla detay için WordPress eklentisi nasıl kurulur rehberimize bakabilirsiniz.
Etkinleştirmenin ardından, Envira Galeri “ Genel Bakış sayfasında lisans anahtarınızı girmeniz istenecektir.
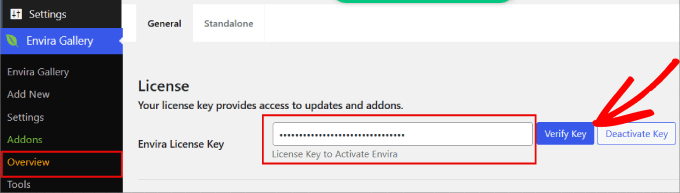
Eklentiyi etkinleştirdikten sonra, Envira Gallery ” Eklentiler bölümüne gitmek isteyeceksiniz.
‘Eklentiler’ sekmesinden, ‘Albüm Eklentisi’ için ‘Yükle’ düğmesine tıklayacaksınız.
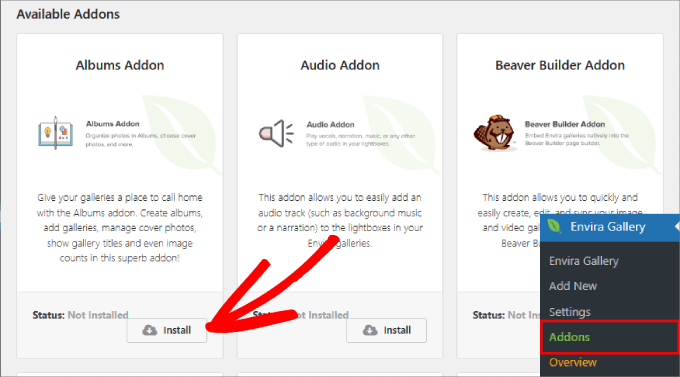
Ayrıca ‘Albüm Eklentisi’ne ek olarak ‘Bağımsız’ seçeneğini de etkinleştirmeniz gerekecektir. Aksi takdirde çalışmayacaktır.
Bunu yapmak için Envira Galeri ” Ayarlar sayfasına gidebilirsiniz. Buradan, ‘Bağımsız’ sekmesini değiştirmek ve ardından ‘Bağımsız’ı Etkinleştir’ kutusunu işaretlemek isteyeceksiniz.
Ardından, en alttaki ‘Kaydet’ düğmesine tıkladığınızdan emin olun.
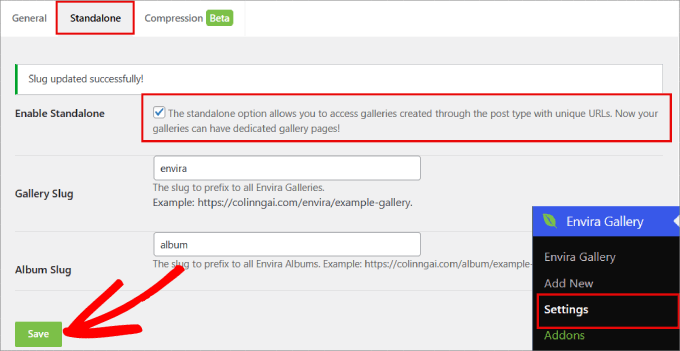
Adım 2. İlk Fotoğraf Albümünüzü Oluşturun
Albüm oluşturmadan önce, bazı resim galerileri de oluşturmanız gerekecektir. İşte Envira ile WordPress’te duyarlı resim galerilerinin nasıl oluşturulacağına dair adım adım bir kılavuz.
Resim galerilerinizi oluşturduktan sonra Envira Galeri ” Albümler bölümüne gidelim ve ‘Yeni Ekle’ butonuna tıklayalım.
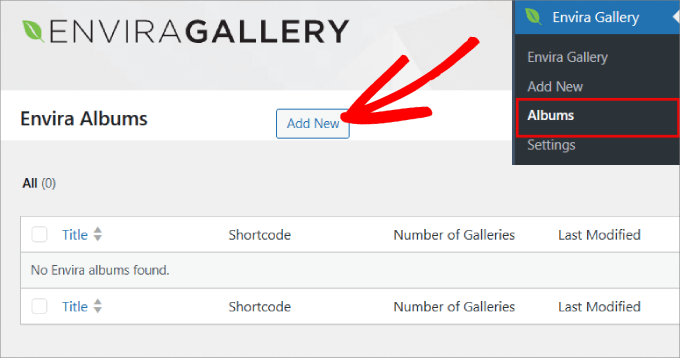
Envira’da albüm oluşturmak galeri oluşturmaya benzer. Tek fark, galerilerinizi resim yüklemek yerine sürükleyip bırakacak olmanızdır.
Şimdi, albümünüze bir başlık vererek başlamalısınız. Ardından, galerilerinizi noktalı kutuya sürüklemeniz gerekir.
Eklendikten sonra, her galeri için bir kalem simgesi göreceksiniz.
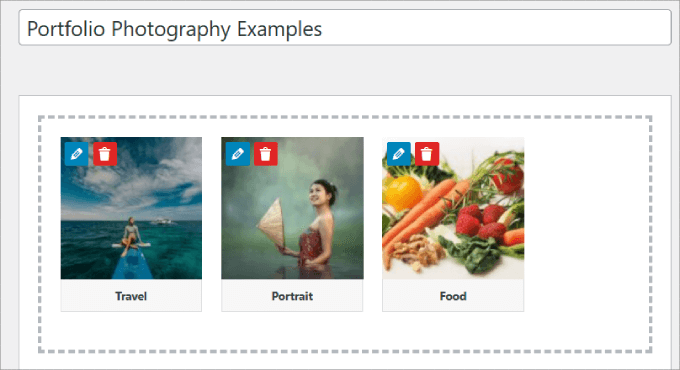
Galeri başlığını, başlığını, alt metnini ve kapak resmini değiştirmek için bu simgeye tıklayabilirsiniz.
Yaptığınız değişikliklerden memnun olduğunuzda, devam edin ve ‘Meta Verileri Kaydet’ düğmesine basın.
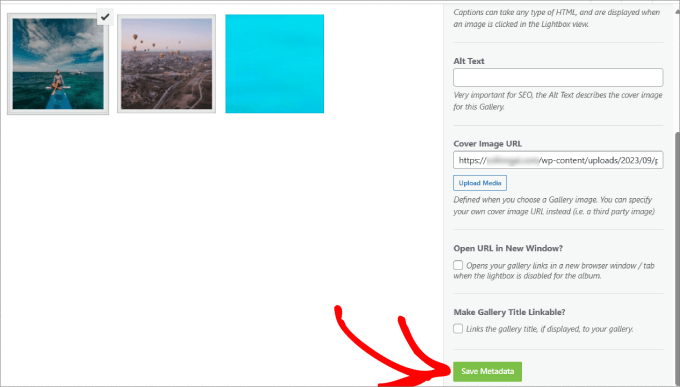
3. Adım Fotoğraf Albümünüzün Görünümünü ve Hissini Özelleştirin
Bu adımda, Envira albüm ayarlarındaki ‘Yapılandırma’ sekmesine tıklayarak albümlerinizin nasıl görüneceğini seçeceksiniz.
Örneğin, farklı ızgara benzeri ekranlar gösterecek ve en beğendiğiniz düzeni seçebileceksiniz.
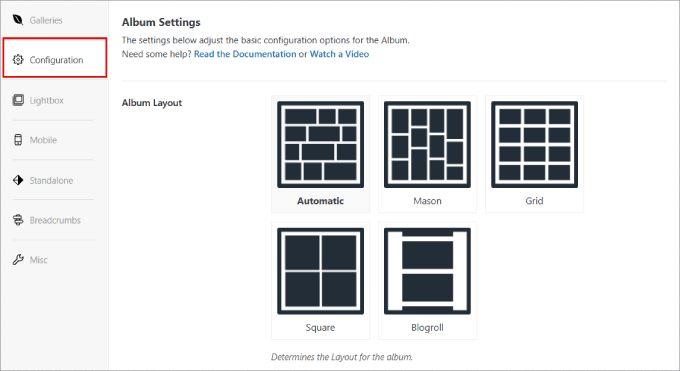
Albümlerinizin doğrudan bir ışık kutusu içinde açılmasını istiyorsanız, ‘Işık Kutusu’ sekmesine tıklayabilirsiniz. Ardından, devam edin ve ‘Işık Kutusunu Etkinleştir’ yazan kutuyu işaretleyin.
Işık kutusu etkinleştirildikten sonra görüntü boyutunu değiştirebilir, geçiş efektleri ekleyebilir ve diğer ayarları açabilirsiniz.
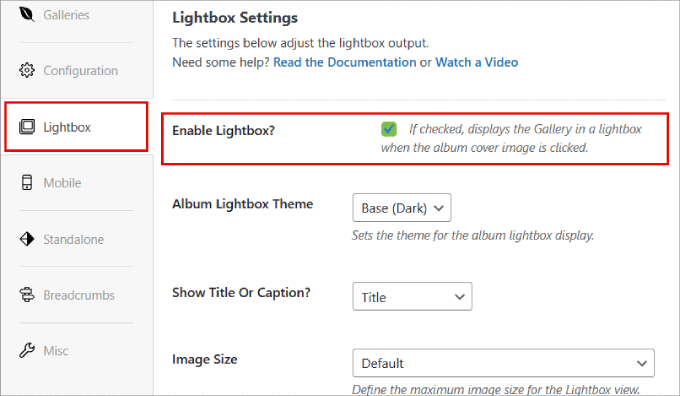
Albümler ayrıca mobil uyumludur. Bu, farklı mobil ekran boyutlarına otomatik olarak uyum sağladıkları anlamına gelir.
Albümünüzü yapılandırmayı tamamladıktan sonra, ‘Yayınla’ düğmesine tıklayarak ayarlarını kaydedebilirsiniz.
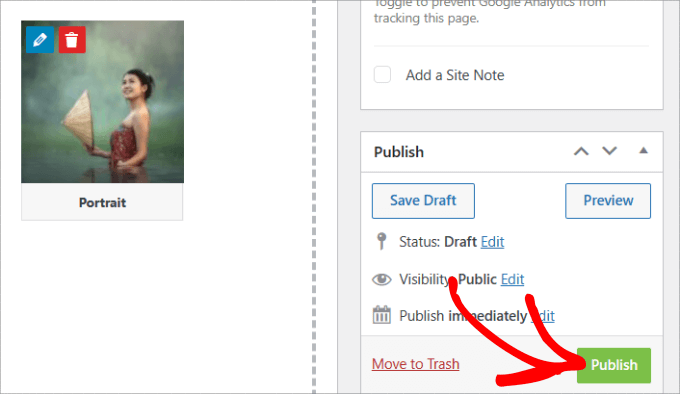
Adım 4. Fotoğraf Albümlerinizi WordPress Sitenize Yerleştirin
Artık albümlerinizi oluşturduğunuza göre, bunları hedef kitlenizle paylaşmanın zamanı geldi.
‘Yayınla’ bölümünün altında ‘Envira Albüm Kodu’nu görmelisiniz. Devam edin ve kısa kodu kopyalayın, böylece albümü WordPress web sitenizin herhangi bir yerine yerleştirebilirsiniz.
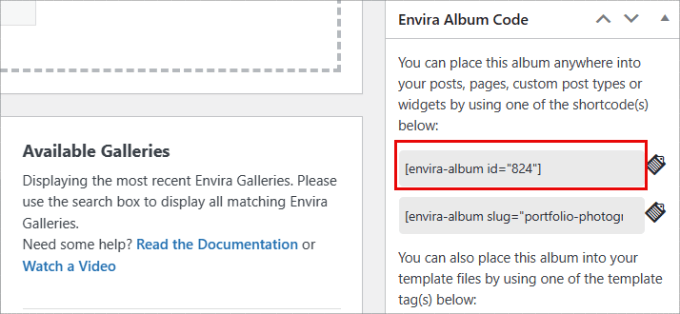
Albümünüz artık hazırdır ve onu bir gönderiye veya sayfaya ekleyebilirsiniz.
Yeni bir gönderi oluşturun veya mevcut bir gönderiyi düzenleyin. Ardından, ‘+’ simgesine tıklayabilir ve ‘Kısa kod’ bloğunu seçebilirsiniz.
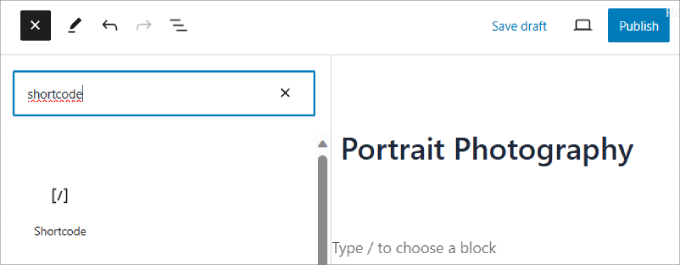
Buradan, albümünüzü sayfanıza veya gönderinize yerleştirmek için kodu ‘Kısa Kod’ bloğuna yapıştırabilirsiniz.
Daha fazla ayrıntı için WordPress’te kısa kodların nasıl kullanılacağına ilişkin kılavuzumuza bakabilirsiniz.
Son olarak, devam edin ve üstteki ‘Yayınla’ veya ‘Güncelle’ düğmesine tıklayın.
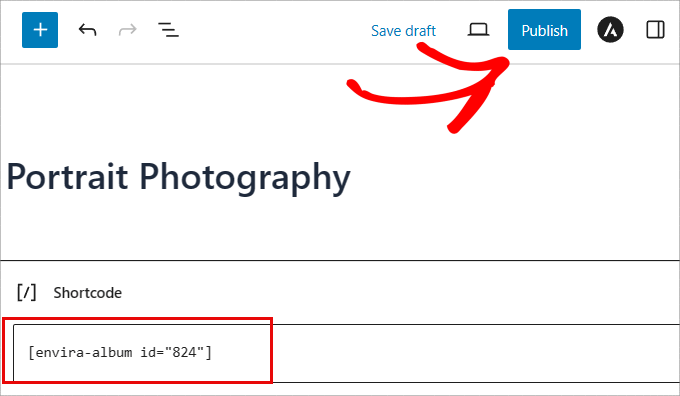
Albümünüzü çalışırken görmek için web sitenizi ziyaret edebilirsiniz.
Galeri ve albüm ayarlarınızı nasıl yapılandırdığınıza bağlı olarak, albüm aşağıdaki gibi görünmelidir:
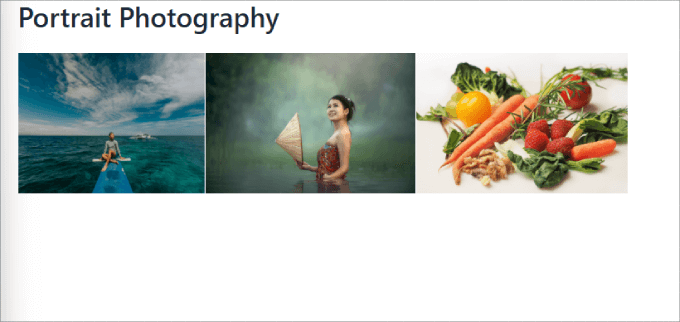
Her bir fotoğrafın üzerine tıkladığınızda bir ışık kutusu belirecek ve her bir galeride gezinmek için oklara tıklayabilirsiniz.
Hepsi bu kadar. Artık WordPress’te albümlü bir fotoğraf galerisini nasıl ekleyeceğinizi biliyorsunuz.

Bonus İpucu: WordPress’te Duyarlı Kaydırıcı Ekleme
Fotoğraf albümleri galerileri düzenlemek için harika olsa da, bazen görüntüleri bir kaydırıcı biçiminde görüntülemek isteyebilirsiniz.
Bir slayt gösterisi, görüntüleri veya videoları farklı slaytlarda göstermenize olanak tanır. Kullanıcılar daha sonra slaytlar arasında gezinmek için okları kullanabilir veya slaytlar arasında otomatik olarak hareket etmeleri için otomatik oynatmaya ayarlayabilirsiniz.
Bu, en son YouTube videolarınızı, müşteri yorumlarınızı, popüler WooCommerce ürünlerinizi ve daha fazlasını vurgulamak için harika bir yoldur.
Bunu yapmak için Soliloquy eklentisini indirmeniz yeterlidir. Soliloquy, medya kitaplığınızdaki görüntüleri kullanarak kolayca slaytlar oluşturmanıza olanak tanıyan en iyi WordPress kaydırıcı ek lentisidir.
Etkinleştirildikten sonra, devam edebilir ve yeni bir kaydırıcı ekleyebilirsiniz. Ardından, Soliloquy resimlerinizi ve videolarınızı yüklemenize ve her medya öğesine bir başlık, yakalama ve alt metin vermenize olanak tanıyacaktır.
Kaydırıcınız yüklendiğinde şuna benzer bir şey görünmelidir:
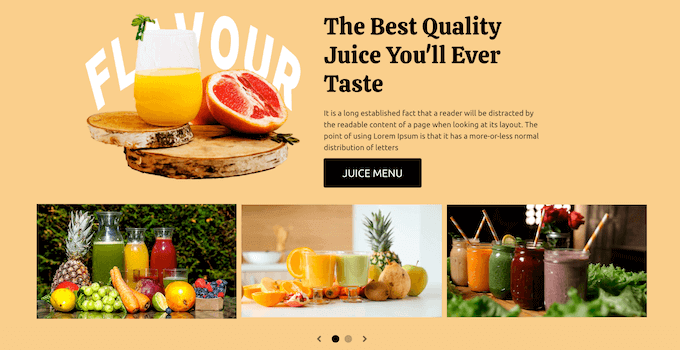
Derinlemesine bir eğitim için WordPress’te duyarlı bir kaydırıcının nasıl ekleneceğine ilişkin adım adım kılavuzumuza göz atın.
Video Eğitimi
Gitmeden önce, WordPress’te fotoğraf galerisi albümlerinin nasıl oluşturulacağına ilişkin video eğitimimize göz attığınızdan emin olun:
Umarız bu makale WordPress’te albümlü bir fotoğraf galerisinin nasıl oluşturulacağını öğrenmenize yardımcı olmuştur. Ayrıca WordPress’te NextGEN’den Envira Galeri ‘ye nasıl geçileceğine ilişkin kılavuzumuza göz atmak veya en iyi WordPress görüntü sıkıştırma eklentileri için uzman seçimlerimizi görmek isteyebilirsiniz.
If you liked this article, then please subscribe to our YouTube Channel for WordPress video tutorials. You can also find us on Twitter and Facebook.





Darcy
Loved your video. It’s exactly what I was looking for. The problem I ran into was that the addons look like you have to pay for them now. They looked free in the video. Is there a good plugin that you know of for multiple albums on a page? Any help would be appreciated. Thanks
WPBeginner Support
Apologies, we were using the paid version of this plugin for this tutorial, unless I hear otherwise we don’t have a recommended alternative at the moment.
Admin
Anneke
Hi there,
The video is very comprehensive, thank you. I want to download the stand alone albums add on but the only way I can do it is by paying for it. Is there a free way to display our pictures as albums? We are travellers on a budget!
Many thanks,
Tane and Anneke
mats
Hallo,
thanks for that tut!
Is it possible that a user can upload his own photos and see only his own photos on his gallery site? Do i need specific albums for each user?
thanks