Ayrıcalığın gücünü ortaya çıkarmak WooCommerce mağazanızı dönüştürebilir. 🔑
Üyelere özel mağaza sadece bir trend değildir. Bunun yerine, sadakati artırmanın, geliri yükseltmenin ve bir VIP alışveriş deneyimi yaratmanın kanıtlanmış bir yoludur.
Böylece, herkesin göz atmasına ve satın almasına izin vermek yerine, erişimi kontrol edebilir, özel ürünler sunabilir ve gelişen bir topluluk oluşturabilirsiniz. 🌟
WPBeginner’da ücretsiz bir video üyelik sitesi işletiyoruz. Ayrıca birçok işletmeyle bir tane kurmak için çalıştık, bu nedenle yalnızca üyelere özel başarılı bir program oluşturmanın ve yönetmenin nelere mal olduğunu anlıyoruz.
Bu kılavuzda, yalnızca üyelere özel bir WooCommerce mağazasının nasıl oluşturulacağına ilişkin tüm süreci anlatacağız. Düşündüğünüzden daha kolay, hadi başlayalım!
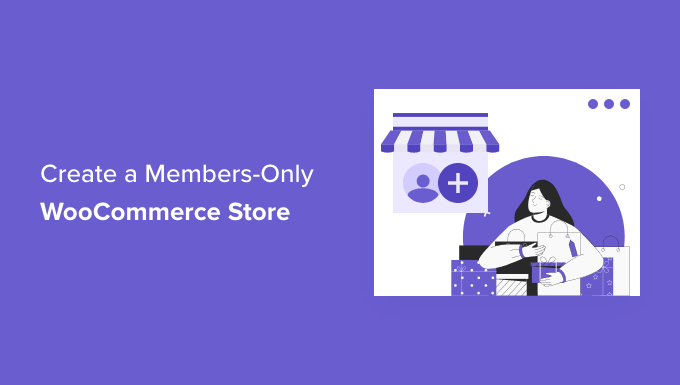
Neden Sadece Üyelere Özel Bir WooCommerce Mağazası Oluşturmalısınız?
Yalnızca üyelere özel bir WooCommerce mağazası, kullanıcıların ürünleri görüntülemek ve satın almak için üye olmaları gereken bir çevrimiçi mağazadır. Ardından, mağazanızın tamamını özel hale getirebilir veya üyeleriniz için özel olarak VIP ürünler oluşturabilirsiniz.
Yalnızca üyelere özel bir online mağaza oluşturmak istemeniz için her türlü neden vardır:
- Toptan mal satmak için mağazanızda özel bir alana ihtiyacınız var.
- Sadece ödeme yapan üyelere ürün satmak istiyorsunuz.
- Sadece üyelerin yararlanabileceği özel indirimler ve avantajlar sunmak istiyorsunuz.
- Farklı üyelik seviyelerine farklı ürünler sunmak istiyorsunuz.
- Üyelerinize ek özel ürünler sunmak istiyorsunuz.
- Envanterinizi daha iyi yönetebilir ve yüksek talep gören ürünlerin en sadık müşterilerinize sunulmasını sağlayabilirsiniz.
Yalnızca üyelere özel bir WooCommerce mağazası oluşturmak, ücretli bir abonelik yoluyla veya yalnızca kullanıcıların mağazaya erişmeden önce kaydolmasını gerektirerek yapılabilir.
Bunu akılda tutarak, size kendi üyelere özel WooCommerce mağazanızı nasıl oluşturacağınızı adım adım göstereceğiz. Aşağıda ele alacağımız adımlar yer almaktadır:
- Getting Started with a Members-Only WooCommerce Store
- Choosing a WooCommerce Membership Plugin
- Setting Up Your Members-Only Online Store
- Adding Payment Methods to Your Membership Store
- Creating a Subscription Plan for Your WooCommerce Store
- Making Your WooCommerce Store Private
- Add Sign-Up and Login Forms to Your Store
- Growing Your Members-Only Online Store
Hazır mısınız? Hadi başlayalım.
Adım 1. Yalnızca Üyelere Özel WooCommerce Mağazası ile Başlarken
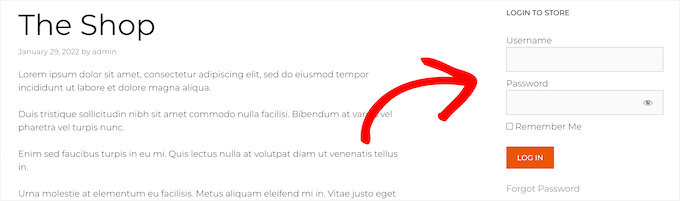
Sıfırdan özel, yalnızca üyelere özel bir WooCommerce mağazası oluşturmak için ihtiyacınız olan şeyler burada:
- Bir alan adı. Bu, çevrimiçi mağazanızın adresi olacaktır (örneğin, wpbeginner.com).
- Bir WordPress barındırma hesabı. Bu, web sitesi dosyalarınızın depolanacağı yerdir.
- Bir SSL sertifikası. Bu, çevrimiçi ödemeleri güvenli bir şekilde kabul etmenizi sağlar.
- Bir e-ticaret eklentisi. Ürün satmak ve bir mağaza oluşturmak için kullanacağınız şey budur.
- Bir üyelik eklentisi. Bu, çevrimiçi mağazanızdaki gizlilik ayarlarını kontrol etmenizi sağlar.
Normalde web barındırma aylık 7,99 ABD doları, alan adı yıllık 14,99 ABD dolarından başlar ve SSL sertifikası yıllık yaklaşık 69,99 ABD doları tutarındadır.
Yeni bir online mağaza açarken bu büyük bir yatırım olabilir.
Neyse ki Bluehost, okuyucularımıza web barındırmada büyük bir indirim, ayrıca ücretsiz bir alan adı ve SSL sertifikası sunmayı kabul etti.
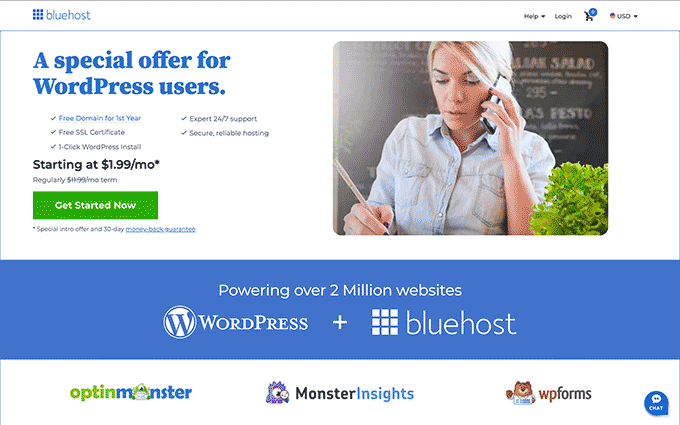
Temel olarak, ayda 1,99 $ gibi düşük bir ücretle başlayabilirsiniz.
Aşağıdaki Bluehost düğmesine tıklamanız yeterlidir; indirim otomatik olarak uygulanacaktır.
Hosting satın aldıktan sonra, bir online mağazanın nasıl açılacağına ilişkin adım adım kılavuzumuza göz atmayı unutmayın.
WooCommerce mağazanızı sıfırdan nasıl oluşturacağınızı, bir WooCommerce teması seçmeyi, ürün eklemeyi ve daha fazlasını gösterecektir.
Adım 2. Bir WooCommerce Üyelik Eklentisi Seçme
WooCommerce mağazanız kurulduktan sonra, üyelik seviyelerine göre erişimi kısıtlamak için bir yola ihtiyacınız vardır. Mağazanızın tamamını özel yapabilir veya yalnızca belirli ürünleri ve ürün kategorilerini üyelerin kullanımına sunabilirsiniz.
Erişim kontrolü, abonelik planları, çok seviyeli abonelikler, yerleşik ödeme seçenekleri ve daha fazlasına sahip yalnızca üyelere özel bir çevrimiçi mağaza oluşturmak istiyorsanız, MemberPress gibi zengin özelliklere sahip bir üyelik eklentisine ihtiyacınız olacak.
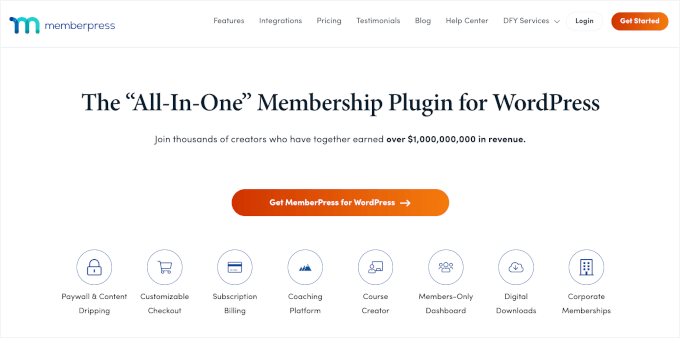
MemberPress piyasadaki en iyi WordPress üyelik eklentisidir. Özel bir mağaza oluşturmayı, ödemeleri kabul etmeyi ve seviyelere göre ürünlere erişimi kısıtlamayı kolaylaştırır.
Aslında ücretsiz video sitemizi güçlendirmek için MemberPress kullanıyoruz ve sorunsuz çalışıyor. Merak ediyorsanız, tüm ayrıntılar için eksiksiz MemberPress incelememize göz atın!
Her şeyden önce, yalnızca üyelere özel bir çevrimiçi mağaza oluşturmak için ihtiyacınız olan tüm özelliklere sahiptir ve çevrimiçi mağazanızı büyütmek için ihtiyacınız olan tüm araçlarla entegre olur.
Adım 3. Üyelere Özel Online Mağazanızı Kurma
Yalnızca üyelere özel bir WooCommerce mağazası kurmak için MemberPress’i kullanacağız.
Yapmanız gereken ilk şey MemberPress eklentisini kurmak ve etkinleştirmek. Detaylı talimatlar için adım adım WordPress eklentisi yükleme rehberimize göz atabilirsiniz.
Etkinleştirmenin ardından, MemberPress ” Ayarlar‘ a gidelim. Ardından, ‘Lisans’ menü seçeneğine tıklamak ve lisans anahtarınızı girmek isteyeceksiniz.
Ardından, devam edin ve ‘Lisans Anahtarını Etkinleştir’ düğmesine tıklayın.

Bu bilgileri MemberPress web sitesindeki hesabınızın altında bulabilirsiniz. Eklenti ayarlarını da bu ekrandan yapılandırabilirsiniz.
Adım 4. Üyelik Mağazanıza Ödeme Yöntemleri Ekleme
Ardından, üyelik sitenizde ödemeleri kabul etmek için bir ödeme ağ geçidi eklemek isteyeceksiniz. Tüm üyelerinizden kayıt için ücret almak istemiyorsanız ücretsiz bir üyelik seviyesi de oluşturabilirsiniz.
Bunu yapmak için, ‘Ödemeler’ sekmesini seçebilir ve ardından ‘Ödeme Yöntemi Ekle’ düğmesine tıklayabilirsiniz.

Bu, tercih ettiğiniz ödeme yöntemini seçebileceğiniz ve farklı ödeme işlemcilerine bağlanabileceğiniz bir açılır menü getirecektir.
‘Ağ Geçidi’ açılır menüsünden bir ödeme yöntemi seçmeniz ve gerekli kimlik bilgilerini sağlamanız yeterlidir.
MemberPress, PayPal (Standart, Express ve Pro), Stripe ve Authorize.net gibi popüler WooCommerce ödeme ağ geçitlerini kutudan çıkar çıkmaz destekler.
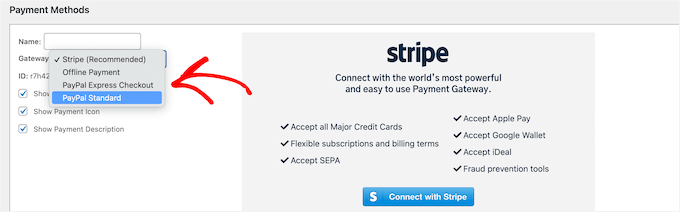
Başka bir ödeme yöntemi eklemek istiyorsanız, ‘Ödeme Yöntemi Ekle’ düğmesine tekrar tıklayın ve aynı adımları izleyin.
İşiniz bittiğinde, devam edin ve ödeme ayarlarınızı kaydetmek için ekranın altındaki ‘Seçenekleri Güncelle’ düğmesine tıklayın.
Adım 5. WooCommerce Mağazanız için Abonelik Planı Oluşturma
Bir sonraki adım, yeni üyelerin abone olabilmesi ve mağazanıza erişebilmesi için bir abonelik planı oluşturmaktır.
Örneğin, farklı fiyatlandırma seçenekleri, farklı ürünlere erişim ve daha fazlasını içeren planlar oluşturabilirsiniz. Hatta kullanıcıların ürünlere göz atabilecekleri ancak kaydolmadıkları sürece ödeme yapamayacakları ücretsiz bir üyelik seviyesi bile oluşturabilirsiniz.
Yeni bir üyelik planı oluşturmak için MemberPress ” Üyelikler bölümüne gidebilir ve ‘Yeni Ekle’ butonuna tıklayabilirsiniz.
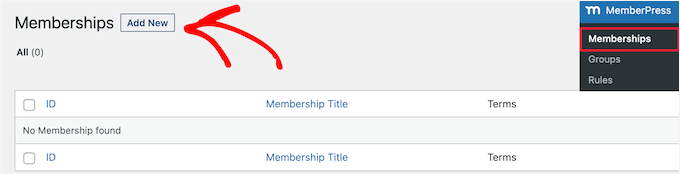
Ardından, üyelik planınızı adlandırmanız ve plan ayrıntılarını girmeniz gerekir.
‘Üyelik Koşulları’ bölümünde planın fiyatını, faturalama türünü, faturalama aralığını ve süresini ayarlayabilirsiniz.
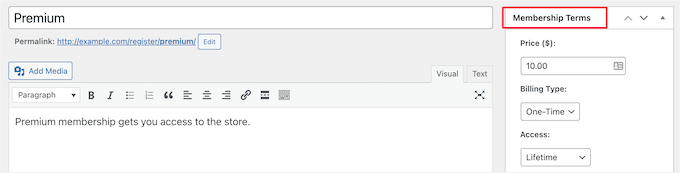
Yukarıdaki örnekte, ömür boyu üyelik planı oluşturduk. Bu, üyelerin yalnızca bir kez ödeme yapması ve mağazamıza sonsuza kadar erişmesi gerektiği anlamına gelir.
Gönderi düzenleyicinin altında, bu plan için izinleri ve üyelik seçeneklerini özelleştirebileceğiniz bir üyelik seçenekleri meta kutusu bulacaksınız.
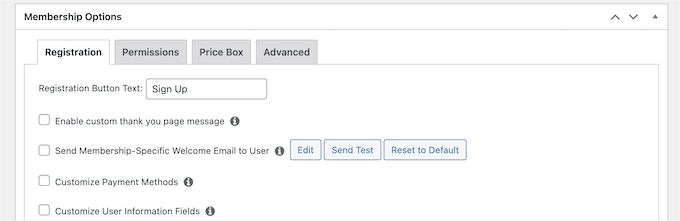
Planınızdan memnun kaldığınızda, planınızı canlı hale getirmek için ‘Yayınla’ düğmesine tıklamanız yeterlidir.
Birden fazla abonelik planı oluşturmanız gerekiyorsa, yukarıdaki işlemi tekrarlamanız gerekecektir.
Adım 6. WooCommerce Mağazanızı Özel Yapmak
Artık üyelik eklentiniz ve abonelik planlarınız ayarlandığına göre, WooCommerce mağazanızı özel hale getirmenin zamanı geldi.
MemberPress, üyelik seviyesine göre WooCommerce mağazanıza erişimi kısıtlamanıza olanak tanıyan güçlü özelliklere sahiptir.
Örneğin, mağazanızın tamamını üyelere özel hale getirebilir, yalnızca üyelere özel ürünler oluşturabilir ve hatta tüm ürün kategorilerine erişimi kısıtlayabilirsiniz.
Kuralları ayarlamak için, MemberPress ” Kurallar bölümüne gidelim ve ardından ‘Yeni Ekle’ düğmesine tıklayalım.
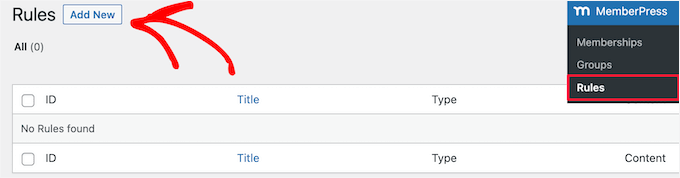
Bu sayfa, her üyelik planı için farklı koşullar belirlemenizi sağlar.
Bu örnekte, bir kullanıcı ‘Premium’ plana abone olmadığı sürece mağazadaki tüm ürünleri özel hale getirdik.
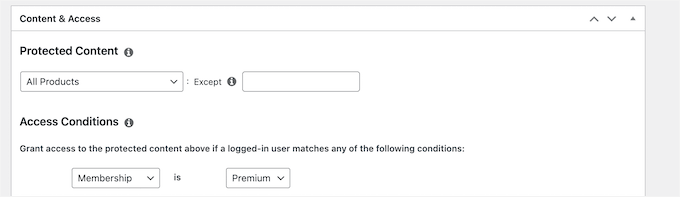
Tek tek ürünleri, belirli kategorilere ve etiketlere sahip ürünleri ve daha fazlasını kısıtlamak için daha spesifik kurallar da oluşturabilirsiniz.
Ardından, ‘Yetkisiz Erişim’ meta kutusuna ilerlemek isteyeceksiniz. Burada, ziyaretçilerinizin ürünlerinizi üyelik olmadan görüntülemeye çalıştıklarında ne göreceklerini seçeceksiniz.
Bunu yapmak için, ‘Yetkisiz Mesaj’ açılır menüsünden ‘Özel’ seçeneğine tıklayalım ve ardından mesajınızı kutuya girelim.
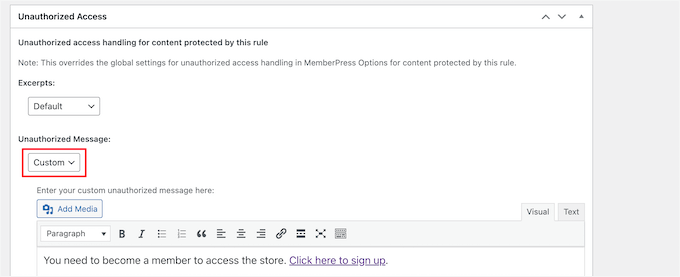
Kullanıcıların zaten bir hesapları varsa giriş yapabilmeleri için bir giriş formu da görüntüleyebilirsiniz.
‘Giriş Formu’ açılır menüsünden ‘Göster’ seçeneğini seçmeniz yeterlidir.
İşiniz bittiğinde, ayarlarınızı kaydetmek için ‘Kuralı Kaydet’ düğmesine tıklayın.
Yukarıdaki örnekte, kullanıcılar kayıt bağlantısına tıkladıklarında, ‘Premium’ plan için bir kayıt sayfasına yönlendirilecekler.
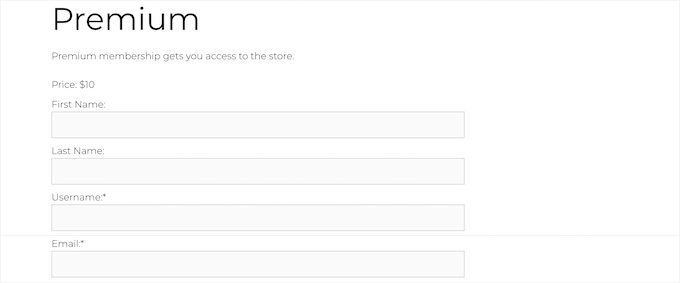
Daha fazla kural oluşturmanız gerekirse, aynı işlemi uygulamanız yeterlidir.
WooCommerce Mağaza Sayfanızı Özel Yapma
Artık WooCommerce ürünleriniz gizli olacak, ancak mağaza sayfanız yine de görünür olacaktır. Mağaza sayfasını özel yapmazsanız, kullanıcılarınız ürün içermeyen bir mağaza sayfası görecektir. Bu yüzden bunu da sadece üyelere özel yapmak isteyeceksiniz.
Bunu yapmak için, tıpkı yukarıdaki gibi yeni bir kural oluşturacaksınız.
‘İçerik ve Erişim’ meta kutusunda, açılır menüden ‘Tek Bir Sayfa’yı seçebilir ve mağaza sayfanızın başlığını kutuya girebilirsiniz.
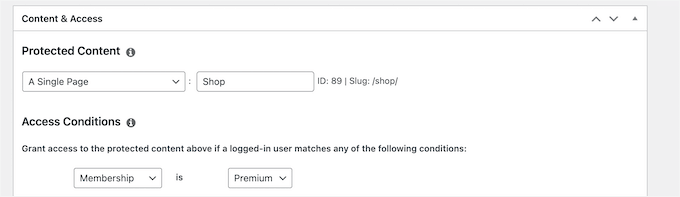
Ardından, devam edin ve ayarlarınızı kaydetmek için ‘Kuralı Kaydet’ düğmesine tıklayın.
Artık ziyaretçiler ürünlerinize veya mağaza sayfanıza erişmeye çalıştıklarında ya kaydolmaları ya da zaten üyeyseler giriş yapmaları istenecek.
Daha fazla ayrıntı için WordPress’te bir üyelik web sitesinin nasıl oluşturulacağına ilişkin eksiksiz kılavuzumuza bakın.
Adım 7. Mağazanıza Kayıt ve Giriş Formları Ekleyin
Üyelik mağazanız kurulduğuna göre, kullanıcılara mağazaya erişmek için hesaplarına giriş yapmaları için ek bir yol sunabilirsiniz.
Bunu yapmanın en kolay yolu bir WordPress widget alanına giriş formu eklemektir. Görünüm ” Widget ‘lar bölümüne gidelim ve ‘Artı’ blok ekle simgesine tıklayalım.
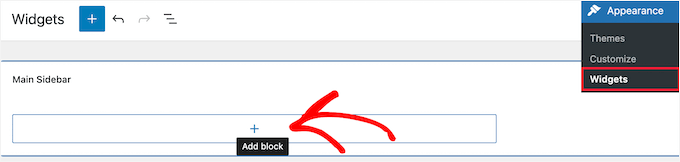
Ardından, ‘MemberPress login’ için arama yapabilir ve bloğa tıklayabilirsiniz.
Bu, üyelik giriş formunu kenar çubuğu widget’ınıza otomatik olarak ekleyecektir.
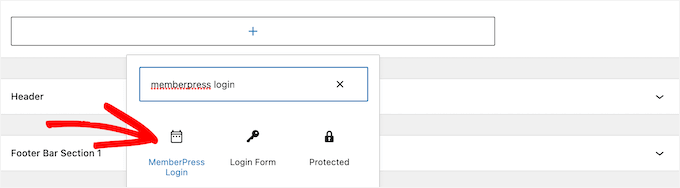
Giriş formunuzu canlı hale getirmek için devam edin ve ‘Güncelle’ düğmesine tıklayın.
Üyelik girişi bloğunu WordPress sitenizin herhangi bir widget alanına ekleyebilirsiniz.
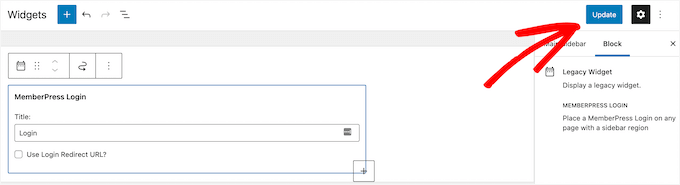
Daha fazla bilgi edinmek için WordPress’te widget ekleme ve kullanma kılavuzumuza bakabilirsiniz.
Giriş formunuzu canlı olarak görmek için WordPress yönetici alanından çıkış yapmanız ve online mağazanızı ziyaret etmeniz gerekir.
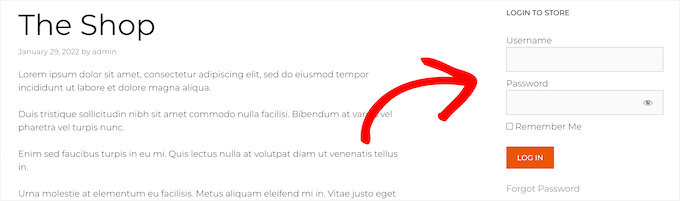
Adım 8. Üyelere Özel Online Mağazanızı Büyütmek
Tebrikler! Yalnızca üyelere özel bir WooCommerce mağazasını başarıyla kurdunuz.
Şimdi, mağazanıza daha fazla trafik çekmenin ve işinizi büyütmenin birkaç yolunu incelemenin zamanı geldi.
Neyse ki WooCommerce ve MemberPress kullandığınız için daha fazla trafik almak, mağazanızı optimize etmek ve daha fazlası için kullanabileceğiniz her türlü güçlü araç var.
- MonsterInsights – Çevrimiçi mağazanızda neyin işe yaradığını görmek için WooCommerce dönüşüm takibi kurmanıza olanak tanıyan en iyi WordPress analiz çözümüdür.
- SeedProd – Özel ürün sayfaları, sepet sayfaları, ödeme sayfaları, teşekkür sayfaları ve daha fazlasını oluşturmak için kullanabileceğiniz en iyi WordPress sayfa oluşturucu eklentisidir.
- OptinMonster – En iyi dönüşüm optimizasyonu ve potansiyel müşteri oluşturma eklentilerinden biridir ve ziyaretçileri ücretli müşterilere dönüştürmek için kolayca WooCommerce pop-up’ları oluşturmanıza olanak tanır.
- All in One SEO – Herhangi bir teknik beceri gerektirmeden web sitenizi ve çevrimiçi mağazanızı arama motorları için optimize etmenizi sağlayan en iyi WordPress SEO eklentisidir.
- FunnelKit Automations – Potansiyel müşterileri beslemenize, terk edilmiş alışveriş sepetlerini kurtarmanıza ve hedefli e-posta dizileri aracılığıyla üyelerinizle etkileşim kurmanıza olanak tanıyan en iyi pazarlama otomasyonu eklentilerinden biridir.
Daha fazla eklenti arıyorsanız, mağazanız için en iyi WooCommerce eklentileri seçimlerimize bir göz atın.
Bu makalenin yalnızca üyelere özel bir WooCommerce mağazasının nasıl oluşturulacağını öğrenmenize yardımcı olduğunu umuyoruz. Ayrıca sadakat programı oluşturma ve WooCommerce’de satın alma sonrası anketleri kolayca oluşturma hakkındaki kılavuzlarımıza da göz atmak isteyebilirsiniz.
If you liked this article, then please subscribe to our YouTube Channel for WordPress video tutorials. You can also find us on Twitter and Facebook.





Andy G
Hi, this is exactly what I was looking for to create a store with a membership for free delivery to members.
Would this guide also apply to have integration for buddypress and woocommerce for members using a single registered account?
WPBeginner Support
For what you want with BuddyPress, we would recommend taking a look at Uncanny Automator and that would allow you to make that connection:
https://www.wpbeginner.com/plugins/how-to-create-automated-workflows-in-wordpress-with-uncanny-automator/
Admin